Sommaire
Auteur
Actualité
Mise à jour le 11 Aug, 2025
 Comment formater une clé usb ?
Comment formater une clé usb ?
1. Lancez EaseUS Partition Master
2. Sélectionnez la clé USB que vous souhaitez formater et choisissez l'option « Formater »
3. Sélectionnez le système de fichiers (NTFS / FAT32 / EXT2 / EXT3), puis cliquez sur « OK »
4. Cliquez sur « Oui » pour continuer le formatage d'une clé USB
5. Cliquez sur « Appliquer » pour commencer à formater une clé usb. En savoir plus>>
L'outil de formatage USB, également connu sous le nom de formateur USB, vous permet de résoudre de nombreux problèmes de formatage USB. Avec l'aide des outils de formatage USB recommandés sur cette page, vous pouvez facilement formater une clé USB en FAT32 ou NTFS, formater une clé USB protégée contre l'écriture, formater une clé USB pour qu'elle retrouve sa taille d'origine, etc. Voici une liste des 10 meilleurs outils de formatage USB en 2024 que vous ne pouvez pas manquer :
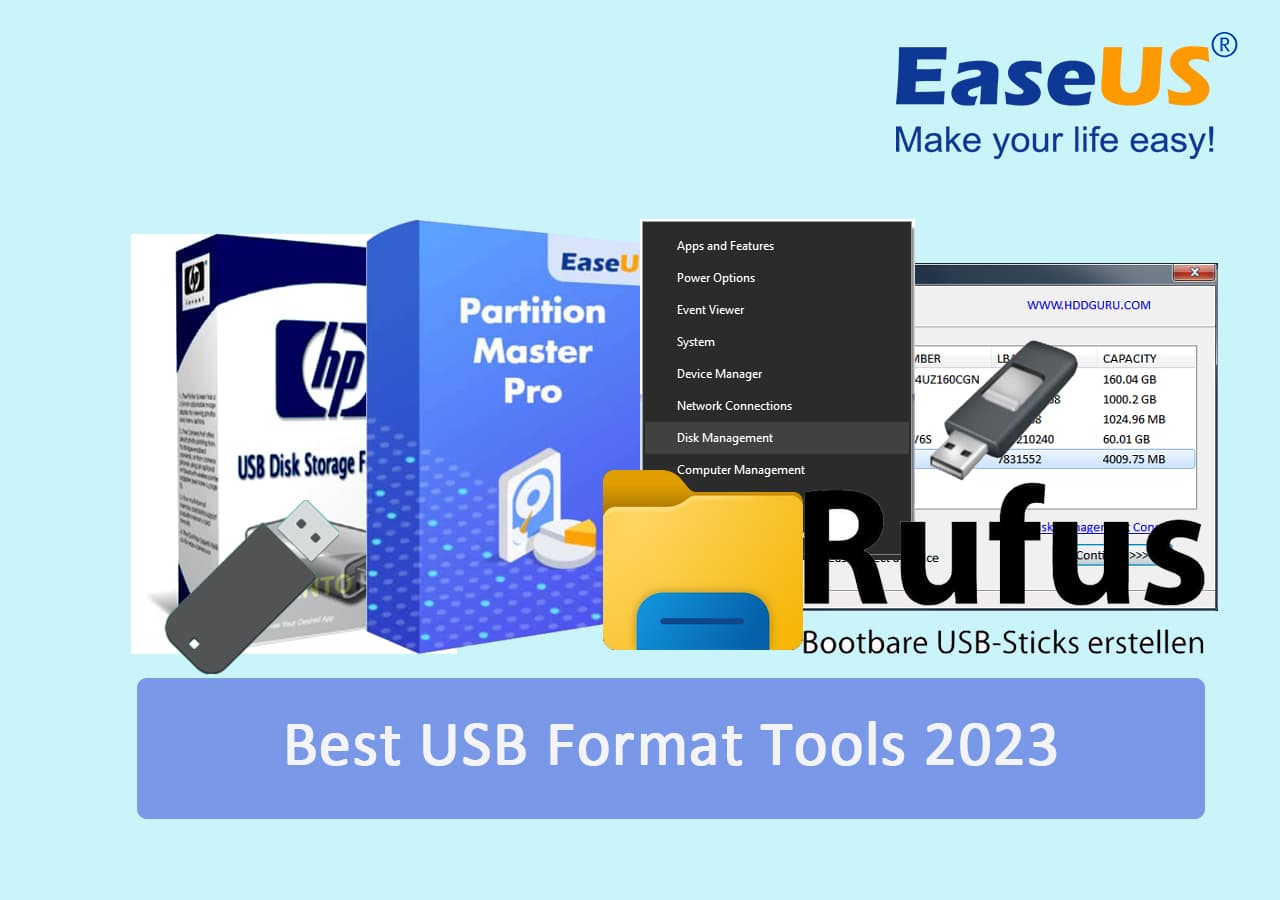
Statistiques de test de l'outil de formatage USB
Comment avons-nous sélectionné les 10 meilleurs outils de formatage USB ? Voici une liste de statistiques de tests d'outils de format USB que vous aimeriez peut-être connaître :
| 🔢 Nombre d'outils de formatage USB testés : | 15 outils |
| ⌛ Combien de temps avons-nous testé les outils ? | 1 mois |
| 🛠️ Scénarios de format USB que nous avons testés : | USB devenue brute, USB inaccessible, USB corrompue, formatage de l'USB en FAT32 |
| 🖴 Types de clés USB testées : | Clé USB 2.0/3.0/4.0, clé USB de type C, clé USB, clé USB à stylet, disques externes USB, etc. |
Comment formater une clé USB sans perdre les données
Votre clé USB est corrompue et elle est devenue inaccessible ? Cette page va vous montrer comment récupérer des données d'une clé endommagée, non reconnue ou illisible avant de la formater. C'est la meilleure façon de formater une clé USB sans perdre les données.
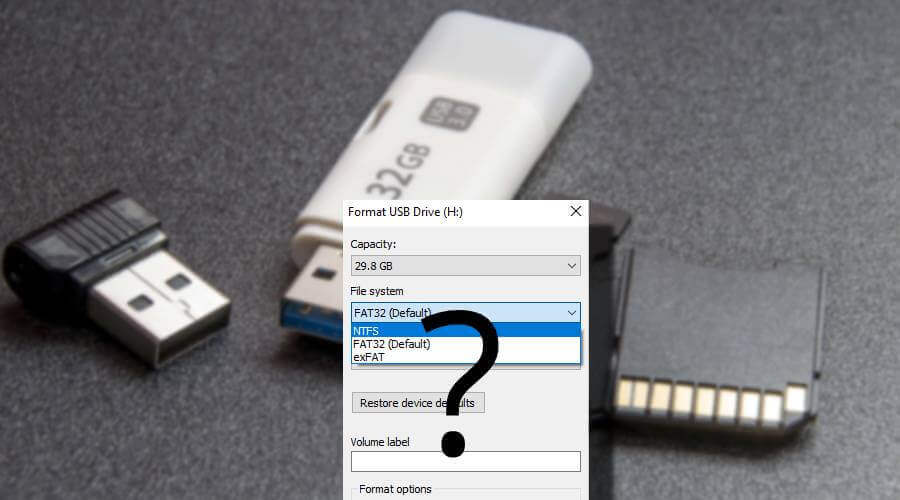
2023 Top 10 des meilleurs outils de formatage USB pour les utilisateurs de Windows 10/8/7/XP
Pour vous aider à résoudre les problèmes suivants : USB ne peut pas formater, le lecteur USB est protégé en écriture, erreur de formatage USB, USB devient brut, et plus encore, nous avons rassemblé ici les 11 meilleurs outils de formatage USB en 2024 pour vous aider.
Prenez-en un et formatez votre clé USB pour résoudre immédiatement les problèmes :
| 10 Outils de formatage USB | Meilleur pour | Tarification | Détails |
|---|---|---|---|
| #1. EaseUS Partition Master 🏆🏅 | Le meilleur outil de formatage USB en 2024 | Gratuit | Visiter |
| #2. Explorateur de fichiers 🥇 | Formater une clé USB dans Windows 11/10/8/7 | Gratuit | Visiter |
| #3. HP USB Disk Storage Format Tool 🥈 | Formateur USB pour Windows XP | Gratuit | Visiter |
| #4. Rufus 🥉 | Formateur d'USB amorçable sous Windows | Source ouverte | Visiter |
| #5. FormatUsb | Formateur USB pour Windows 10/8/7 | Source ouverte | Visiter |
| #6. Outil de formatage des disques USB | Formateur USB à l'ancienne | Gratuit | Visiter |
| #7. Gestion des disques | Formater une clé USB qui ne fonctionne pas | Gratuit | Visiter |
| #8. Commande DiskPart | Formateur USB avancé pour les professionnels | Gratuit | Visiter |
| #9. HDD Low Level Format Tool | Utilitaire de formatage USB de bas niveau | $ 3.30 | Visiter |
| #10. MiniTool Partition Wizard | Formateur USB payant et à l'ancienne | $ 59 | Visiter |
Parmi les 10 meilleurs formateurs USB, EaseUS Partition Master est fortement recommandé comme le PREMIER outil de formatage USB. Il permet à tous les utilisateurs de Windows de formater facilement leur clé USB, disque dur externe ou interne, carte SD, etc., vers n'importe quel système de fichiers.
Après avoir récupéré l'outil de formatage USB, vous pouvez suivre le tutoriel ci-dessous pour formater facilement votre clé USB.
#1. EaseUS Partition Master - Le meilleur outil pour formater clé usb en 2024

De nombreux outils de formatage USB sont disponibles en ligne pour vous aider, comme HP USB Disk Storage Formatting Tool, MMC Formatting tool, USB formatting software, etc. Lequel est le meilleur ?
Ici, nous aimerions vous recommander d'essayer un formateur USB gratuit - EaseUS Partition Master Free Edition. Sa puissante capacité de formatage et ses fonctions faciles à utiliser permettent à tous les niveaux d'utilisateurs de formater leur clé USB à partir de tous les cas complexes en quelques clics simples. Outre le formatage de la clé USB en FAT32, vous pouvez également utiliser ce logiciel pour configurer la clé USB à différentes fins.
Téléchargement gratuit du logiciel :
Caractéristiques que vous pourriez aimer :
- Formater 128GB USB en FAT32
- Formater l'USB pour corriger l'erreur "Le fichier est trop volumineux pour le système de fichiers de destination".
- Formatez l'USB en FAT32/NTFS, exFAT, FAT16/32 et EXT2/3/4.
- Convertissez une clé USB de FAT32 à NTFS, ou convertissez NTFS à FAT32 sans formatage.
- Récupération de partitions USB pour les volumes USB perdus ou supprimés.
- Vérifier la santé et la vitesse de l'USB en un clic.
Avantages et inconvénients de l'outil de formatage USB EaseUS :
| ✅ Pros | ⛔ Cons |
|---|---|
|
|
Réflexions de la rédaction :
Commentaires des utilisateurs :
EaseUS Partition Master: Partition management software review https://t.co/kMyhLsq8V1
— Viral News (@ViralMNews) August 10, 2022
Pourquoi choisir EaseUS Partition Master :
Souplesse, sécurité et rapidité d'exécution de l'opération de formatage USB dans de multiples formats de systèmes de fichiers. Assistance technique en ligne gratuite 24*7. Il élimine les risques et les difficultés liés au redimensionnement et à la gestion des disques durs et des disques SSD.
Cette vidéo vous présente 6 meilleurs outils de formatage de disque dur, choisissez l'un des six pour formater un disque dur/clé USB/carte SD. Vous pouvez aussi savoir les comparaisons détaillées dans le contenu de texte suivant.
📌Chapitres vidéo:
01:12 EaseUS Partition Master [Recommandé]
03:00 HP USB Disk Storage Format Tool
03:48 HDD Low Level Format Tool
04:29 Explorateur de fichiers
05:34 Gestion des disques
06:22 Invite de commande (CMD)

#USB Formateur#Outil de formatage USB#Formater clé USB#Gratuit#Pour PC
Si vous pensez que cet outil de formatage USB est efficace et qu'il vous aide effectivement à formater la clé USB problématique pour qu'elle fonctionne à nouveau, veuillez le partager pour aider d'autres personnes autour de vous en ligne :
#2. Explorateur de fichiers Windows - Formater une clé USB dans Windows 11/10/8/7

Windows dispose de programmes par défaut qui permettent aux utilisateurs de formater les clés USB et une variété de périphériques de stockage sur disque dur. L'Explorateur de fichiers de Windows est l'un d'entre eux. Bien qu'il ne s'agisse pas d'un outil de formatage USB professionnel, il s'agit de l'outil le plus simple pour formater une clé USB ou une clé USB.
Notez que l'Explorateur de fichiers n'est pas conçu pour résoudre tous les problèmes de corruption de la clé USB, mais il est bon d'avoir un premier essai lorsque votre clé USB commence à mal fonctionner.
Téléchargement du logiciel :
L'explorateur de fichiers est un outil intégré d'accès aux fichiers que les utilisateurs de Windows peuvent ouvrir directement en appuyant sur les touches Windows + E, sans téléchargement ni installation.
Caractéristiques que vous pourriez aimer :
- Gratuit
- Formater l'USB en NTFS/FAT32, exFAT (sur une grande clé USB)
- Effacer et supprimer des fichiers d'une clé USB
Avantages et inconvénients de l'outil de formatage USB de l'Explorateur de fichiers :
| ✅ Pros | ⛔ Cons |
|---|---|
|
|
#Formateur USB gratuit#Formater clé USB Windows#Gratuit#Pour PC
Pourquoi choisir l'Explorateur de fichiers :
Facile, direct et accessible à tous les utilisateurs de Windows. 100% gratuit. L'une des méthodes les plus populaires pour formater une clé USB.
#3. HP USB Disk Storage Format Tool - Meilleur formateur USB pour Windows XP

L'outil HP USB Disk Storage Format Tool a été créé pour formater les lecteurs USB et les ordinateurs de bureau fabriqués avant 2012 et les ordinateurs fonctionnant sous Windows XP. L'outil de formatage fonctionne avec les systèmes d'exploitation Windows plus récents, mais les résultats peuvent varier.
Téléchargement du logiciel :
Vous pouvez immédiatement ouvrir l'un de ces liens dans votre navigateur et télécharger l'outil HP USB Disk Storage Format sur votre PC.
- Télécharger à partir de cnet : https://download.cnet.com/HP-USB-Disk-Storage-Format-Tool/3000-2094_4-10974082.html
- Télécharger à partir de filehippo : https://filehippo.com/download_hp-usb-disk-storage-format-tool/
- Téléchargement à partir de bleepingcomputer : https://www.bleepingcomputer.com/download/hp-usb-disk-storage-format-tool/
Caractéristiques que vous pourriez aimer :
- Gratuit
- Formatage de l'USB en NTFS/FAT32
- Interface graphique similaire, outil de formatage pour Windows XP
Avantages et inconvénients de l'outil HP USB Disk Storage Format Tool :
| ✅ Pros | ⛔ Cons |
|---|---|
|
|
#Outi de formatage USBl#Gratuit#Pour USB
Réflexions de la rédaction :
HP USB Disk Storage Format Tool Free ... https://t. co/qn2wFjO0aw via @EaseUS
- Tracy (@Tracy33160226) 7 mars 2023
Pourquoi choisir l'outil HP USB Disk Storage Format Tool :
Détecte et reconnaît automatiquement l'USB, et c'est un outil portable pour formater l'USB en NTFS/FAT32.
#4. Rufus - Formater clé USB bootable sous Windows
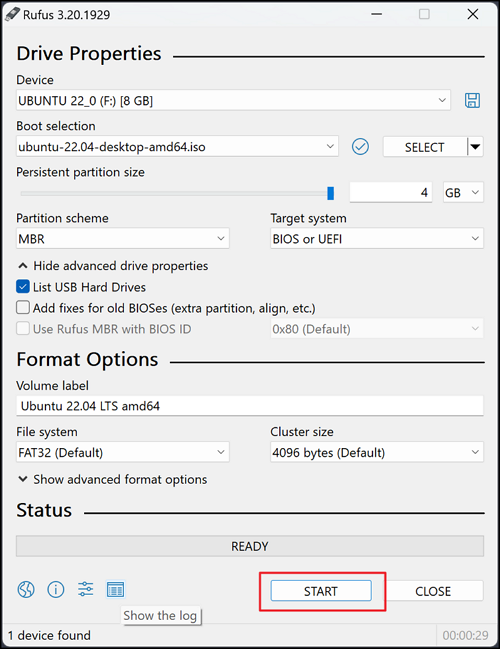
Rufus est un outil gratuit permettant aux utilisateurs de Windows de créer des clés USB amorçables et de télécharger des images ISO Windows pour installer ou réinstaller les systèmes d'exploitation. Cependant, il offre également une fonction de formatage que les utilisateurs peuvent appliquer pour formater une clé USB en FAT32/NTFS/exFAT.
Téléchargement du logiciel :
Vous pouvez ouvrir ce lien dans votre navigateur et télécharger la dernière version sur votre PC : https://rufus.ie/en/.
Caractéristiques que vous pourriez aimer :
- Gratuit
- Formatez automatiquement l'USB en FAT32, NTFS ou exFAT.
- Prise en charge du téléchargement de plusieurs images ISO pour différentes plateformes.
Avantages et inconvénients de Rufus :
| ✅ Pros | ⛔ Cons |
|---|---|
|
|
#Outil de formatage USB#Formatage USB amorçable#Graveur ISO Windows
Réflexions de la rédaction :
Pourquoi choisir Rufus :
Permet aux utilisateurs de formater l'USB et de créer des supports de démarrage Windows ou Linux en téléchargeant et en insérant des fichiers ISO Windows/Linux dans l'appareil.
#5. FormatUsb - Utilitaire de formatage USB léger et open-source
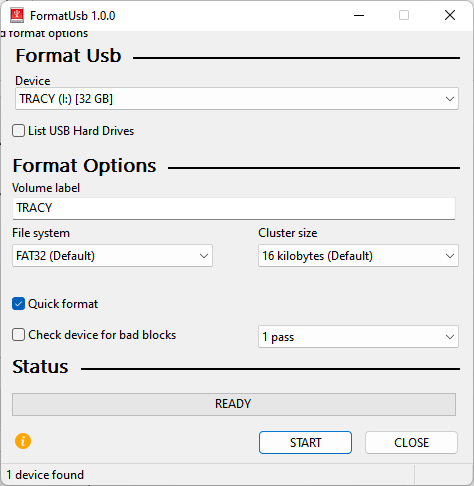
FormatUsb est un utilitaire fiable qui permet aux utilisateurs de Windows de formater les clés USB aux formats FAT32, exFAT, NTFS, EXT2/3 et DUF. Il est 100 % gratuit pour les propriétaires de clés USB qui souhaitent formater leurs périphériques.
Téléchargement du logiciel :
Ouvrez ce lien dans votre navigateur et téléchargez la dernière version sur votre PC : https://formatusb.com/download.
Caractéristiques que vous pourriez aimer :
- Gratuit
- Détection automatique de l'USB et prise en charge des formats FAT32, NTFS, exFAT, EXT2/3 et DUF.
- Prise en charge de la modification de la taille de la grappe d'une clé USB.
- Prise en charge de la vérification des blocs défectueux sur les lecteurs USB.
Avantages et inconvénients de FormatUsb :
| ✅ Pros | ⛔ Cons |
|---|---|
|
|
#Outil de formatage USB#Formater USB#Windows
Pourquoi choisir FormatUsb :
FormatUsb est un choix approprié et facile pour les anciens propriétaires de Windows qui souhaitent formater leurs clés USB vers un système de fichiers différent de manière efficace.
#6. Outil de formatage des disques USB - Formateur USB à l'ancienne
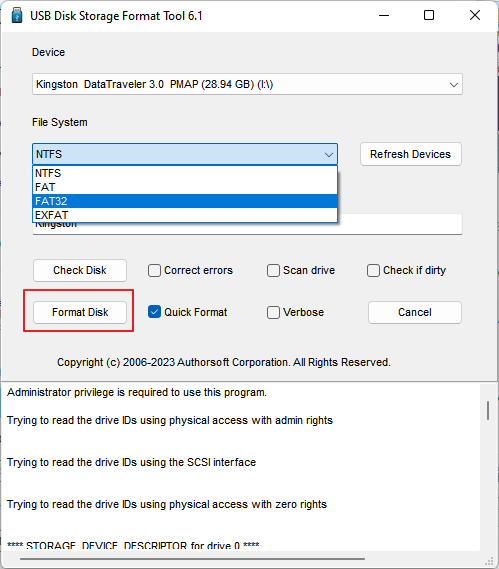
USB Disk Storage Format Tool est un logiciel gratuit fourni par AuthorSoft qui permet aux utilisateurs de Windows de formater facilement les lecteurs USB en NTFS, FAT32 ou exFAT. Comme HP USB Disk Storage Format Tool, cet utilitaire de formatage ne formate que les lecteurs USB sur les PC Windows.
Téléchargement du logiciel :
Vous pouvez télécharger USB Disk Storage Format Tool depuis votre PC en cliquant sur ce lien dans votre navigateur : https://www.authorsoft.com/usb-disk-storage-format-tool.html
Caractéristiques que vous pourriez aimer :
- Gratuit
- Détecte automatiquement les clés USB.
- Formater l'USB en NTFS, FAT32 et exFAT.
Avantages et inconvénients de l'outil de formatage des disques USB :
| ✅ Pros | ⛔ Cons |
|---|---|
|
|
#USB Formateur#Outil de formatage pour USB#Gratuit
Réflexions de la rédaction :
Pourquoi choisir l'outil de formatage de disque USB :
Freeware et utilitaire conçu pour formater n'importe quel périphérique de stockage USB en FAT32, NTFS, exFAT, etc. Formate uniquement les périphériques USB.
#7. Gestion des disques Windows - Formater une clé USB qui ne fonctionne pas

La gestion des disques est l'autre programme natif de Windows, disponible dans Windows 10/8/7, qui permet aux utilisateurs d'effectuer de nombreuses tâches supplémentaires pour gérer un disque comme ils le souhaitent.
Téléchargement du logiciel :
La gestion des disques ne nécessite pas le téléchargement et l'installation d'un logiciel. Vous pouvez directement appuyer sur les touches ?Windows + X, sélectionner "Gestion des disques" pour ouvrir cet outil sur votre PC.
Pour plus de détails, voir : Comment ouvrir la gestion des disques.
Caractéristiques que vous pourriez aimer :
- Gratuit
- Formater l'USB RAW en NTFS/FAT32/exFAT
- Créer un nouveau volume sur l'USB
- Supprimer un volume sur l'USB
Avantages et inconvénients de la gestion des disques pour le formatage d'une clé USB :
| ✅ Pros | ⛔ Cons |
|---|---|
|
|
#Outil de formatage USB Windows#Gratuit
Pourquoi choisir Gestion des disques :
100% gratuit, sûr et efficace pour formater les clés USB. Menu rapide des administrateurs Windows pour la gestion des disques durs et des clés USB.
Si les solutions proposées vous aident beaucoup, n'hésitez pas à les partager avec vos amis. Cliquez sur les boutons ci-dessous pour partager rapidement l'article.
#8. Commande Windows Diskpart - Formatage USB avancé pour les professionnels

L'invite de commande Windows est un outil intégré à Windows qui permet de résoudre toutes sortes de problèmes informatiques à l'aide de diverses commandes. Vous pouvez formater efficacement une clé USB externe en utilisant la commande Diskpart comme formateur USB.
Téléchargement du logiciel :
Notez que DiskPart est un autre outil gratuit préinstallé dans le système d'exploitation Windows. Les utilisateurs de Windows peuvent accéder directement à cet outil en appuyant sur les touches ?Windows + R, en tapant diskpart et en appuyant sur Entrée.
Caractéristiques que vous pourriez aimer :
- Gratuit
- Formatage de l'USB en NTFS/FAT32/exFAT
- Supprimer une partition USB
- Créer un nouveau volume sur l'USB
Avantages et inconvénients de DiskPart pour le formatage d'une clé USB :
| ✅ Pros | ⛔ Cons |
|---|---|
|
|
#Outil de formatage USB Windows#Outil de formatage USBMD#Avancé
Pourquoi choisir DiskPart :
Méthode gratuite et efficace pour formater l'USB en NTSF/FAT32. Choix des utilisateurs avancés.
Si vous souhaitez connaître les étapes détaillées, vous pouvez suivre ce guide pour obtenir de l'aide :
Comment formater une clé USB à l'aide de la commande CMD dans Windows
En suivant cette page, vous apprendrez comment formater l'USB en utilisant CMD et CMD alternatif en toute sécurité, pour que la clé USB, le lecteur de stylo ou la clé de mémoire endommagés, inaccessibles et illisibles fonctionnent à nouveau sous Windows 10/8/7.

#9. HDD Low Level Format Tool - Utilitaire de formatage de bas niveau de l'USB
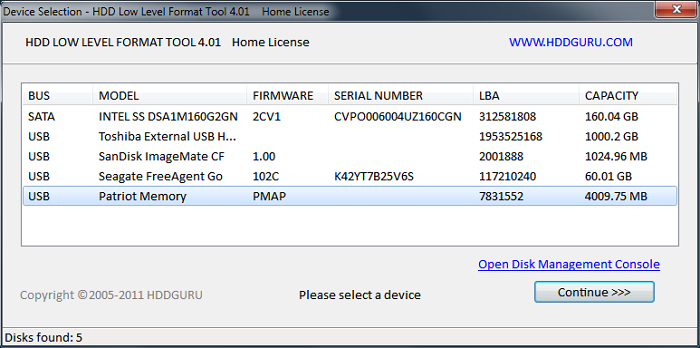
Connu sous son nom, HDD Low Level Format Tool est un utilitaire qui permet aux utilisateurs de formater à bas niveau leurs périphériques de stockage et de réinitialiser le périphérique comme s'il était neuf. Contrairement aux formateurs USB normaux, cet outil peut directement réinitialiser un périphérique de stockage à ses paramètres d'usine. En d'autres termes, cet outil vous permet d'effacer directement tout ce qui se trouve sur un périphérique.
Téléchargement du logiciel :
Pour l'instant, vous pouvez ouvrir ce lien : https://hddguru.com/software/HDD-LLF-Low-Level-Format-Tool/ dans votre navigateur et télécharger immédiatement cet outil gratuit de formatage de bas niveau usb.
Caractéristiques que vous pourriez aimer :
- Gratuit
- Formatage de bas niveau USB, HDD, SSD.
- Liste les détails et les informations S.M.A.R.T. de l'appareil sélectionné.
Avantages et inconvénients de HDD Low Level Format Tool :
| ✅ Pros | ⛔ Cons |
|---|---|
|
|
#Outil de formatage de bas niveau USB#Formateur de disque
Réflexions de la rédaction :
Pourquoi choisir HDD Low Level Format Tool :
Permet de formater gratuitement tous les types de périphériques de stockage dans le cadre d'une procédure de formatage de bas niveau. Formatez les périphériques USB, les cartes SD, les disques durs/supports internes et externes selon les paramètres d'origine.
#10. MiniTool Partition Wizard - Formateur USB payant et à l'ancienne
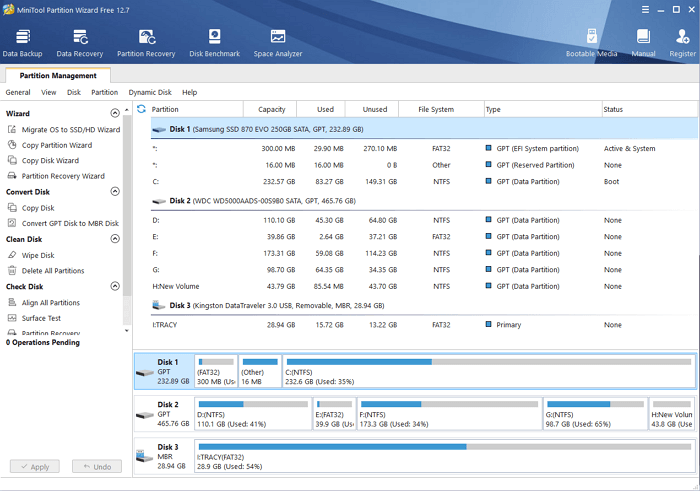
MiniTool Partition Wizard est un autre utilitaire alternatif qui prend en charge le formatage des lecteurs USB aux formats FAT32, NTFS et exFAT. Les utilisateurs de Windows, anciens et nouveaux, peuvent exécuter des tâches de formatage USB instantanées dans cet utilitaire par de simples clics.
Téléchargement du logiciel :
Pour l'instant, vous pouvez ouvrir ce lien : https://www.partitionwizard.com/ dans votre navigateur et télécharger Partition Wizard.
Caractéristiques que vous pourriez aimer :
- Formater l'USB en FAT32, NTFS et exFAT.
- Récupérer une partition USB supprimée et des données USB formatées.
Avantages et inconvénients de MiniTool Partition Wizard :
| ✅ Pros | ⛔ Cons |
|---|---|
|
|
#Outil de formatage USB#Logiciel tiers#Pour Windows
Réflexions de la rédaction :
Pourquoi choisir MiniTool Partition Wizard :
Pour les utilisateurs qui aiment les outils de formatage de clés USB à l'ancienne, MiniTool Partition Wizard pourrait être un bon choix.
Quand avez-vous besoin d'un outil de formatage USB ?
Selon Wikipédia, le formatage d'un disque est le processus de préparation d'un dispositif de stockage de données tel qu'un disque dur, un lecteur à semi-conducteurs, une disquette, une carte mémoire ou un lecteur flash USB en vue de son utilisation initiale. Dans certains cas, l'opération de formatage peut également créer un ou plusieurs nouveaux systèmes de fichiers".
Par conséquent, le formatage est le moyen le plus rapide de préparer une clé USB pour le stockage de données, et c'est aussi le meilleur moyen de résoudre de nombreux problèmes généraux liés à la clé USB.
Lorsque vous rencontrez l'un des problèmes suivants, vous souhaitez formater votre clé USB ou votre clé à stylet à l'aide d'un outil de formatage USB fiable :
- L'USB est lent à écrire ou à transférer des fichiers.
- La clé USB devient une clé RAW, non accessible, non formatée.
- Supprimez les données et restaurez la clé USB à sa pleine capacité.
- Impossible d'enregistrer un seul fichier de plus de 4 Go sur l'USB.
- Impossible de créer une partition de plus de 32 Go sur une clé USB FAT32.
- Windows n'a pas pu terminer le formatage lors du formatage d'une clé USB.
- Impossible de formater l'USB avec l'erreur "le disque est protégé en écriture".
- Important
- Comme le formatage entraîne la perte de données, n'oubliez pas de sauvegarder d'abord les fichiers importants de la clé USB dans un autre emplacement. Un logiciel de sauvegarde de fichiers fiable - EaseUS Todo Backup - peut vous aider.
Le bilan
Sur cette page, nous vous proposons 10 outils de formatage USB afin que vous puissiez en choisir un pour formater efficacement votre clé USB ou vos clés USB externes au format souhaité.
N'oubliez pas que vous devez d'abord effectuer une sauvegarde de toutes les données importantes, quelle que soit la raison ou la manière dont vous souhaitez formater la clé USB.
Parmi les 10 outils de formatage USB, voici une liste de référence rapide pour vous permettre de choisir un utilitaire de formatage approprié pour réinitialiser votre USB et modifier son état :
- #1. L'outil de formatage USB le plus simple et le meilleur - EaseUS Partition Master
- #2. Formatage USB pour débutants - Explorateur de fichiers
- #3. Meilleur utilitaire de formatage USB open-source - FormatUsb
- #4. Formateur USB automatique - Outil de formatage de disque de stockage USB HP
- #5. No.1 Formateur USB de bas niveau - HDD Low Level Format Tool
Pour la plupart des débutants Windows et des propriétaires de clés USB, EaseUS Partition Master est toujours prêt à être essayé. Outre les opérations de formatage de base, ce logiciel vous permet également de partitionner une clé USB, de cloner une clé USB, de cloner le système d'exploitation Windows sur votre clé USB et même de créer un disque USB amorçable en quelques clics.
Si vous avez besoin d'un guide direct et complet sur le formatage d'une clé USB dans n'importe quel format de système de fichiers, consultez cette page pour maîtriser les compétences de formatage des clés USB comme un expert :
Comment formater une clé USB pour qu'elle soit compatible avec les PC et les Mac ?
Comment formater une clé USB pour qu'elle soit compatible avec Mac et Windows ? Cet article explique quel format de clé USB fonctionne à la fois sur Mac et sur PC.

FAQ sur les outils pour formater clé USB
Peu importe si vous avez d'autres questions sur le formatage d'une clé USB. Consultez les questions ci-dessous, et si vous avez des doutes similaires, suivez et consultez la réponse ici :
1. Comment formater une clé USB ?
- Connectez la clé USB ou le lecteur de stylo à votre ordinateur.
- Lancez le logiciel de partition EaseUS. Cliquez avec le bouton droit de la souris sur la clé USB et choisissez "Formater".
- Attribuez une nouvelle étiquette de partition, un nouveau système de fichiers et une nouvelle taille de cluster à la partition sélectionnée, puis cliquez sur "OK"
2. Que se passe-t-il lorsque vous formatez une clé USB ?
- 1. Supprimer les données existantes de l'USB.
- 2. Réinitialisez le système de fichiers.
- 3. Restaurer la capacité totale de l'USB.
3. Pourquoi ne peut-on pas formater une clé USB ?
Le formatage d'une clé USB présente des avantages. Mais File Explorer, Disk Management ou DiskPart ne peuvent pas formater une clé USB pour les raisons suivantes :
- Infection virale
- Mauvais secteurs
- Dommages physiques
- Dispositif verrouillé ou protégé en écriture
- Système de fichiers incompatible
Pour résoudre ces problèmes et formater à nouveau votre USB, vous aurez besoin du meilleur outil de formatage USB - EaseUS Partition Master, comme recommandé sur cette page.
4. Quel est le meilleur outil de formatage USB pour Mac ?
En ce qui concerne le formatage des clés USB sur les ordinateurs Mac, vous devez toujours vous rappeler de sauvegarder à l'avance le contenu essentiel de la clé USB dans un autre emplacement sécurisé. Ensuite, vous pouvez choisir l'un des outils de formatage USB pour Mac listés ci-dessous pour exécuter la tâche de formatage efficacement :
- Outil 1 : Utilitaire de disque Mac
- Outil 2 : Commande Mac Terminal
- Outil 3 : EaseUS Partition Master (Format USB pour Mac sur PC Windows)
Si vous êtes plus familier avec les systèmes d'exploitation Windows, vous pouvez vous référer à l'outil 3 - EaseUS Partition Master pour formater USB pour Mac sur un PC Windows en quelques clics.
Comment pouvons-nous vous aider ?
Auteur
Mise à jour par Nathalie
Nathalie est une rédactrice chez EaseUS depuis mars 2015. Elle est passionée d'informatique, ses articles parlent surtout de récupération et de sauvegarde de données, elle aime aussi faire des vidéos! Si vous avez des propositions d'articles à elle soumettre, vous pouvez lui contacter par Facebook ou Twitter, à bientôt!
Commentaires sur les produits
-
J'adore le fait que les modifications que vous apportez avec EaseUS Partition Master Free ne sont pas immédiatement appliquées aux disques. Cela facilite grandement la simulation de ce qui se passera une fois que vous aurez effectué tous les changements. Je pense également que l'aspect général et la convivialité d'EaseUS Partition Master Free facilitent tout ce que vous faites avec les partitions de votre ordinateur.
En savoir plus -
Partition Master Free peut redimensionner, déplacer, fusionner, migrer et copier des disques ou des partitions ; convertir en local, changer l'étiquette, défragmenter, vérifier et explorer la partition ; et bien plus encore. Une mise à niveau premium ajoute une assistance technique gratuite et la possibilité de redimensionner des volumes dynamiques.
En savoir plus -
Il ne crée pas d'image à chaud de vos disques et ne les aligne pas, mais comme il est associé à un gestionnaire de partitions, il vous permet d'effectuer plusieurs tâches à la fois, au lieu de simplement cloner des disques. Vous pouvez déplacer les partitions, les redimensionner, les défragmenter, etc., ainsi que les autres outils que vous attendez d'un outil de clonage.
En savoir plus
Articles liés
-
Comment résoudre le problème « Cette option de connexion est désactivée » sous Windows 10/11
![author icon]() Mélanie 11/08/2025
Mélanie 11/08/2025 -
Comment convertir/transformer une partition primaire en logique
![author icon]() Lionel 11/08/2025
Lionel 11/08/2025 -
[Comment] Formater le disque MBR en GPT avec DiskPart sous Windows 10
![author icon]() Arnaud 11/08/2025
Arnaud 11/08/2025 -
Master Boot Record de ce disque dur est endommagé | Fix MBR Windows 10/8/7/Vista/XP
![author icon]() Arnaud 09/06/2025
Arnaud 09/06/2025
Sujets d'actualité en 2025
EaseUS Partition Master

Gérer efficacement les partitions et optimiser les disques







