Supprimer protection en écriture
Articles à la une
- 01 Disque est protégé en écriture sous Windows 10
- 02 Supprimer la protection en écriture de clé USB Windows 10
- 03 Logiciel pour formater carte sd protégé en écriture
- 04 Formater une clé USB protégée en écriture
- 05 Supprimer la protection en écriture de SSD
- 06 Formater protection en écriture de Kingston
- 07 Carte SD en lecture seule
- 08 État en lecture seule actuel Oui
- 09 Formatage de protection en écriture de Toshiba
- 10 Comment supprimer la protection en écriture du lecteur stylo
- 11 Média protége en écriture
Les 5 meilleures façons de réparer le disque qui est protégé en écriture sous Windows 11/10/8/7
Lorsque votre carte USB/SD, votre disque dur interne ou externe est protégé en écriture, vous ne pouvez ni accéder aux données sauvegardées ni apporter des modifications à votre appareil. Alors, comment supprimer la protection en écriture ? Le taux de protection en écriture est de 99,9 % parce que l'appareil a un problème physique, mais vous pouvez toujours essayer les mesures suivantes :
| Solutions pratiques | Dépannage étape par étape |
|---|---|
| Fix 1. Changer de commutateur physique | Trouvez le commutateur physique de votre carte USB ou SD. Retirez l'interrupteur physique...Les étapes complètes |
| Fix 2. Vérifier et tuer les virus | Téléchargez et lancez Avira. Ouvrez ce logiciel et cliquez sur "Exécuter une analyse rapide"....Les étapes complètes |
| Fix 3. Décocher le statut de lecture seule | Cliquez avec le bouton droit de la souris sur le fichier avec protection en écriture et sélectionnez "Propriétés". Vérifiez les options...Les étapes complètes |
| Fix 4. Exécuter l'invite de commande | Appuyez simultanément sur "Windows + R", tapez cmd et lancez l'"invite de commande" administrative...Les étapes complètes |
| Fix 5. Modifier le registre | Appuyez sur Win+R, puis tapez Regedit pour ouvrir l'éditeur de registre...Les étapes complètes |
Comment supprimer la protection en écriture sur Windows 11/10/8/7
Avez-vous déjà reçu l'erreur "le disque est protégé en écriture" lorsque vous essayez de formater un disque amovible tel qu'une clé USB, une carte SD, un CD ou une clé USB ? L'erreur "le disque est protégé en écriture" dans Windows 11/10/8/7 arrête l'opération de formatage, d'écriture de données, c'est-à-dire de copier et coller des fichiers sur la clé USB générique. Il est impératif de supprimer la protection en écriture sur le disque. Apprenez dès maintenant comment réparer l'erreur "le disque est protégé en écriture, supprimer la protection en écriture ou utiliser un autre disque, un disque amovible".
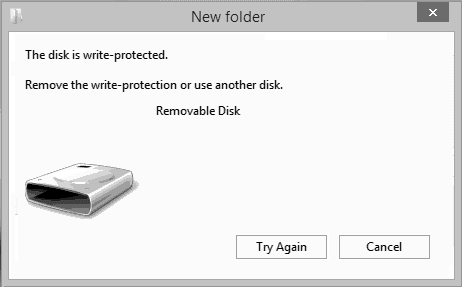
Tutoriel vidéo : Retirer protection en écriture clé USB windows 10/11 en 5 MIN !
📌Chapitres vidéo:
0:23 Qu'est-ce que l'erreur "Le disque est protégé en écriture"
01:10 Comment déverrouiller une clé USB protégée en écriture ? [6 méthodes]
07:21 Formater une clé USB protégée en écriture après débloqué la protection

Solution 1. Retirer la protection en écriture avec un commutateur physique (carte SD/USB)
Nous utilisons beaucoup de périphériques de stockage amovibles sur un ordinateur Windows, et certains d'entre vous peuvent rencontrer le problème du dysfonctionnement du disque, qui concerne surtout "le disque est protégé en écriture". Lorsque Windows commence à protéger votre disque en écriture, par exemple une clé USB SanDisk de 4 Go, vous ne pouvez plus l'utiliser tant que vous n'avez pas supprimé la protection en écriture. Mais vous pouvez facilement résoudre ce problème si vous disposez d'un commutateur physique.
Certaines clés USB et cartes SD sont dotées d'un commutateur physique sur le côté pour protéger les données. Si le commutateur de la clé USB ou de la carte SD est verrouillé, l'appareil peut être protégé en écriture sur tous les PC ou appareils. Vous pouvez éviter ce problème en éteignant l'interrupteur.
Étape 1. Trouvez le commutateur physique de votre carte USB ou SD.
Étape 2. Retirez l'interrupteur physique de ON à OFF et déverrouillez l'appareil.
- Déverrouiller la carte SD à l'aide de l'interrupteur physique
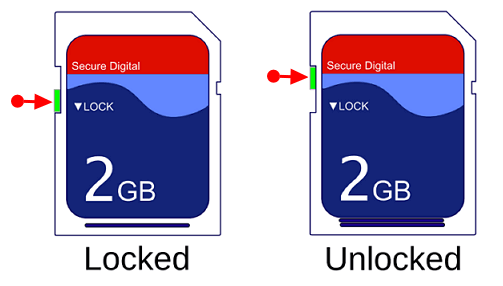
- Déverrouiller l'USB avec l'interrupteur physique
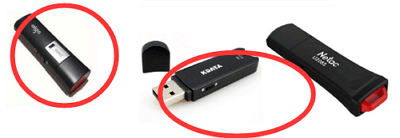
Solution 2. Débloquer la protection en écriture en tuant les virus
Il s'agit ensuite de vérifier et de tuer les virus des clés USB, des cartes SD ou des disques durs. Lorsque vous connectez votre support de stockage à votre ordinateur, il peut être facilement infecté et attaqué par des virus. Les clés USB et les cartes SD peuvent être verrouillées ou attaquées après avoir été téléchargées depuis un site web illégal. Les données seraient alors verrouillées ou deviendraient inaccessibles, ce qui peut entraîner l'erreur "le disque est protégé en écriture".
Dans ce cas, il faut trouver un logiciel antivirus fiable pour vérifier et tuer les virus. Si vous n'en avez pas, vous pouvez télécharger ou transférer un logiciel anti-virus sur votre ordinateur pour faire ce travail. Prenez l'exemple d'Avira :
Étape 1. Téléchargez et lancez Avira.
Étape 2. Ouvrez ce logiciel et cliquez sur "Exécuter une analyse rapide".
Étape 3. Attendez que le processus soit terminé.
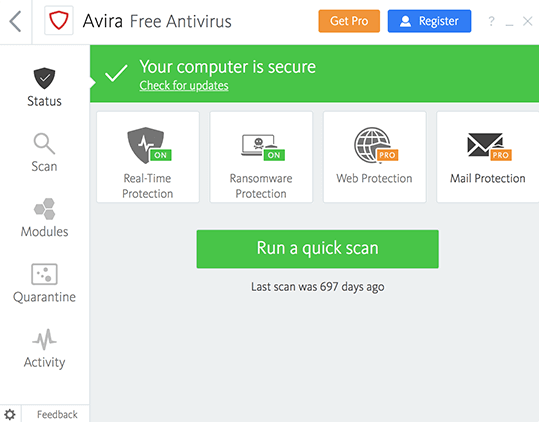
Solution 3. Décocher le statut de lecture seule pour supprimer la protection en écriture
Parfois, un seul dossier peut rompre l'équilibre. Lorsque vous souhaitez apporter des modifications à un fichier unique mais que vous ne pouvez pas le faire, le fichier peut être protégé en écriture. À ce moment-là, vous devez vous assurer que l'option de lecture seule n'est pas cochée.
Étape 1. Cliquez avec le bouton droit de la souris sur le fichier protégé en écriture et sélectionnez "Propriétés".
Étape 2. Cochez les options en bas, assurez-vous que l'option "Lecture seule" n'est pas cochée. Ensuite, cliquez sur "Appliquer" pour que cette modification soit effective.
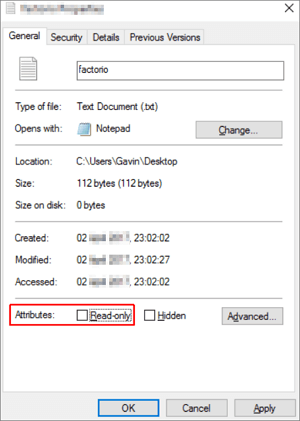
Solution 4. Exécution de la CMD pour effacer la protection en écriture
Un autre moyen efficace de supprimer la protection en écriture et de résoudre l'erreur "le disque est protégé en écriture" consiste à utiliser l'invite de commande. Si vous connaissez bien la CMD, suivez les étapes ci-dessous :
Étape 1. Appuyez simultanément sur Windows + R, tapez cmd, et lancez l'invite de commande administrative.
Étape 2. Tapez les lignes de commande suivantes et appuyez sur "Entrée" après chaque ligne de commande.
- diskpart
- list disk
- select disk #
- attributes disk clear readonly
# est le numéro de la clé USB ou de la carte mémoire protégée en écriture.
Étape 3. Quittez l'invite de commande.
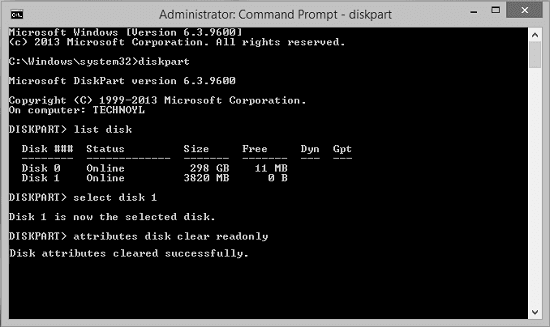
Solution 5. Modifier le registre pour supprimer la protection en écriture
Il existe de nombreuses façons de supprimer la protection en écriture des lecteurs USB dans Windows. Une méthode populaire consiste à modifier le registre. Voici les étapes à suivre pour supprimer la protection en écriture d'une clé USB. Avant de commencer, connectez votre lecteur USB protégé en écriture à votre ordinateur.
Étape 1. Appuyez sur Win+R, puis tapez Regedit pour ouvrir l'éditeur de registre.
Étape 2. Naviguez jusqu'à l'emplacement suivant pour rechercher une clé nommée WriteProtect :
HKEY_LOCAL_MACHINE\SYSTEM\CurrentControlSet\Control\StorageDevicePolicies
Étape 3. Si cette clé existe, faites un clic droit dessus pour sélectionner "Modifier" afin de changer la valeur de 1 à 0.
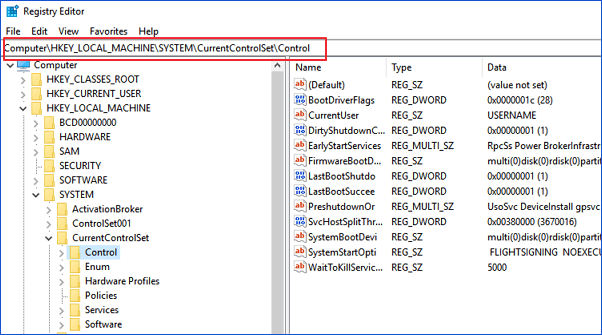
Conseil pour les bonus : Formater la clé USB/carte SD
Après avoir essayé les 5 solutions ci-dessus, vous avez peut-être corrigé l'erreur "le disque est protégé en écriture". Pour éviter cette situation et faire en sorte que vos périphériques externes fonctionnent bien, vous pouvez les formater. Si vous ne parvenez pas à résoudre votre problème, vous pouvez essayer de formater l'appareil pour résoudre votre cas.
Pour résoudre votre problème, il est recommandé d'utiliser un puissant formateur de clés USB - le logiciel de partition EaseUS. Il peut formater votre disque dur, SSD, USB, carte mémoire, carte SD, ou supprimer une partition pour la rendre disponible à la réutilisation.
Votre choix fiable - EaseUS Partition Master
- Transférer directement l'espace disque disponible d'un lecteur à l'autre.
- Redimensionner/déplacer, fusionner, cloner une partition et vérifier l'erreur du système de fichiers.
- Cloner le disque, convertir en MBR/GPT, convertir en dynamique/de base, et même effacez les données.
- Migrer le système d'exploitation, augmenter l'espace de partition, et plus
Guide: formater une clé USB protégée en écriture avec EaseUS Partition Master
Étape 1. Lancez EaseUS Partition Master, faites un clic droit sur la partition de votre disque dur externe/USB/carte SD que vous souhaitez formater et choisissez l'option «Formater».

Étape 2. Attribuez une nouvelle étiquette de partition, un nouveau système de fichiers (NTFS / FAT32 / EXT2 / EXT3) et une nouvelle taille de cluster à la partition sélectionnée, puis cliquez sur «OK ».

Étape 3. Dans la fenêtre d'avertissement, cliquez sur «Oui» pour continuer.

Étape 4. Cliquez sur le bouton «Exécuter xx tâche(s)» dans le coin supérieur gauche pour examiner les modifications, puis cliquez sur «Appliquer» pour commencer à formater votre disque dur externe/USB/carte SD.

Conclusion
Nous espérons avoir trouvé vos solutions. Chacune des solutions ci-dessus peut résoudre efficacement l'erreur "le disque est protégé en écriture". Il est temps pour vous d'essayer les solutions ci-dessus afin de pouvoir commencer à accéder et à modifier les données sur votre périphérique de stockage. Pour moi, la solution 1 fonctionne parfaitement, car la plupart des problèmes de protection en écriture sont causés par des problèmes physiques. Je vous serais reconnaissant de nous contacter par e-mail ou d'envoyer vos commentaires sur Facebook.
Ces informations vous-ont elles été utiles ?
Articles associés
-
Windows 11 peut-il fonctionner sur MBR ? Votre guide pour installer Windows 11 sur MBR en 2025
![author icon]() Nathalie/Aug 11, 2025
Nathalie/Aug 11, 2025 -
3 façons pour créer une partition pour installer windows 10/8/7
![author icon]() Nathalie/Aug 11, 2025
Nathalie/Aug 11, 2025 -
![author icon]() Arnaud/Aug 11, 2025
Arnaud/Aug 11, 2025 -
Le fichier est trop grand pour le système de fichiers de destination pour clé usb/disque dur externe
![author icon]() Nathalie/Aug 11, 2025
Nathalie/Aug 11, 2025