Sommaire
Auteur
Actualité
Mise à jour le 11 Aug, 2025
Parfois, vous devez connaître l'espace disque total (y compris l'espace utilisé et l'espace libre) sur le disque dur ou le SSD de votre ordinateur. Le moyen le plus courant pour nous de vérifier ce qui occupe de l'espace sur mon SSD consiste à utiliser l'Explorateur Windows. Il est facile mais imprécis de vérifier la capacité totale du disque dur sur un disque dur sur lequel une seule partition est créée. Une taille de partition équivaut à une taille de disque dur. Cependant, pas dans le cas où il y aurait de l'espace non alloué disponible, à l'exception d'une partition/volume, car l'Explorateur Windows n'affichera pas la quantité occupée par l'espace non alloué.
De plus, lorsqu'il y a plusieurs partitions ou volumes sur un disque dur, vous n'avez aucun moyen de vérifier sa taille totale dans l'Explorateur Windows, sauf si vous calculez le résultat vous-même. Alors, comment vérifier la taille totale du disque dur sous Windows 10, 8.1, 8 ou 7 de manière visible et sans calcul ? Nous avons rassemblé trois façons pour vous.

Lectures complémentaires : Taille de Windows 11 : Combien d'espace occupe Windows 11 ?
Solution 1. EaseUS Partition Master - Vérifiez la taille totale du disque dur avec une précision de 100 % [Gratuit]
Avec un gestionnaire de partition tiers gratuit - EaseUS Partition Master fonctionnant exclusivement sur les plates-formes Windows - les utilisateurs peuvent clairement remarquer les paramètres et éléments importants sur un disque dur, qu'il s'agisse d'un disque dur/SSD interne ou d'un disque dur externe ou d'un lecteur flash amovible, y compris combien d'espace disque au total et combien d'espace utilisé et d'espace libre il reste. S'il y a de l'espace non alloué sans attribuer de système de fichiers ni de lettre de lecteur pour le moment, vous pouvez également voir très clairement sa taille sur l'interface d'EaseUS Partition Master.
Téléchargez et installez EaseUS Partition Master Free sur votre PC Windows. Suivez ensuite les étapes pour vérifier la taille totale du disque dur en 1 simple clic. S'il s'agit de vérifier l'espace disque d'un disque de stockage externe, assurez-vous qu'il a été correctement connecté à Windows.
Étape 1. Lancez EaseUS Partition Master et faites un clic droit sur le disque cible dont vous avez besoin pour vérifier sa taille totale, cliquez sur « Propriétés ».

Étape 2. Vous pourrez désormais voir la taille totale de votre disque dur. En plus de cela, vous pouvez également afficher les informations sur les paramètres Nom du produit, GPT GUID, Secteur physique, Secteur par piste, Cylindre et Tête, etc.
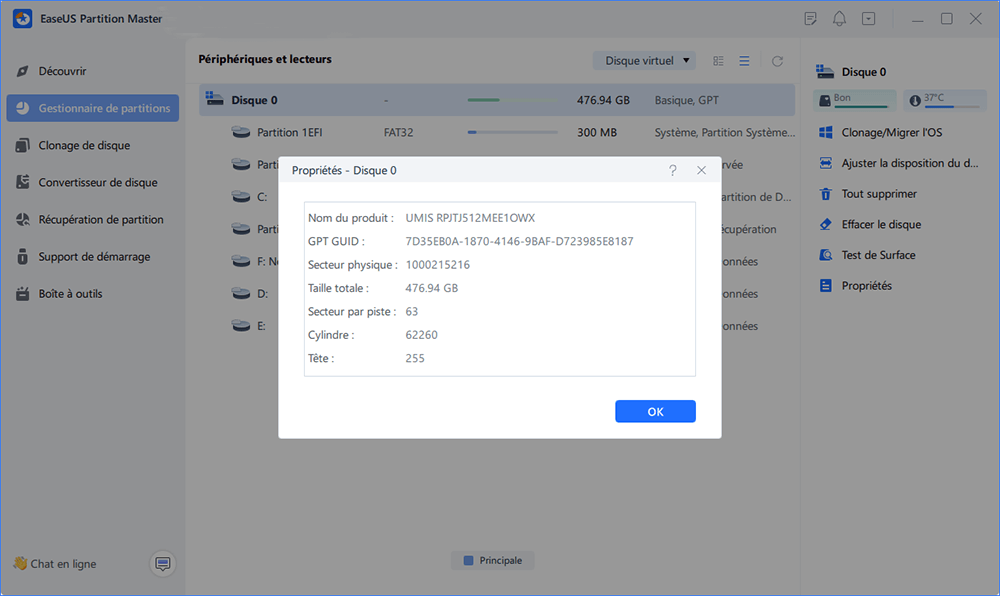
Comme vous le voyez, EaseUS Partition Master affiche tout ce qui concerne un disque dur, y compris la taille totale du disque dur, la configuration du disque dur ( Basique ou Dynamique ), le type de partition ( MBR ou GPT ), le système de fichiers de la partition, la quantité totale non allouée. l'espace et sa capacité, etc.
Dans l'ensemble, dans EaseUS Partition Master, vous pouvez connaître la taille de votre disque dur, la quantité d'espace disque que vous avez utilisée et la quantité d'espace disque qu'il vous reste. C'est la visionneuse de vérification de l'espace disque dur que chacun d'entre nous devrait posséder.
Ce que les utilisateurs font le plus avec EaseUS Partition Master →
Solution 2. Gestion des disques Windows - Afficher la taille totale du disque dur mais rien d'autre
Un petit groupe d'utilisateurs de Windows déclare pouvoir vérifier la capacité totale d'un disque dur dans la gestion des disques Windows, qui est l'autre solution possible. Comparé à la visionneuse complète de vérification de l'espace disque tiers, bien qu'il ne s'affiche pas dans une image visualisée, la gestion des disques Windows peut présenter l'essentiel de ce que vous voulez savoir sur l'espace d'un disque dur.
Étape 1. Appuyez sur les touches Windows + R pour évoquer Exécuter, tapez diskmgmt.msc et appuyez sur Entrée.

Étape 2. La gestion des disques s'ouvrira. Dans la section ci-dessous, vous pouvez voir le nombre de disques durs dont vous disposez et la taille totale du disque dur pour chaque disque dur.

Solution 3. Invite de commandes Windows - Nécessite le privilège de l'administrateur
Les utilisateurs avancés de Windows ont tendance à utiliser un programme en arrière-plan appelé Invite de commandes Windows, dans lequel vous pouvez appliquer diverses lignes de commande pour résoudre des problèmes informatiques très courants, dont la plupart nécessitent le privilège d'un administrateur pour démarrer. Par conséquent, si vous avez des compétences en informatique et maîtrisez bien les lignes de commande de base, vous pouvez utiliser la commande suivante pour vérifier la taille totale du disque dur pour un disque dur spécifique.
Étape 1. Recherchez l'invite de commande dans Windows 10, cliquez avec le bouton droit sur le résultat et choisissez Exécuter en tant qu'administrateur.

Étape 2. Tapez wmic diskdrive get size et appuyez sur Entrée. Enfin, la taille totale de l'espace disque dur (en nombre pur) est affichée dans la figure ci-dessous.

De quelle manière préférez-vous vérifier la taille totale du disque dur sous Windows ?
Concernant le sujet "comment vérifier la taille totale du disque dur", "comment connaître la taille de stockage de mon disque dur" ou "quelle est la taille de mon disque dur", nous avons rassemblé trois méthodes à suivre. Selon la description détaillée de chaque section de l'outil recommandé, vous devez savoir que les trois méthodes sont gratuites et toutes sont capables d'afficher clairement la taille totale de stockage du disque dur, mais sous des formes différentes.
- EaseUS Partition Master affiche le plus d'informations liées à un disque dur, avec un formulaire visualisé.
- La gestion des disques Windows ne présente rien d'autre que l'espace total sur le disque dur.
- L'invite de commande Windows répertorie très clairement l'espace du disque dur en utilisant un nombre géant, et non en Go ou en To.
Alors, de quelle manière préférez-vous vérifier la taille totale du stockage du disque dur ? Partagez avec plus de personnes si nous résolvons votre cas.
FAQ sur la vérification de la taille totale du disque dur
Si vous avez d'autres questions sur la vérification de l'espace disque dur, vous pouvez suivre pour consulter les sujets collectés ci-dessous et trouver les réponses ici :
1. Comment puis-je vérifier la taille totale de mon disque dur ?
- Accédez au Bureau sur un ordinateur Windows.
- Ouvrez Gestion des disques et cliquez avec le bouton droit sur le disque dur dont vous souhaitez vérifier sa taille totale.
- Sélectionnez « Propriétés » et accédez à l'onglet Volumes, vérifiez les données de capacité. C'est la taille totale de votre disque dur.
2. Comment puis-je vérifier mon disque dur pour CMD Windows 10 ?
- Ouvrez l'invite de commande en tant qu'administrateur sur votre ordinateur.
- Tapez wmic diskdrive get size et appuyez sur Entrée.
La taille totale du disque dur apparaîtra dans la fenêtre CMD en nombre.
3. Comment vérifier l'espace total du disque dur sous Windows 11 ?
- Lancez EaseUS Partition Master sur Windows 11 et cliquez avec le bouton droit sur le disque dur cible.
- Sélectionnez « Propriétés ».
- Affichez la taille totale.
Comment pouvons-nous vous aider ?
Auteur
Mise à jour par Soleil
Soleil est passionnée d'informatique et a étudié et réalisé des produits. Elle fait partie de l'équipe d'EaseUS depuis 5 ans et se concentre sur la récupération des données, la gestion des partitions et la sauvegarde des données.
Rédigé par Arnaud
Arnaud est spécialisé dans le domaine de la récupération de données, de la gestion de partition, de la sauvegarde de données.
Commentaires sur les produits
-
J'adore le fait que les modifications que vous apportez avec EaseUS Partition Master Free ne sont pas immédiatement appliquées aux disques. Cela facilite grandement la simulation de ce qui se passera une fois que vous aurez effectué tous les changements. Je pense également que l'aspect général et la convivialité d'EaseUS Partition Master Free facilitent tout ce que vous faites avec les partitions de votre ordinateur.
En savoir plus -
Partition Master Free peut redimensionner, déplacer, fusionner, migrer et copier des disques ou des partitions ; convertir en local, changer l'étiquette, défragmenter, vérifier et explorer la partition ; et bien plus encore. Une mise à niveau premium ajoute une assistance technique gratuite et la possibilité de redimensionner des volumes dynamiques.
En savoir plus -
Il ne crée pas d'image à chaud de vos disques et ne les aligne pas, mais comme il est associé à un gestionnaire de partitions, il vous permet d'effectuer plusieurs tâches à la fois, au lieu de simplement cloner des disques. Vous pouvez déplacer les partitions, les redimensionner, les défragmenter, etc., ainsi que les autres outils que vous attendez d'un outil de clonage.
En savoir plus
Articles liés
-
Comment formater un disque dur de 2 To en FAT32 ? Voici un guide rapide - EaseUS
![author icon]() Arnaud 11/08/2025
Arnaud 11/08/2025 -
Comment résoudre le problème de vitesse d'écriture lente du SSD NVMe
![author icon]() Arnaud 11/08/2025
Arnaud 11/08/2025 -
Obtenir EaseUS Partition Master Key (v16.0) en 2025 | No Cracking
![author icon]() Arnaud 21/07/2025
Arnaud 21/07/2025 -
Erreur de périphérique e/s sur disque dur/clé USB/carte SD[Résolu]
![author icon]() Nathalie 11/08/2025
Nathalie 11/08/2025
Sujets d'actualité en 2025
EaseUS Partition Master

Gérer efficacement les partitions et optimiser les disques








