Articles à la une
- 01 Comment ouvrir la gestion des disques dans Windows 11
- 02 Comment utiliser l'espace libre non alloué
- 03 Comment créer un nouveau volume simple
- 04 8 meilleurs logiciels de gestion de disque gratuits
- 05 Étendre le volume est grisée
- 06 Formater est grisée dans gestion des disques
- 07 Nouveau volume simple grisé
- 08 Impossible de réduire la partition/le volume sous Windows 11/10/8/7
Qu'est-ce que la Gestion des disques de Windows ?
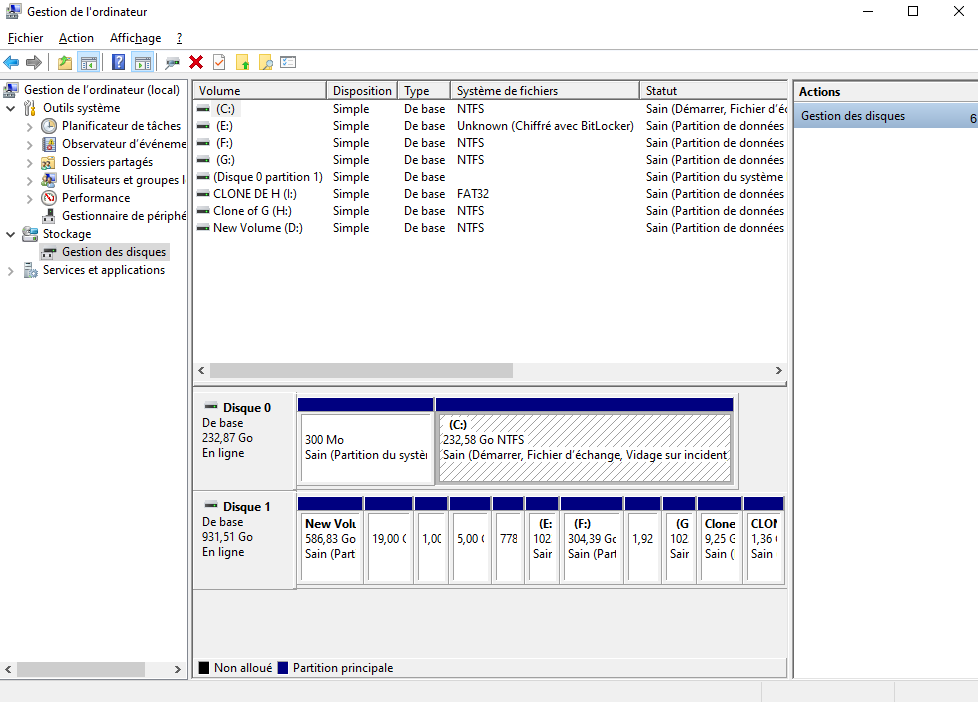
La gestion des disques est un programme intégré à Microsoft Windows qui permet de gérer votre disque dur pour de meilleures performances.
Fonctionnalités de la gestion des disques :
- 1. Créer et gérer des partitions (volumes)
- 2. Étendre ou réduire la taille des volumes existants
- 3. Initialiser des nouveaux disques durs (MBR ou GPT)
- 4. Convertir des disques de base en dynamiques (et inversement)
- 5. Formater des partitions avec différents systèmes de fichiers (NTFS, exFAT, FAT32)
Bien que l'outil n'améliore pas directement les performances matérielles, une configuration appropriée des volumes contribue à une meilleure gestion des ressources de stockage.
Nous savons que la fonction de gestion des disques répond à certains besoins de base pour l'optimisation de vos périphériques. Cependant, si vous recherchez des fonctionnalités avancées, et souhaitez partitionner vos disques plus facilement et plus rapidement,L'utilisation d'outils tiers est une bonne option ! Bien sûr, il vaut la peine d'essayer.
Comment accéder à la Gestion des disques durs
Pour les utilisateurs de Windows 11, les moyens d'accéder à la Gestion des disques n'ont pas changé dans le processus d'exploitation. Vous pouvez jeter un coup d'œil à ces moyens rapides et effectuer un redimensionnement ou d'autres fonctions immédiatement.
- Ouvrir la gestion des disques avec Invite de commandes
- Lancer le menu d'accès rapide
- Utiliser la barre de recherche
- Ouvrir la boîte d'exécution
- Exécuter le Panneau de configuration
- Utiliser le Gestionnaire des tâches
- Lancer le Gestionnaire des tâches
Méthode 1. Exécuter Gestion des disques avec Invite de commandes
Invite de commandes est l'utilitaire de commande que la plupart des utilisateurs de Windows connaissent. Cet interpréteur de ligne de commande permet d'exécuter les commandes fixes pour configurer votre ordinateur en quelques secondes. Il fonctionne sûrement pour accéder à la gestion des disques en un raccourci. Si vous préférez prendre un raccourci sans étapes compliquées, cette méthode est la meilleure pour vous.
Entrez un mot et appuyez sur Entrée. Vous pouvez ensuite vérifier la gestion des disques.
Étape 1. Cliquez sur l'icône Recherche et tapez Invite de commande dans le champ de recherche. Cliquez sur pour l'ouvrir.
Étape 2. Entrez la commande "diskmgmt" et appuyez sur la touche Entrée.
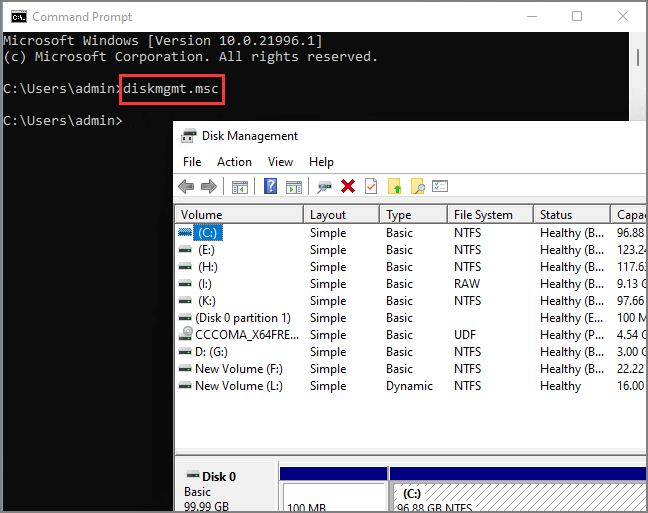
La gestion des disques sera alors réveillée et vous pourrez fermer la fenêtre cmd.
Compte tenu de l'utilité de la ligne de commande, l'un va pour CMD, l'autre est Windows Powershell. Vous pouvez taper la même ligne de commande pour atteindre le gestionnaire de disques intégré de Windows.
Étape 1. Cliquez sur l'icône Recherche et tapez Windows Powershell dans la boîte. Lancez-le d'un clic.
Étape 2. Saisissez "diskmgmt" et appuyez sur la touche Entrée.
Méthode 2. Lancer le menu d'accès rapide pour ouvrir la Gestion des disques
L'accès rapide de base n'a pas changé dans Windows 11. Cela signifie que vous pouvez appuyer sur "Windows + X " pour accéder à ce que vous voulez dans Windows 10, les mêmes opérations dans Windows 11 sont accessibles pour réveiller la gestion des disques.
Étape 1. Cliquez avec le bouton droit de la souris sur l'icône Windows et vous verrez apparaître une liste d'options dans le menu utilisateur.
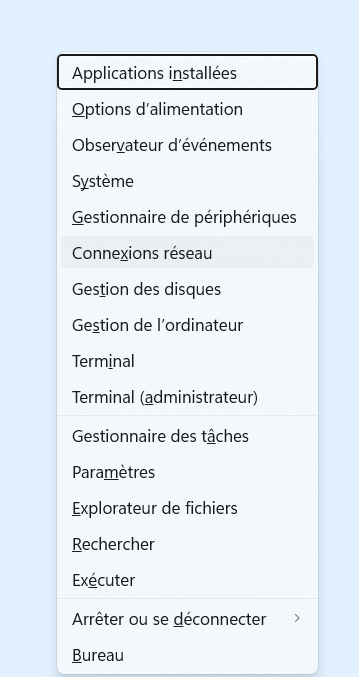
Étape 2. Cliquez sur la Gestion des disques.
Méthode 3. Utiliser la barre de recherche pour ouvrir la Gestion des disques
Chaque fois que vous souhaitez ouvrir une application sur un ordinateur Windows, vous pouvez la rechercher directement dans la barre de recherche du menu Démarrer. Il convient toutefois de noter que la gestion des disques n'est pas nommée « Gestion des disques » dans la meilleure correspondance. Comment cela fonctionne-t-il ? Suivez les instructions ci-dessous :
Étape 1. Cliquez sur l'icône de recherche et tapez Gestion des disques dans le champ de recherche.
Étape 2. Vérifiez le résultat et cliquez sur le bouton "Créer et formater des partitions de disque dur".
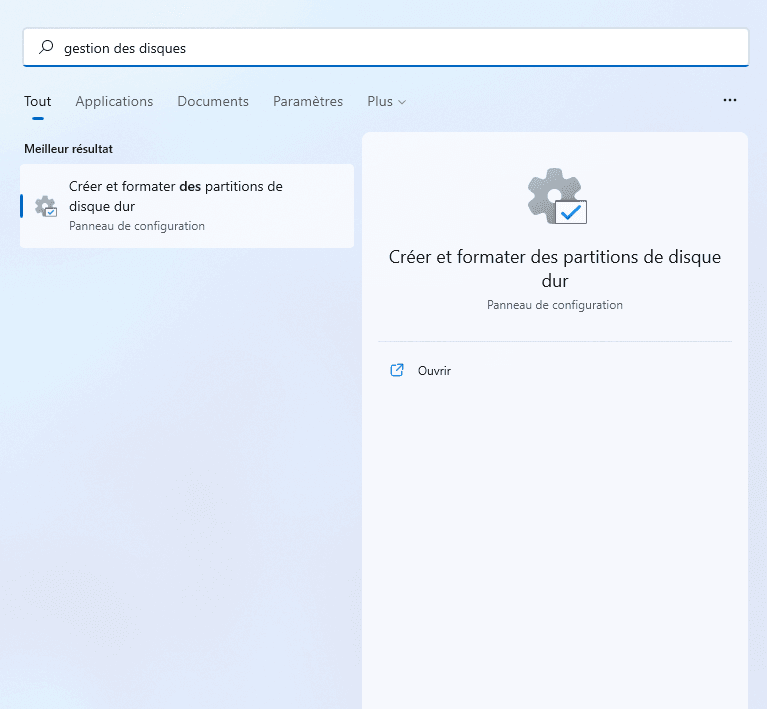
Vous pouvez également taper "diskmgmt.msc" dans le champ de recherche et cliquer directement sur l'icône apparaissant sur la meilleure correspondance.
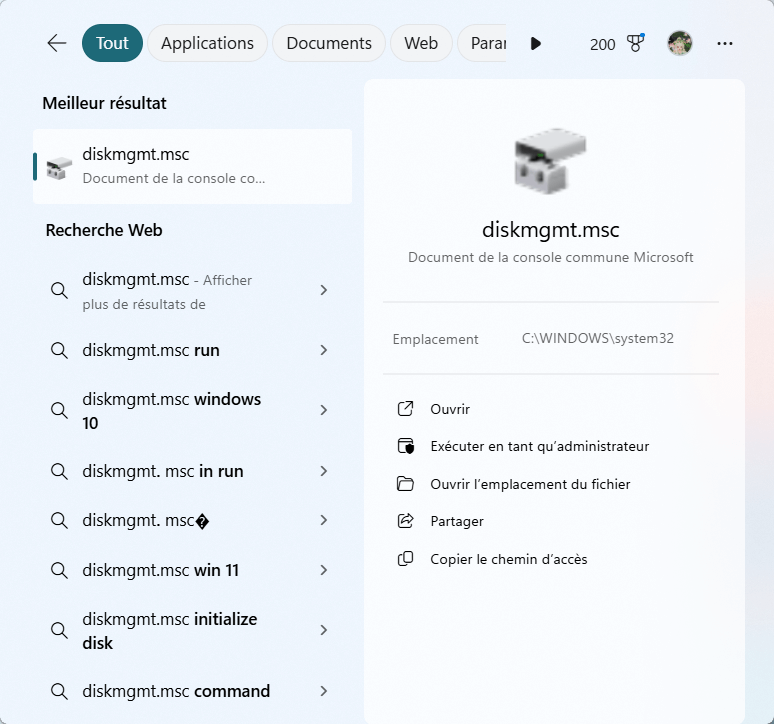
Méthode 4. Ouvrir la boîte d'exécution pour ouvrir la Gestion des disques
La boîte d'exécution de Windows est utilisée pour ouvrir directement n'importe quelle application ou fichier. Vous pouvez donc lancer cette boîte de dialogue Exécuter pour y accéder.
Étape 1. Appuyez sur le raccourci Windows + R pour faire apparaître la boîte de dialogue Exécuter.
Étape 2. Tapez "diskmgmt.msc" dans le champ ouvert et cliquez sur le bouton OK.
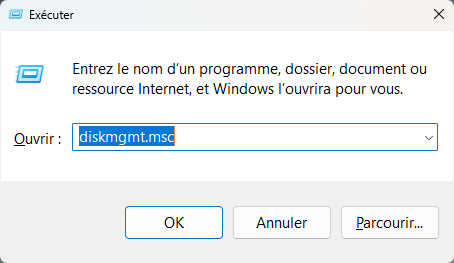
La gestion des disques s'exécutera instantanément.
Méthode 5. Exécuter le Panneau de configuration pour accéder à la Gestion des disques
Le Panneau de configuration de Windows permet aux utilisateurs de vérifier et de modifier les paramètres du matériel et des logiciels, qui comprend également l'outil de gestion des disques. Vous pouvez donc appliquer ce chemin pour entrer gérer les logiciels.
Étape 1. Cliquez sur l'icône de recherche (nous l'avons souvent mentionné), cherchez Panneau de configuration dans le menu de recherche. Cliquez sur l'option "Ouvrir" pour lancer le Panneau de configuration.
Étape 2. Si le Panneau de configuration mène directement à la page Tous les éléments du Panneau de configuration, vous pouvez cliquer sur le chemin "Panneau de configuration" et quitter le menu principal.
Étape 3. Cliquez sur le bouton "Système et sécurité ".
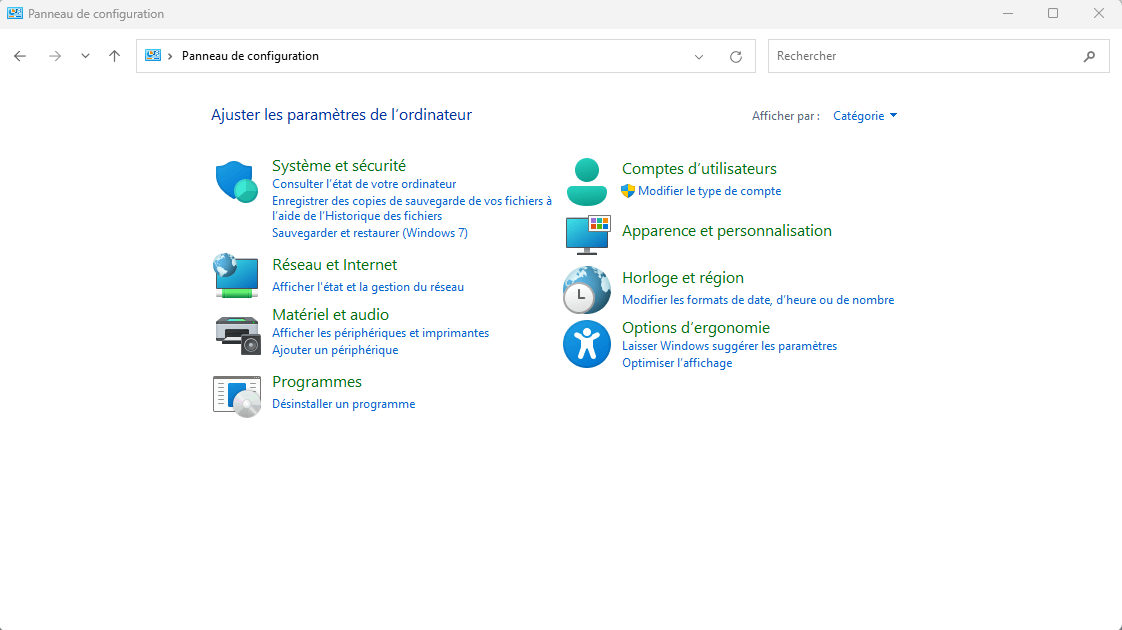
Étape 4. Allez dans Outils Windows et cliquez sur "Créer et formater des partitions de disque dur ".
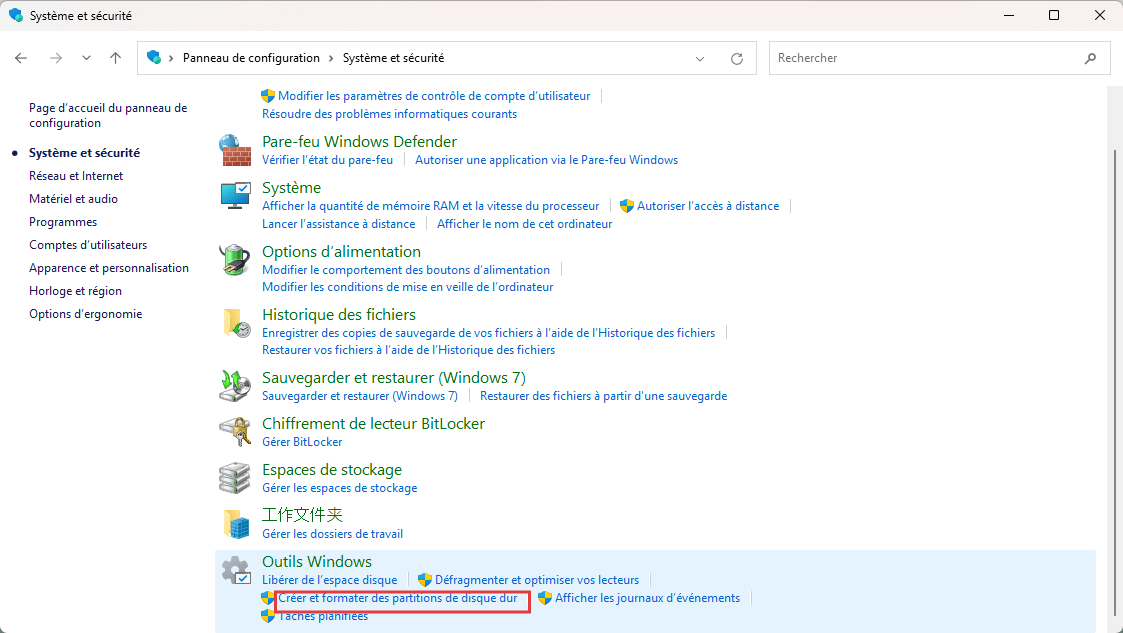
Méthode 6. Lancer la Gestion de l'ordinateur pour accéder à la Gestion des disques
Gestion de l'ordinateur est une autre collection utile pour contrôler les paramètres du PC.
Étape 1. Cliquez sur l'icône Recherche et saisissez Gestion de l'ordinateur dans la barre de recherche.
Étape 2. Ouvrez la Gestion de l'ordinateur. Allez dans la section "Stockage" et cliquez sur "Gestion des disques". Vous pouvez voir l'interface de l'outil de gestion des disques sur le côté droit. Gérez directement votre disque.
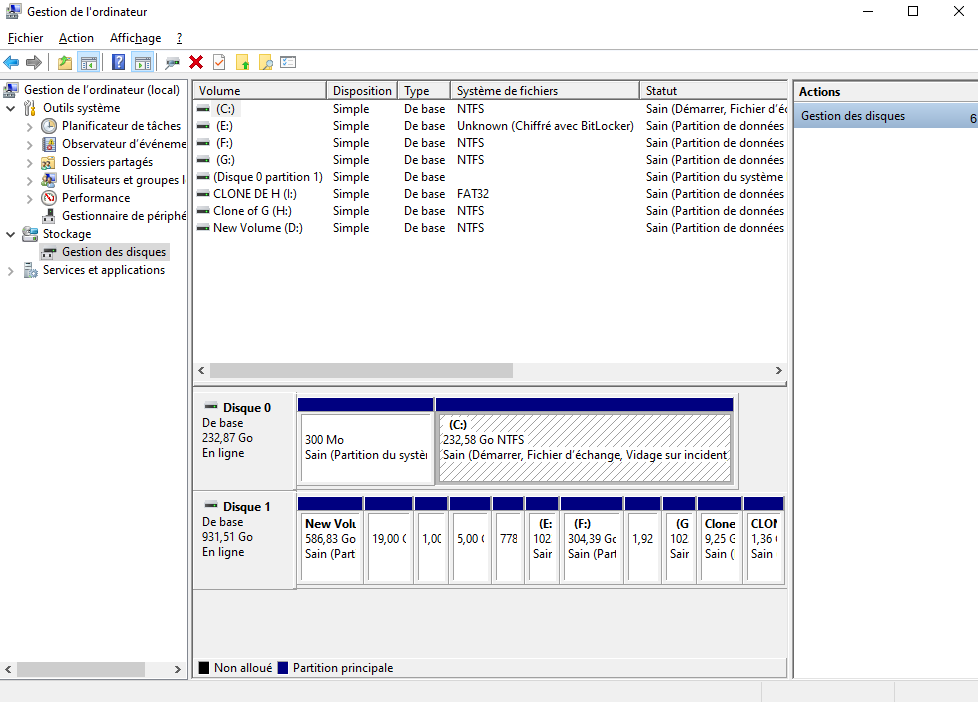
Méthode 7. Exécuter la Gestion des disques à l'aide du Gestionnaire des tâches
Étape 1. Cliquez avec le bouton droit de la souris sur l'icône Windows et sélectionnez le Gestionnaire des tâches dans le menu.
Étape 2. Cliquez sur l'onglet Fichier et choisissez "Exécuter une nouvelle tâche".
Étape 3. La boîte d'exécution "Créer une tâche" s'ouvre alors. Tapez diskmgmt.msc et cliquez sur le bouton OK.
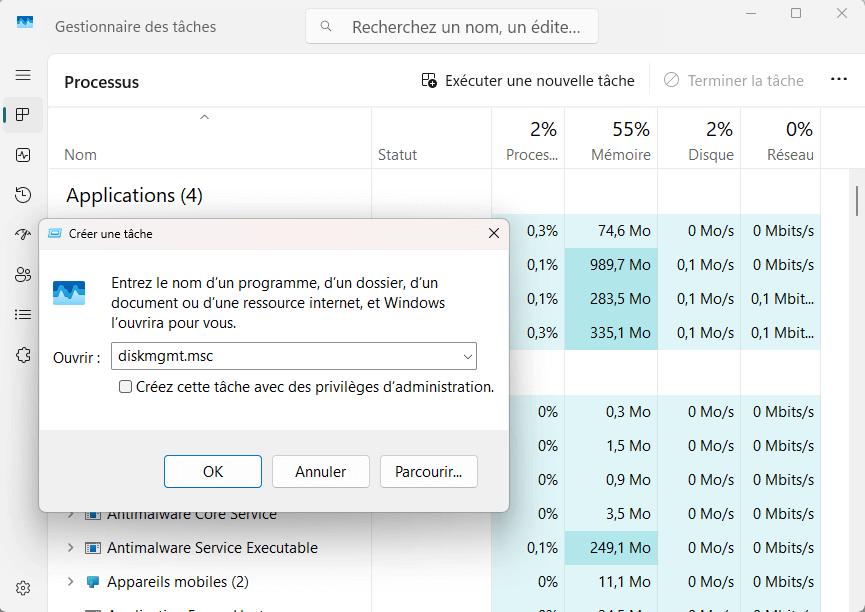
Existe-t-il une Meilleure Alternative à la Gestion des disques sous Windows 11 ? Oui !
Quel est le meilleur gestionnaire de disque gratuit pour Windows 11 ? Nous savons que les fonctions de gestion des disques répondent à certains besoins de base pour optimiser les périphériques. Cependant, si vous souhaitez rechercher certaines fonctions avancées, comme cloner le disque dur vers un autre nouveau disque, migrer le système d'exploitation vers un SSD, récupérer des partitions endommagées, fusionner des partitions non adjacentes, et plus encore, cet outil de gestion de disque appartenant à Windows ne peut rien faire pour vous à moins. Il est temps de demander de l'aide au logiciel tiers - EaseUS Partition Master.
2 Excellentes Façons pour mieux gérer votre disque
Avec EaseUS Partition Master, solution tierce optimisée pour Windows 11/10, accédez à des fonctionnalités avancées bien supérieures à l'outil natif de Gestion des disques.
Méthode 1: Partitionner un disque dur sans formater pour gérer de l'espace
Logiciel professionnel de gestion de partitions - EaseUS Partition Master peut partitionner un disque dur avec ses opérations de partitionnement avancées sur votre disque dur sans le formater, y compris redimensionner et déplacer des partitions, convertir une partition, diviser une partition, fusionner des partitions, redimensionner un disque dynamique, etc.
Étape 1. Lancez EaseUS Partition Master pour vérifier l'espace libre dans la section Gestionnaire de partitions.
- Si votre disque dur a de l'espace non alloué, passez à l'étape 3 pour créer une partition.
- Si le disque dur n'a pas d'espace non alloué, passez à l'étape 2.
Étape 2. Réduire une partition de disque pour créer de l'espace non alloué.
Cliquez avec le bouton droit de la souris sur la partition du disque cible ayant beaucoup d'espace libre et sélectionnez "Redimensionner/Déplacer".

Faites glisser l'une ou l'autre des extrémités de la partition vers la droite ou la gauche pour réduire sa taille comme le fait la flèche rouge, afin d'obtenir un espace non alloué suffisant. Vous pouvez savoir visuellement combien d'espace vous avez diminué dans la zone "Taille de la partition". Cliquez sur "OK".

Cliquez sur "Exécuter la tâche xx", puis sur "Appliquer" pour enregistrer tous les changements. Revenez à la fenêtre principale, un espace non alloué devrait apparaître sous le même disque que celui qui a été réduit.
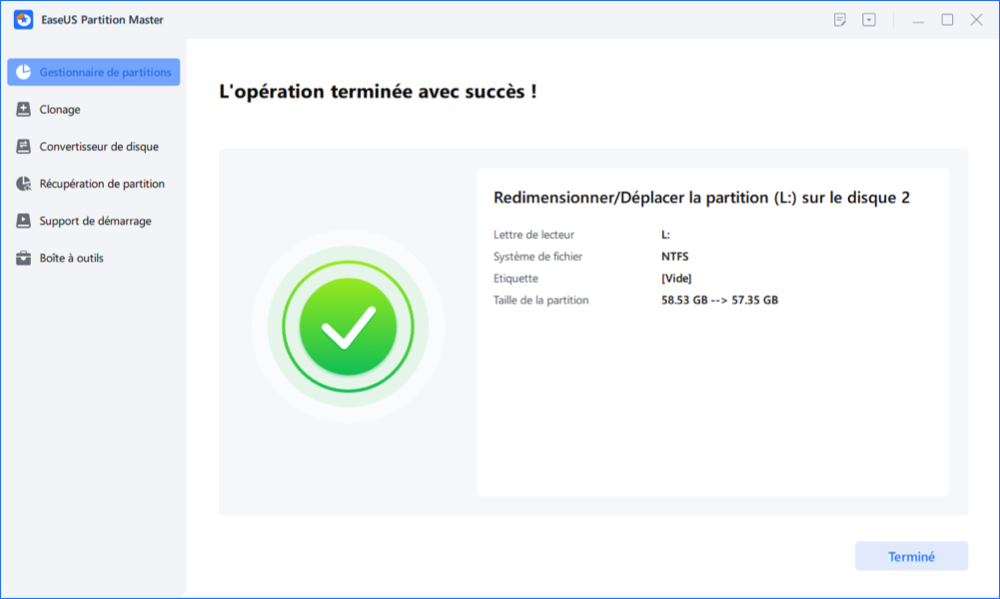
Étape 3. Créer une nouvelle partition sur un espace non alloué
La dernière étape consiste à transformer l'espace non alloué en un lecteur de partition utilisable avec un système de fichiers reconnu. Faites un clic droit sur l'espace non alloué et choisissez "Créer...".

Personnaliser les informations sur la partition en choisissant une lettre de lecteur, une étiquette de partition, un système de fichiers (NTFS, FAT32, EXT2/3/4, exFAT) et bien d'autres paramètres dans les Paramètres avancés. Cliquez sur "OK".

Enfin, cliquez sur "Appliquer" pour confirmer que vous souhaitez créer une partition sur l'espace non alloué. Répétez toutes les étapes pour partitionner un disque dur en plusieurs partitions.

Tutoriel vidéo : Comment partitionner un disque dur dans Windows 10/11
Comment partitionner un disque dur dans Windows 11/10/8/7/XP/Vista sans formater et sans perdre les données ? Est-ce que c'est bon de partitionner un disque dur SSD ? Suivez les méthodes présentées dans cette vidéo.
📌Chapitres vidéo:
00:15 : Quel est l'intérêt de partitionner son disque dur ?
00:41 : (Rapide et professionnel) Partitionner un disque dur sans formater à l'aide du logiciel de partition d'EaseUS
Cas 1 : Partitionner un nouveau disque dur
Cas 2 : Partitionner un disque dur existant
02:02 (Besoin de formatage) Partitionner un disque dur avec Gestion de disque
Cas 1 : Partitionner un nouveau disque dur
Cas 2 : Partitionner un disque dur existant

Méthode 2: Créer une partition pour un nouveau logiciel
Si vous avez besoin d'espace supplémentaire pour installer un logiciel, vous pouvez créer une nouvelle partition sur votre disque dur et y installer le logiciel.
Étape 1 : Lancer EaseUS Partition Master
Dans la fenêtre principale, cliquez avec le bouton droit de la souris sur l'espace non alloué de votre disque dur ou de votre périphérique de stockage externe et sélectionnez "Créer".

Étape 2 : Ajustez la nouvelle taille de la partition, le système de fichiers, l'étiquette, etc.
Définissez la taille, l'étiquette de la partition, la lettre du lecteur, le système de fichiers, etc. pour la nouvelle partition et cliquez sur "OK" pour continuer.

Étape 3 : Confirmer pour créer une nouvelle partition
Cliquez sur le bouton "Exécuter xx tâche(s)" et confirmez pour créer une nouvelle partition en cliquant sur "Appliquer".

Si vous avez trouvé cet article utile, partagez-le !
FAQ
1.Quel est le meilleur utilitaire de gestion des disques gratuit ?
Parmi les outils gratuits de gestion de disques, EaseUS Partition Master est le choix idéal. Il offre des fonctions clés comme le redimensionnement sans perte de données, la création/suppression de partitions, la migration du système et le clonage de disque,etc.. Son interface visuelle et guides étape par étape en font un outil simple à utiliser, même pour les débutants.
Lisez un article sur les 8 meilleurs outils de gestion des disques :
2.Comment organiser les disques ?
Pour organiser vos disques efficacement :
- Créez une structure hiérarchique de dossiers avec des catégories claires.
- Nommez vos fichiers de manière descriptive.
- Supprimez régulièrement les fichiers inutiles (téléchargements obsolètes, doublons) pour libérer de l'espace.
- Utilisez les outils de recherche intégré pour localiser vos documents en un clic.
3. Quels sont les deux types de disques dans la gestion des disques ?
En gestion de disques, deux types de disques sont utilisés :
1. Les disques de base :
- Utilisez les partitions primaires (jusqu'à 4 par disque) et les partitions étendues (pour créer des partitions logicielles supplémentaires).
- Compatible avec la plupart des systèmes d'exploitation (Windows, macOS, Linux) et adaptés aux configurations standard (solo-boot ou dual-boot).
2. Les disques dynamiques :
- Prennent en charge des volumes complexes pour optimiser l'espace ou la redondance.
- Seulement pris en charge par Windows (et non compatible avec le dual-boot).
- Conçus pour les utilisateurs avancés ou les environnements techniques (serveurs, stockage réseau).
Ces informations vous-ont elles été utiles ?
Articles associés
-
Résolu : Diskpart répertorie les volumes. Il n'y a pas de volumes.
![author icon]() Aveline/Oct 11, 2025
Aveline/Oct 11, 2025 -
Réinitialiser le mot de passe oublié sur un ordinateur portable Lenovo sans disque
![author icon]() Arnaud/Aug 11, 2025
Arnaud/Aug 11, 2025 -
6 meilleurs logiciels gratuits de partition de disque pour Windows en 2023
![author icon]() Nathalie/Jun 09, 2025
Nathalie/Jun 09, 2025 -
ChkDsk Bloqué à 10%, 11%, 12%, 27%, 100% sous Windows 10/8/7
![author icon]() Nathalie/Sep 01, 2025
Nathalie/Sep 01, 2025