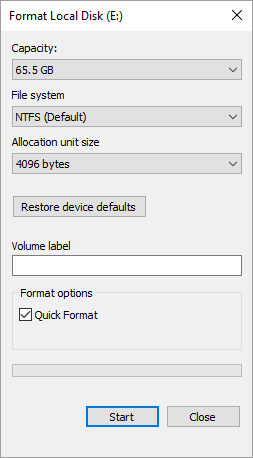-
![]() Comment récupérer les données d'un clé USB formatée gratuitement [Solutions en 2025]
Comment récupérer les données d'un clé USB formatée gratuitement [Solutions en 2025] le 10 Oct 2025
le 10 Oct 2025 6 min de lecture
6 min de lecture -
![]() Logiciel gratuit de récupération du formatage à récupérer des fichiers formatés
Logiciel gratuit de récupération du formatage à récupérer des fichiers formatés le 10 Oct 2025
le 10 Oct 2025 6 min de lecture
6 min de lecture -
Comment convertir Raw en NTFS sous Windows 10 sans perte de données
 le 10 Oct 2025
le 10 Oct 2025 6 min de lecture
6 min de lecture -
![]() Comment convertir un disque dur RAW en NTFS sans formater?
Comment convertir un disque dur RAW en NTFS sans formater? le 10 Oct 2025
le 10 Oct 2025 6 min de lecture
6 min de lecture -
Récupérer des données du disque dur SSD formaté
 le 10 Oct 2025
le 10 Oct 2025 6 min de lecture
6 min de lecture -
![]() Annuler le formatage rapide : Récupérer les données d'un disque dur formaté
Annuler le formatage rapide : Récupérer les données d'un disque dur formaté le 10 Oct 2025
le 10 Oct 2025 6 min de lecture
6 min de lecture -
![]() Comment récupérer des données après un formatage ?
Comment récupérer des données après un formatage ? le 10 Oct 2025
le 10 Oct 2025 6 min de lecture
6 min de lecture -
Comment formater la carte SD RAW sans perdre les données
 le 10 Oct 2025
le 10 Oct 2025 6 min de lecture
6 min de lecture -
Logiciel gratuit de récupération de disque NTFS ou FAT formaté
 le 10 Oct 2025
le 10 Oct 2025 6 min de lecture
6 min de lecture -
Réparer la table de fichiers maîtres corrompue
 le 10 Oct 2025
le 10 Oct 2025 6 min de lecture
6 min de lecture
Sommaire

Formater la clé USB sans perdre de données
- Étape 1. Connectez la clé USB au PC et cliquez pour ouvrir "Ce PC/Mon ordinateur".
- Étape 2. Recherchez la clé USB, faites un clic droit dessus et sélectionnez "Formater".
- Étape 3. Réinitialisez le système de fichiers sur NTFS ou FAT32, cliquez sur "Démarrer" et sur "OK" pour confirmer.
- Plus…
SOMMAIRE
La clé USB est largement utilisée pour stocker des fichiers personnels, notamment des photos, des fichiers vidéo, des documents, etc. Mais il arrive que la clé USB soit corrompue et devienne RAW ou inaccessible pour des raisons spécifiques. Dans ces cas particuliers, vous devez formater pour réparer une clé USB, un lecteur de stylo, une carte SD ou un disque dur externe corrompu.
Peut-on formater une clé USB sans perdre de données ?
Lorsque vous rencontrez l'erreur USB non formatée, l'USB n'est pas accessible ou lisible ; la meilleure façon de résoudre le problème est de formater la clé USB. Mais la plupart des gens ne peuvent pas le faire, car le formatage entraîne la perte de tous les fichiers sur le périphérique. Est-il donc possible de formater une clé USB sans perdre de données? Bien sûr.
Si vous avez créé une sauvegarde des fichiers USB, vous pouvez directement formater le périphérique. Vous ne perdrez rien. Si vous n'avez pas de sauvegarde, vous avez toujours la possibilité de formater une clé USB sans perdre de données. Tout ce dont vous avez besoin, c'est d'un logiciel professionnel de récupération de données pour vous aider à récupérer les données de la clé USB avant le formatage.
Nous vous recommandons d'utiliser EaseUS Data Recovery Wizard pour effectuer une récupération rapide des données sur les clés USB corrompues ou inaccessibles avant le formatage si vous souhaitez conserver tous vos fichiers. Ce logiciel de récupération de fichiers peut résoudre tous les cas de perte de données, tels que la récupération de fichiers à partir d'une clé USB non détectée sur l'ordinateur ou la restauration de données à partir d'une clé USB RAW ou formatée.
Téléchargez et installez ce puissant outil de récupération de données sur votre ordinateur, et suivez les guides étape par étape dans la partie suivante pour apprendre à formater USB sans perdre de données.
Comment formater une clé USB sur Windows 10/11 sans perdre de données
Pour formater une clé USB sans perdre de données, vous pouvez restaurer les données de la clé USB au préalable, puis formater la clé USB après avoir récupéré les données.
Procédure 1. Récupérer les données d'une clé USB endommagée ou RAW avant le formatage
L'outil de récupération de données de USB d'EaseUS permet de restaurer les fichiers d'une clé USB en trois étapes.
Etape 1. Connectez votre clé USB à votre ordinateur
■ Insérez votre clé USB dans un port USB disponible sur votre ordinateur de bureau ou votre ordinateur portable.
■ Lancer EaseUS Data Recovery Wizard. Voyez si le lecteur USB apparaît dans la liste des lecteurs. Cliquez sur l'icône "Actualiser" si le logiciel n'a détecté aucun périphérique de stockage externe.
Etape 2. Récupérez les données du lecteur USB formaté
■ Sous "Pilotes externes", cliquez avec le bouton gauche de la souris sur le lecteur USB, puis cliquez sur "Analyser".

■ Pendant le processus d'analyse, de plus en plus de données apparaîtront dans les résultats de l'analyse.
■ Lorsque l'analyse est terminée, vérifiez d'abord les résultats sous "Fichiers supprimés". De toute façon, vérifiez tous les autres résultats d'analyse.

■ Aperçu de la qualité du fichier via le volet d'affichage.
■ Sélectionnez les fichiers souhaités et cliquez sur "Récupérer".

Remarque : lors de la restauration du fichier, trouvez un nouvel emplacement sûr sur votre PC ou un autre périphérique de stockage externe pour enregistrer les données restaurées. Vous pouvez ensuite utiliser l'outil de gestion de disque de Windows pour formater une clé USB sans vous soucier du problème de perte de données. Il ne vous reste plus qu'à essayer par vous-même !
Participez au tutoriel ! Partagez ce programme de récupération de données USB sur vos médias sociaux pour aider plus de gens.
Procédure 2. Formater une clé USB ou un lecteur de stylo sans perdre de données
Si vous devez effectuer un formatage de bas niveau, il ne peut être réalisé que par des outils professionnels de formatage de bas niveau. Le formatage de bas niveau détruira non seulement toutes les données existantes, mais endommagera également la clé USB. Nous vous déconseillons de le faire.
Mais vous pouvez effectuer un formatage de haut niveau, c'est-à-dire ce que nous appelons généralement le formatage. Vous pouvez utiliser les meilleurs outils de formatage USB - l'Explorateur de fichiers Windows, la Gestion des disques Windows, l'Invite de commande ou un logiciel de gestion des partitions pour formater efficacement les clés USB.
Nous allons vous montrer comment formater une clé USB avec l'Explorateur Windows.
Étape 1. Connectez l'USB au PC et cliquez pour ouvrir "Ce PC/Mon ordinateur".
Étape 2. Recherchez la clé USB, faites un clic droit dessus et sélectionnez "Formater".
Étape 3. Réinitialisez le système de fichiers sur NTFS ou FAT32, cliquez sur "Démarrer" et sur "OK" pour confirmer.
Ensuite, vous pouvez transférer les données restaurées vers la clé USB et réparer la clé USB RAW pour enregistrer et stocker à nouveau des données.
Comment changer le format d'une clé USB sans perdre de données avec les services de récupération de données
Il existe une autre solution pour formater les clés USB sans perdre de données. Si vous ne voulez pas formater votre clé USB en termes de sécurité des données, vous pouvez faire appel aux services de récupération de données d'EaseUS.
Les experts techniques d'EaseUS peuvent réparer votre carte SD RAW, votre clé USB, votre lecteur de stylo ou votre disque dur externe sans formatage, en veillant à ce que la partition réparée soit identique au disque d'origine et qu'il n'y ait aucune perte de données. Tous les problèmes complexes de perte de données peuvent être résolus.
Services de récupération de données EaseUS
Cliquez ici pour contacter nos experts pour une évaluation gratuite
Consultez les experts en récupération de données d'EaseUS pour un service de récupération manuelle personnalisé. Nous pouvons vous proposer les services suivants après un diagnostic GRATUIT :
- Réparation d'une structure RAID endommagée, d'un système d'exploitation Windows non amorçable et d'un fichier de disque virtuel endommagé (.vmdk, .vhd, .vhdx, etc.)
- Récupérer/réparer une partition perdue et un disque repartitionné
- Déformater le disque dur et réparer le disque RAW (disque crypté BitLocker)
- Réparer les disques qui deviennent des partitions protégées par GPT
Est-ce que formater une clé USB supprime les données ?
Vous vous posez la question suivante : si je formate une clé USB, les données seront-elles effacées ? L'opération de formatage est le processus de préparation d'un périphérique de stockage, tel qu'une clé USB, en vue de son utilisation initiale et de la création de nouveaux systèmes de fichiers. Normalement, le formatage se déroule en trois étapes :
| 1️⃣Stage 1 | Formatage de bas niveau | Effectuer une préparation de base du support - réinitialiser l'appareil aux paramètres d'usine. |
| 2️⃣Stage 2 | Cloisonnement | Rendre les périphériques de stockage visibles pour un système d'exploitation en divisant un disque en régions et en écrivant des structures de données. |
| 3️⃣Stage 3 | Formatage de haut niveau | Générer un nouveau système de fichiers pour un dispositif de stockage, afin de le rendre reconnaissable et réutilisable. |
Sur la base des informations ci-dessus, nous pouvons déterminer que le formatage de bas niveau et le processus de partitionnement effacent toutes les données. Le formatage de haut niveau supprime également les données d'un disque dur, d'une clé USB ou d'une carte mémoire. Il est donc important de trouver un moyen sûr de formater une clé USB sans perdre de données.
Pour plus d'informations sur le bas niveau et le haut niveau, nous avons un guide d'utilisation complet pour vous.

Formatage de haut niveau VS formatage de bas niveau, quelle est la différence ?
Cette page explique clairement ce qu'est un formatage de haut niveau, un formatage de bas niveau, les différences entre eux et le style de formatage à choisir. En savoir plus >>
Conseils pour protéger vos données USB contre le formatage
Il est également nécessaire de connaître des astuces utiles pour protéger les clés USB, les cartes SD et les données des disques durs externes/internes contre le formatage. Nous avons répertorié ici quelques conseils utiles pour vous aider à protéger les données sur les clés USB ou autres périphériques de stockage.
1. Créer une sauvegarde des données USB utiles
Il est toujours nécessaire de créer une sauvegarde des fichiers importants sur la clé USB. Vous pouvez choisir de copier les fichiers manuellement ou d'utiliser un logiciel professionnel de sauvegarde de fichiers comme EaseUS Todo Backup pour sauvegarder automatiquement tous les fichiers sur USB grâce à sa fonction de sauvegarde planifiée. Vous pouvez sauvegarder les fichiers sur un disque virtuel au cas où la sauvegarde locale serait corrompue ou détruite.
2. Vérifier et corriger régulièrement les erreurs USB
La vérification et la réparation des erreurs existantes dans le système de fichiers de l'USB permettront d'éviter efficacement les problèmes d'inaccessibilité de l'USB ou de RAW. Vous pouvez soit vérifier et réparer les erreurs USB à l'aide de la commande CMD, soit utiliser la vérification des erreurs dans les propriétés, comme indiqué ici :
Étape 1. Connectez la clé USB à votre PC et ouvrez l'Explorateur de fichiers.
Étape 2. Cliquez avec le bouton droit de la souris sur le périphérique USB ou de stockage que vous souhaitez analyser, puis cliquez sur "Propriétés".
Étape 3. Allez dans l'onglet Outils et cliquez sur le bouton "Vérifier" sous la section supérieure "Vérification des erreurs".

Étape 4. Analyser le lecteur et le réparer si des erreurs ont été trouvées. Lorsque l'analyse est terminée, cliquez sur le lien "Afficher les détails" pour afficher le journal Chkdsk dans l'observateur d'événements. Vous verrez le détail des erreurs USB qui ont été corrigées.
Si cet article vous a été utile, partagez-le avec vos amis sur Twitter, Facebook ou Instagram !
Conclusion
La sécurité des données doit être notre priorité absolue, quel que soit le type de périphérique de stockage que nous utilisons. C'est pourquoi nous vous expliquons comment formater une clé USB sans perdre de données. Comme nous le savons tous, le formatage d'une clé USB entraîne une perte de données.
Vous disposez de deux solutions pour formater l'USB sans perdre de données :
1. Utilisez EaseUS Data Recovery Wizard pour récupérer les données de la clé USB endommagée, puis formatez la clé USB sans perte de données.
2. Utilisez le service de récupération de données EaseUS pour réparer la clé USB RAW ou endommagée sans la formater. Les fichiers de la carte SD seront intacts.
FAQs sur comment formater une clé USB sans perdre de données
Lisez les questions et réponses suivantes pour en savoir plus sur le format USB.
Comment formater une clé USB sans tout effacer ?
Pour formater une clé USB ou un stylo sans tout effacer, vous pouvez d'abord sauvegarder les fichiers, après le formatage de la clé USB, et copier les fichiers exportés sur votre clé USB. Supposons que votre clé USB soit corrompue et que vous ne puissiez pas y accéder correctement. Dans ce cas, nous vous conseillons vivement de restaurer les fichiers essentiels de la clé USB à l'aide d'un logiciel de récupération de données professionnel, puis de formater la clé USB pour pouvoir l'ouvrir et la réutiliser.
Comment réparer mon USB sans perdre de données ?
- Connectez votre clé USB à l'ordinateur.
- Sauvegarder ou récupérer les fichiers de la clé USB endommagée.
- Essayez de réparer la clé USB ou le lecteur de stylo à l'aide de la réparation CHKDSK sur le PC Windows.
Les données peuvent-elles être récupérées après le formatage d'une clé USB ?
Oui, vous pouvez utiliser l'outil de récupération de données EaseUS USB pour restaurer les données des lecteurs flash USB formatés. Ce logiciel peut récupérer les données des clés USB corrompues, inaccessibles et RAW.
Peut-on récupérer des données à partir d'une clé USB déchargée ?
Tant que votre clé USB n'est pas physiquement endommagée, vous pouvez récupérer les données à l'aide d'un logiciel de récupération de données comme EaseUS Data Recovery Wizard. Après la récupération des données, vous pouvez exécuter l'outil de vérification des erreurs de Windows ou utiliser la commande CHKDSK pour réparer votre clé USB défectueuse.
Cette page vous a-t-elle été utile ?
-
Nathalie est une rédactrice chez EaseUS depuis mars 2015. Elle est passionée d'informatique, ses articles parlent surtout de récupération et de sauvegarde de données, elle aime aussi faire des vidéos! Si vous avez des propositions d'articles à elle soumettre, vous pouvez lui contacter par Facebook ou Twitter, à bientôt!…

20+
Ans d’expérience

160+
Pays du monde d'entier

72 millions+
Utilisateurs

4,8 +
Note de Trustpilot


Logiciel de récupération
de données gratuit
Récupérez 2 Go gratuitement !