Sommaire
Auteur
Actualité
Mise à jour le 11 Aug, 2025
| Des solutions réalistes | Dépannage étape par étape |
|---|---|
| EaseUS Partition Master | Étape 1. Lancez EaseUS Partition Master, cliquez avec le bouton droit de la souris sur la partition que vous souhaitez formater et choisissez "Formater"... Lire la suite |
| PowerShell | Étape 1. Cliquez sur le raccourci clavier Windows + X,et choisissez Windows PowerShell(Admin)... Lire la suite |
Comment formater une clé USB de 128 Go en FAT32 ?
"Bonjour à tous, j'ai une clé USB 3.0 Corsair flash voyager GT de 128GB. Elle est formatée en NTFS. Récemment, j'ai voulu la formater en FAT32 pour pouvoir l'utiliser dans mes autres appareils électriques comme ma Xbox et ma TV. Mais lorsque j'ai branché la clé USB sur mon ordinateur et que j'ai essayé de la formater en FAT32, je n'ai pas pu le faire. Je me demande pourquoi cela s'est produit et comment je peux réussir à formater ma clé USB de 128 Go en FAT32. Si vous avez des suggestions, n'hésitez pas à m'aider !"
Pourquoi voulez-vous formater une clé USB de 128 Go en FAT32 ?
FAT32 est un système de fichiers utilisé par les PC Windows, les clés USB, les cartes microSD, les lecteurs de stylos, les clés USB et d'autres appareils.
1. FAT32 est largement compatible avec différents systèmes d'exploitation (smartphones, tablettes, ordinateurs, appareils photo numériques, consoles de jeux, caméras de surveillance, etc.) La compatibilité est la principale raison d'utiliser le système de fichiers FAT32 sur les cartes USB ou SD.
2. NTFS et d'autres systèmes de fichiers ne prennent pas en charge les périphériques NAS.
3. La plupart des consoles de jeu telles que PSP, PS3, PS4, Xbox ne prennent en charge que les disques ou les clés USB dotés du système de fichiers FAT32.
Pourquoi ne pouvez-vous pas formater une clé USB en FAT32 sous Windows ?
En général, si vous souhaitez formater une clé USB dans Windows, il vous suffit de cliquer avec le bouton droit de la souris et de choisir l'option Format dans le menu. Ensuite, choisissez le système de fichiers que vous souhaitez dans la liste déroulante. Mais il arrive que les choses tournent mal lorsque vous essayez de formater une clé USB de 64 Go ou une clé USB de 128 Go en FAT32. Il se peut que l'option du système de fichiers FAT32 ne vous soit pas proposée. Quelle est la cause de cette erreur ? La raison est que, par défaut, l'Explorateur de fichiers, Diskpart et Disk Management de Windows formateront les clés USB de moins de 32 Go en FAT32 et les clés USB de plus de 32 Go en exFAT ou NTFS.
Windows ne prend pas en charge le formatage des clés USB de plus de 32 Go en FAT32. Vous pouvez rencontrer les erreurs suivantes lorsque votre clé USB est supérieure à 32 Go. Partagez cet article pour informer d'autres personnes de ce problème.
1. Dans l'explorateur de fichiers, vous ne trouvez pas la fonction de formatage FAT32.

2. Si vous formatez une clé USB de 128 Go via Diskpart, vous obtiendrez l'erreur:La taille du volume est trop grande.
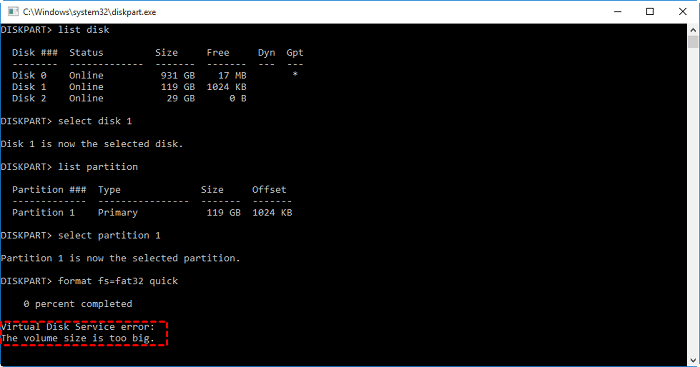
3. La gestion des disques de Windows ne permet pas de formater des disques FAT32 de plus de 32 Go. Pas d'option FAT32 dans la fenêtre de formatage.
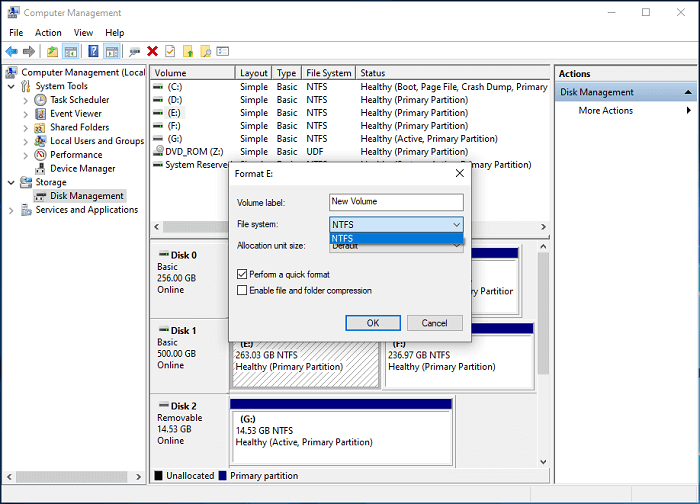
Par conséquent, vous ne pouvez pas formater une clé USB de plus de 32 Go dans Windows à l'aide de ces trois outils de formatage courants. Mais heureusement, il existe un outil de formatage FAT32 tiers et un outil Windows intégré qui peuvent vous aider.
Deux solutions pour formater une clé USB de 128 Go en FAT32
Outre les méthodes mentionnées précédemment, les méthodes suivantes peuvent vous aider à apprendre comment formater une clé USB de 128 Go en FAT32.
- Avertissement
- Il est préférable de sauvegarder les données nécessaires, car le formatage efface toutes les données de la partition.
Méthode 1:Formater une clé USB de 128 Go en FAT32 avec logiciel d'EaseUS
EaseUS Partition Master est un logiciel de partition doté d'une fonction de formatage de partition flexible et avancée. Il peut parfaitement contourner les limitations de formatage de l'outil de gestion de disque de Windows et vous aider à formater votre clé USB de 128 Go en FAT32 facilement sans aucun obstacle. Téléchargez et installez le logiciel 100 % sécurisé sur votre ordinateur, connectez votre périphérique de stockage à votre ordinateur, puis suivez les étapes ci-dessous pour effectuer les opérations. Nous offrons également la possibilité de formater la clé USB en fat32 sous Windows.
Étape 1: Lancez EaseUS Partition Master, cliquez avec le bouton droit de la souris sur la partition que vous souhaitez formater et choisissez «Formater».

Étape 2: Dans la nouvelle fenêtre, entrez le libellé de la partition, choisissez le système de fichiers FAT32/EXT2/EXT3/EXT4 et définissez la taille du cluster en fonction de vos besoins, puis cliquez sur "OK ".

Étape 3: Ensuite, vous verrez une fenêtre d'avertissement, cliquez sur "Oui" pour continuer.

Étape 4: Cliquez sur le bouton "Exécuter xx tâche(s)" dans le coin supérieur gauche pour examiner les modifications, puis cliquez sur "Appliquer" pour commencer à formater la partition en FAT32/EXT2/EXT3/EXT4.

Méthode 2:Comment formater une clé USB en FAT32 avec PowerShell
Windows PowerShell est un shell de ligne de commande et un langage de script.
- Avis :
- 1. Ce programme peut prendre quelques heures pour formater une clé USB de 128 Go en FAT32. Si vous préférez un formatage rapide, il est préférable de formater la clé USB de 128 Go avec EaseUS Partition Master.
2. Le processus de formatage peut échouer.
1. Cliquez sur le raccourci clavier Windows + X,et choisissez Windows PowerShell(Admin)
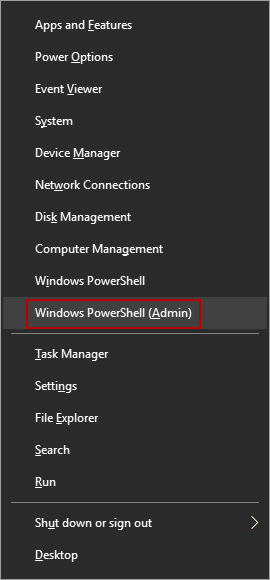
2. Après avoir ouvert la fenêtre PowerShell, tapez format /FS:FAT32 x:

Tutoriel vidéo : Formater en FAT32 en 4 façons
Cette vidéo présente 4 façons de formater une clé USB en FAT32.
- 01:25 Méthode 1. Formater en FAT32 à l'aide de FAT32 Formatter
- 03:00 Méthode 2. Formater en FAT32 via l'explorateur de fichiers
- 03:42 Méthode 3. Formater le lecteur en FAT32 avec la gestion des disques
- 04:12 Méthode 4. Formater le lecteur en FAT32 avec l'invite de commandes

Conclusion
Si vous cherchez des solutions à la question "comment formater une clé USB en FAT32", l'Explorateur de fichiers, Diskpart et Gestion des disques offrent une méthode simple de formatage. Mais pour formater une clé USB de 128 Go en FAT32, EaseUS Partition Master est le logiciel le plus recommandé.
FAQ sur le formatage de 128 Go en FAT32
1. Peut-on formater une clé USB de 128 Go en FAT32 ?
L'Explorateur de fichiers, Diskpart et Gestion des disques ne prennent en charge que les lecteurs flash dont la partition est inférieure à 32 Go. Vous pouvez utiliser un outil professionnel et simple - EaseUS Partition Master - pour terminer le processus de formatage.
2. Comment formater une grande clé USB en FAT32 ?
- Cliquez avec le bouton droit de la souris sur votre clé USB et choisissez Formater.
- Dans la fenêtre contextuelle, sélectionnez le système de fichiers FAT32, puis cliquez sur OK.
- Cliquez sur le bouton Exécuter l'opération.
3. Qu'est-ce que le puissant outil de formatage FAT32 ?
- EaseUS Partition Master.
- PowerShell.
- Gestion des disques.
- Explorateur de fichiers.
- Commande de disque.
4. Puis-je formater une clé USB de 64 Go en FAT32 ?
En raison de la limitation de FAT32, vous ne pouvez pas formater directement la clé USB de 64 Go en FAT32. Nous recommandons d'utiliser un outil de formatage tiers - EaseUS Partition Master.
Comment pouvons-nous vous aider ?
Auteur
Mise à jour par Mélanie
Mélanie est une rédactrice qui vient de rejoindre EaseUS. Elle est passionnée d'informatique et ses articles portent principalement sur la sauvegarde des données et le partitionnement des disques.
Rédigé par Arnaud
Arnaud est spécialisé dans le domaine de la récupération de données, de la gestion de partition, de la sauvegarde de données.
Commentaires sur les produits
-
J'adore le fait que les modifications que vous apportez avec EaseUS Partition Master Free ne sont pas immédiatement appliquées aux disques. Cela facilite grandement la simulation de ce qui se passera une fois que vous aurez effectué tous les changements. Je pense également que l'aspect général et la convivialité d'EaseUS Partition Master Free facilitent tout ce que vous faites avec les partitions de votre ordinateur.
En savoir plus -
Partition Master Free peut redimensionner, déplacer, fusionner, migrer et copier des disques ou des partitions ; convertir en local, changer l'étiquette, défragmenter, vérifier et explorer la partition ; et bien plus encore. Une mise à niveau premium ajoute une assistance technique gratuite et la possibilité de redimensionner des volumes dynamiques.
En savoir plus -
Il ne crée pas d'image à chaud de vos disques et ne les aligne pas, mais comme il est associé à un gestionnaire de partitions, il vous permet d'effectuer plusieurs tâches à la fois, au lieu de simplement cloner des disques. Vous pouvez déplacer les partitions, les redimensionner, les défragmenter, etc., ainsi que les autres outils que vous attendez d'un outil de clonage.
En savoir plus
Articles liés
-
Qu'est-ce que le format exFAT : Tout ce que vous devez savoir
![author icon]() Nathalie 11/08/2025
Nathalie 11/08/2025 -
Comment trouver la clé de récupération Bitlocker sur Windows 11 ?
![author icon]() Arnaud 11/08/2025
Arnaud 11/08/2025 -
Top 5 des logiciels de formatage de disque gratuits recommandés pour Windows et Mac
![author icon]() Arnaud 11/08/2025
Arnaud 11/08/2025 -
Différence entre SFC, CHKDSK et DISM Windows 11
![author icon]() Arnaud 11/08/2025
Arnaud 11/08/2025
Sujets d'actualité en 2025
EaseUS Partition Master

Gérer efficacement les partitions et optimiser les disques








