Sommaire
Auteur
Actualité
Mise à jour le 09 Jun, 2025
Parcourez cette page et trouvez la meilleure méthode pour étendre vous-même la partition sous Windows 7/8/10 :
| Solutions réalisables | Durée | Complexité |
|---|---|---|
|
1. Gestionnaire de partition Windows 7 - EaseUS Partition Master |
3-4 minutes | Le choix le plus simple pour les débutants |
| 2. Gestion des disques | 3 à 8 minutes | Moyen |
| 3. Partie disque | 5 à 10 minutes | Complexe |
| 4 conseils bonus | 10-15 minutes | Moyen |
Sur cette page, le logiciel EaseUS vous aidera à étendre la partition sous Windows 7 avec succès avec 3 outils et 4 méthodes pratiques. La plupart des solutions peuvent également être appliquées pour étendre la partition système sur d'autres systèmes Windows, tels que Windows 11/10/8.
Lire aussi :
Pourquoi avez-vous besoin d'étendre la partition sous Windows 7
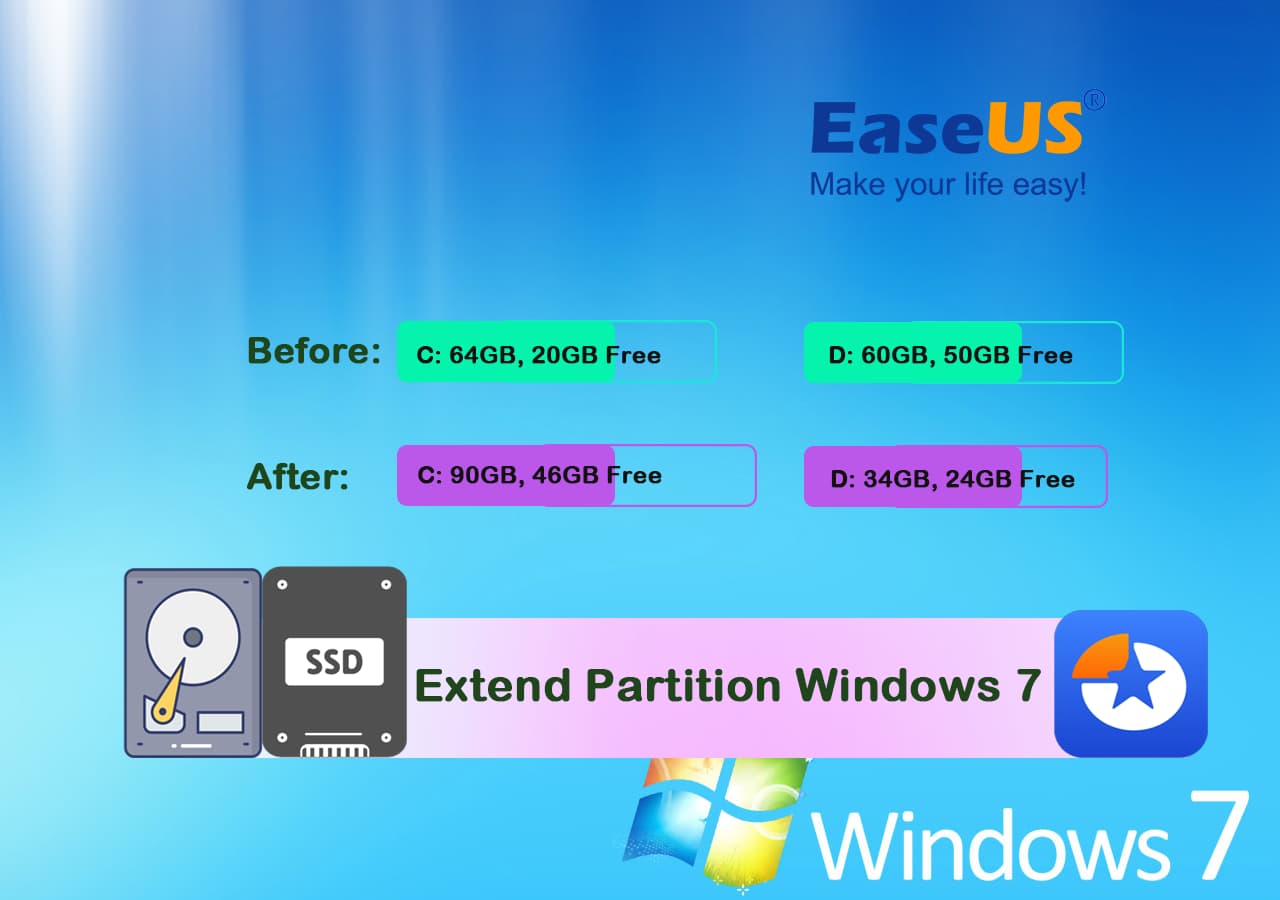
Il est triste que de nombreux utilisateurs de Windows 7 ne puissent plus obtenir de nouvelles mises à jour de Microsoft. Lorsque les problèmes qui surviennent avec Windows 7 deviennent plus complexes, il faut résoudre le problème. Heureusement, le logiciel EaseUS n'a jamais cessé de prendre en charge tous les utilisateurs Windows.
Pour que votre ordinateur Windows 7 continue de fonctionner avec des performances élevées, il est recommandé de laisser suffisamment d'espace sur votre ordinateur. Ainsi, étendre et augmenter la taille de la partition Windows 7 est hautement nécessaire. Cela protégera également votre PC des problèmes suivants :
- ❎ Le lecteur C manque d'espace
- ❎Un avertissement d'espace disque faible apparaît dans Windows 7
- ❎L'ordinateur Windows 7 devient lent
- Important
- Normalement, il est recommandé de laisser au moins 40 % d'espace libre sur votre partition système afin de garantir le bon fonctionnement de votre ordinateur Windows 7. Par exemple, votre lecteur Windows 7 C fait 100 Go, vous feriez mieux de conserver 40 Go d'espace libre.
Continuez à lire et choisissez le moyen le plus simple ou le plus approprié d'étendre immédiatement votre partition système sous Windows 7 ou Windows.
Outil 1. Étendre la partition dans Windows 7 avec EaseUS Partition Master🏆
- 📌Niveau de difficulté : le plus facile
- 👍🏻Avantages : Aucune perte de données
- 🧑🏻💻Idéal pour : tous les niveaux d'utilisateurs de Windows 7/8/10, le meilleur choix pour les débutants.
- 🧰S'applique à : étendre la partition système, étendre la partition de données sous Windows 10/8/10 avec ou sans espace non alloué.
En fait, la plupart des utilisateurs de Windows 7 savent très peu de choses sur la façon de partitionner un disque dur sur leur ordinateur. C'est pourquoi nous aimerions vous suggérer de choisir un logiciel de gestion de partition fiable comme solution la plus simple. EaseUS Partition Master vous aidera à étendre facilement les partitions Windows en quelques clics.
Option 1. Étendre la partition sous Windows 7 avec le logiciel EaseUS Partition Manager
Il fonctionne parfaitement pour étendre une partition vers un espace non alloué, que l'espace se trouve ou non à côté de votre partition cible. Même s'il n'y a pas d'espace non alloué, vous pouvez toujours l'utiliser pour étendre une partition cible avec succès.
EaseUS Partition Master, avec sa fonctionnalité « Redimensionner/Déplacer », dépasse les limites, vous permettant d'étendre la partition de manière flexible :
Étape 1. Localisez la partition cible.
Accédez à Partition Manager, localisez la partition cible et sélectionnez « Redimensionner/Déplacer ».

Étape 2. Étendre la partition cible.
Faites glisser le panneau de partition vers la droite ou vers la gauche pour ajouter l'espace non alloué dans votre partition actuelle et cliquez sur "OK" pour confirmer.

Option supplémentaire : obtenir de l'espace à partir d'un autre lecteur
S'il n'y a pas assez d'espace non alloué sur votre disque, faites un clic droit sur une grande partition avec suffisamment d'espace libre, sélectionnez « Allouer de l'espace ».
Sélectionnez ensuite la partition cible que vous souhaitez étendre dans la colonne Allouer de l'espace à.

Étape 3. Exécutez les opérations pour étendre la partition.
Faites glisser les points de la partition cible dans l'espace non alloué et cliquez sur "OK".

Cliquez ensuite sur le bouton « Exécuter la tâche » et cliquez sur « Appliquer » pour conserver toutes les modifications.
Option 2. Étendre la partition Windows 7 sans espace non alloué
Lorsqu'il ne reste plus d'espace non alloué sur le disque de votre ordinateur, vous pouvez utiliser la fonction « Allouer de l'espace » dans EaseUS Partition Master pour obtenir de l'aide. Ici, nous verrons comment déplacer de l'espace du lecteur D vers le lecteur C pour vous montrer l'ensemble du processus :
Étape 1. Cliquez avec le bouton droit sur la partition D: avec suffisamment d'espace libre et sélectionnez « Allouer de l'espace ».

Étape 2. Sélectionnez la partition cible - lecteur C: et faites glisser le panneau de partition vers la droite pour ajouter l'espace libre du lecteur D: au lecteur C:. Cliquez ensuite sur "OK" pour confirmer.

Étape 3. Cliquez sur le bouton « Exécuter la tâche » et cliquez sur « Appliquer » pour démarrer le processus de déplacement de l'espace libre du lecteur D : vers le lecteur C :.

Si vous avez réussi à résoudre l'erreur d'espace disque faible ou de taille de partition insuffisante dans Windows 7, n'hésitez pas à partager cette méthode pour aider davantage de propriétaires de Windows 7 en ligne :
Outil 2. Étendre la partition Windows 7 dans la gestion des disques
- 📌Niveau de difficulté : moyen
- 👍🏻Avantages : Gratuit ;
- 🧑🏻💻Idéal pour : les utilisateurs expérimentés de Windows 7.
- 🧰S'applique à : développez la partition de données dans Windows 10/8/10 avec un espace non alloué adjacent.
Dans cette partie, nous allons vous montrer comment étendre la partition Windows 7 avec l'espace non alloué existant - Gestion des disques . Consultez les étapes détaillées pour étendre votre partition avec la gestion des disques adjacente :
- Remarque :
- Veuillez noter qu'il doit y avoir de l'espace non alloué derrière la partition que vous souhaitez étendre avec l'utilitaire de gestion des disques intégré de Windows.
- Sinon, vous ne pouvez pas étendre le volume sans espace adjacent non alloué.
Étape 1. Appuyez sur la touche Windows + R pour ouvrir la boîte de dialogue Exécuter. Tapez diskmgmt.msc et cliquez sur "OK".
Windows 7 ouvrira automatiquement la gestion des disques pour vous.
Étape 2. Cliquez avec le bouton droit sur la partition que vous souhaitez étendre et sélectionnez « Étendre le volume » dans la liste donnée.

Étape 3. Suivez l'assistant pour définir et ajouter plus de taille à votre partition cible, puis cliquez sur « Suivant » pour continuer.
Étape 4. Cliquez sur « Terminer » pour terminer le processus d'extension sous Windows 7.

S'il n'y a pas d'espace non alloué, vous devrez cliquer avec le bouton droit sur un lecteur voisin et sélectionner "Supprimer le volume" ou "Réduire le volume" pour libérer de l'espace non alloué. Sauvegardez d'abord les données si vous avez l'intention de le faire :
1. Ouvrez Gestion des disques, localisez la partition à côté de celle cible et vérifiez son état :
2. Si la partition est vide, faites un clic droit dessus et sélectionnez « Supprimer le volume » > Cliquez sur « Oui » pour confirmer.

3. Si la partition n'est pas vide mais dispose de suffisamment d'espace, faites un clic droit dessus et sélectionnez « Réduire le volume » > Entrez la quantité d'espace que vous souhaitez réduire et cliquez sur « Réduire » pour confirmer.

Répétez ensuite les étapes, comme indiqué ci-dessus, pour étendre la partition avec un espace non alloué réduit dans la gestion des disques Windows 7.
Outil 3. Augmentez la taille de la partition Windows 7 avec DiskPart
- 📌Niveau de difficulté : Difficile ;
- 👍🏻Avantages : Gratuit ;
- 🧑🏻💻Idéal pour : les utilisateurs expérimentés et avancés de Windows 7.
- 🧰S'applique à : Augmentez la taille de la partition lorsque l'espace non alloué se trouve derrière le volume cible.
Certains utilisateurs et administrateurs Windows avancés préfèrent utiliser les lignes de commande DiskPart pour étendre la partition de leur disque dur. Cela peut être facile pour eux mais complexe pour les utilisateurs ordinaires. De plus, toute fausse opération peut entraîner des conséquences graves.
- Attention
- Notez que si l'espace non alloué ne se trouve pas derrière votre volume cible, vous devrez utiliser la gestion des disques pour réduire ou supprimer un lecteur voisin au préalable. Soyez également prudent, car l'utilisation de la ligne de commande CMD est facile à perdre des données avec de fausses opérations.
Suivez donc attentivement les opérations :
Étape 1. Cliquez avec le bouton droit sur l'icône Windows 7 et sélectionnez « Rechercher ».
Étape 2. Tapez cmd et faites un clic droit sur « Invite de commandes », puis sélectionnez « Exécuter en tant qu'administrateur ».
Étape 4. Tapez les lignes de commande suivantes une par une et appuyez sur Entrée à chaque fois :
- partie disque
- volume de la liste
- sélectionnez le volume x (Remplacez X par le numéro de lecteur cible. Dans mon cas, le lecteur cible est le volume 1.)
- extend size = number (Remplacez le nombre par la taille en Mo que vous souhaitez ajouter à votre lecteur cible.)

Les 3 outils ci-dessus sont des solutions directes qui peuvent vous aider à étendre la partition dans Windows 7. Ici, dans la partie suivante, nous avons également rassemblé quelques méthodes pratiques qui peuvent vous aider à libérer de l'espace disque et à obtenir plus d'espace utilisable dans Windows 7. Voyons :
- #1. Effacer les gros fichiers inutiles
- #2. Fusionner deux disques en un seul
- #3. Mettre à niveau le disque vers un disque dur/SSD plus grand par clonage
- #4. Supprimer les fichiers temporaires, l'image de restauration du système
Méthode 1. Libérer de l'espace sur la partition cible - Supprimer les fichiers indésirables/les fichiers volumineux inutiles
Fonctionne pour : Libérer de l'espace de partition sur le lecteur système et non système.
L'objectif de cette méthode est d'étendre l'espace utilisable actuel sans modifier l'état de la partition sur votre disque dur. Pour ce faire, vous pouvez utiliser un logiciel de nettoyage de disque ou un outil ou une aide tiers.
Ici, vous pouvez directement utiliser EaseUS CleanGenius pour obtenir de l'aide :
Remarque : Pendant le processus de nettoyage, veuillez vérifier attentivement les résultats de l'analyse avant de décider de les supprimer sous Windows 7.
Étape 1. TÉLÉCHARGEZ et installez gratuitement EaseUS Partition Master Suite et lancez-le sur votre PC Windows.
Sur la suite, passez votre souris sur « PC Cleaner », cliquez sur l'icône Télécharger pour installer et lancer EaseUS CleanGenius.

Étape 2. Sur EaseUS CleanGenius, sélectionnez « Nettoyage » sur l'écran principal et cliquez sur « Scan » pour lancer la numérisation.

Étape 3. Une fois le processus d'analyse terminé, sélectionnez les fichiers volumineux inutiles et cliquez sur « Nettoyer » pour nettoyer les fichiers volumineux.

Étape 4. Lorsque EaseUS CleanGenius a terminé de nettoyer les fichiers que vous choisissez, cliquez sur « Terminé » pour terminer le processus.

S'il s'agit d'un lecteur système, vous pouvez également utiliser sa fonction System Drive Cleanup pour obtenir de l'aide.
Méthode 2. Fusionner deux disques - Étendre la partition avec de l'espace libre sur le deuxième disque dur
- Fonctionne pour : étendre l'espace de partition de disque non système en convertissant deux disques en partition dynamique et étendre avec de l'espace libre sur le deuxième lecteur.
- Exigences : 1. Vous disposez de deux disques ou plus sur un ordinateur Windows 7 ; 2. Vous devez convertir le disque en disque dynamique (les deux disques).
- Limite : Cette méthode ne fonctionne que sur un disque de données. Si vous convertissez un disque système en disque dynamique, cela peut entraîner un problème d'échec de démarrage du système d'exploitation.
Pour un guide étape par étape, suivez ce lien pour les étapes détaillées :
Comment puis-je fusionner le disque 0 et le disque 1 sous Windows 11/10
Il est en effet possible de déplacer ou de fusionner de l'espace d'un disque à un autre avec l'aide d'EaseUS Partition Master. Suivez le guide ci-dessous et fusionnez deux disques.

Méthode 3. Cloner et remplacer l'ancien disque par un plus grand
- S'applique à : Mettre à niveau le disque vers un disque dur/SSD plus grand afin d'étendre la partition avec plus d'espace.
- Condition requise : 1. Un disque dur neuf et plus gros (n'oubliez pas d'initialiser le disque après l'avoir installé sur Windows 7) 2. Un logiciel de clonage de disque fiable
- Avantages : 1. Espace de lecture et d'écriture plus rapide dans Windows 7 ; 2. Extension de la partition avec plus d'espace disponible.
Pour ce faire, vous devrez acheter à l’avance un nouveau disque dur plus gros. Ensuite, utilisez un logiciel de clonage de disque pour cloner et remplacer l'ancien disque dur par le plus gros.
Ici, nous aimerions vous recommander d'utiliser EaseUS Todo Backup Free pour obtenir de l'aide. Vous pouvez vérifier et suivre les étapes du didacticiel ci-dessous pour remplacer votre disque dur par un nouveau plus gros maintenant :
Étape 1. Ouvrez le boîtier de votre ordinateur Windows 7 et installez correctement un nouveau disque dur sur votre ordinateur via un câble SATA ou ATA.
(Assurez-vous que l'ordinateur peut détecter votre nouveau lecteur.)
Étape 2. Suivez le didacticiel vidéo pour cloner et mettre à niveau votre ancien disque dur vers un nouveau plus gros :
Étape 3. Redémarrez Windows 7 si nécessaire et suivez les solutions de la partie 1 pour étendre la partition avec de l'espace libre non alloué sur le nouveau disque dur.
Méthode 4. Supprimer les fichiers temporaires, l'image de restauration du système
Fonctionne pour : Libérer de l'espace dans le lecteur système C
#1. Supprimer les fichiers temporaires dans le lecteur C de Windows 7
Étape 1. Ouvrez Poste de travail, cliquez avec le bouton droit sur le lecteur C et sélectionnez « Propriétés ».
Étape 2. Cliquez sur « Nettoyage de disque » dans la fenêtre des propriétés du disque.
Étape 3. Sélectionnez les fichiers temporaires, les fichiers journaux, la corbeille et les autres fichiers inutiles que vous souhaitez supprimer et cliquez sur « OK ».
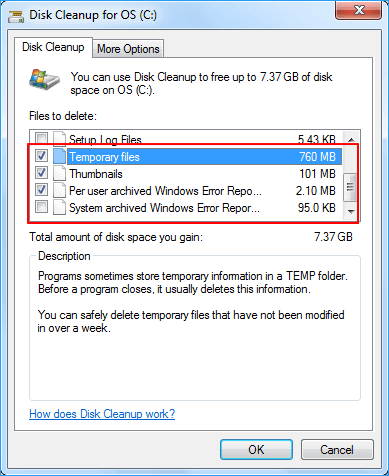
Comment récupérer des fichiers supprimés de la corbeille ?
Cherchez-vous un moyen d'effectuer une récupération de la corbeille ? Suivez pour savoir comment récupérer immédiatement les fichiers supprimés de la corbeille.

#2. Sauvegarder Windows 7 sur un disque dur externe et supprimer l'image système
Condition requise : 1. Logiciel de sauvegarde Windows fiable, comme EaseUS Todo Backup ; 2. Un disque dur externe vide ;
Si vous avez créé une image système Windows sur votre ordinateur, il est suggéré de supprimer l'image système car elle occuperait également un certain espace disque sur le lecteur C. Pour protéger votre système d'exploitation, nous vous suggérons également de créer d'abord une sauvegarde de Windows 7.
Voici les étapes complètes :
Étape 1. Sauvegardez Windows sur un disque dur externe via un logiciel de sauvegarde Windows fiable.
Étape 2. Ouvrez le lecteur C ou une autre partition sur laquelle vous avez enregistré l'image système créée.
Étape 3. Supprimez l'image système enregistrée.
Parfois, l'image système peut également être enregistrée dans un dossier nommé Windows.old. Tout ce dont vous avez besoin est de le trouver et de le supprimer du lecteur C.
Après cela, redémarrez votre ordinateur. Le lecteur système Windows 7 disposera alors d’un plus grand espace libre.
Pour résumer
Cette page comprend 3 outils directs pour vous aider à étendre la partition Windows 7 et 4 autres méthodes fiables pour libérer de l'espace disque dans Windows 7. Avec les solutions fournies, vous pouvez facilement utiliser pleinement la taille de la partition de disque Windows 7, obtenant ainsi un résultat stable et rapide. ordinateur
En conclusion, si vous préférez le moyen le plus simple d'étendre des partitions sous Windows 7/8/10, choisissez EaseUS Partition Master comme premier choix. Il prend en charge l'extension d'un volume quel que soit l'endroit où se trouve l'espace non alloué sur votre disque dur.
Cependant, Gestion des disques et DiskPart ne peuvent pas étendre le volume lorsqu'il n'y a pas d'espace non alloué adjacent à côté d'un lecteur cible. En outre, afin d'économiser votre énergie en augmentant la taille de la partition Windows 7, nous vous suggérons également de sauvegarder tous les fichiers volumineux et même l'image de sauvegarde du système sur un disque dur externe.
FAQ sur l'augmentation de la taille de la partition de disque Windows 7
Nous énumérons ici d'autres sujets sur l'augmentation de l'espace disque de Windows 7. Si vous êtes intéressé, suivez pour trouver des réponses ici :
1. Est-il possible d'augmenter la taille de la partition du lecteur C sous Windows 7 sans formatage ?
Oui bien sûr. Augmenter l'espace disque C sans formatage sous Windows 7 est possible. Vous pouvez soit utiliser un gestionnaire de partition fiable pour Windows 7, comme EaseUS Partition Master, soit vous tourner vers Gestion des disques pour accomplir la tâche.
2. Pourquoi ne puis-je pas étendre un volume sous Windows 7 alors qu'il y a de l'espace non alloué ?
Plusieurs raisons peuvent vous empêcher d'étendre un volume de partition sous Windows 7, par exemple :
- L'espace non alloué n'est pas derrière ou à côté du volume cible dans Gestion des disques
- L'espace non alloué et la partition cible sont séparés sur deux disques
- Le système de fichiers du volume cible n'est pas pris en charge ou n'est pas reconnu par Windows 7
- Le volume cible est verrouillé ou protégé en écriture
- Erreur inconnue ou infection virale, etc.
3. Comment diviser le lecteur C en deux partitions sous Windows 7 ?
Il existe deux manières d'essayer de partitionner le lecteur C sous Windows 7 sans formatage :
#1. Utiliser la gestion des disques :
Ouvrez Gestion des disques, cliquez avec le bouton droit sur le lecteur C et sélectionnez « Réduire le volume », puis ajoutez la taille du volume que vous souhaitez séparer du lecteur C et suivez les instructions à l'écran pour terminer le processus.
#2. Utilisez le logiciel Partition Manager - EaseUS Partition Master :
Lancez EaseUS Partition Master, faites un clic droit sur le lecteur C et sélectionnez « Split Partition ». Cliquez sur "OK" pour continuer, ou vous pouvez saisir manuellement la taille du volume que vous souhaitez séparer du lecteur C. Enfin, cliquez sur "Exécuter la tâche" pour terminer le processus et redémarrer votre PC.
Comment pouvons-nous vous aider ?
Auteur
Mise à jour par Mélanie
Mélanie est une rédactrice qui vient de rejoindre EaseUS. Elle est passionnée d'informatique et ses articles portent principalement sur la sauvegarde des données et le partitionnement des disques.
Rédigé par Arnaud
Arnaud est spécialisé dans le domaine de la récupération de données, de la gestion de partition, de la sauvegarde de données.
Commentaires sur les produits
-
J'adore le fait que les modifications que vous apportez avec EaseUS Partition Master Free ne sont pas immédiatement appliquées aux disques. Cela facilite grandement la simulation de ce qui se passera une fois que vous aurez effectué tous les changements. Je pense également que l'aspect général et la convivialité d'EaseUS Partition Master Free facilitent tout ce que vous faites avec les partitions de votre ordinateur.
En savoir plus -
Partition Master Free peut redimensionner, déplacer, fusionner, migrer et copier des disques ou des partitions ; convertir en local, changer l'étiquette, défragmenter, vérifier et explorer la partition ; et bien plus encore. Une mise à niveau premium ajoute une assistance technique gratuite et la possibilité de redimensionner des volumes dynamiques.
En savoir plus -
Il ne crée pas d'image à chaud de vos disques et ne les aligne pas, mais comme il est associé à un gestionnaire de partitions, il vous permet d'effectuer plusieurs tâches à la fois, au lieu de simplement cloner des disques. Vous pouvez déplacer les partitions, les redimensionner, les défragmenter, etc., ainsi que les autres outils que vous attendez d'un outil de clonage.
En savoir plus
Articles liés
-
Comment exécuter un test de performances SSD sur Windows 11/10 (avec images)
![author icon]() Arnaud 01/09/2025
Arnaud 01/09/2025 -
Comment vérifier l'état d'un disque dur externe sous Windows 10/11 [Guide étape par étape]
![author icon]() Arnaud 11/08/2025
Arnaud 11/08/2025 -
Télécharger Partition Magic gratuit pour gérer des partitions sous Windows 10
![author icon]() Nathalie 11/08/2025
Nathalie 11/08/2025 -
[3 façons] Comment installer Windows 11/10 sur un disque dur externe
![author icon]() Nathalie 11/08/2025
Nathalie 11/08/2025
Sujets d'actualité en 2025
EaseUS Partition Master

Gérer efficacement les partitions et optimiser les disques








