Sommaire
Auteur
Actualité
Mise à jour le 11 Aug, 2025
Lorsque l'espace de stockage de votre clé USB est épuisé, vous pouvez vouloir la formater. L'inconvénient est que ce processus efface toutes les informations. Mais l'avantage est que vous disposez de tout l'espace supplémentaire nécessaire.
De même, si vous devez donner votre disque, l'effacement de toutes les données pour que personne ne puisse y accéder semble être une option viable.
Mais avant de commencer le formatage, vous devez comprendre la méthode appropriée, en particulier si vous devez formater votre clé USB à bas niveau ou à haut niveau. EaseUS explique le format de bas niveau et la manière de le faire en détail. Alors, continuez à lire pour réussir cette opération par vous-même !

Par conséquent, dans cet article, nous expliquerons ce qu'est le formatage de bas niveau et comment formater les clés USB de bas niveau en détail. Poursuivez donc votre lecture pour réussir cette opération par vous-même !
Qu'est-ce que le formatage de bas niveau ?
Le formatage de bas niveau, également connu sous le nom de LLF, désigne le type de formatage qui efface complètement votre disque et y crée de nouveaux secteurs et pistes.
Si vous effectuez un formatage de bas niveau sur votre disque dur ou votre clé USB, ils seront réinitialisés à leurs paramètres d'usine, ce qui rendra la récupération presque impossible.
Logiciels pour le formatage bas niveau gratuits sous Windows - Guide Détaillé
Malgré tous les avantages du formatage de bas niveau, il existe une limitation. Les systèmes d'exploitation et les périphériques de stockage modernes n'en disposent plus, et les utilisateurs doivent se tourner vers des outils tiers pour les aider à effectuer le formatage de bas niveau.
C'est la raison pour laquelle nous listons dans cet article 3 outils de formatage de bas niveau pour les utilisateurs d'USB. Mais avant d'opter pour l'un d'entre eux, rappelez-vous que vous devez sauvegarder vos précieuses données, car nous avons déjà mentionné que ce processus effacera tout !
Voici donc les logiciels de formatage USB de bas niveau :
Pour vous faciliter la compréhension, nous les avons comparés dans un tableau :
| Paramètres | EaseUS Partition Master | USB Low-Level Format Tool | HDD Low Level Format Tool |
|---|---|---|---|
| Périphériques de stockage pris en charge |
|
clés USB de toute capacité |
|
| Systèmes d'exploitation pris en charge | Windows 11/10/8/7 | Windows Vista, 10, 8.1, 8, 7, XP, 11, 2000 | MS Windows XP, Vista, 7, 8, Server 2003, 2008, 2008R2 |
| Dernière mise à jour | Version 17.5 (mise à jour Windows 11 disponible) | 15 juillet 2022 | 8 septembre 2021 |
| Prix |
|
Gratuit |
|
Parmi ces outils, nous vous recommandons de télécharger et d'essayer EaseUS Partition Master, car sa fonction d'effacement des données est une solution sûre pour le formatage de bas niveau de la clé USB sans causer de dommages physiques.
Guide 1. Formatage de bas niveau de la clé USB avec EaseUS Partition Master
Ainsi, le premier outil que nous présentons pour formater votre clé USB à bas niveau est EaseUS Partition Master. La fonction d'effacement de Partition Master fonctionne exactement de la même manière que le formatage de bas niveau. Laissez-nous vous l'expliquer un peu plus en détail.
Cette fonction efface toutes les données et partitions existantes sur votre clé USB, la ramenant ainsi à son état par défaut. Les données ne sont pas récupérables et la clé USB n'est pas endommagée.
Vous devez donc télécharger ce logiciel et l'utiliser pour formater votre clé USB à bas niveau.
Vous pouvez suivre les étapes suivantes pour apprendre à formater une clé USB.
Étape 1: Installez et lancez EaseUS Partition Master.
Sélectionnez le disque dur ou le SSD que vous souhaitez effacer. Et faites un clic droit pour choisir "Effacer le disque".
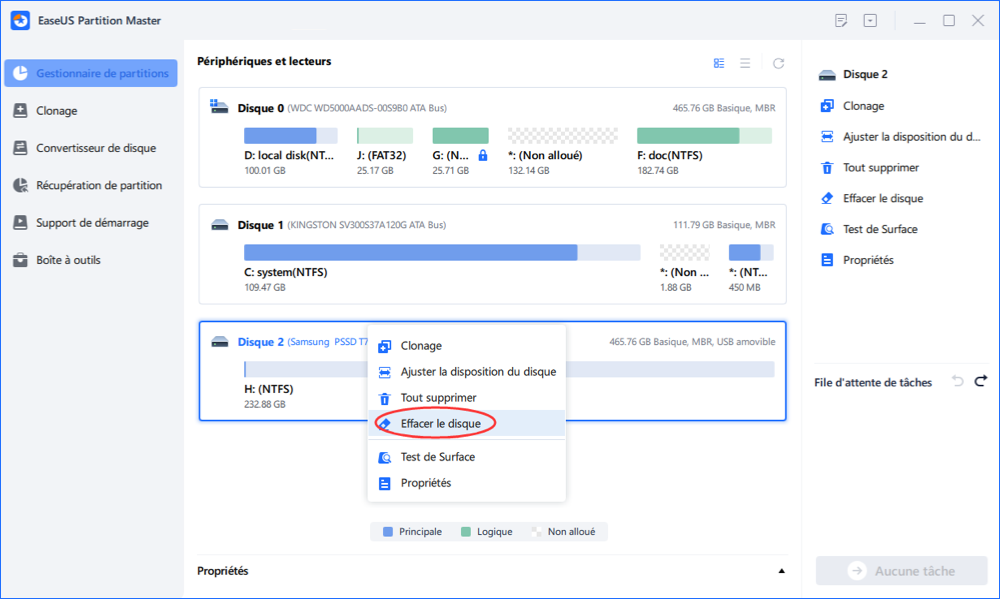
Étape 2: Définissez le nombre de fois à effacer les données.
Vous pouvez régler sur 10 au maximum. Cliquez ensuite sur "OK".
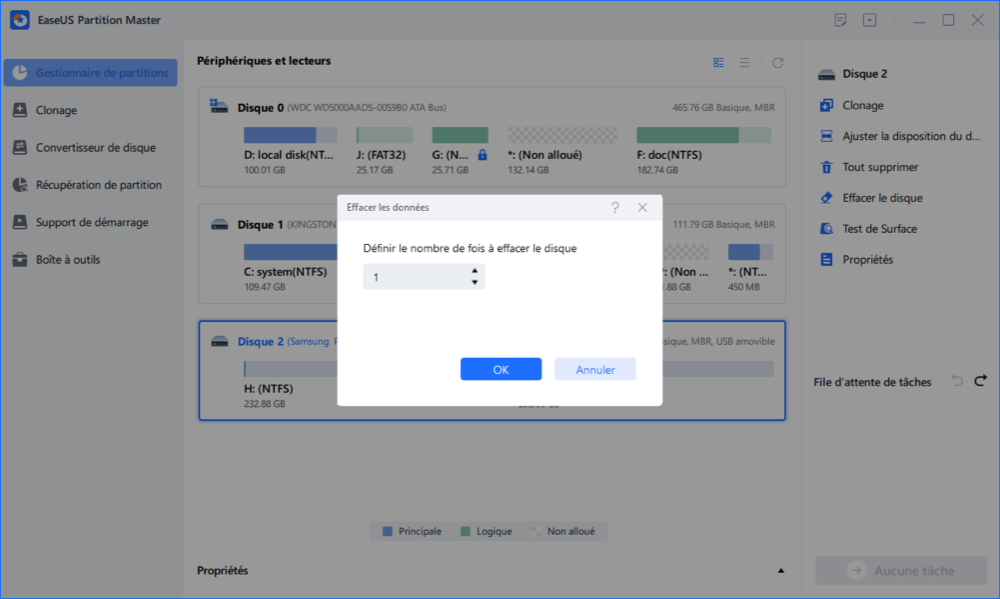
Étape 3: Vérifiez le message.
Un message vous indique que l'ordinateur redémarrera après que l'effacement du disque est recommandé. Cliquez ensuite sur "OK".
Étape 4: Cliquez sur «Appliquer» pour appliquer les modifications.
Cliquez sur «Exécuter XX tâche(s)», puis sur «Appliquer» pour commencer à effacer les données.
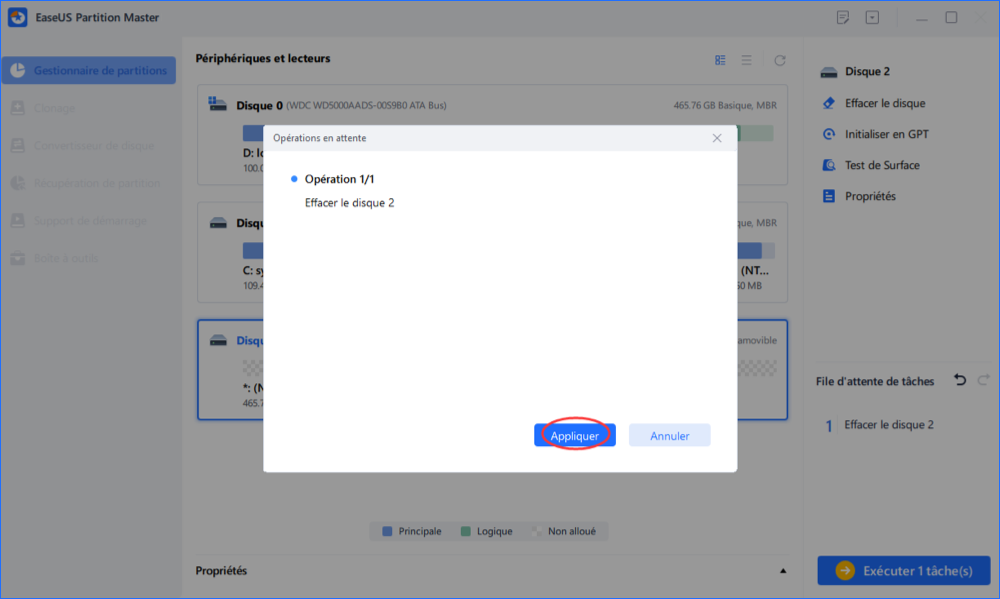
Guide 2. Formatage clé USB de bas niveau avec USB Low-Level Format Tool
USB Low-Level Format est un excellent logiciel pour formater les lecteurs USB à bas niveau car il effectue des remplissages zéro pour les périphériques USB. Il efface tous les drapeaux, les données et les paramètres d'une clé USB.
Les principales caractéristiques de ce logiciel sont les suivantes
- L'outil efface complètement toutes les données des clés USB, puis les restaure à leur état d'origine pour récupérer la capacité perdue et les rendre à nouveau normales.
- Il prend en charge plus de 20 marques de contrôleurs de clés USB, telles que Intel, Samsung, Micron, Phison, SMI, Marvell, Toshiba et Silicon Motion, entre autres.
- Formatage USB de bas niveau offre 9 options d'effacement de données de qualité industrielle pour effacer les données en toute sécurité.
- Le logiciel prend en charge l'initialisation des lecteurs USB de toute capacité vers les systèmes de fichiers les plus courants, notamment NTFS, FAT32, FAT et exFAT.
Voici comment formater une clé USB avec USB Low-Level Format Tool :
Étape 1. Téléchargez et installez le logiciel Formatage USB de bas niveau.
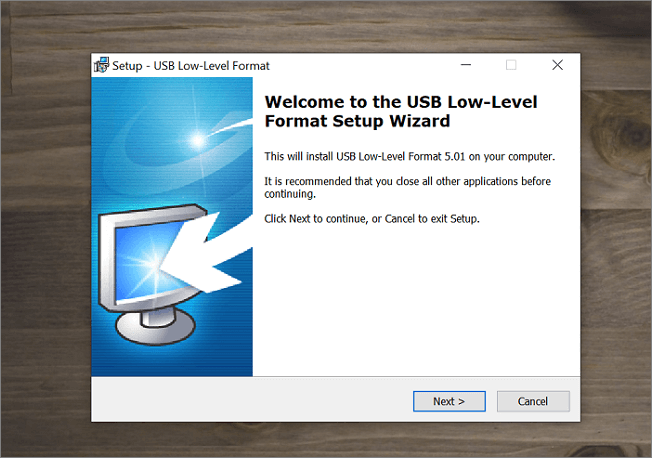
Etape 2. Sélectionnez le dossier de destination.
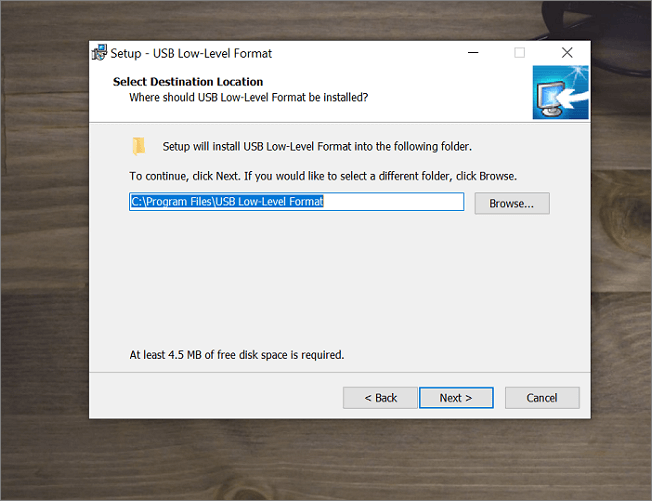
Étape 3. Sélectionnez le périphérique USB que vous souhaitez formater et cliquez sur "Démarrer". Le formatage de bas niveau de votre périphérique USB s'effectue.
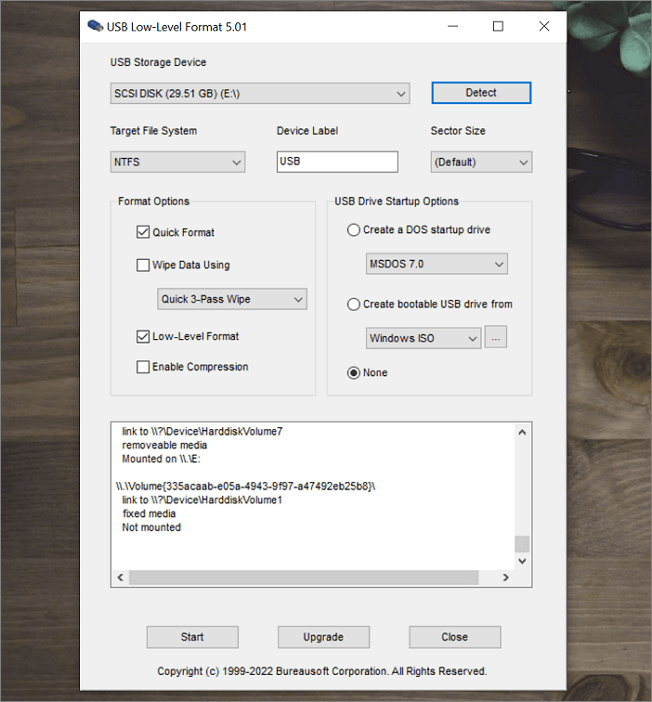
Guide 3. Formatage de bas niveau USB avec HDD Low Level Format Tool
Formatage USB de bas niveau est un excellent utilitaire pour le formatage de bas niveau des disques. Il a deux objectifs : effacer toutes les données et remplir tout l'espace de stockage du disque avec des zéros.
Les caractéristiques sont les suivantes :
- Le logiciel permet de formater les partitions et de réinstaller facilement le système d'exploitation.
- Les interfaces prises en charge sont les suivantes : S-ATA (SATA), IDE (E-IDE), SCSI, SAS, USB et FIREWIRE.
- La vitesse est plafonnée à 180 Go par heure, soit 50 Mo par seconde.
Voici les étapes à suivre pour formater de bas niveau votre clé USB à l'aide de l'outil formatage USB de bas niveau :
Étape 1. Téléchargez et installez l'outil formatage USB de bas niveau.
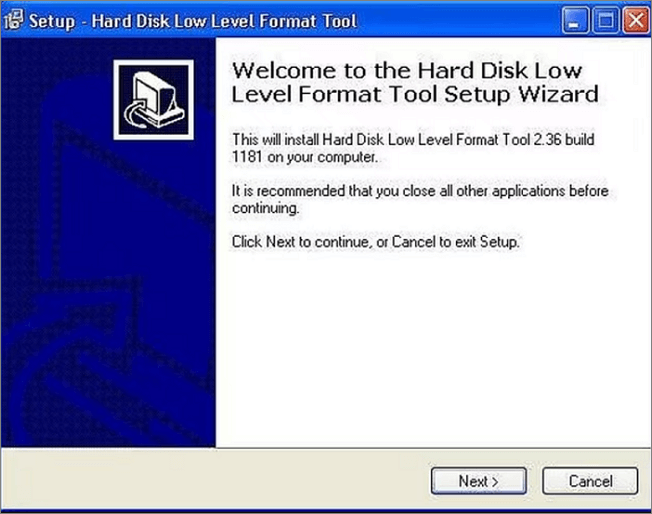
Étape 2. Après avoir téléchargé le logiciel, sélectionnez la clé USB que vous souhaitez formater et cliquez sur "Continuer".

Étape 3. Dans la fenêtre suivante, vous devez sélectionner "Formatage de bas niveau". Un avertissement apparaît, indiquant que toutes les données seront supprimées. Cliquez ensuite sur "Formater ce périphérique".
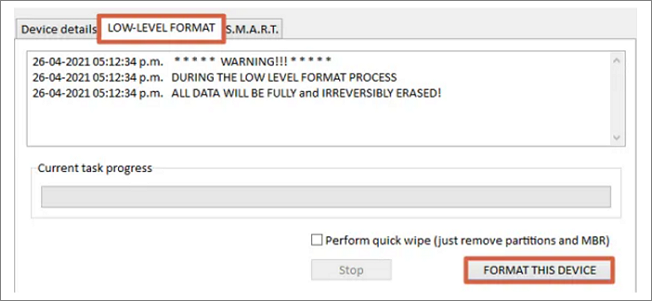
Étape 4. Une autre boîte d'avertissement s'affiche. Pour continuer, cliquez sur "Oui" et le processus de formatage commencera. Cela prendra un certain temps.
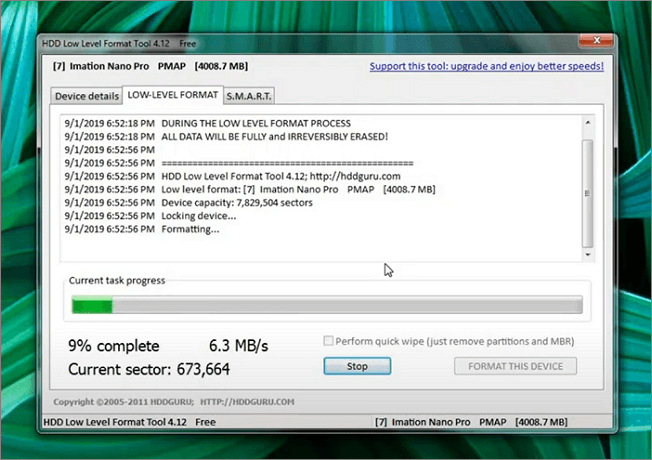
Étape 5. Maintenant, si vous allez dans Mon PC/Explorateur de fichiers, vous ne verrez pas le disque formaté dans la liste. Vous devez donc créer une partition. Pour ce faire, cliquez avec le bouton droit de la souris sur le menu Démarrer et allez dans Gestion des disques.
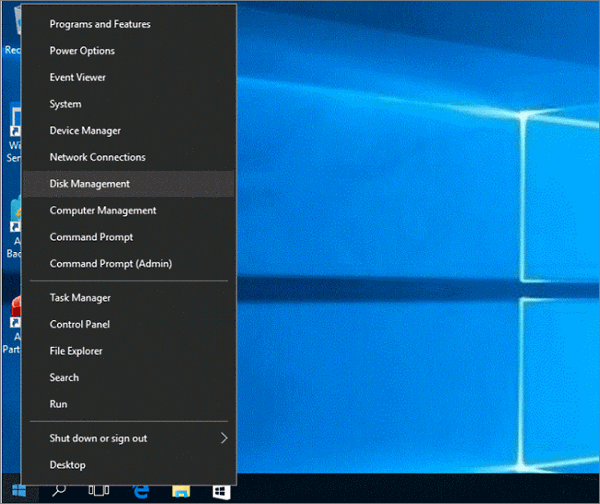
Étape 6. Créez un nouveau volume simple.

Étape 7. Sélectionnez l'étiquette de volume et le système de fichiers. Cliquez ensuite sur "OK".

Logiciel de formatage de bas niveau en 2025
Logiciel de formatage de bas niveau HDD vous aide à effectuer un formatage de bas niveau d'un SATA, IDE, SAS, SCSI ou SSD produit par Maxtor, Hitachi, ...
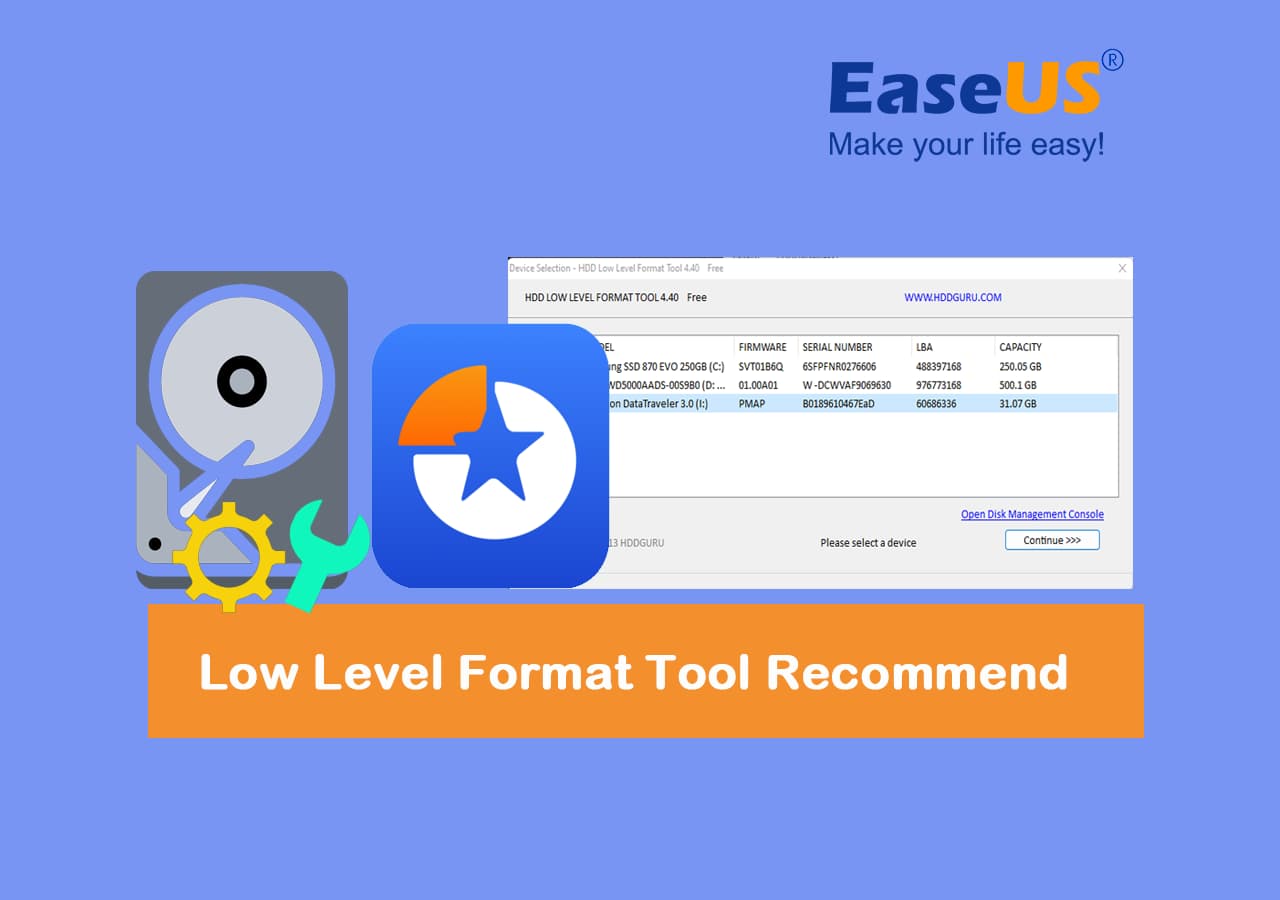
Quand et pourquoi dois-je formater à bas niveau d'une clé USB ?
Il se peut que vous deviez formater vos clés USB à un niveau inférieur dans les cas suivants :
- Si vous avez des données essentielles sur votre clé USB et que vous voulez la donner, vous aurez besoin d'un formatage de bas niveau pour effacer les données afin que personne n'accède à vos informations personnelles.
- Vous pouvez avoir besoin d'un formatage de bas niveau pour libérer de l'espace ou de la capacité sur votre clé USB.
- Si votre clé USB comporte des pistes ou des secteurs défectueux et que vous avez essayé de les supprimer à l'aide de méthodes conventionnelles, mais que cela n'a pas fonctionné. Il serait alors préférable d'utiliser un formatage de bas niveau.
Les avantages de l'exécution d'un formatage de bas niveau sur les clés USB sont les suivants :
- Le formatage de bas niveau supprime les virus déposés dans le secteur d'amorçage. Ces virus sont assez difficiles à éliminer autrement.
- Correction des bogues
- Il efface toutes sortes de données, ce qui les rend impossibles à récupérer si vous voulez donner votre disque.
- Réinitialisation des secteurs endommagés du lecteur.
Ensuite, nous recommanderons les meilleurs outils de formatage USB de bas niveau. Si vous pensez que ce passage est utile, cliquez sur les boutons ci-dessous pour le partager avec d'autres personnes.
Conclusion
Cet article explique en détail le formatage de bas niveau et comment l'effectuer pour les lecteurs USB à l'aide de trois outils différents. Vous pouvez utiliser EaseUS Partition Master, Formatage USB de bas niveau ou Formatage HDD de bas niveau.
Parmi ceux-ci, EaseUS Partition Master est le logiciel le plus fiable pour formater les clés USB à bas niveau, car il efface toutes les données existantes. Alors, téléchargez ce logiciel et essayez-le !
FAQ
Si vous êtes toujours perplexe, nous avons listé ci-dessous les questions les plus fréquemment posées par les utilisateurs et leurs réponses.
1. Quel est le meilleur outil de formatage de bas niveau pour l'USB ?
Les meilleurs outils de formatage de bas niveau pour l'USB sont les suivants :
- HDD Low-Level Format Tool
- USB Low-Level Format
- EaseUS Partition Master
- Kingston USB Format Utility
Parmi ceux-ci, EaseUS Partition Master est le logiciel le plus fiable pour le formatage de bas niveau des clés USB.
2. Comment formater une clé USB gratuitement ?
Pour formater une clé USB gratuitement, connectez-la à votre ordinateur, ouvrez "Ce PC", faites un clic droit sur la clé USB, puis sélectionnez "Formater". Choisissez le système de fichiers souhaité, tel que NTFS ou FAT32, et cliquez sur "Démarrer" pour lancer le formatage. Assurez-vous de sauvegarder vos données avant de commencer.
3. Le formatage de bas niveau efface-t-il toutes les données ?
Oui, un formatage de bas niveau effacera toutes les données contenues, les rendant irrécupérables.
4. Quelle est la meilleure solution : NTFS ou FAT32 pour USB ?
Cela dépend de l'utilisation que vous souhaitez faire de votre clé USB. NTFS est la meilleure option si vous avez besoin de la clé USB pour un environnement Windows uniquement.
En revanche, si vous devez échanger des fichiers avec un système non Windows comme Mac ou Linux, FAT32 sera une meilleure option, à condition que la taille de vos fichiers soit inférieure à 4 Go.
Comment pouvons-nous vous aider ?
Auteur
Mise à jour par Soleil
Soleil est passionnée d'informatique et a étudié et réalisé des produits. Elle fait partie de l'équipe d'EaseUS depuis 5 ans et se concentre sur la récupération des données, la gestion des partitions et la sauvegarde des données.
Rédigé par Arnaud
Arnaud est spécialisé dans le domaine de la récupération de données, de la gestion de partition, de la sauvegarde de données.
Commentaires sur les produits
-
J'adore le fait que les modifications que vous apportez avec EaseUS Partition Master Free ne sont pas immédiatement appliquées aux disques. Cela facilite grandement la simulation de ce qui se passera une fois que vous aurez effectué tous les changements. Je pense également que l'aspect général et la convivialité d'EaseUS Partition Master Free facilitent tout ce que vous faites avec les partitions de votre ordinateur.
En savoir plus -
Partition Master Free peut redimensionner, déplacer, fusionner, migrer et copier des disques ou des partitions ; convertir en local, changer l'étiquette, défragmenter, vérifier et explorer la partition ; et bien plus encore. Une mise à niveau premium ajoute une assistance technique gratuite et la possibilité de redimensionner des volumes dynamiques.
En savoir plus -
Il ne crée pas d'image à chaud de vos disques et ne les aligne pas, mais comme il est associé à un gestionnaire de partitions, il vous permet d'effectuer plusieurs tâches à la fois, au lieu de simplement cloner des disques. Vous pouvez déplacer les partitions, les redimensionner, les défragmenter, etc., ainsi que les autres outils que vous attendez d'un outil de clonage.
En savoir plus
Articles liés
-
Comment formater un disque dur sous Windows 11 ? Guide complet 2025
![author icon]() Arnaud 11/08/2025
Arnaud 11/08/2025 -
3 façons simples d'attribuer une lettre de lecteur dans Windows 10/8/7
![author icon]() Arnaud 11/08/2025
Arnaud 11/08/2025 -
Formater un disque dur externe ou une clé USB en fat32 sous windows 10
![author icon]() Nathalie 11/08/2025
Nathalie 11/08/2025 -
Comment cloner un disque dur Mac avec Terminal | Guide complet
![author icon]() Arnaud 09/06/2025
Arnaud 09/06/2025
Sujets d'actualité en 2025
EaseUS Partition Master

Gérer efficacement les partitions et optimiser les disques








