Sommaire
Auteur
Actualité
Mise à jour le 11 Aug, 2025
Dans ce qui suit, vous découvrirez 5 façons pratiques de convertir FAT en NTFS sans perdre de données. Choisissez l'une d'entre elles et suivez-la pour convertir le système de fichiers de votre périphérique de stockage en NTFS en conservant vos données intactes :
| Durée de l'enquête : | 3-8 minutes |
| Appareils pris en charge : | Cartes SD, clés USB, disques durs externes ou internes, etc. |
| Système d'exploitation supporté : | Windows 11/10/8/7/XP/Vista et Windows Servers. |
| Outils : |
Conseil de sélection : Si vous souhaitez optimiser l'utilisation du disque dur de votre ordinateur, configurez votre disque avec un système de fichiers plus fiable - NTFS - sans perdre de données. La fonction de conversion FAT vers NTFS d'EaseUS Partition Master peut vous aider. Pour plus de détails, vous pouvez passer directement à la Méthode 1 pour obtenir de l'aide.
Commençons.
Comment convertir FAT32 en NTFS (FAT16, FAT12 disponibles)
Changer le système de fichiers d'un volume n'est pas une tâche facile pour ceux qui ne sont pas familiers avec la gestion d'un ordinateur et la ligne de commande. Il faut donc trouver une solution simple et sûre. Dans cette partie, vous trouverez deux méthodes fiables de conversion de FAT en NTFS sans perte de données. Choisissez l'une ou l'autre méthode pour obtenir le système de fichiers souhaité pour votre disque maintenant.
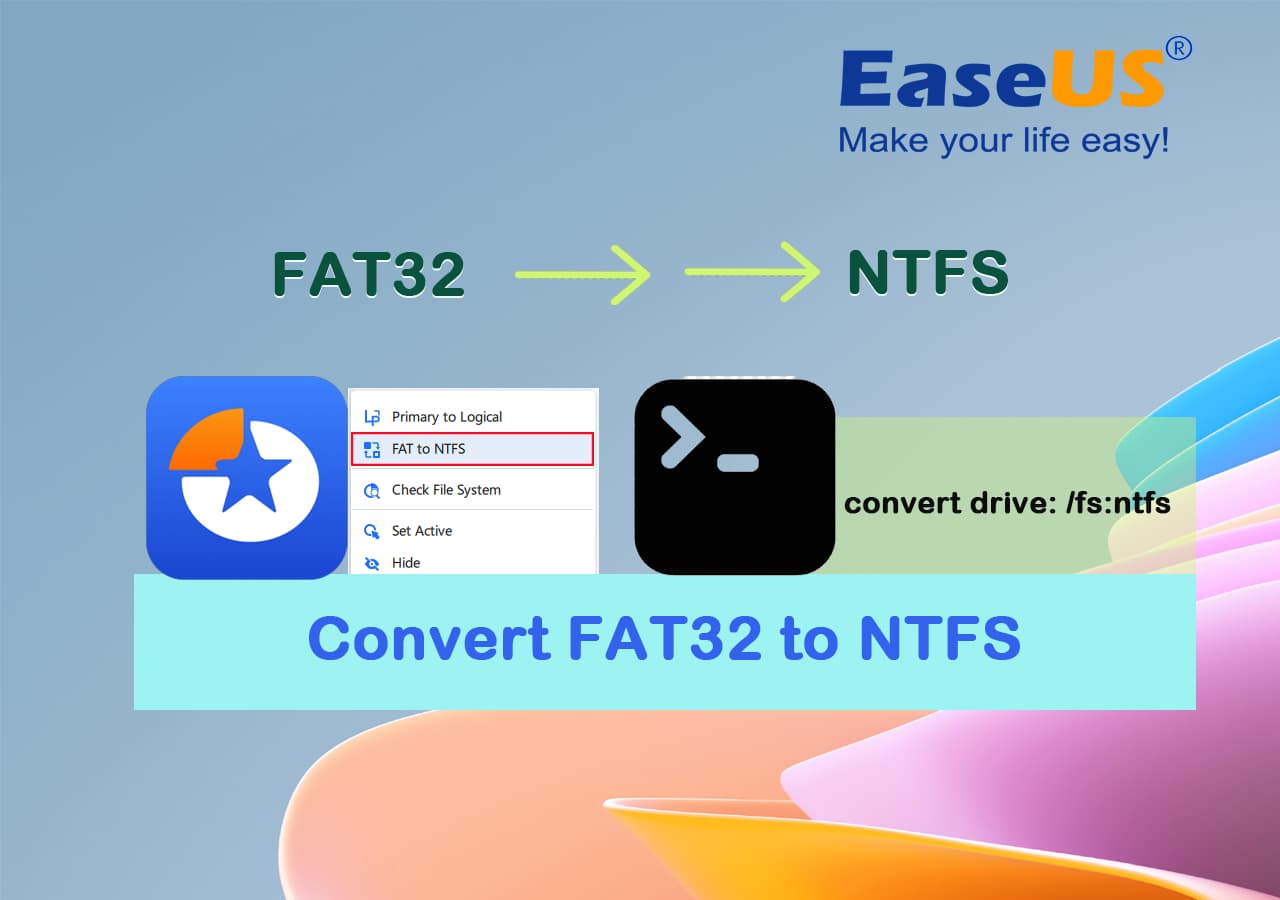
Méthode 1. Convertir FAT en NTFS sans perte de données [Gratuit]
Applicable pour : tous les niveaux d'utilisateurs - débutants, amateurs et professionnels de l'informatique, utilisation gratuite et en 3 étapes.
Le logiciel de gestion de partitions gratuit et complet - EaseUS Partition Master Free - peut répondre à cette exigence grâce à sa fonction Convertir en NTFS. Elle vous permet de convertir FAT en NTFS sans aucune perte de données. Le changement de format du système de fichiers de l'appareil ne nécessite pas de formatage et permet de conserver intact tout le contenu précieux de l'appareil.
EaseUS Partition Master Free Edition est incroyablement simple à utiliser, l'une des nombreuses raisons pour lesquelles vous devriez l'envisager lorsque vous recherchez un bon outil de partitionnement de disque gratuit. from Lifewire
Si vous devez convertir un périphérique de stockage tel qu'un disque dur externe ou une clé USB en NTFS, insérez-le d'abord dans votre PC. Tous les utilisateurs de Windows peuvent exécuter cette tâche en suivant les étapes suivantes :
Étape 1. Installez et lancez EaseUS Partition Master sur votre ordinateur.
Étape 2. Dans le Gestionnaire de partitions, cliquez avec le bouton droit de la souris sur une partition FAT32 et cliquez sur "Avancé", sélectionnez "FAT vers NTFS ".
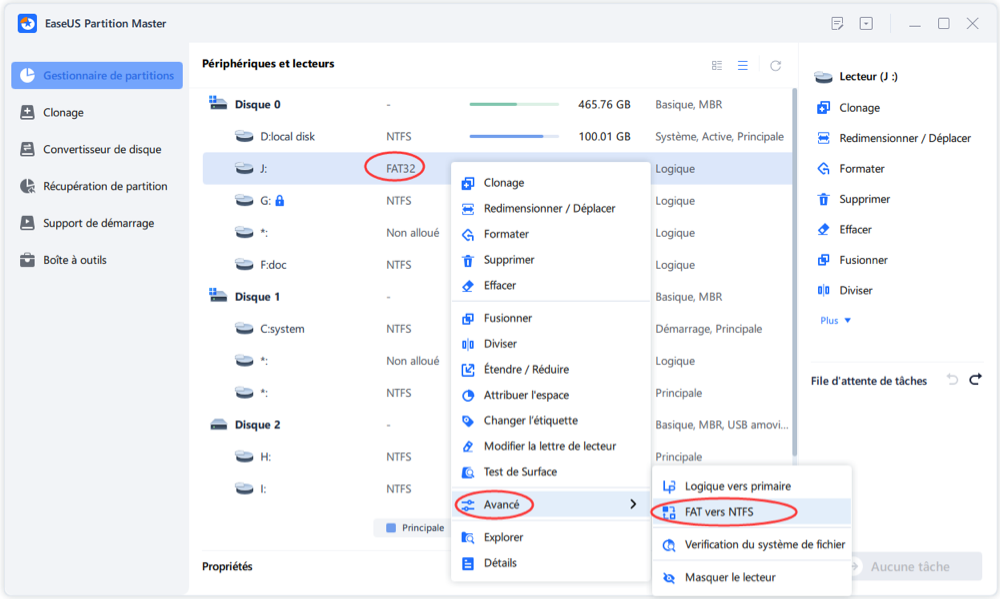
Étape 3. Cliquez sur "Procéder" dans la boîte de dialogue contextuelle pour continuer.
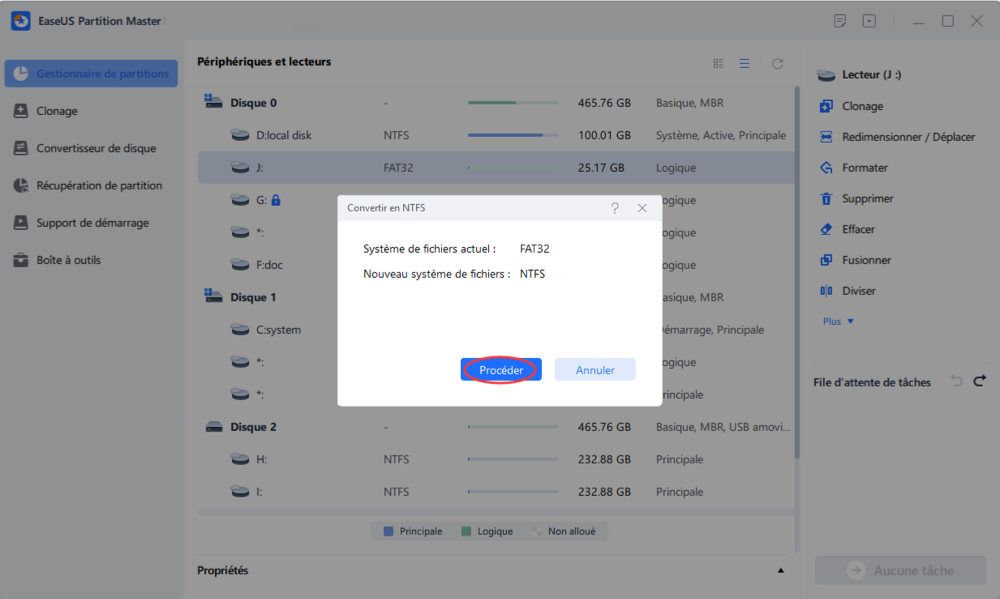
Étape 4. Cliquez sur "Appliquer" pour lancer le processus de conversion. Attendez jusqu'à ce que le processus d'opération soit terminé.
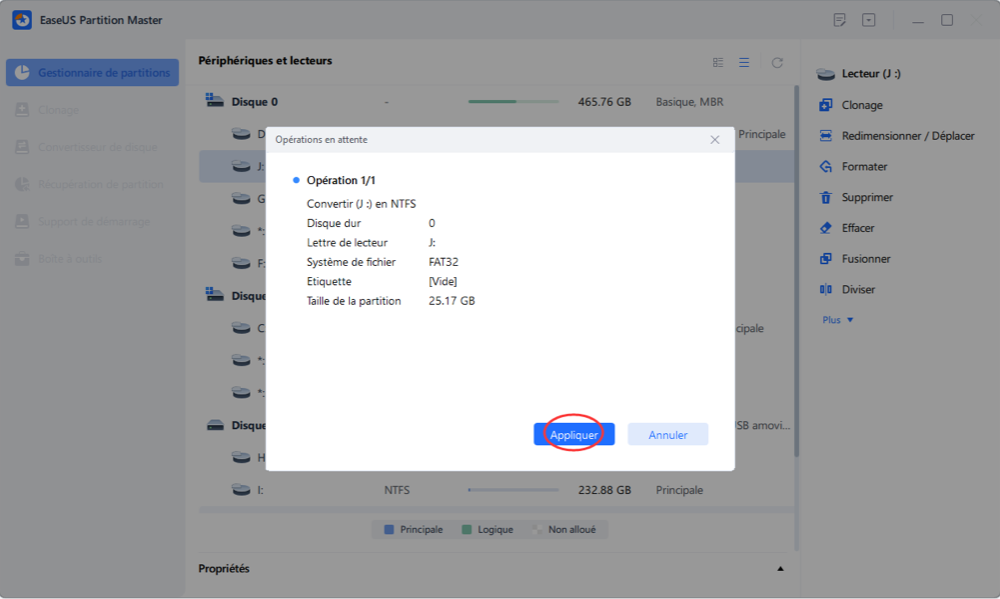
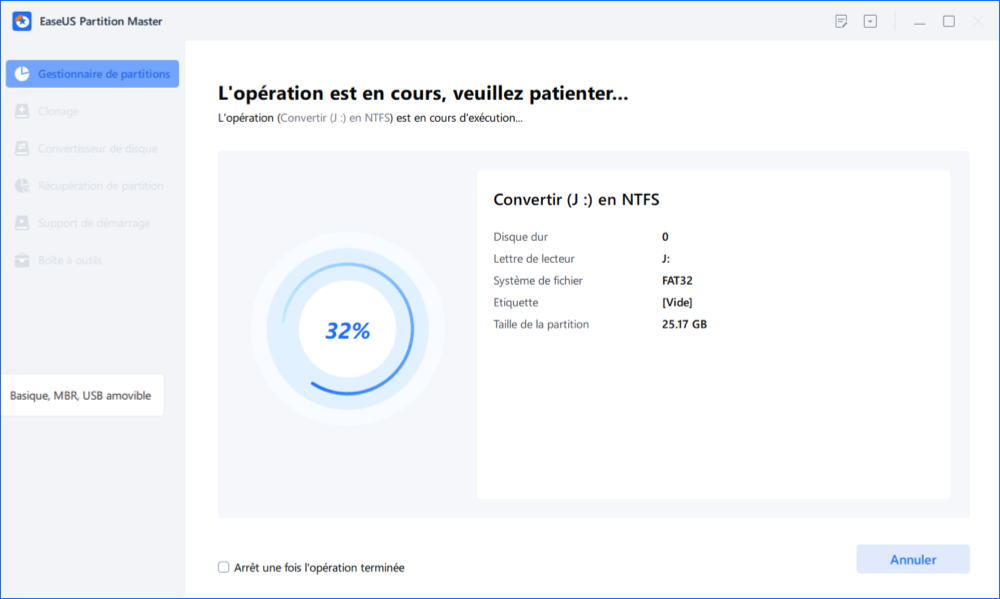
Outre la conversion de FAT en NTFS, EaseUS Partition Master Free permet également aux utilisateurs de changer de système de fichiers vers d'autres formats, comme par exemple : Convertir NTFS en FAT32, Convertir exFAT en FAT32, etc : Convertir NTFS en FAT32, Convertir exFAT en FAT32, etc.
Tutoriel vidéo pour convertir FAT en NTFS avec EaseUS Partition Master
Si vous aimez la méthode proposée ici, n'hésitez pas à la partager et à aider d'autres personnes autour de vous en ligne :
Méthode 2. Convertir FAT32 en NTFS à l'aide de CMD [Manuel]
Applicable pour : Utilisateurs expérimentés qui connaissent bien les lignes de l'Invite de commande.
Les utilisateurs qui connaissent bien la gestion des ordinateurs peuvent utiliser la commande CMD convert pour convertir la partition FAT ou le périphérique de stockage en NTFS.
Comment convertir un disque FAT ou FAT32 en NTFS :
1. Ouvrez une fenêtre d'invite de commande en tapant Invite de commande dans la zone de recherche.
2. Cliquez avec le bouton droit de la souris sur l'Invite de commande et sélectionnez "Exécuter en tant qu'administrateur".
3. Tapez help convert et appuyez sur "Entrée".
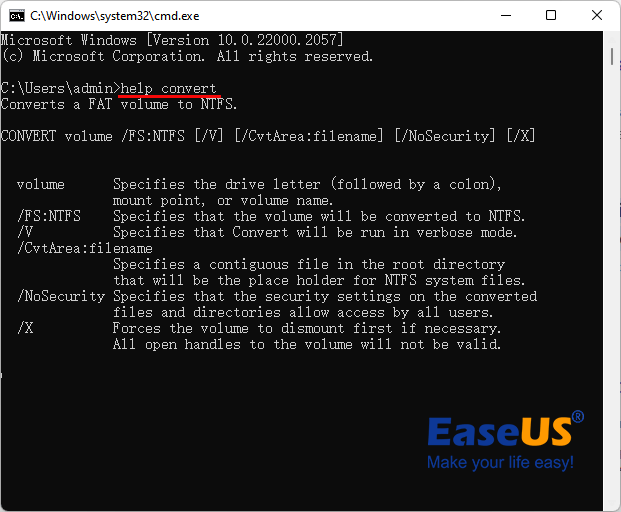
Des informations sur la conversion des volumes FAT en NTFS sont disponibles comme indiqué ci-dessous.
4. Tapez convert drive_letter: /fs:ntfs et appuyez sur Entrée. (Remplacez la lettre du lecteur cible que vous convertissez, par exemple convert J:/fs:ntfs)

5. Tapez exit lorsque le processus de conversion est terminé.
Le système de fichiers du périphérique cible est maintenant NTFS. Vous pouvez à nouveau afficher et utiliser les données sauvegardées sur le disque.
Outre l'utilisation de CMD ou d'un logiciel de conversion tiers, il existe trois autres méthodes présentées ci-dessous qui peuvent aider les utilisateurs à modifier le système de fichiers de leur appareil. Il s'agit de formater les périphériques de stockage de FAT à NTFS.
- Avis :
- Comme nous le savons, l'opération de formatage entraîne la perte de fichiers sur les appareils. Par conséquent, si vous envisagez de formater l'appareil pour changer de système de fichiers, n'oubliez pas de sauvegarder à l'avance vos données importantes dans un autre emplacement sécurisé.
Méthode 3. Formater en NTFS dans l'explorateur de fichiers
Applicable pour : Débutants Windows, utilisateurs non techniques
L'Explorateur de fichiers Windows est fiable et facile à utiliser pour les débutants Windows et les utilisateurs non techniques qui souhaitent passer d'un périphérique au format FAT32 à NTFS en procédant à un formatage efficace. Voici comment procéder :
Étape 1. Connectez votre périphérique de stockage externe à votre PC et ouvrez l'Explorateur de fichiers de Windows.
Étape 2. Localisez et cliquez avec le bouton droit de la souris sur le périphérique cible, puis sélectionnez "Formater".
Étape 3. Cochez "Formatage rapide", définissez le système de fichiers comme "NTFS" et cliquez sur "Démarrer" pour commencer le formatage.

Lorsque le formatage est terminé, fermez la fenêtre de formatage. Il s'agit maintenant de NTFS, et vous pouvez copier les fichiers sauvegardés sur l'appareil formaté.
Méthode 4. Formater FAT32 en NTFS dans la Gestion des disques
Applicable pour : Utilisateurs expérimentés de Windows
Connectez votre disque dur externe ou votre clé USB à l'ordinateur avant de commencer le formatage en suivant les étapes suivantes :
Étape 1. Cliquez avec le bouton droit de la souris sur Ce PC ou Poste de travail et sélectionnez "Gérer".
Étape 2. Entrez dans le Gestionnaire de périphériques et cliquez sur "Gestion des disques".
Étape 3. Ouvrez la Gestion des disques et cliquez avec le bouton droit de la souris sur le périphérique cible, puis sélectionnez "Formater".
Étape 4. Sélectionnez "NTFS" pour l'appareil sélectionné, cochez "Formatage rapide" et cliquez sur "OK" pour confirmer.

Méthode 5. Formatage rapide d'un périphérique FAT32 en NTFS à l'aide de la commande CMD
Applicable pour : Utilisateurs avancés, professionnels
Les lignes de commande de DiskPart sont conçues pour les utilisateurs avancés et les développeurs professionnels afin de donner rapidement des ordres au système d'exploitation pour formater le périphérique cible en NTFS. Soyez prudent lorsque vous tapez les lignes de commande comme indiqué dans le guide ci-dessous :
Étape 1. Cliquez avec le bouton droit de la souris sur l'icône Windows, sélectionnez "Rechercher" et tapez cmd.
Étape 2. Cliquez avec le bouton droit de la souris pour lancer l'Invite de commande en tant qu'administrateur, tapez diskpart et appuyez sur Entrée.
Étape 3. Tapez les lignes de commande ci-dessous et appuyez sur Entrée à chaque fois :
- list disk
- select disk 2 (remplacez 2 par le numéro de votre disque USB)
- list volume
- select volume 11/10 (remplacez 11/10 par le numéro de volume de la clé USB que vous souhaitez formater)
- format fs=ntfs quick
Étape 4. Tapez exit et appuyez sur Entrée pour fermer DiskPart lorsqu'il signale qu'il a formaté le volume avec succès.

Pourquoi faut-il convertir FAT32 en NTFS ?
De nombreuses personnes ordinaires ne savent pas comment choisir le bon système de fichiers pour leurs périphériques de stockage. Si vous êtes dans le même cas et que vous ne savez pas comment choisir NTFS ou FAT32 pour votre disque dur externe, votre clé USB ou votre carte SD, continuez à lire et vous apprendrez.
NTFS vs. FAT, quelle est la meilleure solution ?
Voici un tableau comparatif des formats NTFS, FAT32, FAT16 et FAT12 qui peut vous aider à décider quel format convient le mieux à votre appareil.

NTFS ou FAT32, lequel convient à mon appareil ?
Si vous ne savez toujours pas quel format donner à votre disque, voici une suggestion de l'éditeur d'EaseUS :
- NTFS : Prise en charge du transfert de fichiers volumineux sans aucune limite. Le système de fichiers le plus idéal pour les disques durs et les disques durs externes.
il est clair que NTFS contient des fonctionnalités plus avancées que FAT, par exemple en matière de performance, de sécurité et de fiabilité. NTFS prend en charge le stockage de fichiers volumineux sur des périphériques de stockage de grande capacité tels qu'un disque dur interne ou externe.
- FAT32 : Prise en charge du transfert d'un seul fichier dans la limite de 4 Go. Utilisé comme système de fichiers pour les cartes SD et les clés USB.
Pour les cartes SD et les clés USB, c'est FAT32 qui convient le mieux.
Conclusion
Cette page répond à la question de savoir quelle est la meilleure solution entre NTFS et FAT32 et propose deux méthodes fiables pour aider les utilisateurs à convertir FAT32, FAT16/12 en NTFS sans formatage à l'aide du logiciel gratuit EaseUS partition manager ou de la commande de conversion CMD.
Outre les deux méthodes de conversion FAT32 vers NTFS, cet article de tutoriel présente également les trois autres méthodes de formatage manuel pour vous aider à formater le périphérique de FAT32 vers NTFS. Si vous choisissez la méthode de formatage, n'oubliez pas de sauvegarder d'abord les données du périphérique cible dans un autre emplacement.
Notez que si vous formatez l'appareil sans sauvegarde, n'oubliez pas d'utiliser un logiciel de récupération de fichiers fiable comme EaseUS Data Recovery Wizard pour vous aider.
Les gens s'interrogent aussi sur Convertir FAT32 en NTFS
Outre la conversion de FAT en NTFS, certaines personnes se posent des questions sur la conversion du système de fichiers entre FAT32 et NTFS. Ci-dessous, nous avons rassemblé les 4 questions les plus fréquemment posées et nous avons laissé des réponses sous chaque question. Laissez ces réponses dissiper vos doutes et vous aider.
1. Puis-je reconvertir NTFS en FAT32 après une conversion FAT32 vers NTFS ?
Une fois que vous avez converti une partition FAT en NTFS, vous ne pouvez pas simplement la reconvertir en FAT ou FAT32. Vous devrez reformater le disque ou la partition, ce qui supprimera toutes les données enregistrées, y compris les programmes et les fichiers personnels, sur la partition.
Vous pouvez également consulter cette page et trouver des solutions pour convertir NTFS en FAT32. N'oubliez pas qu'il est toujours préférable de sauvegarder vos données avant la conversion.
2. La conversion de FAT32 en NTFS efface-t-elle les données ?
Si vous choisissez d'utiliser la ligne de commande CMD convert G: /fs:ntfs (G est la lettre du lecteur du périphérique cible) ou d'utiliser la fonction Convertir en NTFS dans EaseUS Partition Master, vos données seront sauvegardées en toute sécurité sur le périphérique. Aucune donnée ne sera effacée.
Toutefois, si vous préférez utiliser la méthode de formatage, vos données sauvegardées sur l'appareil cible seront formatées. Pour éviter ce problème, n'oubliez pas de sauvegarder vos fichiers précieux à l'avance.
3. Comment changer FAT32 en NTFS sans perdre de données ?
La meilleure façon de protéger vos données contre la perte lors de la conversion de FAT32 en NTFS est de créer une sauvegarde à l'avance.
Vous pouvez également utiliser la fonction Convertir en NTFS d'EaseUS Partition Master Free ou la commande de conversion CMD comme indiqué sur cette page. Aucune perte de données ne se produira en utilisant l'une ou l'autre de ces méthodes.
4. Comment faire passer ma clé USB de FAT32 à NTFS sans la formater ?
Les méthodes de conversion de l'USB de FAT32 à NTFS sont similaires à celles fournies sur cette page. Si vous préférez une méthode de conversion plutôt qu'un formatage, la fonction Convertir en NTFS d'EaseUS Partition Master Free et la commande de conversion CMD recommandée sur cette page peuvent toutes deux vous aider.
- Utiliser EaseUS Partition Master Free : Connectez l'USB au PC > Lancez EaseUS Partition Master et faites un clic droit sur l'USB > Sélectionnez "Convert to NTFS" > Exécutez l'opération.
- En utilisant CMD : Ouvrez Diskpart > Tapez list disk et appuyez sur Enter > Tapez select disk 2 (Remplacez 2 par le numéro du disque USB) et appuyez sur Enter > Tapez help convert et appuyez sur Enter > Tapez convert G: /fs:ntfs (Remplacez G par une lettre de disque USB) et appuyez sur Entrée.
Comment pouvons-nous vous aider ?
Auteur
Mise à jour par Mélanie
Mélanie est une rédactrice qui vient de rejoindre EaseUS. Elle est passionnée d'informatique et ses articles portent principalement sur la sauvegarde des données et le partitionnement des disques.
Rédigé par Nathalie
Nathalie est une rédactrice chez EaseUS depuis mars 2015. Elle est passionée d'informatique, ses articles parlent surtout de récupération et de sauvegarde de données, elle aime aussi faire des vidéos! Si vous avez des propositions d'articles à elle soumettre, vous pouvez lui contacter par Facebook ou Twitter, à bientôt!
Commentaires sur les produits
-
J'adore le fait que les modifications que vous apportez avec EaseUS Partition Master Free ne sont pas immédiatement appliquées aux disques. Cela facilite grandement la simulation de ce qui se passera une fois que vous aurez effectué tous les changements. Je pense également que l'aspect général et la convivialité d'EaseUS Partition Master Free facilitent tout ce que vous faites avec les partitions de votre ordinateur.
En savoir plus -
Partition Master Free peut redimensionner, déplacer, fusionner, migrer et copier des disques ou des partitions ; convertir en local, changer l'étiquette, défragmenter, vérifier et explorer la partition ; et bien plus encore. Une mise à niveau premium ajoute une assistance technique gratuite et la possibilité de redimensionner des volumes dynamiques.
En savoir plus -
Il ne crée pas d'image à chaud de vos disques et ne les aligne pas, mais comme il est associé à un gestionnaire de partitions, il vous permet d'effectuer plusieurs tâches à la fois, au lieu de simplement cloner des disques. Vous pouvez déplacer les partitions, les redimensionner, les défragmenter, etc., ainsi que les autres outils que vous attendez d'un outil de clonage.
En savoir plus
Articles liés
-
Résolu : HP bloqué au démarrage | 5 façons efficaces
![author icon]() Arnaud 11/08/2025
Arnaud 11/08/2025 -
![author icon]() Arnaud 01/09/2025
Arnaud 01/09/2025 -
Comment formater efficacement une carte SD de 64 Go pour 3Ds
![author icon]() Arnaud 11/08/2025
Arnaud 11/08/2025 -
Comment rendre l'espace non alloué contigu [Guide étape par étape]
![author icon]() Arnaud 11/08/2025
Arnaud 11/08/2025
Sujets d'actualité en 2025
EaseUS Partition Master

Gérer efficacement les partitions et optimiser les disques








