Articles à la une
- 01 Comment savoir si Windows est GPT ou MBR
- 02 MBR ou GPT pour SSD, quel est le meilleur choix ?
- 03 Comment convertir MBR en GPT sous Windows 10
- 04 Comment installer Windows 11/10 sur une partition GPT
- 05 Windows ne peut pas être installé sur ce disque
- 06 Comment lire une partition de protection GPT ?
- 07 Le disque sélectionné est du style de partition GPT
Erreur : "Windows ne peut pas être installé sur ce disque. Le disque sélectionné est du style de partition GPT".
"Windows ne peut pas être installé sur ce disque GPT" indique le message d'erreur "Windows ne peut pas être installé sur ce disque. Le disque sélectionné est du style de partition GPT". Il s'agit d'une des erreurs les plus courantes qui peuvent se produire lors de l'installation de Windows. Lorsque vous essayez d'installer Windows 10/8/7 sur votre ordinateur, que ce soit un ordinateur de bureau ou un ordinateur portable Dell/HP, le programme d'installation de Windows peut signaler l'erreur "Windows ne peut pas être installé sur ce disque. Le disque sélectionné est du type partition GPT". Si cela se produit, vous ne pouvez pas poursuivre l'installation de Windows tant que vous n'avez pas remédié à cette erreur.
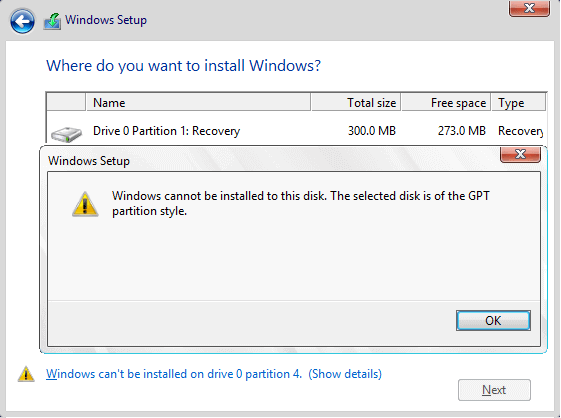
Cause de l'erreur "Le disque sélectionné est du style de partition GPT".
Pendant l'installation de Windows, vous devez choisir d'installer en utilisant le style de partition MBR ou GPT. Lors de l'installation de Windows sur des PC basés sur l'UEFI à l'aide de Windows Setup, le style de partition de votre disque dur doit être configuré pour prendre en charge soit le mode UEFI, soit le mode de compatibilité avec le BIOS hérité. En d'autres termes, lorsque vous décidez de choisir une partition MBR ou GPT pour installer Windows, vous devez savoir clairement quel micrologiciel de carte mère vous utilisez et faire correspondre les deux termes.
- UEFI → GPT
- BIOS hérité → MBR
Si vous voyez l'invite "Windows ne peut pas être installé sur ce disque. Le disque sélectionné a un style de partition GPT", c'est parce que votre PC est démarré en mode UEFI, mais votre disque dur n'est pas configuré pour ce mode.
Comment résoudre ce problème de style de partition GPT ? Techniquement, vous avez deux options :
#1. Convertir le style de partition MBR en GPT pour s'adapter aux caractéristiques du firmware UEFI du PC.
#2. Conserver le style de partition MBR existant, mais redémarrer le PC en mode BIOS hérité.
3 solutions à l'erreur de style de partition GPT "Windows ne peut pas être installé sur ce disque".
Lorsque l'erreur est corrigée, tous les ordinateurs démarrent dans l'un des deux modes : UEFI ou BIOS. Si votre ordinateur est basé sur UEFI, vous devrez installer Windows sur un disque GPT. De même, si votre ordinateur est basé sur le BIOS, vous devrez installer Windows sur un disque MBR. Par conséquent, GPT est incompatible avec les anciens BIOS et c'est pourquoi vous recevez le message d'erreur "Windows ne peut pas être installé sur ce disque. Le disque sélectionné est du style de partition GPT". Après avoir compris les raisons, le dépannage devient beaucoup plus facile maintenant.
Méthode 1. Convertir MBR en GPT sans perdre de données
Comme mentionné, le message d'erreur indique que Windows est démarré en mode UEFI qui exige que le disque système soit de style de partition GPT. La solution directe au problème "Le disque sélectionné est de style de partition GPT" est de changer le disque MBR en GPT. Nous vous conseillons vivement de choisir une méthode non destructrice de données pour effectuer la conversion MBR en GPT avec EaseUS Partition Master, un logiciel de partition tiers puissant qui convertit facilement MBR en GPT sans perdre de données.
[Tuto vidéo] Convertir un disque MBR en GPT sans perdre de données sous Windows 11/10
Étape 1. Téléchargez et lancez EaseUS Partition Master sur votre ordinateur.
Étape 2. Allez sur Convertisseur de disque, sélectionnez "Convertir MBR en GPT" et cliquez sur "Suivant" pour continuer.

Étape 3. Sélectionnez le disque MBR cible que vous avez tendance à convertir en GPT, puis cliquez sur "Convertir" pour lancer la conversion.



Vous avez des difficultés à démarrer votre système informatique ? Aucun problème. Avec le gestionnaire de partition EaseUS, vous êtes en mesure de créer un support de démarrage WinPE emballé avec EaseUS Partition Master sur une clé USB, un CD ou un DVD. Vous pouvez ensuite démarrer l'ordinateur à partir du périphérique et convertir le disque GPT en disque MBR en quelques clics à l'aide de l'outil. (Vous avez besoin d'un autre ordinateur en fonctionnement pour créer l'USB/CD/DVD amorçable WinPE).
Méthode 2. Convertir MBR en GPT en reformatant le disque
Puisque vous essayez d'installer Windows sur le disque, vous devez disposer d'un DVD ou d'une clé USB d'installation de Windows, avec lesquels vous pouvez également convertir en GPT. Cependant, cette méthode nécessite que vous effaciez manuellement un disque et que vous le convertissiez en GPT. Le reformatage effacera toutes les données présentes sur le disque. Par conséquent, si les données sont importantes, n'hésitez pas à les préserver et à les convertir en GPT à l'aide d'EaseUS Partition Master, ou au moins à créer une sauvegarde complète avant de reformater le disque.
Étape 1. Éteignez le PC et insérez le DVD ou la clé USB d'installation de Windows.
Étape 2. Démarrez le PC à partir du DVD ou de la clé USB.
Étape 3. Dans l'installation de Windows, appuyez sur "Shift + F10" pour lancer l'invite de commande.
Étape 4. Saisissez la commande suivante dans l'ordre :
- diskpart
- list disk
- select disk
- clean
- convertir gpt
- quitter
Étape 5. Fermez l'invite de commande.
Étape 6. Poursuivez l'installation de Windows.
Après la conversion, le lecteur apparaîtra comme une seule zone d'espace non alloué. Choisissez l'espace non alloué et cliquez sur Suivant. Windows commencera l'installation sans envoyer la même erreur.
Méthode 3. Démarrage en mode UEFI
Cette solution n'est pas universellement applicable. Pourquoi? En effet, tous les ordinateurs ne disposent pas du micrologiciel compatible UEFI et BIOS. Bien que la plupart des ordinateurs de bureau et portables exécutant Windows 10 aient une carte mère basée sur UEFI avec un mode de compatibilité BIOS hérité, il y a des attentes. Les ordinateurs plus anciens exécutant Windows 7 ne prennent en charge que le mode BIOS hérité et le dernier Surface Pro autorise uniquement le mode UEFI.
Lorsque vous recevez «Windows ne peut pas être installé sur ce disque. Le disque sélectionné est du style de partition GPT», cela suggère que votre ordinateur est actuellement démarré dans le BIOS hérité. Pour démarrer sur UEFI, vous devez vérifier si le micrologiciel prend en charge UEFI dans le BIOS, puis le modifier si le mode est disponible.
Étape 1. Arrêtez complètement votre ordinateur.
Étape 2. Mettez le système sous tension. Une fois que le logo apparaît, appuyez sur la touche BIOS, que ce soit Esc, Delete, F1, F2, F10, F11 ou F12, pour accéder au BIOS. (Généralement, l'écran de l'ordinateur vous montrera quelle est la clé du BIOS.)
Étape 3. Utilisez la touche fléchée pour sélectionner et accéder à l'onglet "Boot".
Étape 4. Utilisez la flèche vers le bas pour sélectionner UEFI.
Étape 5. Enregistrez les modifications et quittez le BIOS.
Étape 6. Continuez l'installation de Windows.
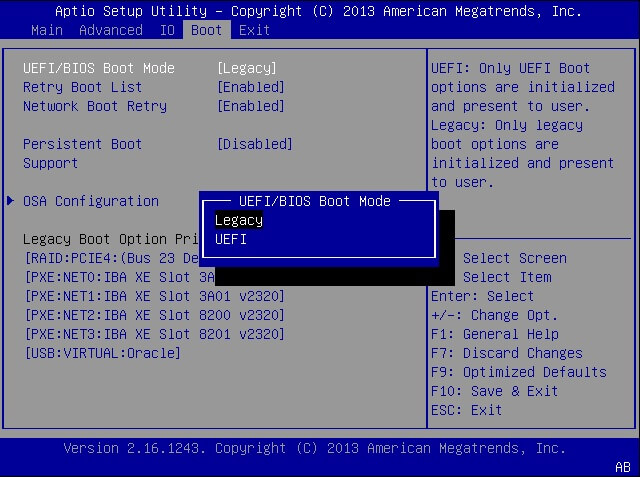
S'il n'y a pas de mode UEFI disponible, cela signifie que votre ordinateur n'autorise que le mode BIOS. Dans une telle situation, vous pouvez uniquement changer le disque dur de GPT en MBR pour corriger l'erreur «Windows ne peut pas être installé sur ce disque».
Questions relatives au style de partition GPT
Il existe d'autres questions liées au style de partition GPT qui préoccupent de nombreux utilisateurs :
C'est quoi un disque de partition de style GPT ?
GPT fait partie de la norme UEFI, ce qui signifie qu'un système basé sur UEFI doit être installé sur un disque GPT. Le style de partition GPT vous permet de créer des partitions théoriquement illimitées sur le disque et vous permet d'utiliser pleinement les disques de plus de 2TB. En outre, si l'on compare GPT et MBR, GPT est plus sûr et présente une meilleure compatibilité avec le matériel moderne.
Pourquoi Windows ne peut pas installer GPT ?
Windows ne peut pas être installé sur ce disque. Le disque sélectionné est du style de partition GPT] signifie que votre PC est démarré en mode UEFI, mais que votre disque dur n'est pas configuré pour le mode UEFI.
Comment puis-je me débarrasser du style de partition GPT ?
Vous ne pouvez pas vous "débarrasser" d'un style de partition GPT. Un style de partition est nécessaire pour que Windows puisse accéder aux données sur le périphérique. Mais vous pouvez changer le style de partition GPT en MBR par conversion.
Comment créer une partition GPT ?
Le style de partition du disque est décidé lorsque vous l'initialisez pour la première fois. Lorsque vous initialisez un disque, vous devez choisir GPT ou MBR comme méthode de partitionnement. Si nécessaire, vous pouvez transformer un disque MBR en disque GPT ou vice versa.
Windows 10 peut-il être installé sur GPT ?
Tant que votre ordinateur est basé sur UEFI, vous pouvez installer Windows 10 sur un disque GPT. En plus de Windows 10, les versions antérieures comme Windows 8 et Windows 8.1 peuvent également être installées sur un disque GPT.
Erreur associée: "Windows ne peut pas être installé sur ce disque. Le disque sélectionné possède une table de partition MBR."
Similaire à «Windows ne peut pas être installé sur ce disque GPT», si votre ordinateur est démarré en mode UEFI mais que le disque dur est MBR, qui n'est pas configuré pour UEFI, vous recevrez le message d'erreur «Windows ne peut pas être installé sur ce disque. Le disque sélectionné possède une table de partition MBR. Sur les systèmes EFI, Windows ne peut être installé que sur des disques GPT. "
Avec les connaissances présentées ci-dessus, vous savez que vous pouvez changer le mode de démarrage pour convertir le disque pour résoudre le problème. Cependant, comme il est clair que le micrologiciel de l'ordinateur est basé sur UEFI, vous ne pouvez convertir MBR en GPT que pour résoudre le problème car le BIOS hérité n'est pas pris en charge par l'ordinateur.
Conclusion
Un PC utilise l'une des méthodes de démarrage: UEFI-GPT ou BIOS-MBR. L'installation à l'aide du MBR ou du GPT dépend du micrologiciel de votre ordinateur. Si vous obtenez un ordinateur BIOS, vous ne pouvez installer Windows que sur un disque MBR.Si vous obtenez un ordinateur UEFI, choisissez GPT à la place, tandis que si le micrologiciel de votre ordinateur prend en charge UEFI et BIOS, choisissez GPT ou MBR selon votre Besoins.
Dans cet esprit, vous serez clair sur la façon de corriger «Windows ne peut pas être installé sur ce disque. Le disque sélectionné est du style de partition GPT».
Ces informations vous-ont elles été utiles ?
Articles associés
-
Téléchargement gratuit de Gestionnaire de partition pour Windows 11 en 2025 🏆
![author icon]() Lionel/Aug 11, 2025
Lionel/Aug 11, 2025 -
Comment exécuter un test de vitesse du disque sous Windows 11 ? 2025 Checklist
![author icon]() Arnaud/Jun 09, 2025
Arnaud/Jun 09, 2025 -
Facile à résoudre : l'outil de création de support Windows 10 ne fonctionne pas
![author icon]() Arnaud/Aug 11, 2025
Arnaud/Aug 11, 2025 -
Téléchargement de Windows 11 sans TPM 2.0 [Guide d'installation de Windows 11]
![author icon]() Nathalie/Aug 11, 2025
Nathalie/Aug 11, 2025