Sommaire
Auteur
Actualité
Mise à jour le 11 Aug, 2025
| Solutions réalisables | Dépannage étape par étape |
|---|---|
| Sous Windows 10/8/7 |
Étape 1. Sélectionnez la clé USB à formater. Connectez la clé USB à votre ordinateur... Étapes complètes |
| Sur Mac OS X et macOS | Étape 1. Connectez la clé USB de mauvaise taille à votre Mac et accédez à Applications > Utilitaires... Étapes complètes |
| Sous Linux |
Étape 1. Supprimez toutes les partitions. Ouvrez un terminal et tapez sudo su... Étapes complètes |
Vue d'ensemble du lecteur flash USB n'affichant pas la pleine capacité
Parfois, les utilisateurs peuvent constater que leur clé USB n'affiche pas sa pleine capacité. Par exemple, vous avez une clé USB de 16 Go, mais Windows n'affiche que 3 Go. Le même problème peut arriver à d'autres périphériques de stockage tels que les disques durs, les clés USB, les cartes mémoire, les cartes Micro SD, etc. Lorsque vous rencontrez un tel problème, comment pouvez-vous récupérer l'espace perdu et restaurer le lecteur flash USB à pleine capacité ou taille d'origine ? Ne vous inquiétez pas, même vous n'avez pas de solution fiable. Après avoir présenté comment restaurer la pleine capacité sur la carte SD dans le dernier article, ici sur cette page, nous continuerons à discuter des raisons et des correctifs pour le lecteur flash USB ne montrant pas le problème de pleine capacité.
Le logiciel partition disque dur EaseUS avec sa fonction de formatage permet aux utilisateurs Windows de récupérer facilement la pleine capacité de leurs clés USB. Les utilisateurs de Windows peuvent suivre le guide ci-dessous et essayer.
Les utilisateurs de Mac peuvent également se tourner vers Utilitaire de disque avec sa fonction de facilité ci-dessous pour résoudre ce problème avec succès.
Comment restaurer la capacité d'une clé USB à pleine
Selon les causes mentionnées qui entraîneront éventuellement une perte d'espace disque sur une clé USB, les solutions pour restaurer la pleine capacité de la clé USB devraient varier selon les différents systèmes d'exploitation. Dans ce qui suit, vous apprendrez un guide complet pour récupérer la taille de stockage complète de la clé USB sous Windows, macOS et Linux.
Formater une clé USB en pleine taille sur Windows 10/8/7 :
Comme certains secteurs défectueux ou problèmes de corruption peuvent également empêcher la clé USB, la carte mémoire ou le disque dur externe d'afficher sa taille d'origine, il peut être utile de réparer une clé USB corrompue à l'aide de CMD.
Pour restaurer la pleine capacité d'une clé USB, vous pouvez utiliser un outil de formatage USB tiers pour reformater la clé USB. EaseUS Partition Master vous permet de formater la clé USB, les disques durs, la carte mémoire, la carte Micro SD et de récupérer l'espace disque perdu ou l'espace non alloué lorsque le disque affiche la mauvaise capacité dans Windows.
- Avertissement
- Le formatage effacera toutes les données, veuillez vous assurer que vous avez fait une sauvegarde avant d'essayer de restaurer la clé USB à pleine capacité.
Pour restaurer la pleine capacité d'une clé USB, procédez comme suit :
Étape 1. Lancez EaseUS Partition Master, faites un clic droit sur la partition de votre disque dur externe/USB/carte SD que vous souhaitez formater et choisissez l'option «Formater».

Étape 2. Attribuez une nouvelle étiquette de partition, un nouveau système de fichiers (NTFS / FAT32 / EXT2 / EXT3) et une nouvelle taille de cluster à la partition sélectionnée, puis cliquez sur «OK ».

Étape 3. Dans la fenêtre d'avertissement, cliquez sur «Oui» pour continuer.

Étape 4. Cliquez sur le bouton «Exécuter xx tâche(s)» dans le coin supérieur gauche pour examiner les modifications, puis cliquez sur «Appliquer» pour commencer à formater votre disque dur externe/USB/carte SD.

Pour restaurer les données de votre clé USB, clé de stylo ou clé USB à mémoire flash, suivez les étapes suivantes :
Si la ligne de commande n'est pas votre choix idéal, vous pouvez utiliser cet outil alternatif de ligne de commande - EaseUS CleanGenius. Utilisez cet outil en un clic pour réparer l'erreur de système de fichiers sur votre disque dur.
Étape 1. Téléchargez gratuitement EaseUS CleanGenius sur votre ordinateur.
Étape 2. Exécutez le logiciel. Cliquez sur « Optimisation » dans le panneau de gauche, puis choisissez « Fichier affiché ».
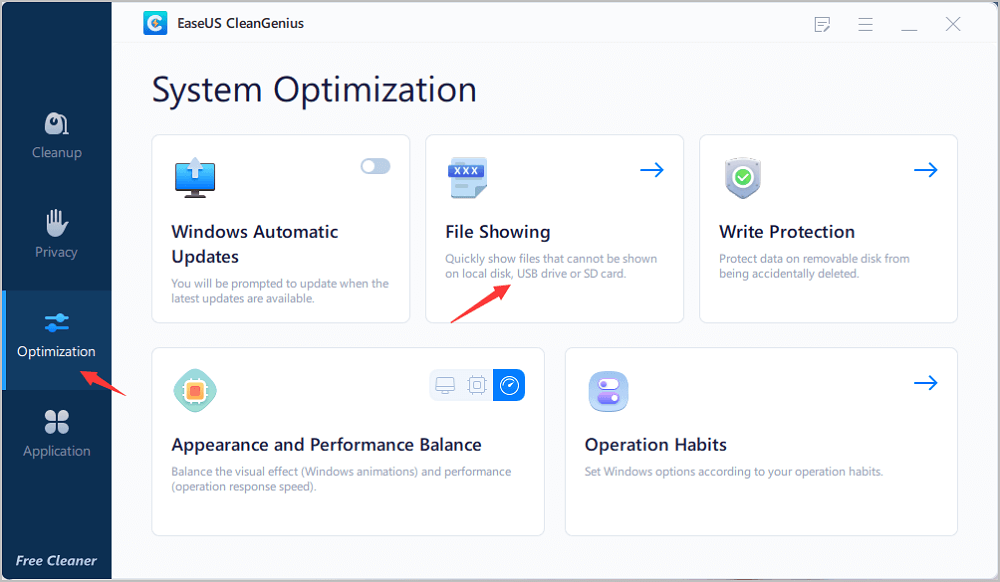
Étape 3. Allez dans "Choisir un lecteur" et sélectionnez le lecteur avec une erreur de système de fichiers. Cochez l'option "Vérifier et corriger l'erreur du système de fichiers" et cliquez sur "Exécuter".
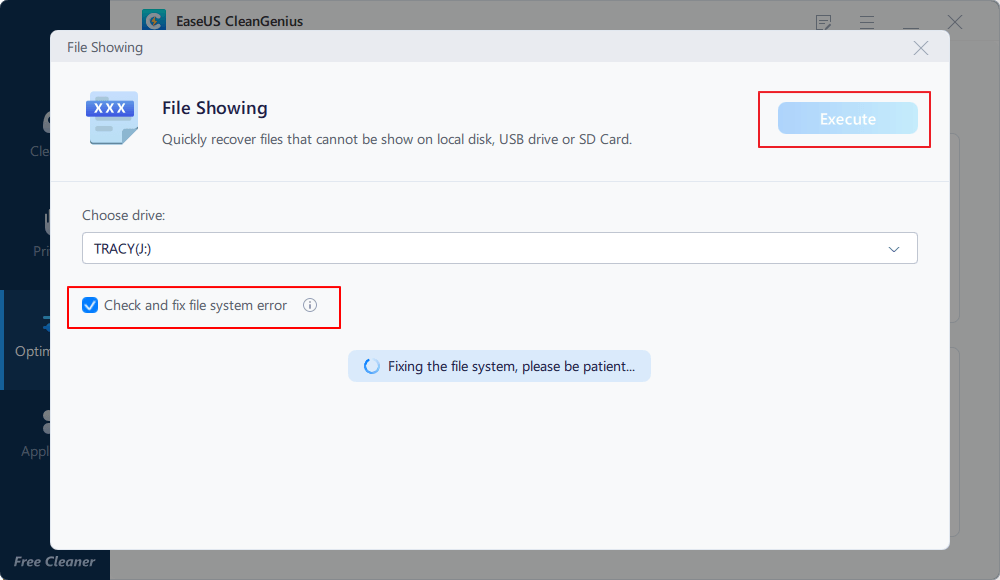
Étape 4. Attendez qu'EaseUS CleanGenius termine le processus de réparation. Après cela, cliquez sur "ici" pour voir le résultat.
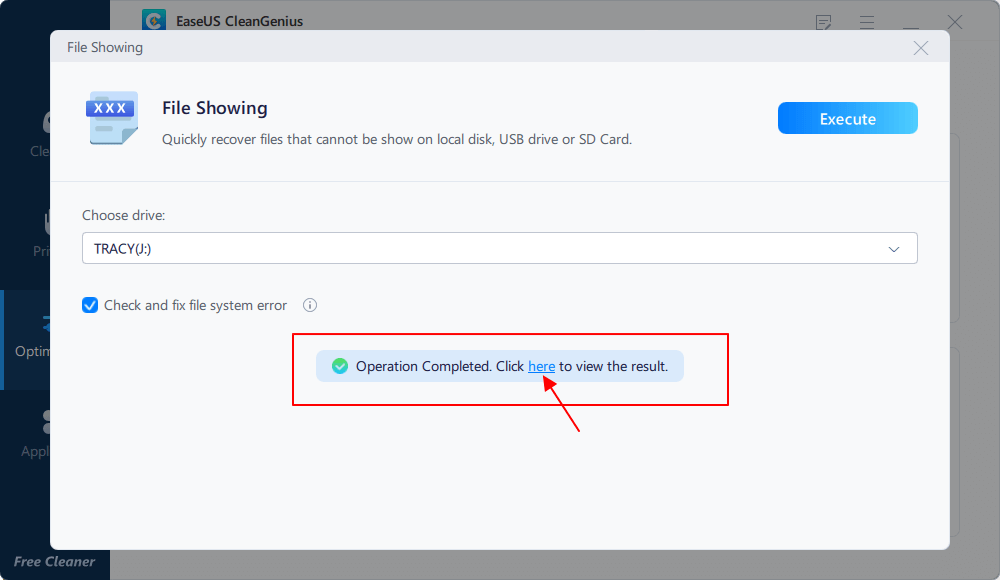
Effacer l'USB en pleine taille sur Mac OS X et macOS :
Étape 1. Connectez la clé USB de mauvaise taille à votre Mac.

Étape 2. Accédez à Applications > Utilitaires > Double-cliquez et ouvrez Utilitaire de disque.
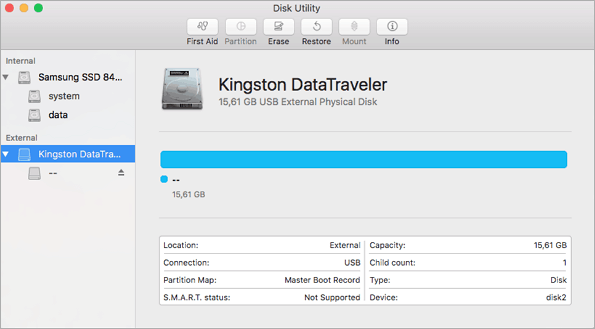
Étape 3. Sélectionnez votre clé USB dans la barre latérale, choisissez Effacer.
Étape 4. Renommez le lecteur flash USB, choisissez le format MS-DOS (FAT) pour Format, Master Boot Record pour Scheme. Cliquez ensuite sur Effacer.
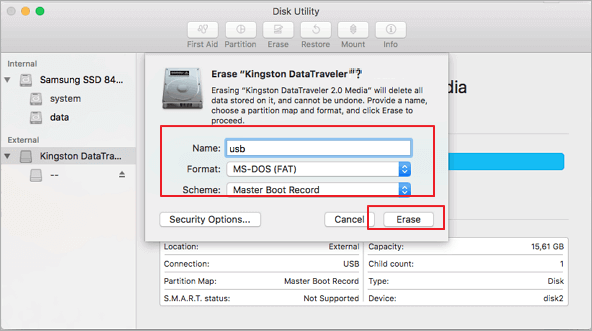
Sous Linux :
Étape 1. Supprimer toutes les partitions
- Ouvrez un terminal et tapez sudo su.
- Tapez fdisk -l et notez la lettre de votre clé USB.
- Tapez fdisk /dev/sdx (en remplaçant x par votre lettre de lecteur).
- Tapez d pour procéder à la suppression d'une partition.
- Tapez 1 pour sélectionner la 1ère partition et appuyez sur Entrée.
- Tapez d pour procéder à la suppression d'une autre partition (fdisk devrait automatiquement sélectionner la deuxième partition).
Étape 2. Créer une nouvelle partition
- Tapez n pour créer une nouvelle partition.
- Tapez p pour rendre cette partition primaire et appuyez sur Entrée.
- Tapez 1 pour en faire la première partition, puis appuyez sur Entrée.
- Appuyez sur Entrée pour accepter le premier cylindre par défaut.
- Appuyez à nouveau sur Entrée pour accepter le dernier cylindre par défaut.
- Tapez w pour écrire les nouvelles informations de partition sur le disque USB.
- Tapez mkfs.vfat -F 32 /dev/sdx1 (en remplaçant x par la lettre de votre clé USB).
Si vous pensez que ces solutions sont utiles pour restaurer votre clé USB à sa pleine capacité, vous pouvez cliquer sur le bouton ci-dessous pour les partager avec quelqu'un qui en a besoin !
Pourquoi le disque flash USB affiche une mauvaise capacité
Lorsque vos clés USB ou autres disques amovibles n'affichent pas la taille d'origine, vous pouvez vous demander comment cela se produit ou où la capacité perdue disparaît. D'une manière générale, il existe diverses raisons qui afficheront par erreur l'espace disque réel d'un lecteur flash ou d'un disque externe. Par exemple:
- Il est conçu pour être un disque USB bootable avec un système d'exploitation Windows portable dessus.
- Le lecteur flash contient plusieurs partitions. Windows ne reconnaîtra que la première partition.
- Il existe une partition de récupération cachée ou un espace non alloué qui n'apparaît pas sur le PC.
- La clé USB de 64 Go ou 128 Go est formatée avec un système de fichiers incorrect (FAT32) sous Windows.
- Certains virus ont endommagé le disque amovible ou les lecteurs de cartes/dispositifs hôtes ne sont pas bien adaptés à certains types de cartes mémoire.
FAQ sur la clé USB a perdu sa capacité
Comment réparer une clé USB qui s'affiche pleine alors qu'elle est vide ?
Pour réparer une clé USB qui semble pleine alors qu'elle est vide, lancez l'invite de commandes en tant qu'administrateur. Tapez "chkdsk x: /f" (remplacez 'x' par la lettre de votre clé USB). Pressez "Entrée". Cette commande corrigera les erreurs du système de fichiers pouvant causer le problème d'espace erroné.
Comment réinitialiser USB ?
Pour réinitialiser une clé USB sous Windows, branchez-la, allez dans 'Ce PC', faites un clic droit sur le lecteur USB, sélectionnez 'Formater'. Choisissez le système de fichiers désiré et cliquez sur 'Démarrer'. Assurez-vous de sauvegarder les données importantes avant, car cela effacera tout le contenu de la clé.
Pourquoi ma clé USB est vide ?
Si votre clé USB apparaît vide, elle pourrait avoir des fichiers cachés, être formatée pour un système non compatible avec votre PC, ou subir une corruption de données. Vérifiez la visibilité des fichiers, essayez sur un autre ordinateur et scannez pour des erreurs ou virus.
Comment pouvons-nous vous aider ?
Auteur
Mise à jour par Mélanie
Mélanie est une rédactrice qui vient de rejoindre EaseUS. Elle est passionnée d'informatique et ses articles portent principalement sur la sauvegarde des données et le partitionnement des disques.
Rédigé par Nathalie
Nathalie est une rédactrice chez EaseUS depuis mars 2015. Elle est passionée d'informatique, ses articles parlent surtout de récupération et de sauvegarde de données, elle aime aussi faire des vidéos! Si vous avez des propositions d'articles à elle soumettre, vous pouvez lui contacter par Facebook ou Twitter, à bientôt!
Commentaires sur les produits
-
J'adore le fait que les modifications que vous apportez avec EaseUS Partition Master Free ne sont pas immédiatement appliquées aux disques. Cela facilite grandement la simulation de ce qui se passera une fois que vous aurez effectué tous les changements. Je pense également que l'aspect général et la convivialité d'EaseUS Partition Master Free facilitent tout ce que vous faites avec les partitions de votre ordinateur.
En savoir plus -
Partition Master Free peut redimensionner, déplacer, fusionner, migrer et copier des disques ou des partitions ; convertir en local, changer l'étiquette, défragmenter, vérifier et explorer la partition ; et bien plus encore. Une mise à niveau premium ajoute une assistance technique gratuite et la possibilité de redimensionner des volumes dynamiques.
En savoir plus -
Il ne crée pas d'image à chaud de vos disques et ne les aligne pas, mais comme il est associé à un gestionnaire de partitions, il vous permet d'effectuer plusieurs tâches à la fois, au lieu de simplement cloner des disques. Vous pouvez déplacer les partitions, les redimensionner, les défragmenter, etc., ainsi que les autres outils que vous attendez d'un outil de clonage.
En savoir plus
Articles liés
-
Comment réinitialiser les mots de passe Windows XP [Guide complet en 2025]
![author icon]() Arnaud 16/06/2025
Arnaud 16/06/2025 -
Windows 11 peut-il fonctionner sur MBR ? Votre guide pour installer Windows 11 sur MBR en 2025
![author icon]() Nathalie 11/08/2025
Nathalie 11/08/2025 -
Comment reconstruire/réparer MBR avec logiciel de gestion de partition?
![author icon]() Nathalie 11/08/2025
Nathalie 11/08/2025 -
Comment Résoudre un Ordinateur Bloqué sur Redémarrage | Solutions 2025 🔥
![author icon]() Soleil 06/11/2025
Soleil 06/11/2025
Sujets d'actualité en 2025
EaseUS Partition Master

Gérer efficacement les partitions et optimiser les disques








