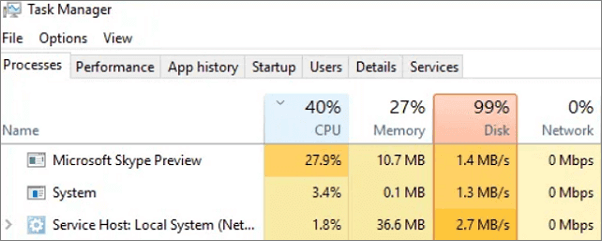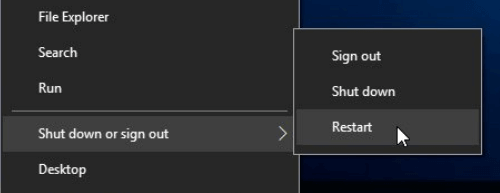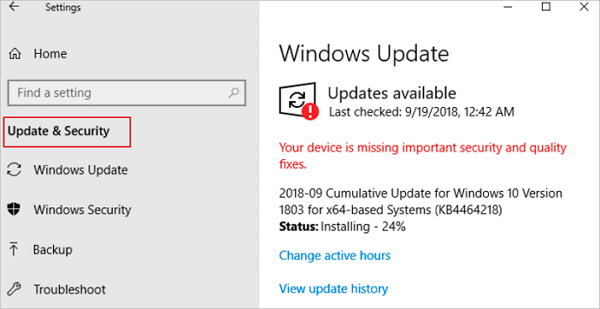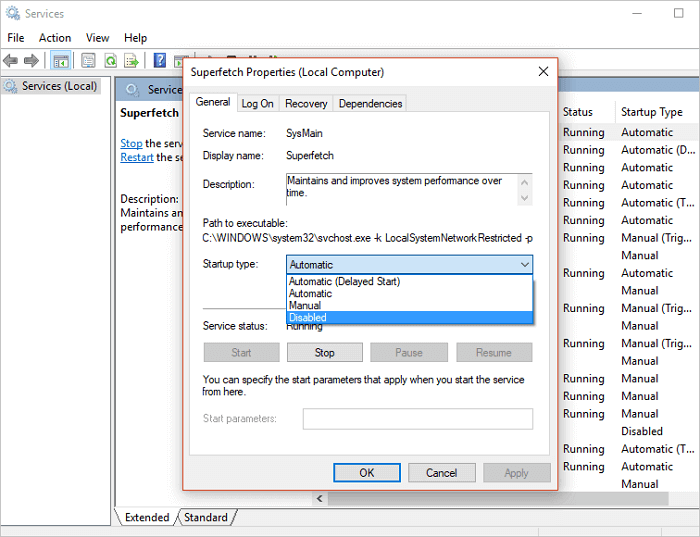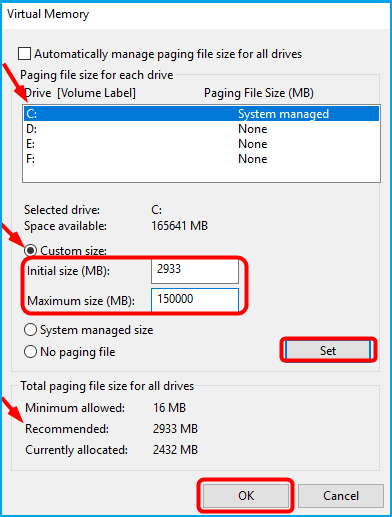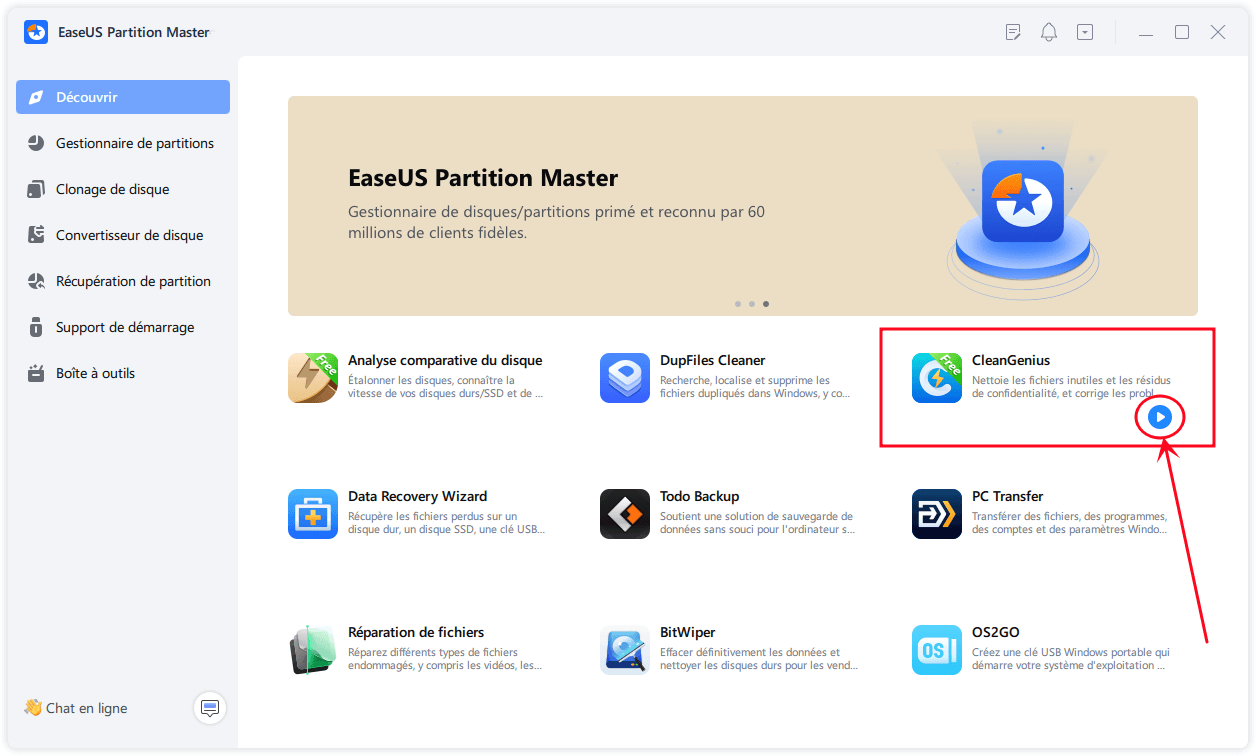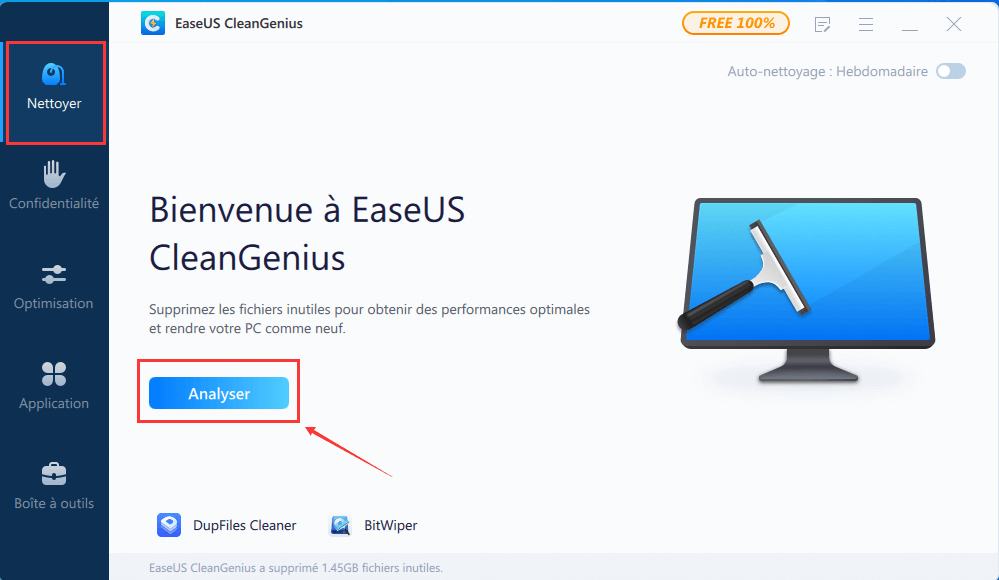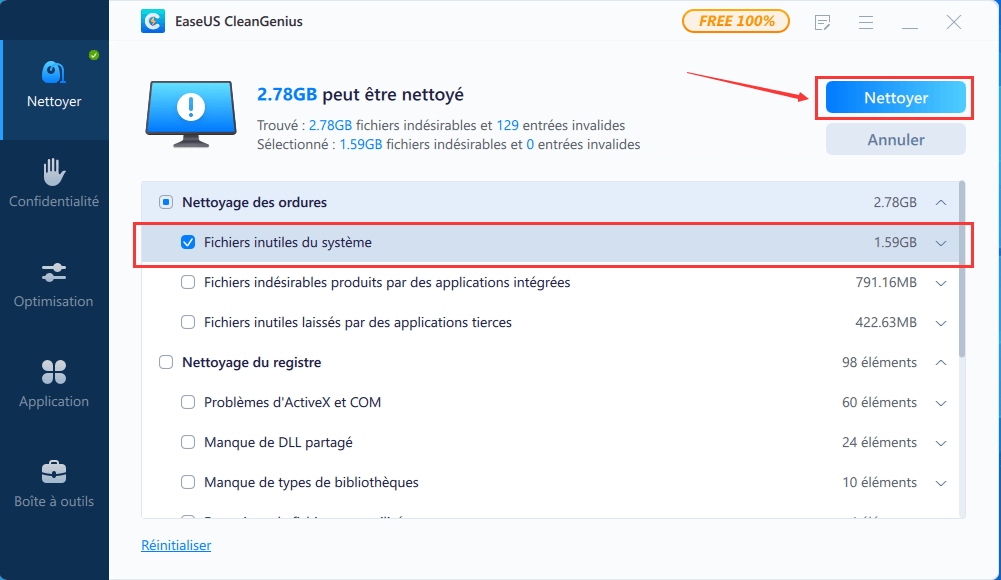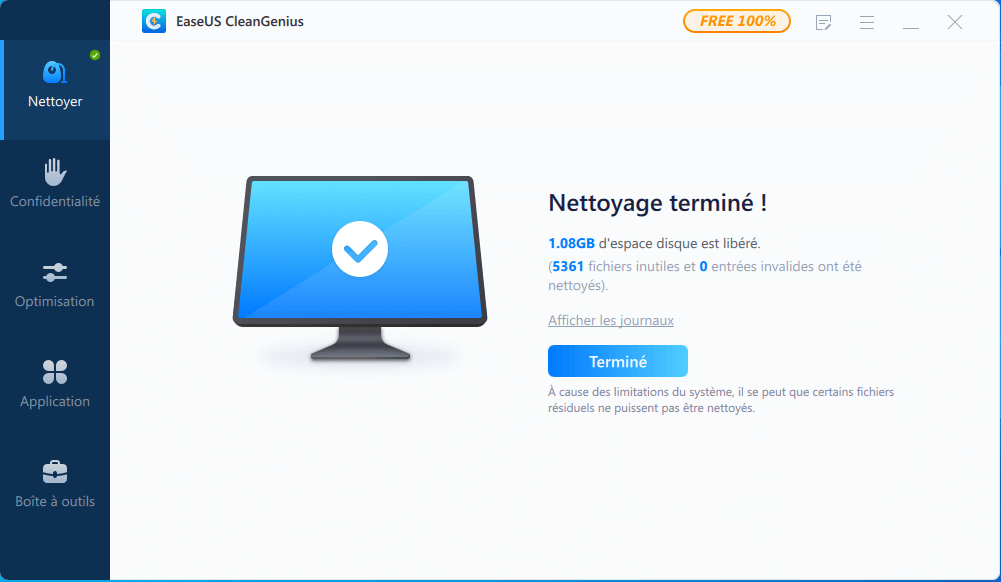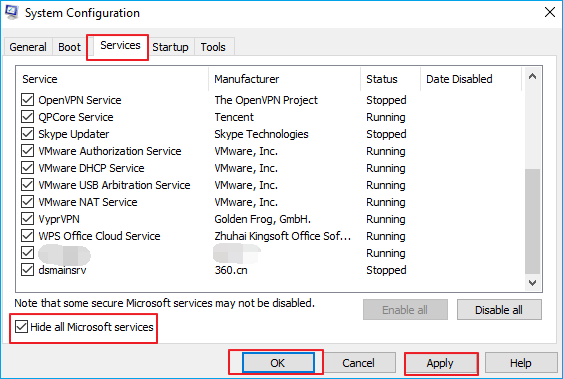Mise à jour le 11 Aug, 2025
Navigation rapide : Comment réparer le disque 100 dans le gestionnaire de tâches (10 solutions)
La plupart des utilisateurs de Windows 11/10/8.1/8/7 peuvent avoir rencontré ce problème - Windows fonctionne lentement et a un temps de réponse lent. Comme le montre l'image, votre Windows 11/10 est utilisé à 100%. Pour résoudre le problème d'utilisation du disque à 100% de Windows 11/10, vous devez suivre les conseils ci-dessous.
| Solutions pratiques |
Dépannage étape par étape |
| Solution 1. Redémarrer votre ordinateur |
Cliquez sur l'icône "Démarrer". Allez à "Arrêter ou se déconnecter > Redémarrer"... Les étapes complètes |
| Solution 2. Recherche de logiciels malveillants |
Votre logiciel de sécurité devrait être en mesure de s'en occuper, qu'il s'agisse d'une application gratuite ou d'une suite payante... Les étapes complètes |
| Solution 3. Mettre à jour Windows 10 |
Cliquez sur l'icône "Démarrer". Allez dans "Paramètres > Paramètres de mise à jour et de sécurité > Windows Update"... Les étapes complètes |
| Solution 4 : Réparer l'erreur de disque |
Appuyez sur la touche Windows et tapez cmd. Cliquez avec le bouton droit de la souris sur "Invite de commande" et... Les étapes complètes |
| Des solutions plus efficaces |
Désactiver le service Superfetch > Nettoyer les fichiers inutiles > Réinitialiser la mémoire virtuelle > Effectuer un Boot propre... Les étapes complètes |
Vérifier ce qui cause l'utilisation du disque 100 du gestionnaire de tâches dans Windows 11/10
Tout d'abord, nous allons ouvrir le gestionnaire de tâches et jeter un coup d'œil à notre utilisation du disque. Donc, comme vous pouvez le voir, si elle est maintenant de 100% et ralentit notre ordinateur.
Étape 1. Tapez gestionnaire des tâches dans la barre de recherche de Windows et sélectionnez "Gestionnaire des tâches".
Étape 2. Dans l'onglet "Processus", regardez le processus "Disque" pour voir ce qui cause l'utilisation à 100 % de votre disque dur.
![Utilisation du disque à 100 % dans le gestionnaire des tâches de Windows 10]()
Si vous pensez que le Gestionnaire des tâches ne peut pas trouver visuellement la cause d'une utilisation élevée du disque, vous pouvez également télécharger Space Analyzer - EaseUS Partition Master Professional pour analyser l'utilisation du disque en un seul clic, y compris pour trouver les fichiers et dossiers volumineux dans Windows 11.
Étape 1. Lancez EaseUS Partition Master et accédez à « Découvrir ». Recherchez et téléchargez « Analyseur d'espace » sous Outils fréquemment utilisés.
Étape 2. Dans la fenêtre contextuelle Space Analyzer, sélectionnez le disque cible à analyser et cliquez sur « Analyser » dans le coin supérieur droit.
Étape 3. Attendez un moment et vous verrez les données détaillées. Vous pouvez cliquer sur « Dossier/Fichier » pour afficher les différents types de données et cliquer sur la petite icône de dossier pour voir plus d'informations à l'intérieur du fichier.
EaseUS Partition Master émettra un message d'avertissement si vous manquez d'espace disque. N'oubliez pas qu'une utilisation à 100 % du disque n'est pas normale sous Windows 10. Voici les 10 meilleures méthodes qui ont aidé d'autres utilisateurs à résoudre leur problème d'utilisation du disque à 100 % sous Windows 10. Suivez simplement les procédures d'opération pour résoudre l'utilisation à 100 % du disque dans le Gestionnaire des tâches. Et n'oubliez pas de partager ce tutoriel si vos amis rencontrent le même problème.
Solution 1. Redémarrer votre ordinateur pour résoudre le problème d'utilisation du disque à 100
Nous redémarrons souvent notre ordinateur ou notre portable si l'écran de l'ordinateur s'est figé, si les perspectives se sont effondrées. Un redémarrage résout la plupart des problèmes d'ordinateur, et votre problème d'utilisation du disque 100 de Windows 11/10 ne fait pas exception. Vous pouvez également redémarrer votre PC pour résoudre ce problème. C'est un moyen suffisant.
Étape 1. Cliquez sur l'icône "Démarrer".
Étape 2. Allez à "Arrêter ou fermer la session > Redémarrer".
![redémarrer le pc pour réparer l'utilisation du disque 100 du gestionnaire de tâches]()
Après le redémarrage, vous avez peut-être résolu votre problème de disque. Si vous avez toujours un problème, lisez la suite.
Solution 2. Rechercher les logiciels malveillants dans Windows 11/10
Habituellement, le virus pourrait être la principale cause de perte de situations, et l'utilisation à 100 % du disque ne fait pas exception. Votre logiciel de sécurité devrait être en mesure de traiter ce problème, qu'il s'agisse d'une application gratuite ou d'une suite payante. Au minimum, des outils tels que les antivirus BitDefender, Avast et AVG devraient être en mesure d'analyser votre disque système et de détecter tout problème, bien qu'avec une charge déjà importante sur votre disque, cela puisse prendre un certain temps. Cette méthode prendrait un certain temps puisque votre disque est déjà soumis à une forte utilisation. Mais il est tout de même nécessaire d'identifier et de supprimer les logiciels malveillants.
Solution 3. Mettre à jour Windows pour résoudre l'utilisation de 100 disques
Les dernières mises à jour peuvent souvent résoudre de graves problèmes avec votre Windows 10. Assurez-vous que vous avez installé les dernières mises à jour de Windows sur votre PC. Windows 11/10 vous offre le choix de savoir quand et comment obtenir les dernières mises à jour pour assurer le bon fonctionnement et la sécurité de votre appareil. Pour gérer vos options, suivez les étapes ci-dessous.
Étape 1. Cliquez sur l'icône "Démarrer".
Étape 2. Allez dans "Paramètres > Paramètres de mise à jour et de sécurité > Mise à jour Windows".
![mettre à jour windiows 10 pour corriger l'utilisation de 100 disques dans le gestionnaire de tâches]()
Vous pouvez vérifier les nouvelles mises à jour et les installer si elles sont disponibles. Cette solution peut faire du bien aux performances globales de votre système, y compris celles de votre disque dur.
Solution 4. Corriger l'erreur de disque si l'utilisation du disque est toujours de 100
Si rien de ce qui précède ne fonctionne, il se peut que vous ayez un problème avec votre disque dur.
Lorsque vous constatez que votre disque dur fonctionne mal, ou que Windows vous demande de réparer les erreurs de disque, vous pouvez d'abord essayer d'exécuter CHKDSK pour faire le travail.
Étape 1. Appuyez sur la touche Windows et tapez cmd.
Étape 2. Cliquez avec le bouton droit de la souris sur "Invite de commande" et choisissez "Exécuter en tant qu'administrateur".
Étape 3. Saisissez la commande suivante : chkdsk E: /f /r /x
"E" signifie la lettre de lecteur de la partition que vous voulez vérifier.
![vérifier l'erreur diak pour réparer l'utilisation du disque de windows 100]()
Solution 5. Arrêter le service Superfetch
Superfetch est comme la mise en cache du disque, qui copie tous vos fichiers les plus utilisés dans la mémoire vive. Cette fonction permet aux programmes de démarrer plus rapidement. Cependant, si votre système ne dispose pas du matériel le plus récent, le service Superfetch peut facilement entraîner une utilisation élevée du disque. Une utilisation élevée du disque due à ce service n'est pas toujours un problème. Vous pouvez arrêter ce service pour résoudre l'erreur d'utilisation du disque Windows 100.
Étape 1. Appuyez sur Windows + R ou tapez Exécuter dans la boîte de recherche de Windows 10. Tapez services.msc dans la case "Ouvrir" et cliquez sur le bouton "OK".
Étape 2. Trouvez maintenant "Superfetch". Cliquez dessus avec le bouton droit de la souris, sélectionnez "Propriétés", cliquez sur "Arrêter" dans la fenêtre contextuelle, puis cliquez sur "Désactivé" dans le menu déroulant "Type de démarrage".
![Arrêtez le service Superfetch pour résoudre le problème d'utilisation de 100 disques.]()
Solution 6. Réinitialiser la mémoire virtuelle et augmenter la RAM
La mémoire virtuelle est une combinaison de la RAM et d'une partie de votre disque dur. "Lorsque la RAM n'est pas suffisante pour effectuer une tâche, Windows stocke temporairement les fichiers dans la mémoire virtuelle, puis les replace dans la RAM lorsque cela est nécessaire."
Les systèmes d'exploitation de certains ordinateurs ne prennent pas en charge plus d'une certaine quantité de RAM. Par exemple, les versions 32 bits de Windows ne peuvent pas utiliser plus de 4 Go de RAM, de sorte que l'installation de plus de 4 Go de RAM est un gaspillage. Si votre ordinateur prend en charge l'installation de plus de RAM, cliquez ici pour augmenter la RAM. Si l'augmentation de la RAM est un gaspillage, réinitialisez la mémoire virtuelle.
Étapes pour réinitialiser la mémoire virtuelle :
Étape 1. Appuyez simultanément sur la touche Windows + Pause. Choisissez ensuite Paramètres système avancés dans le panneau de gauche.
Étape 2. Allez dans l'onglet "Avancé", puis cliquez sur "Paramètres".
Étape 3. Allez de nouveau dans l'onglet "Avancé", et choisissez "Modifier" dans la section "Mémoire virtuelle".
Étape 4. Assurez-vous que la case Gérer automatiquement la taille du fichier de pagination pour tous les lecteurs n'est PAS cochée.
Étape 5. Sélectionnez votre lecteur Windows (le disque dur ou la partition sur laquelle Windows est installé - généralement C :), et entrez une taille initiale et une taille maximale pour votre mémoire virtuelle :
![Sélectionnez le lecteur C et modifiez la taille de la mémoire.]()
- Taille initiale : Cette valeur varie en fonction de votre ordinateur.
- Taille maximale : Ne fixez pas cette valeur trop haut. Elle devrait correspondre à environ 1,5 fois la taille de votre RAM physique. Par exemple, un PC avec 4 Go (4096 Mo) de RAM ne devrait pas avoir plus de 6 144 Mo de mémoire virtuelle (4096 Mo x 1,5).
Une fois que vous avez saisi vos valeurs de mémoire virtuelle, cliquez sur Définir, puis sur "OK" pour continuer.
Étape 6. Effacez tous les fichiers temporaires de votre ordinateur. Sur votre clavier, appuyez simultanément sur les touches Windows + R, puis dans le formulaire Exécuter, tapez temp et appuyez sur Entrée. L'Explorateur Windows s'ouvre alors avec votre dossier Temp, ce qui vous montre tous les fichiers temporaires de votre ordinateur.
Étape 7. Sélectionnez tous les fichiers du dossier temporaire et supprimez-les.
Solution 7. Nettoyer les fichiers inutiles et la mémoire vive
Le nettoyage des fichiers inutiles et de la mémoire active permet de réduire l'utilisation du disque. EaseUS Cleangenius vous offre une fonction de nettoyage des fichiers inutiles. Vous pouvez nettoyer votre PC gratuitement et sans difficulté. Suivez les étapes simples pour résoudre le problème d'utilisation du disque à 100 %.
Étape 1. Téléchargez et installez EaseUS Partition Master Suite sur votre PC. Cliquez pour télécharger PC Cleaner sur le panneau.
Étape 2. Installez EaseUS CleanGenius sur votre PC. Pour commencer, naviguez vers "Nettoyer" et cliquez sur "Analyser".
Étape 3. EaseUS CleanGenius démarre immédiatement l'analyse de tous les fichiers inutiles, sélectionne les fichiers inutiles du système et les entrées invalides, et clique sur "Nettoyer" sur l'ensemble de votre PC.
Étape 4. Une fois le processus terminé, vous pouvez voir clairement combien de Mo ou de Go de données ont été nettoyés. Cliquez sur "Terminé" pour terminer le processus.
L'utilisation d'outils tiers vous aidera grandement à nettoyer les fichiers inutiles et à réduire l'utilisation du disque sous Windows. Dans la suite de cet article, nous aborderons d'autres solutions utiles.
Solution 8. Effectuer un démarrage propre sur Windows 11/10
L'état de démarrage propre est utilisé pour diagnostiquer et résoudre les problèmes avancés de Windows. Un "démarrage propre" démarre Windows avec un ensemble minimal de pilotes et de programmes de démarrage afin que vous puissiez déterminer si un programme d'arrière-plan interfère avec les performances de votre système. Si vous n'avez jamais effectué un démarrage propre, c'est le moment d'apprendre.
Étape 1. Tapez msconfig dans la recherche de démarrage et appuyez sur "Entrée" pour ouvrir "Configuration du système".
Étape 2. Cliquez sur l'onglet "Général", puis sur "Démarrage sélectif". Décochez la case " Charger les éléments de démarrage " et assurez-vous que les cases " Charger les services système " et " Utiliser la configuration de démarrage d'origine " sont cochées.
Étape 3. Cliquez sur l'onglet "Services". Cochez la case "Masquer tous les services Microsoft". Sélectionnez l'élément, puis sélectionnez "Tout désactiver".
Étape 4. Cliquez sur "Appliquer/OK" et redémarrez l'ordinateur. Windows passe alors en mode de démarrage propre.
![effectuer un démarrage propre étape 2]()
Solution 9. Mettez à niveau le disque dur pour en acquérir un plus grand
Un disque dur qui développe trop de secteurs défectueux mettrait votre ordinateur dans une boucle avec une utilisation élevée du disque. Ou bien, le disque dur de votre ordinateur est peut-être trop vieux pour fonctionner correctement, même s'il y a beaucoup d'espace inutilisé disponible. Pourtant, votre ordinateur fonctionne comme une tortue et signale constamment une utilisation du disque à 100 %.
Il est temps de mettre à niveau le disque dur. EaseUS Partition Master peut vous aider à remplacer le disque dur en question par un nouveau sans prendre le temps de réinstaller Windows 10. Voici comment commencer :
Votre choix fiable - EaseUS Partition Master
- Transférer directement l'espace disque libre d'un lecteur à un autre.
- Redimensionner/déplacer, fusionner, supprimer, formater une partition et même effacer des données.
- Convertir en MBR/GPT, convertir en dynamique/de base, et convertir en partition logique/primaire.
- Cloner un disque, migrer un système d'exploitation, augmenter l'espace de partition, etc.
Connectez le disque dur alternatif à l'ordinateur (s'il s'agit d'un nouveau disque dur, initialisez-le en disque MBR).
Étape 1. Sélectionnez le disque source.
- Cliquez sur " Clonage " dans le menu de gauche. Sélectionnez " Cloner le disque d'OS " ou " Cloner le disque" et cliquez sur " Suivant ".
- Choisissez le disque source et cliquez sur "Suivant".
![Sélectionnez le disque que vous voulez copier]()
![sélectionner le disque source]()
Étape 2. Sélectionnez le disque destinataire.
- Choisissez le disque dur/SSD souhaité comme destination et cliquez sur "Suivant" pour continuer.
- Lisez le message d'avertissement et confirmez le bouton "Oui".
![choisissez une destination appropriée]()
![cliquez sur oui pour confirmer l'opération]()
Étape 3. Affichez la disposition du disque et modifiez la taille de la partition du disque cible.
Cliquez ensuite sur "Continuer" lorsque le programme vous avertit qu'il effacera toutes les données du disque cible. (Si vous avez des données précieuses sur le disque cible, sauvegardez-les à l'avance).
Vous pouvez sélectionner " Autofit du disque ", " Cloner comme source " ou " Modifier la disposition du disque " pour personnaliser la disposition de votre disque. (Sélectionnez la dernière option si vous voulez laisser plus d'espace pour le lecteur C).
Étape 4. Cliquez sur " Commencer " pour lancer le processus de clonage de disque.
![clonage de disque]()
Solution 10. Passer à l'assistance à distance
Le problème d'utilisation du disque à 100 % ralentit-il votre ordinateur Windows 8.x ou Windows 10 ? L'une de ces méthodes a-t-elle permis de résoudre le problème ? Dites-le nous, et voyons si nous pouvons le résoudre. EaseUS propose également une assistance à distance personnalisée pour résoudre le problème de Windows. Si la solution ci-dessus ne fonctionne pas pour vous, contactez nos professionnels par e-mail ou par LiveChat sur cette page.
Si vous aimez ce tutoriel, partagez-le avec d'autres personnes qui en ont besoin.
N'essayez pas ces solutions pour réparer Windows 11/10 100 d'utilisation du disque (Important)
Lorsque vous recherchez Windows 10 100 disk usage, vous obtenez des millions de résultats pour vous aider à résoudre votre problème.
Cependant, je tombe sur tout un tas de solutions qui ne s'arrangent tout simplement pas avec une utilisation du disque à 100 % dans le gestionnaire de tâches. Mais ces opérations causent des problèmes par la suite. La situation ressemble à cet exemple : tout le bras a été anesthésié pendant longtemps parce que vous voulez soigner votre doigt. Essayez d'éviter de faire tout ce qui est énuméré ci-dessous :
Désactiver le service BITS - Il est requis par Windows pour que votre PC soit mis à jour, et il ne sert à rien de le désactiver.
Désactiver les services de recherche Windows - Cette désactivation ne résoudra pas votre problème. Au contraire, ce sont des services de base de Windows, et vous ne devriez pas les désactiver.
Modification du fichier de page - Vous devez laisser Windows gérer le fichier de page. N'essayez pas d'utiliser des valeurs personnalisées.
Désactiver Windows Defender - Ne désactivez pas Defender, votre ordinateur pourrait être infecté par un virus.
Conclusion
Essayez les vraies solutions pour résoudre les erreurs d'utilisation du disque 100 dans le gestionnaire de tâches. Évitez les quatre solutions inutiles, comme je l'ai déjà mentionné. Si vous avez encore des problèmes, vous pouvez toujours nous demander de l'aide. Nous sommes heureux de vous aider.
FAQ sur l'utilisation à 100 % du disque
La question de l'utilisation à 100 % du disque fait l'objet de nombreuses discussions sur Internet. Vous pouvez lire la suite si vous êtes intéressé par l'un d'entre eux.
1. Pourquoi mon utilisation du disque est-elle de 100 % sous Windows 10 ?
En général, votre disque dur ne devrait jamais être utilisé à 100 %, donc si c'est le cas, c'est qu'il y a une raison à cela. Si c'est le cas, c'est qu'il y a une raison à cela. Vous devez résoudre le problème ou risquer d'avoir un ordinateur très lent. Vous pouvez vérifier l'état de votre disque dans le gestionnaire des tâches et résoudre le problème dans cet article.
2. L'utilisation de 100 disques est-elle mauvaise ?
Même si votre disque semble se sentir à l'aise en se comportant comme un surdoué chronique, gardez à l'esprit qu'une utilisation du disque à 100 % n'est pas une bonne chose pour vous. Si votre disque fonctionne à 100 % ou presque, votre ordinateur ralentit, devient lent et ne répond plus. Par conséquent, votre PC ne peut pas effectuer ses tâches correctement.
3. Peut-on désactiver SuperFetch ?
Oui ! Il n'y a aucun risque d'effets secondaires si vous décidez de le désactiver. Si votre système fonctionne bien, nous vous recommandons de le laisser activé. Si vous rencontrez des problèmes liés à une utilisation élevée du disque dur, à une utilisation élevée de la mémoire vive ou à une dégradation des performances lors d'activités nécessitant beaucoup de mémoire vive, essayez de le désactiver pour voir si cela vous aide.
4. De combien de RAM avez-vous besoin pour Windows 10 ?
2 GO de RAM. 2 Go de RAM est la configuration minimale requise pour la version 64 bits de Windows 10.