Articles à la une
- 01 Comment ouvrir la gestion des disques dans Windows 11
- 02 Comment utiliser l'espace libre non alloué
- 03 Comment créer un nouveau volume simple
- 04 8 meilleurs logiciels de gestion de disque gratuits
- 05 Étendre le volume est grisée
- 06 Formater est grisée dans gestion des disques
- 07 Nouveau volume simple grisé
- 08 Impossible de réduire la partition/le volume sous Windows 11/10/8/7
Contenu principal de ce guide :
À propos de la gestion des disques ? À qui s'adresse ce guide ?
I. Qu'est-ce que la gestion des disques sous Windows 10/11 ?
II. Comment ouvrir la gestion des disques dans tous les PC Windows ?
III. Comment utiliser la gestion des disques de Windows pour configurer le disque dur ?
IV. Dépannage de l'erreur de gestion des disques sous Windows 10/11
V. Logiciel de gestion des disques pour Windows
Autres questions posées sur Gestion des disques
À propos de la gestion des disques ? À qui s'adresse ce guide ?
Si vous décidez de gérer des disques ou des partitions via la gestion des disques de Windows, ce guide est fait pour vous. Vous pouvez être un débutant à l'utilisation de la manière manuelle de partitionner un périphérique ciblé ou un utilisateur qui a une idée à moitié cuite pour obtenir tout dans la gestion des disques Windows 10/11, ce guide est écrit pour vous. Si vous êtes intéressé par l'apprentissage de l'aperçu ultime des bases de l'utilitaire de gestion des disques selon notre dernière pratique, vous êtes au bon endroit. Ce guide ne fournira pas la terminologie obscure qui tourbillonne dans votre esprit, mais facilite la compréhension par les novices de la gestion des disques de Windows 10/11 et de sa fonctionnalité, des étapes pour l'exécuter et réparer les erreurs sans tracas.
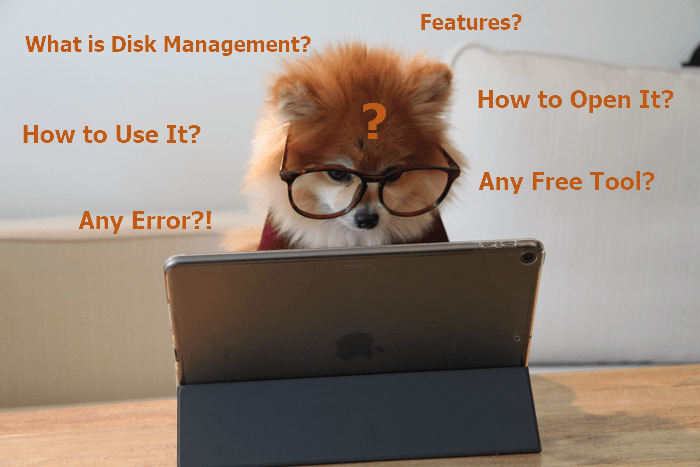
I. Qu'est-ce que la gestion des disques sous Windows 10/11 ?
Windows Gestion des disques est un utilitaire logiciel de Microsoft Windows qui fournit une interface graphique pour la gestion des disques. Il permet de gérer les lecteurs de disque et les partitions d'un système informatique. L'objectif principal de la gestion des disques est d'optimiser l'utilisation de l'espace disque et d'améliorer les performances du système.
Dans les anciennes versions de Windows, la gestion des disques était accessible via l'outil Administrateur de disques. À partir de Windows Vista, la gestion des disques est intégrée à la console Gestion de l'ordinateur.
Disponibilité de Windows Gestion des disques : Windows 2000, Windows XP, Windows Vista, Windows 11, Windows 10, Windows 8, Windows 7, et toutes les versions de Windows Server.
Gestion des disques semble être un logiciel puissant disponible sur toutes les versions de Windows. Est-il assez puissant ? Quelles sont les fonctionnalités de ce logiciel ?
Fonctionnalité essentielle 1 de Gestion des disques - Gérer les disques
- Initialiser un nouveau disque - Après avoir obtenu ou remplacé un nouveau disque, initialisez-le avant d'utiliser le disque sur l'ordinateur.
- Convertir un disque MBR en disque GPT ou changer un disque GPT en disque MBR - MBR et GPT sont des styles de partition. Lisez sur ce qu'est GPT ou MBR si vous êtes intéressé.
- Modifier ou attribuer une lettre de lecteur.
- Changer un disque dynamique en disque de base.
- Gérer les disques virtuels : Il permet de créer et d'attacher des VHD.
- Vérifiez les propriétés du disque.
Fonctionnalité essentielle 2 - Gestion des volumes de base avec Gestion des disques
- Créez un nouveau volume simple.
- Gérer les volumes de base, y compris l'extension, la réduction, la suppression et le formatage d'un volume essentiel.
- Définir la partition comme active.
Avantages et inconvénients de la gestion des disques sous Windows 10/11
✅ Ce que nous aimons avec Gestion des disques : Il est entièrement gratuit et propose des fonctions de partition de base. De quoi séduire les utilisateurs fatigués de télécharger un logiciel tiers qui prétend être une fonction gratuite mais qui nécessite une mise à niveau payante.
❎ Ce que nous n'aimons pas avec Gestion des disques : L'extension ou la réduction du volume nécessite de modifier la taille du disque en Mo. C'est difficile à compter pour un novice. De plus, les fonctions présentent également des erreurs inattendues comme étendre le volume en grisé, le disque dur ne s'affiche pas, etc.
II. Comment ouvrir la gestion des disques dans tous les PC Windows ?
Où se trouve la gestion des disques dans Windows ? Pour ouvrir la gestion des disques, vous pouvez la lancer à partir de la commande de gestion des disques et du panneau de configuration :
Pour accéder à la gestion des disques avec un raccourci (commande Gestion des disques)
Appuyez sur la touche Windows + R pour ouvrir la boîte de dialogue Exécuter. Tapez ensuite "diskmgmt.msc" et appuyez sur Entrée. La console de gestion des disques s'ouvre alors. À partir de là, vous pouvez afficher tous vos disques durs et partitions et effectuer diverses actions sur ceux-ci.
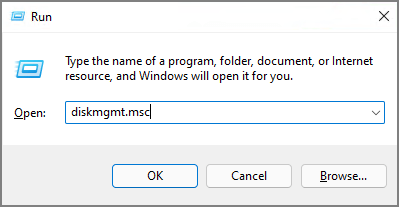
Pour accéder à la gestion des disques de Windows à partir du panneau de configuration
Recherchez et ouvrez le Panneau de configuration à partir du menu Démarrer > Cliquez sur "Système et sécurité" > Tapez "gestion de disque" dans la case en haut à droite > Cliquez sur "Créer et formater des partitions de disque dur" dans la section Outils Windows.
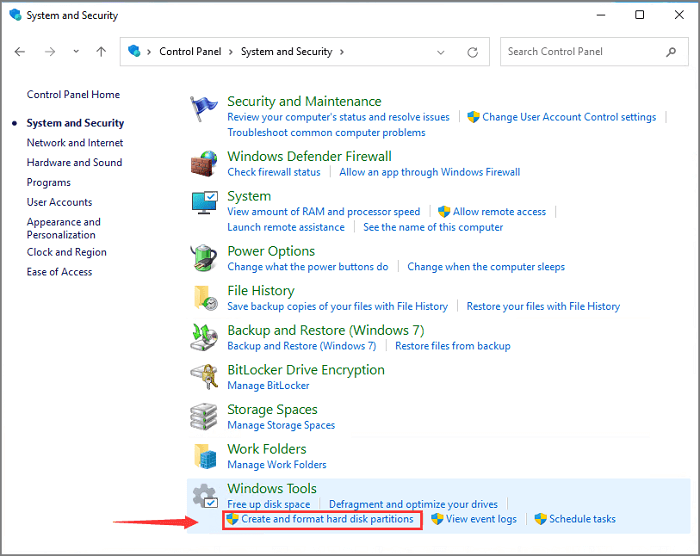
Obtenir plus d'options d'ouverture
Vous êtes toujours curieux de connaître les autres options ? Lisez comment ouvrir la gestion des disques dans Windows 11 à partir du menu d'accès rapide, de la boîte de dialogue, du gestionnaire des tâches, etc.
III. Comment utiliser la gestion des disques de Windows pour configurer le disque dur ?
Donner un coup de jeune à son disque dur est banal car ce périphérique est sophistiqué mais vulnérable aux virus ou au temps. L'une des façons de prolonger sa durée de vie est de configurer votre disque dur, de gérer l'espace du disque ou de la partition et d'utiliser l'espace libre non alloué. Voici quelques tutoriels faciles, étape par étape, pour partitionner un disque dur:
1. Initialiser un nouveau disque
2. Créer un nouveau volume
3. Étendre ou réduire le volume
4. Formater une partition
5. Convertir MBR en GPT ou vice versa
6. Changer une lettre de lecteur
7. Convertir un disque de base en disque dynamique
1. Utiliser la gestion des disques de Windows 10 pour initialiser un nouveau disque
Étape 1. Installez ou connectez un nouveau disque dur à l'ordinateur.
Étape 2. Ouvrez la Gestion des disques avec les anciennes options. (Vous l'avez oublié ? Retournez à la partie "comment ouvrir la gestion des disques").
Étape 3. Localisez et trouvez le disque dur et cliquez sur "Initialiser le disque" dans le menu.
Étape 4. Sélectionnez le bon disque à initialiser dans la boîte de dialogue Initialiser le disque. Définissez ensuite le style de partition que vous souhaitez.
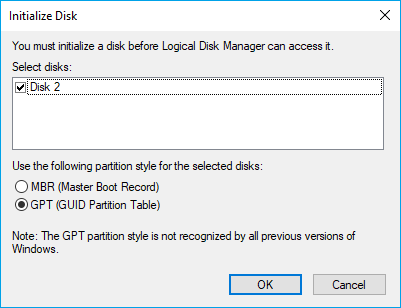
2. Créer un nouveau volume par la gestion des disques
Étape 1. Lancez Gestion des disques.
Étape 2. Vous pouvez voir l'espace libre marqué comme "Non alloué". Faites un clic droit sur l'espace non alloué et cliquez sur "Nouveau volume simple...".
Étape 3. Définissez le système de fichiers, la taille de l'unité d'allocation et l'étiquette du volume, puis cliquez sur Suivant.
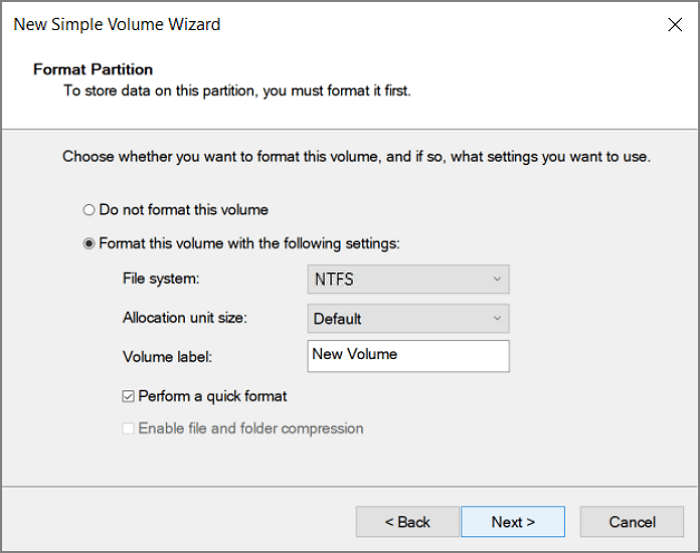
Obtenir plus d'informations
Vous voulez encore obtenir plus de conseils ? Consultez le guide complet du nouveau volume simple.
3. Étendre ou rétrécir le volume via la gestion des disques de Windows
Étape 1. Exécutez Gestion des disques.
Étape 2. Cliquez sur le volume que vous voulez étendre ou réduire. Cliquez sur "Étendre le volume" ou "Réduire le volume".
Étape 3. Ajustez la taille en Mo.
Dans l'"Assistant d'extension de volume", modifiez la taille de l'espace. Et allez à Suivant > Terminer.
Dans la boîte de dialogue de rétrécissement, saisissez la quantité d'espace à rétrécir en Mo. Puis cliquez sur "Réduire".
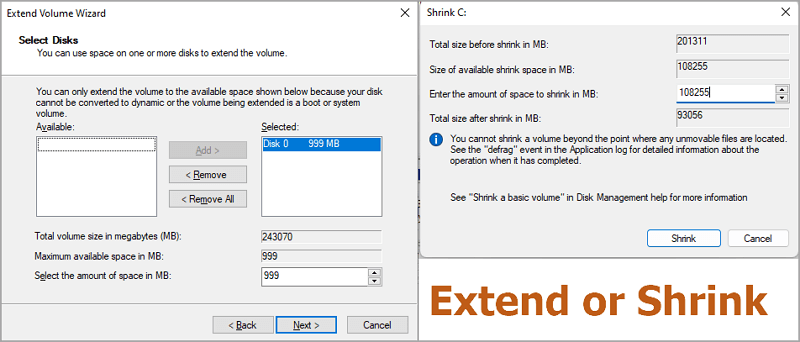
Si le volume étendu est grisé, passez à la section de dépannage.
4. Formatage de la partition par Gestion des disques Windows 10
Remarque : la fonction de formatage entraîne en effet une perte de données. N'oubliez pas de sauvegarder d'abord toutes les données importantes.
- Ouvrez l'utilitaire de partition de Windows.
- Cliquez avec le bouton droit de la souris sur un volume que vous voulez formater et choisissez "Format...".
- Modifiez l'étiquette du volume, le système de fichiers et la taille de l'unité d'allocation. Et sélectionnez "Effectuer un formatage rapide".
- Cliquez sur OK.
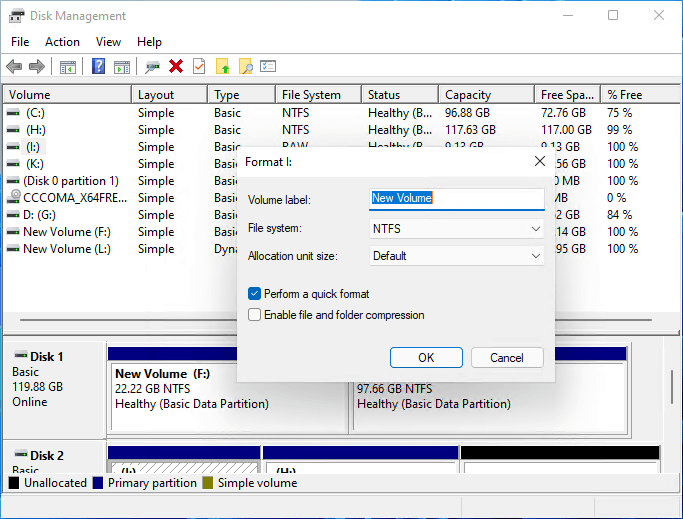
5. Convertir MBR en GPT ou vice versa
Avis : Attention à la perte de données ! Changer le style de partition(convertir MBR en GPT ou convertir GPT en MBR) permet de supprimer la partition dans Gestion des disques. S'il vous plaît sauvegarder les données essentielles.
- Supprimez tous les volumes : Lancez Gestion des disques > Cliquez avec le bouton droit de la souris sur le volume du disque ciblé > Cliquez sur "Supprimer le volume" > Cliquez sur "Oui".
- Commencez à convertir le style de partition : Faites un clic droit sur le disque ciblé et choisissez "Convertir en disque GPT" ou "Convertir en disque MBR".
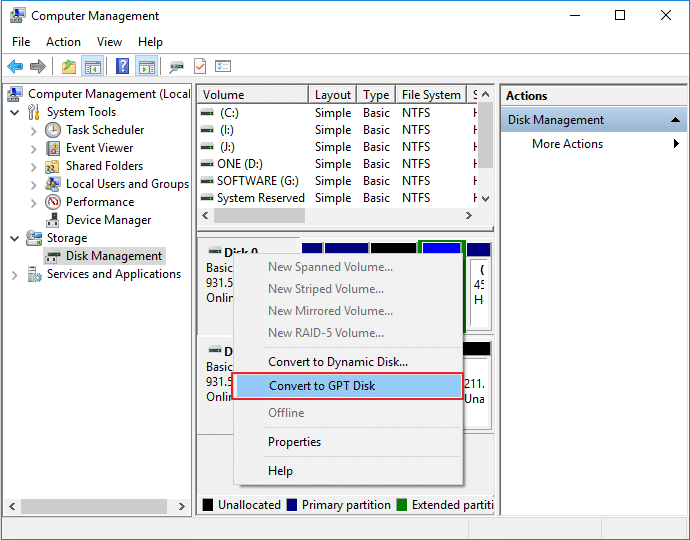
6. Modifier une lettre de lecteur avec la gestion des disques de Windows 10
Exécutez Gestion des disques> Cliquez avec le bouton droit de la souris sur la partition et cliquez sur "Change Drive Letter and Paths..." > Choisissez la nouvelle lettre de lecteur > Cliquez sur "OK".
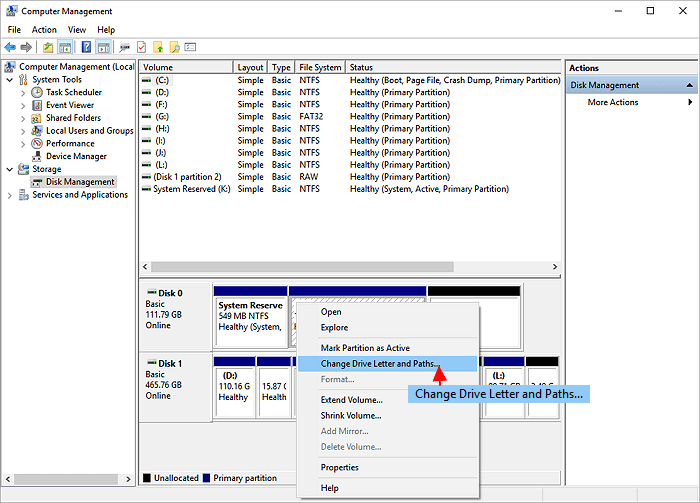
7. Convertir le disque de base en disque dynamique
Lancez Gestion des disques > Cliquez avec le bouton droit de la souris sur le disque à convertir > Cliquez sur "Convertir en disque dynamique...".
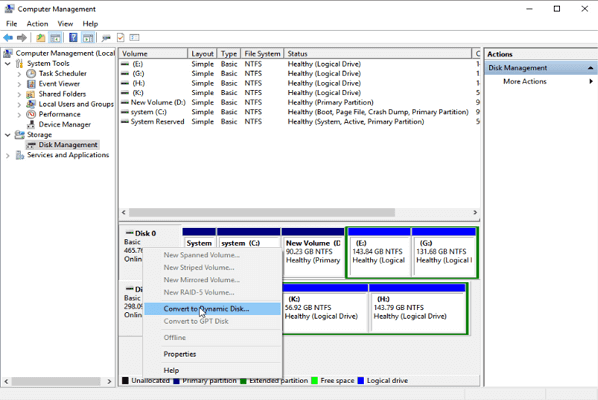
Cela ne suffit pas ? Lisez la suite pour appliquer d'autres fonctionnalités de la gestion des disques :
Notez que la gestion des disques n'est pas une solution universelle. Si vous rencontrez une erreur grisée ou un problème de disque dur qui ne s'affiche pas, consultez la partie Dépannage. Si cela ne vous aide pas, ne vous inquiétez pas, continuez à lire l'alternative de Gestion des disques pour ignorer l'erreur.
IV. Dépannage de l'erreur de gestion des disques sous Windows 10/11
(X)Erreur 1. Extend Volume Greyed out
Impossible d'étendre le volume? L'extension de volume grisée est une erreur standard qui peut se produire lorsque vous essayez d'étendre la taille de la partition sur un disque dur. Il existe plusieurs raisons pour lesquelles cette erreur peut se produire, mais la cause la plus courante est que le disque dur manque d'espace. Vous pouvez réduire un volume qui dispose de suffisamment d'espace dans le Gestionnaire de disques pour libérer de l'espace :
- Exécutez Gestion des disques > Jetez un coup d'œil à une partition à côté du volume ciblé > Sélectionnez "Shrink Volume" et cliquez sur OK.
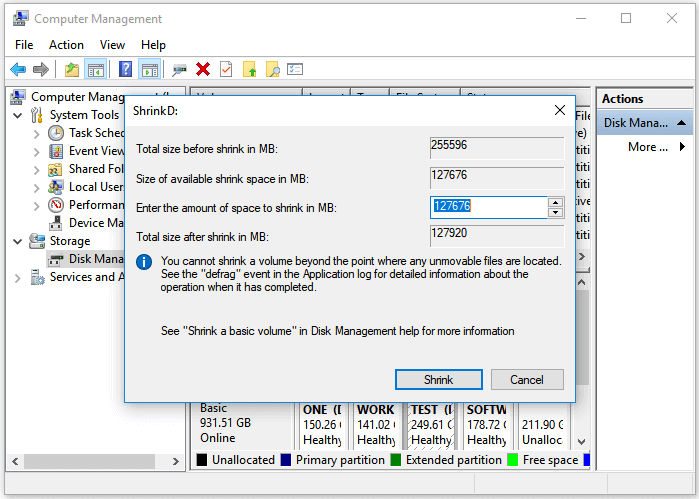
(X)Erreur 2. New Simple Volume Out
Un nouveau volume simple en grisé est un problème qui peut se produire lorsqu'on essaie de créer un nouveau volume sur un disque qui a été partitionné à l'aide du schéma MBR (Master Boot Record). Ce problème peut se produire si le disque comporte plus de quatre partitions primaires. Pour créer un nouveau volume sur un tel disque, vous devez d'abord supprimer l'une des partitions primaires existantes. Vous pouvez ensuite créer une nouvelle partition primaire à sa place. Vous pouvez également convertir le disque en utilisant le schéma GUID Partition Table (GPT), qui prend en charge jusqu'à 128 partitions.
Retour pour changer MBR en GPT avec Gestion des disques.
EN SAVOIR PLUS
Essayez d'autres solutions pour réparer Nouveau volume simple grisé
(X)Erreur 3. Format Volume grisé
Le formatage de gestion de disque grisé est un problème courant lorsqu'on essaie de formater un disque de stockage. Cela se produit généralement parce que le lecteur est corrompu ou que des secteurs défectueux se trouvent sur le disque. Dans ce cas, l'option de formatage est grisée et vous ne pouvez pas formater le disque. Vous devrez probablement utiliser un outil tiers pour formater le disque. Voir le logiciel dans la partie suivante.
Autres dépannages rapides dans la gestion des disques :
V. Logiciel de gestion des disques pour Windows
Nous savons que la gestion des disques durs peut se faire manuellement via la Gestion des disques. Cependant, comme nous le voyons dans la première partie, vous pouvez rencontrer des erreurs qui vous font perdre trop de temps. Pourquoi ne pas essayer un autre programme gratuit et terminer les tâches en quelques secondes ? Voir une alternative à la gestion des disques :
Gestionnaire de partitions gratuit - EaseUS Partition Master
EaseUS Partition Master est un outil gratuit de partitionnement de disque dur qui vous permet de redimensionner, déplacer, fusionner et convertir des partitions sur votre disque dur. Avec EaseUS Partition Master, vous pouvez facilement créer, supprimer, formater et étendre des partitions. Le logiciel comprend également un assistant de récupération de partitions qui vous permet de récupérer des partitions supprimées ou perdues.

Vérifier d'autres outils
Déplacez-vous pour obtenir les neuf autres gestionnaires de disques libres.
Autres questions posées sur Gestion des disques
1. Pourquoi mon disque dur ne s'affiche-t-il pas ?
- Le lecteur est correctement connecté à votre ordinateur.
- Le lecteur a été corrompu ou endommagé.
- Le disque n'a pas été correctement formaté.
2. Quelle quantité de stockage un disque dynamique nécessite-t-il pour la base de données de gestion des disques ?
Lors de la création d'un disque dynamique, vous devez spécifier la quantité de stockage à allouer à la base de données de gestion du disque. Cette base de données est utilisée pour suivre les modifications apportées au disque dynamique et stocker des informations sur la disposition du disque. La taille de la base de données dépend du nombre de disques et de partitions sur le disque dynamique, ainsi que du nombre de mises à jour effectuées sur le disque. Vous devez allouer au moins 2 Mo de stockage à la base de données.
3. Lequel des éléments suivants n'est pas une commande de gestion des fichiers ou des disques sous linux/unix ?
A. cfdisk
B. xfsdump
C. goudron
D. xterm
La bonne réponse est "xterm".
Ces informations vous-ont elles été utiles ?
Articles associés
-
Guide complet pour apprendre ce qu'est le BIOS [Gagnez jusqu'à 99% de votre temps].
![author icon]() Lionel/Aug 12, 2025
Lionel/Aug 12, 2025 -
Que fait réellement CHKDSK et comment exécuter CHKDSK sous Windows [Guide du débutant] ?
![author icon]() Nathalie/Aug 12, 2025
Nathalie/Aug 12, 2025 -
Guide ultime : Qu'est-ce qu'un disque GPT, comment utiliser GPT dans Windows ?
![author icon]() Nathalie/Aug 12, 2025
Nathalie/Aug 12, 2025 -
![author icon]() Nathalie/Aug 12, 2025
Nathalie/Aug 12, 2025