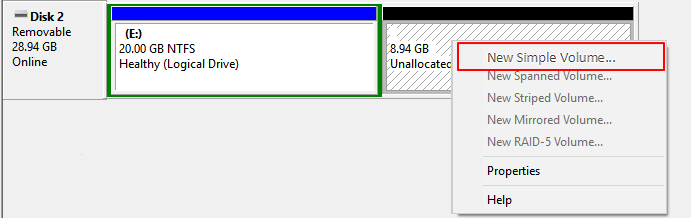Comment créer une partition à partir d'un espace non alloué dans Windows 10
Arnaud Mis à jour le 20/03/2024 Gestion de partition
Résumé:
Ce passage vous montrera comment créer une partition à partir d'un espace non alloué dans Windows 10. Vous obtiendrez trois méthodes et vous pourrez choisir en fonction de vos besoins.
L'espace non alloué est l'espace physique que l'ordinateur n'a pas encore alloué. Il appartient à l'espace logique du disque dur que le système d'exploitation peut écrire. Mais il ne dispose pas encore de programmes capables d’écrire des fichiers et des données. Par conséquent, pour mieux utiliser le disque, vous souhaiterez peut-être créer une partition à partir de l'espace non alloué sous Windows 10.

Si vous avez besoin d'apprendre à créer une partition à partir d'un espace non alloué, cet article vous proposera les trois méthodes les plus simples et vous pourrez choisir celle qui convient le mieux à vos besoins.
Tu pourrais aussi aimer:
Cette section vous apprendra trois façons de créer une partition à partir d'un espace non alloué. Il existe deux outils intégrés à Windows et un puissant outil tiers. Vous pouvez choisir une méthode appropriée pour créer une partition à partir de l'espace non alloué.
1. EaseUS Partition Master – Facile à utiliser et idéal pour tous les utilisateurs
2. Gestion des disques – De nombreuses étapes et adaptées aux utilisateurs expérimentés
3. Commande Diskpart – Difficile à utiliser et nécessite des connaissances informatiques
Si vous n'avez pas de connaissances informatiques spécialisées, EaseUS Partition Master Free est la méthode la plus recommandée. Il possède une interface très conviviale et peut créer des partitions à partir d'un espace non alloué de manière sûre et efficace. Voyons comment fonctionnent les trois méthodes.
EaseUS Partition Master est un gestionnaire de disque tout-en-un qui prend en charge tous les utilisateurs Windows. Il vous aide à créer facilement des partitions à partir d'un espace non alloué en trois étapes. Cliquez sur le bouton ci-dessous pour le télécharger et commencer à découvrir la commodité et la sécurité qu'il vous apporte.
Étape 1. Lancez EaseUS Partition Master. Dans la fenêtre principale, faites un clic droit sur l'espace non alloué de votre disque dur ou périphérique de stockage externe et sélectionnez "Créer".
Étape 2. Ajustez la taille de la partition, le système de fichiers (choisissez le système de fichiers en fonction de vos besoins), l'étiquette, etc. pour la nouvelle partition et cliquez sur « OK » pour continuer.
Étape 3. Cliquez sur le bouton « Exécuter 1 tâche(s) » et créez une nouvelle partition en cliquant sur « Appliquer ».
Regardez le didacticiel vidéo suivant et découvrez comment créer une partition dans un système de fichiers NTFS, FAT ou EXT.
N'est-il pas facile d'utiliser EaseUS Partition Master pour créer des partitions ? En tant qu'outil de partitionnement professionnel, il possède d'autres fonctionnalités puissantes de partition de disque . Apprenons-en davantage sur les avantages que cela peut apporter.
Si vous rencontrez des problèmes liés au disque, vous pouvez vous tourner vers EaseUS Partition Master pour obtenir de l'aide.
Qu'est-ce que la gestion des disques ? Il s'agit d'un utilitaire fourni par Windows pour gérer les disques. Il prend en charge la création, le formatage, l'extension, la suppression et la réduction de partitions. Vous pouvez créer des partitions à partir d'un espace non alloué sur Windows 10 en utilisant « New Simple Volume ». Voyons comment fonctionne la gestion des disques pour créer une nouvelle partition.
Étape 1. Appuyez sur « Windows+R » et saisissez « diskmgmt.msc ».
Étape 2. Cliquez avec le bouton droit sur l'espace non alloué que vous souhaitez utiliser et sélectionnez « Nouveau volume simple ».

Étape 3. Définissez la taille de la nouvelle partition et cliquez sur "Suivant".

Étape 4. Choisissez les différentes lettres de lecteur de la partition et cliquez sur « Suivant ».

Étape 5. Sélectionnez le format de système de fichiers approprié et effectuez un formatage rapide.

Étape 6. Cliquez sur « Terminer » pour terminer la tâche de création d'une partition à partir de l'espace non alloué.

Comment réparer une nouvelle erreur de volume simple grisé dans la gestion des disques Windows
Il arrive parfois que vous ne puissiez pas sélectionner l'option « Nouveau volume simple » dans la gestion des disques lorsque vous essayez de créer une nouvelle partition. Vous êtes confronté à une erreur grisée New Simple Volume.
Dans cette partie, vous découvrirez une méthode plus avancée : utiliser la commande Diskpart pour créer des partitions à partir de l'espace non alloué. Il a plus de fonctionnalités que la gestion des disques. Mais c’est aussi une procédure plus complexe. Lorsque vous l'utilisez, vous devez éviter les paramètres de syntaxe appartenant à la mauvaise catégorie. Si vous souhaitez créer une partition à partir d'un espace non alloué à l'aide de CMD, suivez les étapes ci-dessous.
Étape 1. Appuyez sur « Windows+R » et saisissez « cmd ».

Étape 2. Tapez « diskpart » et appuyez sur « Entrée ».
Étape 3. Saisissez les commandes suivantes et appuyez sur « Entrée » après chaque commande.
list disk – voir tous les disques
sélectionnez le disque 1 – choisissez l’espace non alloué
créer la taille principale de la partition = 20480 – définir la taille appropriée de la nouvelle partition
attribuer une lettre = H – remplacez « H » par une nouvelle lettre que vous aimez
format fs=nfts quick – remplacez "ntfs" par un autre format approprié

Étape 4. Ensuite, tapez « exit » pour terminer la création d'une partition à partir de l'espace non alloué.
Savez-vous comment créer une partition à partir d'un espace non alloué ? Ce guide propose trois méthodes. Diskpart est plus adapté aux utilisateurs avertis en informatique, tandis que la gestion des disques est relativement compliquée. Je recommande donc fortement EaseUS Partition Master, un logiciel très convivial pour tous les niveaux d'utilisateurs et qui peut répondre à davantage de vos besoins. Vous pouvez mieux gérer votre disque et votre partition avec.
La partie suivante vous montrera quelques questions fréquemment posées sur l'espace non alloué.
Si vous avez d'autres questions sur le sujet d'aujourd'hui, veuillez consulter ces questions ci-dessous. Voici trois questions que les gens posent souvent. J'espère qu'ils pourront vous aider.
1. L’espace non alloué compte-t-il comme une partition ?
Non, l'espace non alloué n'appartient à aucune partition. Il est impossible de l'utiliser. Parce qu'il n'existe aucun programme pour écrire des données dans l'espace non alloué. Si vous souhaitez l'utiliser, vous devez créer une nouvelle partition. Ou vous pouvez également étendre l'espace non alloué à une partition existante.
2. Comment ajouter de l'espace non alloué à la partition du lecteur C ?
Vous pouvez ajouter de l'espace non alloué à la partition du lecteur C en étendant l'espace non alloué. Vous pouvez utiliser la gestion des disques pour terminer la tâche, mais vous devez vous assurer que l'espace non alloué se trouve sur le côté droit du volume ciblé. Et puis suivez les étapes ci-dessous.
Étape 1. Ouvrez la gestion des disques en saisissant « diskmgmt.msc ».
Étape 2. Cliquez avec le bouton droit sur le lecteur C et choisissez « Étendre le volume ».
Étape 3. Suivez les paramètres et cliquez sur « Terminer ».
3. Vous ne parvenez pas à créer une partition à partir de l'espace non alloué ?
Plusieurs raisons peuvent vous empêcher de créer des partitions à partir de l'espace non alloué. Si vous connectez des périphériques, vous devez retirer les disques externes. Vous pouvez vérifier la taille et le format du lecteur. S'il appartient au MBR, vous pouvez le convertir en GPT pour créer plus de partitions.
Comment partitionner un disque dur sous Windows 10/8/7
Vous trouverez ci-dessous les réponses aux questions les plus courantes.