Sommaire
Auteur
Actualité
Mise à jour le 11 Aug, 2025
Détendez-vous et restez détendu si votre ordinateur ne vous permet pas de formater un disque cible au format FAT32. Cette page vous fournit une liste de conseils que vous pouvez prendre comme principes pour sélectionner et télécharger gratuitement le meilleur outil de formatage FAT32 pour répondre à vos besoins :
| 💵 Combien cela coûte-t-il ? | Gratuit ou non ; si ce n'est pas le cas, le prix doit correspondre à votre budget |
| ⏱️ Combien de temps faut-il à l'outil de formatage FAT32 pour formater un disque dur ? | 10s - 5 minutes pour 20GB de données ; si c'est plus lent, passez votre tour. |
| 👩🏼💻 Est-il compatible avec votre système d'exploitation ? | Windows 11/10/8.1/8/7 ou OS plus ancien |
| ✅ S'il est facile à appliquer : | Oui ou non |
| 🎯 Applique à : |
|
Qu'est-ce que le logiciel de formatage en FAT32 ?

FAT32 Format Tool est littéralement un utilitaire ou un logiciel qui aide les gens à formater et à réinitialiser leurs périphériques de stockage au système de fichiers au format FAT32. Il effectue les tâches de base suivantes lors du formatage d'un périphérique :
- ✔️Formater le périphérique
- ✔️Nettoyer rapidement les données existantes
- ✔️Réinitialiser ou modifier le système de fichiers en FAT32
- ✔️Débarrassez-vous du problème Windows ne peut pas formater le périphérique en FAT32.
EaseUS Partition Master Free est un outil de formatage FAT32 tiers fiable et gratuit qui peut vous aider à formater des périphériques de stockage de différentes capacités en FAT32 sans aucun problème.
Il s'agit d'un formateur FAT32 tiers qui vous permet de formater de grands disques durs en FAT32 au-delà de la limite de 32 Go. Il est également considéré comme le meilleur outil de formatage FAT32 pour les raisons suivantes :
| Les raisons de le choisir | EaseUS Partition Master Gratuit |
|---|---|
|
|
Dans la partie suivante, nous allons lister et vous recommander les 5 meilleurs outils de formatage FAT32 que nous avons testés parmi 30 utilitaires similaires fournis par Microsoft et des producteurs de logiciels tiers.
5 meilleurs formateurs FAT32 recommandés en 2024
Ce n'est pas grave non plus si vous n'arrivez pas à déterminer quel est le meilleur outil de formatage FAT32 ou si vous ne voulez pas prendre le temps de tester celui qui répond le mieux à vos besoins. Quel est le meilleur outil de formatage FAT32 ?
Nous vous recommandons ici les 5 meilleurs outils de formatage FAT32 que vous pouvez télécharger et utiliser pour formater gratuitement n'importe quel type de périphérique de stockage :
| Meilleur outil de formatage FAT32🧰 | Pourquoi le choisir🚩 | Prix💵 |
|---|---|---|
|
#1. EaseUS Partition Master Free 🏆🥇🥇 - Meilleur outil de formatage FAT32 |
Formatage facile des disques durs de petite et grande taille (plus de 32 Go) en FAT32, plus que l'outil de formatage FAT32 | Gratuit |
| #2. Explorateur de fichiers 🥈 | Outil de formatage FAT32 le plus simple pour les débutants | Gratuit |
| #3. Format FAT32 🥉 | Outil de formatage Fat32 pour les périphériques amovibles | Gratuit |
| #4. Gestion des disques | Outil de formatage Windows FAT32 pour les petits appareils (32 Go ou moins) | Gratuit |
| #5. CMD | Utilitaire de formatage FAT32 pour les administrateurs | Gratuit |
Conseils de sélection :
- Formatez les disques ou les périphériques amovibles de plus de 64 Go en FAT32, avec l'aide de l'outil de formatage EaseUS FAT32.
- Formatez l'appareil (moins de 32 Go) en FAT32, essayez l'Explorateur de fichiers, Format FAT32, Gestion des disques ou CMD.
- Avertissement
- Il convient également de noter que le formatage en FAT32 supprimera tous les fichiers existants sur l'appareil. Assurez-vous d'avoir créé une sauvegarde des données précédentes sur un autre appareil avant de commencer le travail.
Alors, lequel choisir ? Vous pouvez essayer n'importe quel outil, en fonction de vos besoins. Cependant, si vous avez besoin d'un moyen de dépasser la limite de taille maximale des partitions FAT32 sur un PC Windows et de formater votre gros appareil en FAT32, nous vous recommandons d'essayer EaseUS Partition Master Free.
#1. EaseUS Partition Master Free
- Formatage du périphérique de stockage Larget en FAT32, le choix des débutants
EaseUS FAT32 format tool - EaseUS Partition Master Free prend en charge le formatage de tous les types de périphériques de stockage sous Windows 11/10/8.1/8/7/XP/Vista. N'hésitez pas à laisser ce logiciel vous aider à changer le système de fichiers de votre périphérique en le formatant facilement. Avec ce logiciel, vous pouvez simplement formater des partitions de disques durs, des disques durs externes, des clés USB ou des cartes SD de plus ou moins 32 Go en FAT32 en quelques étapes simples.

Télécharger EaseUS Partition Master :
Cliquez sur le bouton de téléchargement ici et vous obtiendrez le meilleur et le plus simple des utilitaires de formatage FAT32 pour configurer vos cartes SD, vos lecteurs de jeux ou même vos disques internes sur PC en FAT32 en toute flexibilité.
Liste des caractéristiques et spécifications techniques :
Consultez la liste des caractéristiques et les informations techniques de l'outil EaseUS FAT32 format ici.
Liste des caractéristiques :
- ✅Formater en FAT32 gratuitement
- ✅Formater le disque RAW en FAT32
- ✅Formater en fat32 un périphérique verrouillé, crypté ou protégé en écriture
- ✅Formater le disque dur/SSD, le disque dur externe, l'USB, la carte SD, etc. en FAT32
- ✅Formater les périphériques de stockage de petite taille (32 Go ou moins) et de grande taille (64 Go ou plus) en FAT32.
Spécifications techniques :
- ✅Durée: 2-5 minutes
- ✅Espace disque: 100MB
- ✅Demande de mémoire vive: 512 Mo
- ✅CPU: X86 ou supérieur, 500Mhz ou supérieur
- ✅Format pris en charge: FAT32, NTFS, exFAT, EXT2/3/4, ReFS
- ✅Edition: v17.8, 2023.2.22 mise à jour
Critique d'EaseUS Partition Master- Avantages, inconvénients et raisons pour lesquelles nous l'aimons
Que pensent les professionnels d'EaseUS Partition Master ? Consultez les avis ici :
Testé par Time Fisher de Lifewire : EaseUS Partition Master Free Edition est incroyablement simple à utiliser, l'une des nombreuses raisons pour lesquelles vous devriez l'envisager lorsque vous recherchez un bon outil de partitionnement de disque gratuit.
Note de l'expert :
![]() Avantages
Avantages
- Utilisation sûre et fiable
- Interface conviviale
- Vitesse de formatage rapide
- Prise en charge du système de fichiers Linux, formatage d'EXT2/3/4 en FAT32
![]() Inconvénients
Inconvénients
- Ne prend pas en charge macOS
- Nécessite l'installation d'un logiciel
Notre avis
EaseUS Partition Master est un formateurrapide et efficace de cartes SD, de disques durs externes et de disques USB FAT32, qui permet aux utilisateurs de formater leur disque en FAT32 en quelques clics. Vous pouvez toujours lui faire confiance grâce à ses puissantes équipes de R&D et d'assistance technique.
Tutoriel en vidéo pour formater en fat32:
Quelle est le meilleur logiciel formatage disque dur et comment formater un disque dur ? Cette vidéo vous trouvez 6 meilleur logiciel de formatage disque dur, choisissez l'un des six pour formater un disque dur/clé USB/carte SD.
📌Chapitres vidéo:
00:35 Qu'est-ce que FAT32 ?
01:25 Méthode 1. Formater en FAT32 à l'aide de FAT32 Formatter (Windows 11)
03:00 Méthode 2. Formater en FAT32 via l'explorateur de fichiers (Windows 11)
03:42 Méthode 3. Formater le lecteur en FAT32 avec la gestion des disques (Windows 11)
04:12 Méthode 4. Formater le lecteur en FAT32 avec l'invite de commandes
Tutoriel : Comment EaseUS Partition Master pour formater le périphérique en FAT32
Maintenant, vous pouvez télécharger gratuitement cet outil de formatage FAT32 et suivre le tutoriel ci-dessous pour formater facilement votre appareil.
Voyons maintenant comment formater facilement votre disque dur de grande taille, disque dur externe, USB ou carte SD de plus de 32 Go en FAT32 :
Étape 1. Lancez EaseUS Partition Master, faites un clic droit sur la partition de votre disque dur externe/USB/carte SD que vous souhaitez formater et choisissez l'option «Formater».

Étape 2. Attribuez une nouvelle étiquette de partition, un nouveau système de fichiers (NTFS / FAT32 / EXT2 / EXT3) et une nouvelle taille de cluster à la partition sélectionnée, puis cliquez sur «OK ».

Étape 3. Dans la fenêtre d'avertissement, cliquez sur «Oui» pour continuer.

Étape 4. Cliquez sur le bouton «Exécuter xx tâche(s)» dans le coin supérieur gauche pour examiner les modifications, puis cliquez sur «Appliquer» pour commencer à formater votre disque dur externe/USB/carte SD.

Vous pouvez aussi aimer:
Outre le formatage des périphériques, EaseUS Partition Master vous aide également à gérer les partitions du disque dur, comme le redimensionnement ou le déplacement de partitions, l'extension du disque C, la fusion de partitions, etc .
Pour aider plus d'amis autour de vous à obtenir rapidement FAT32 comme format souhaité sur leurs appareils, partagez ce tutoriel sur Facebook, YouTube, Instagram, Twitter ou Linked In. Vous pouvez aider vos amis à formater leur appareil comme un expert :
#2. Explorateur de fichiers Windows - Outil de formatage FAT32 pour débutants
- L'outil de formatage FAT32 le plus simple pour les débutants sous Windows
L'explorateur de fichiers Windows est un utilitaire de paramétrage intégré à Windows qui permet aux débutants d'accéder et d'ouvrir des fichiers et des dossiers sur des disques durs internes ou des périphériques de stockage externes. Cet utilitaire vous permet de cliquer avec le bouton droit de la souris sur les périphériques de stockage vers FAT32 en toute simplicité.
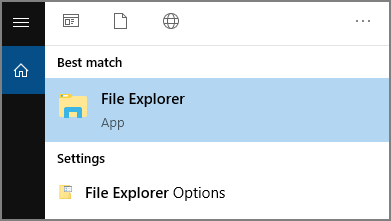
Windows FAT32 Format Tool - File Explorer Free Download :
Notez que l'explorateur de fichiers est préinstallé par Microsoft dans les systèmes d'exploitation Windows. Vous n'avez donc pas besoin de télécharger et d'installer cet outil. Vous pouvez simplement ouvrir l' explorateur de fichiers en appuyant sur les touches Windows + E, et l'explorateur de fichiers apparaîtra automatiquement devant votre écran.
Liste des caractéristiques et spécifications techniques :
Consultez la liste des caractéristiques et les spécifications techniques de File Explorer - l'outil de formatage FAT32 de Windows ici.
Liste des caractéristiques :
- ✅Formater en FAT32 gratuitement
- ✅Formater un volume RAW ou un disque inaccessible en FAT32
- ✅Formater le disque dur/SSD, le disque dur externe, l'USB, la carte SD, etc. en FAT32
- ✅Formater gratuitement les petits périphériques de stockage de moins de 32 Go en FAT32
Spécifications techniques :
- ✅Durée: 2-5 minutes
- ✅Demande de RAM: équivalente à celle de votre PC
- ✅CPU: équivalent à votre PC
- ✅Format pris en charge: FAT32, NTFS, exFAT
- ✅Edition: mise à jour avec Windows OS
Examen de l'outil de formatage FAT32 de l'Explorateur de fichiers - Avantages, inconvénients et raisons pour lesquelles nous l'apprécions
Que pensent les professionnels de l'Explorateur de fichiers Windows ? Consultez les avis ici :
Extrait de Wikipedia : L'Explorateur de fichiers, anciennement connu sous le nom d'Explorateur Windows, est une application de gestion de fichiers et un environnement de bureau par défaut inclus dans les versions du système d'exploitation Microsoft Windows à partir de Windows 95.
Note de l'expert :
![]() Avantages
Avantages
- Facile à utiliser
- Interface simple
- Le choix des débutants
- Pour les appareils de petite capacité (32 Go ou moins)
![]() Inconvénients
Inconvénients
- Pas pour les utilisateurs de Mac
- Impossible de formater le disque de grande taille (64 Go ou plus) en FAT32
- Ne prend pas en charge les formats Linux EXT2, EXT3, EXT4
Notre avis
Windows File Explorer est un utilitaire pour débutants qui permet à tous les utilisateurs de Windows de formater leurs périphériques en FAT32 en quelques clics.
Guide sur le formatage d'un disque dur de petite taille (32 Go ou moins) en FAT32 via l'explorateur de fichiers
Voici comment formater simplement votre petite carte SD ou USB en FAT32 dans l'Explorateur de fichiers :
- Étape 1. Connectez le disque dur USB ou externe à l'ordinateur Windows.
- Étape 2. Ouvrez l'Explorateur de fichiers, localisez le périphérique cible et faites un clic droit dessus, puis sélectionnez "Formater".
- Étape 3. Définissez FAT32 comme système de fichiers cible, cochez "Formatage rapide" et cliquez sur "Démarrer" pour lancer le formatage.

#3. Format FAT32
- Utilitaire gratuit de formatage FAT32 pour les périphériques amovibles
FAT32 Format, également connu sous le nom de fat32format, est un utilitaire de formatage FAT32 gratuit développé par Ridgecrop Consultants Ltd. Il est spécialement conçu pour détecter automatiquement les périphériques amovibles tels que les disques durs externes, les clés USB, les cartes SD, etc., et offre aux utilisateurs du monde entier deux accès au formatage rapide et au formatage complet d'un périphérique de stockage en un seul clic.
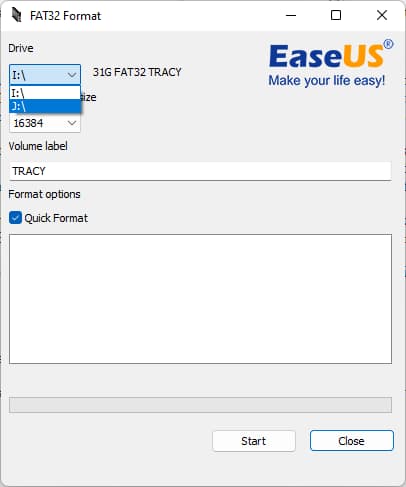
Téléchargement gratuit du format FAT32 :
Cet outil gratuit de formatage FAT32 - FAT32 Format (fat32format) est maintenant disponible en ligne pour un téléchargement gratuit. Vous pouvez essayer l'un des liens ci-dessous pour télécharger ce logiciel sur votre PC :
- ⬇️Télécharger le format FAT32 depuis Softonic
- ⬇️Télécharger le format FAT32 depuis Download.it (avec Avast inclus)
- ⬇️Télécharger le format FAT32 depuis MAJOR GEEEKS
Liste des caractéristiques et spécifications techniques :
Consultez la liste des caractéristiques et les spécifications techniques du format FAT32 ici.
Liste des caractéristiques :
- ✅Formater en FAT32 gratuitement
- ✅Formater un disque dur externe, de la clé USB, de la carte SD, etc. en FAT32
- ✅Formater les périphériques amovibles de petite taille (32 Go ou moins) et de grande taille (64 Go ou plus) en FAT32.
Spécifications techniques :
- ✅Durée: 2-5 minutes
- ✅Espace disque: 76.0 KB
- ✅Format supporté: FAT32
- ✅Edition: v1.07, 2023.5.23 mise à jour
Revue du format FAT32 - Avantages, inconvénients et raisons pour lesquelles nous l'apprécions
Que pensent les professionnels du format FAT32 ? Consultez les avis ici :
Testé par Swati Mishra de Softonic : FAT32 Format est un programme gratuit qui permet de configurer n'importe quel disque dur, carte micro SD, carte SD et clé USB de plus de 32 Go avec le système de fichiers FAT32.
Note de l'expert :
![]() Avantages
Avantages
- Utilisation sûre et fiable
- Détection automatique des périphériques amovibles
- Vitesse de formatage rapide
- Deux modes de formatage - formatage rapide et formatage complet
![]() Inconvénients
Inconvénients
- Ne prend pas en charge macOS
- Formatage des périphériques amovibles uniquement, ne peut pas formater le disque dur interne/SSD en FAT32
Notre avis
Le format FAT32, bien qu'il ne prenne en charge que le formatage des périphériques de stockage externes, fonctionne parfaitement dans la plupart des systèmes Windows. Il peut parfaitement répondre aux exigences de la plupart des utilisateurs en matière de nettoyage rapide du contenu et de définition du format du système de fichiers en FAT32 sur les périphériques amovibles.
Tutoriel : Comment utiliser le format FAT32 pour formater des périphériques de stockage amovibles en FAT32
Voyons maintenant comment formater facilement vos disques durs externes, USB ou cartes SD, petits ou grands, en FAT32 :
- Étape 1. Connectez votre périphérique de stockage amovible cible à votre PC.
- Étape 2. Lancez FAT32 Format, sélectionnez le périphérique amovible à formater, cochez "Format rapide" et cliquez sur "Démarrer".
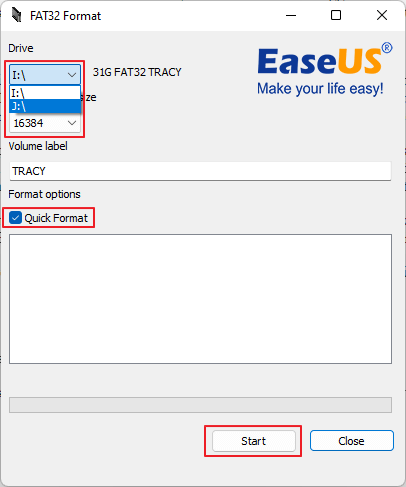
- Étape 3. Patientez et laissez Format FAT32 terminer le formatage de votre appareil.
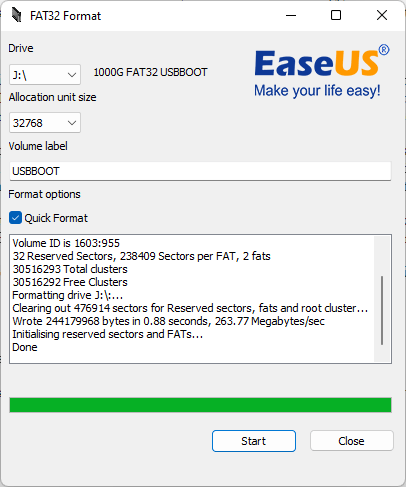
#4. Gestion des disques
- Formatage d'un appareil de taille inférieure à 32 Go en FAT32
La gestion des disques est un utilitaire similaire à l'explorateur de fichiers, fourni par Microsoft et préinstallé dans les ordinateurs Windows. Tous les utilisateurs de Windows peuvent utiliser cet utilitaire de disque pour gérer et partitionner un disque dur. Comme pour l'Explorateur de fichiers, les utilisateurs expérimentés peuvent également utiliser cet outil pour formater leurs périphériques de stockage, disques durs et disques SSD internes ou externes, USB, cartes SD, etc. au format FAT32.

Windows FAT32 Format Tool - Disk Management Free Download :
Comme indiqué ci-dessus, Disk Management est un utilitaire intégré à Windows, vous n'avez donc pas besoin de trouver son package d'installation. Vous pouvez simplement ouvrir la Gestion des disques et accéder à cet outil de formatage FAT32 en appuyant sur les touches Windows + R, en tapant diskmgmt.msc et en appuyant sur Entrée.
Liste des caractéristiques et spécifications techniques :
Consultez la liste des caractéristiques et les informations techniques de l'outil EaseUS FAT32 format ici.
Liste des caractéristiques :
- ✅Formater en FAT32 gratuitement
- ✅Formater le disque RAW en FAT32
- ✅Formater le disque dur/SSD, le disque dur externe, l'USB, la carte SD, etc. en FAT32
- ✅Formater les périphériques de stockage de 32 Go ou moins en FAT32
Spécifications techniques :
- ✅Durée: 2-5 minutes
- ✅Demande de RAM: équivalente à celle de votre PC
- ✅CPU: équivalent à votre PC
- ✅Format pris en charge: FAT32, NTFS, exFAT
- ✅Edition: mise à jour avec Windows OS
Critique de l'outil de formatage FAT32 de Windows : Gestion de disque - Avantages, inconvénients et raisons pour lesquelles nous l'aimons
Que pensent les professionnels de Disk Management ? Consultez les avis ici :
Révision de Microsoft : La gestion des disques est un utilitaire système de Windows qui permet d'effectuer des opérations de stockage avancées. Voici quelques tâches que vous pouvez effectuer avec la gestion des disques : Configurer un nouveau lecteur, étendre un volume, réduire une partition, modifier une lettre de lecteur ou en attribuer une nouvelle.
Note de l'expert :
![]() Avantages
Avantages
- Facile à utiliser
- Interface conviviale
- Pour les appareils de petite capacité (32 Go ou moins)
![]() Inconvénients
Inconvénients
- Il n'est pas compatible avec macOS
- Impossible de formater le disque de grande taille (64 Go ou plus) en FAT32
- Il ne prend pas en charge les formats Linux EXT2, EXT3 et EXT4.
Notre avis
Pour les utilisateurs expérimentés de Windows, le formatage d'un périphérique de stockage (inférieur à 32 Go) en FAT32 dans la Gestion des disques est aussi simple que l'utilisation de l'Explorateur de fichiers. Si vous préférez obtenir des informations plus détaillées sur le périphérique pendant le formatage, vous pouvez essayer.
Tutoriel : Formater un disque dur de 32 Go ou moins en FAT32 via la Gestion des disques durs
Voici les étapes à suivre pour formater votre appareil en FAT32 dans cet utilitaire de formatage FAT32 :
- Étape 1. Connectez l'appareil au PC et ouvrez "Gestion des disques".
- Étape 2. Localisez votre clé USB ou votre disque dur externe, faites un clic droit dessus et sélectionnez "Formater".
- Étape 3. Réglez le système de fichiers sur FAT32, cochez "Formatage rapide" et cliquez sur "OK" pour confirmer.

#5. Diskpart
- Outil de formatage FAT32 en ligne de commande Windows (pour les utilisateurs avancés)
Diskpart, semblable à Disk Management et File Explorer, est également un outil intégré à Windows fourni par Microsoft. Il vise à aider les développeurs et les ingénieurs à utiliser les lignes de commande et à traiter les commandes des systèmes d'exploitation de manière plus efficace. Et oui, les utilisateurs peuvent également formater leurs disques durs en FAT32 avec cet outil gratuit.

Outil de formatage FAT32 pour Windows - Diskpart Téléchargement gratuit :
Oui, et c'est certain, vous n'avez pas besoin de télécharger Diskpart sur votre PC Windows, car il est préinstallé avec le système d'exploitation. Voici comment ouvrir cet outil de formatage FAT32 : Appuyez sur les touches Windows + S > Tapez diskpart dans la boîte de recherche > Cliquez avec le bouton droit de la souris sur diskpart et sélectionnez "Exécuter en tant qu'administrateur".
Liste des caractéristiques et spécifications techniques :
Consultez la liste des caractéristiques et les informations techniques de Diskpart - l'outil de formatage FAT32 en ligne de commande pour Windows ici.
Liste des caractéristiques :
- ✅Formater en FAT32 gratuitement
- ✅Formater un volume RAW ou un disque inaccessible en FAT32
- ✅Formater le disque dur/SSD, le disque dur externe, l'USB, la carte SD, etc. en FAT32
- ✅Formater gratuitement les petits périphériques de stockage de moins de 32 Go en FAT32
Spécifications techniques :
- ✅Durée: 2-5 minutes
- ✅Demande de RAM: équivalente à celle de votre PC
- ✅CPU: équivalent à votre PC
- ✅Format pris en charge: FAT32, NTFS, exFAT
- ✅Edition: mise à jour avec Windows OS
Critique de l'outil de formatage FAT32 de Diskpart - Avantages, inconvénients et raisons pour lesquelles nous l'apprécions
Alors, que pensent les professionnels de Windows Diskpart ? Consultez les avis ici :
Révision de Microsoft : L'interpréteur de commandes diskpart vous aide à gérer les lecteurs de votre ordinateur (disques, partitions, volumes ou disques durs virtuels).
Note de l'expert :
![]() Avantages
Avantages
- Facile à utiliser
- Interface conviviale
- Vitesse de formatage rapide
- Pour les appareils de petite capacité (32 Go ou moins)
![]() Inconvénients
Inconvénients
- Il n'est pas compatible avec macOS
- Impossible de formater le disque de grande taille (64 Go ou plus) en FAT32
- Il ne prend pas en charge les formats Linux EXT2, EXT3 et EXT4.
- Complexe à utiliser, facile de faire des erreurs
Tutoriel : Comment utiliser le format FAT32 pour formater des périphériques de stockage amovibles en FAT32
Voyons maintenant comment formater facilement vos disques durs externes, USB ou cartes SD, petits ou grands, en FAT32 :
Les lignes de commande de DiskPart ne sont pas destinées aux débutants en Windows. Soyez prudent lorsque vous utilisez les lignes de commande pour formater votre périphérique en FAT32.
Étape 1. Cliquez avec le bouton droit de la souris sur l'icône Windows, sélectionnez "Rechercher" et tapez : invite de commande.
Cliquez avec le bouton droit de la souris sur l'Invite de commande et sélectionnez "Exécuter en tant qu'administrateur".
Étape 2. Tapez diskpart dans l'invite de commande et appuyez sur Entrée.
Étape 3. Appuyez sur Entrée à chaque fois que vous tapez les lignes de commande ci-dessous dans DiskPart pour formater rapidement le disque dur :
- list disk
- select disk 2 (remplacez 2 par le numéro de votre disque USB)
- list volume
- select volume 2 (remplacez 2 par le numéro de volume de la clé USB que vous souhaitez formater)
- format fs=fat32 quick
Étape 4. Tapez exit et appuyez sur Enter pour fermer le programme lorsque DiskPart signale qu'il a formaté l'USB avec succès.

Quand ai-je besoin d'un outil de formatage FAT32 pour formater un disque dur en FAT32 ?
Simple et facile. Lorsque vous rencontrez un problème similaire à celui décrit ici, vous devez utiliser un outil de formatage FAT32 fiable pour vous aider :
Cas d'utilisateur : "J'ai un disque dur externe de 250 Go et je veux le formater en FAT32 pour l'utiliser comme disque de jeu, en le connectant à la PS4. Mais l'outil de gestion des disques de Windows 10 n'a pas réussi à formater le disque dur externe en FAT32 car il est plus grand que 32 Go. Existe-t-il un outil de formatage FAT32 tiers qui puisse m'aider ?"
- Suggestion des utilisateurs expérimentés : Utilisez toujours l'outil de formatage FAT32
N'oubliez pas de toujours utiliser l'outil de formatage FAT32 si vous avez une clé USB de plus de 32 Go et que Windows ne veut pas la formater et donne des erreurs ou que vous n'avez pas la possibilité de la formater en FAT32 dès le départ. J'ai ensuite essayé de le formater avec FAT32 Format Tool et ça m'a pris quelques secondes lol. - Posé par u/ZenMemeProvider de reddit.com
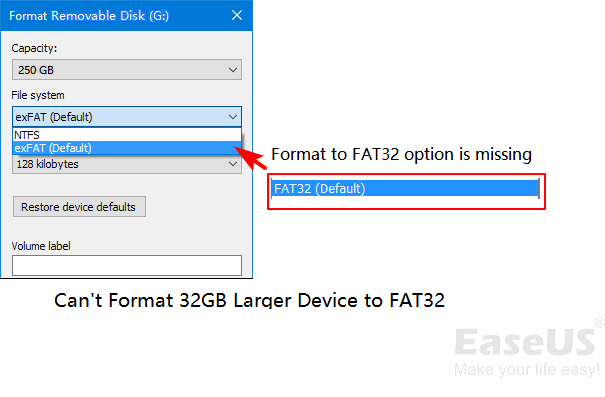
Nous avons également dressé une liste de symptômes et de situations évidentes qui indiquent que vous devez formater votre disque en FAT32 :
- Windows signale qu'il n'a pas pu terminer le formatage.
- Vous n'avez pas trouvé le format de système de fichiers FAT32 dans les utilitaires de formatage intégrés à Windows.
- Vous souhaitez configurer un grand disque dur externe ou USB en FAT32 pour les jeux.
- Vous souhaitez configurer un périphérique amovible en FAT32 pour Windows et Mac.
- Vous avez besoin d'un disque dur externe pour transférer et partager des fichiers sur des ordinateurs Windows, Mac et même Linux.
Ainsi, lorsque vous êtes confronté à l'un des problèmes énumérés ci-dessus, n'hésitez pas à utiliser un formateur FAT32 fiable ou un outil de formatage FAT32 recommandé ci-dessus pour obtenir de l'aide.
Conclusion
Sur cette page, nous avons présenté le meilleur outil de formatage FAT32 - EaseUS Partition Master Free pour tous les utilisateurs de Windows afin de formater leurs petits et grands périphériques de stockage tels que HDD, SSD, disque dur externe, USB, SD, etc. en FAT32 gratuitement.
Certains utilisateurs de petits appareils peuvent également se tourner vers l'Explorateur de fichiers, la Gestion de disques ou la commande Diskpart pour formater gratuitement en FAT32. Quelle est la meilleure solution ?
Voici notre guide rapide :
- 1️⃣EaseUS Partition Master - Le formateur FAT32 le plus simple et le plus efficace.
- 2️⃣Explorateur de fichiers - Le choix des débutants pour formater le périphérique en FAT32.
- 3️⃣Gestion de disque- L'option pour les utilisateurs expérimentés.
En ce qui concerne les lignes de commande du format DiskPart, nous hésitons à vous recommander d'essayer cet utilitaire, car toute ligne de commande erronée peut entraîner des résultats graves.
Encore une fois, lorsque vous devez réinitialiser le format du système de fichiers de l'appareil à FAT32 par formatage, n'oubliez pas de sauvegarder vos données essentielles à l'avance.
Si vous pensez que cette page vous a aidé, n'hésitez pas à partager les outils de formatage gratuits en ligne afin d'aider plus de personnes à devenir immédiatement des experts professionnels du formatage FAT32 :
FAQ sur le formateur fat32
Dans cette partie, nous avons abordé quelques questions fréquemment posées sur les outils de formatage FAT32 ou les conseils pour formater les périphériques en FAT32. Si cela vous intéresse, vous pouvez suivre et trouver les réponses souhaitées ici :
1. Puis-je formater l'appareil au format FAT32 ?
Oui, FAT32 Format vous permet de formater des périphériques de stockage au format du système de fichiers FAT32 en quelques clics. Il est également très facile d'utiliser cet utilitaire pour formater des périphériques. Voici les étapes à suivre :
- Connectez une carte SD, une clé USB ou un lecteur cible que vous souhaitez formater à votre PC.
- Téléchargez et lancez FAT32 Format.
- Sélectionnez le périphérique cible que vous souhaitez formater, cochez "Formatage rapide" et cliquez sur "Démarrer".
Notez que FAT32 Format, bien qu'il soit gratuit pour formater des périphériques en FAT32, a pour inconvénient qu'aucune mise à jour ou assistance technique n'est fournie par son équipe de développement. Ainsi, si vous êtes préoccupé par les questions de sécurité, EaseUS Partition Master Free est un logiciel alternatif parfait pour remplacer FAT32 Format et auquel vous pouvez faire confiance.
2. Le volume FAT32 n'est-il que de 32 Go ?
Pour les systèmes d'exploitation Windows, oui, FAT32 a une limite de taille maximale de volume qui est de 32 Go. Si vous utilisez les outils intégrés à Windows, tels que l'Explorateur de fichiers, la Gestion des disques ou DiskPart, pour formater un périphérique de plus de 32 Go en FAT32, vous n'obtiendrez pas le résultat escompté. Si vous devez formater un périphérique de stockage de plus de 32 Go en FAT32, utilisez un utilitaire de formatage FAT32 tiers comme EaseUS Partition Master pour vous aider.
Sur d'autres systèmes non Windows, le volume FAT32 peut être supérieur à 32 Go par défaut.
3. Puis-je formater en FAT32 un appareil d'une capacité supérieure à 32 Go ?
Oui, bien sûr. Lorsque vous devez utiliser FAT32 comme format sur un appareil de grande taille ayant une capacité de stockage supérieure à 32 Go, vous pouvez le formater en FAT32 à l'aide d'un outil de formatage fiable - EaseUS Partition Master, pour exécuter la tâche.
Il dépasse les limites de FAT32 et vous permet d'obtenir le format souhaité sur votre appareil en quelques clics :
- Connectez votre appareil à l'ordinateur.
- Lancez EaseUS Partition Master.
- Sélectionnez le périphérique ou le volume cible, cliquez dessus avec le bouton droit de la souris et sélectionnez "Formater".
- Définissez FAT32 comme système de fichiers cible, cliquez sur "Formatage rapide" et "Exécuter la tâche".
Comment pouvons-nous vous aider ?
Auteur
Mise à jour par Mélanie
Mélanie est une rédactrice qui vient de rejoindre EaseUS. Elle est passionnée d'informatique et ses articles portent principalement sur la sauvegarde des données et le partitionnement des disques.
Rédigé par Nathalie
Nathalie est une rédactrice chez EaseUS depuis mars 2015. Elle est passionée d'informatique, ses articles parlent surtout de récupération et de sauvegarde de données, elle aime aussi faire des vidéos! Si vous avez des propositions d'articles à elle soumettre, vous pouvez lui contacter par Facebook ou Twitter, à bientôt!
Commentaires sur les produits
-
J'adore le fait que les modifications que vous apportez avec EaseUS Partition Master Free ne sont pas immédiatement appliquées aux disques. Cela facilite grandement la simulation de ce qui se passera une fois que vous aurez effectué tous les changements. Je pense également que l'aspect général et la convivialité d'EaseUS Partition Master Free facilitent tout ce que vous faites avec les partitions de votre ordinateur.
En savoir plus -
Partition Master Free peut redimensionner, déplacer, fusionner, migrer et copier des disques ou des partitions ; convertir en local, changer l'étiquette, défragmenter, vérifier et explorer la partition ; et bien plus encore. Une mise à niveau premium ajoute une assistance technique gratuite et la possibilité de redimensionner des volumes dynamiques.
En savoir plus -
Il ne crée pas d'image à chaud de vos disques et ne les aligne pas, mais comme il est associé à un gestionnaire de partitions, il vous permet d'effectuer plusieurs tâches à la fois, au lieu de simplement cloner des disques. Vous pouvez déplacer les partitions, les redimensionner, les défragmenter, etc., ainsi que les autres outils que vous attendez d'un outil de clonage.
En savoir plus
Articles liés
-
Nom de périphérique local déjà utilisé
![author icon]() Arnaud 11/08/2025
Arnaud 11/08/2025 -
Comment préparer le disque pour la mise à niveau vers Windows 11
![author icon]() Soleil 11/08/2025
Soleil 11/08/2025 -
Réparer l'erreur MBR2GPT ne trouve pas la partition OS | Guide Expert
![author icon]() Arnaud 03/09/2025
Arnaud 03/09/2025 -
Outil de partitionnement gratuit pour carte SD [avec guide pratique]
![author icon]() Arnaud 11/08/2025
Arnaud 11/08/2025
Sujets d'actualité en 2025
EaseUS Partition Master

Gérer efficacement les partitions et optimiser les disques








