Articles à la une
- 01 Comment créer un volume/une partition avec Diskpart
- 02 Comment supprimer toutes les partitions avec DiskPart
- 03 Comment convertir un disque GPT en MBR
- 04 Comment utiliser DiskPart pour fusionner des partitions
- 05 Meilleures alternatives à Diskpart
- 06 Système de fichiers accessible en lecture seulement
- 07 Dépannage 1 : Erreur de périphérique e/s sur disque dur
- 08 Dépannage 2 : Diskpart a rencontré une erreur "Accès est refusé "
- 09 Dépannage 3 : Diskpart n'a pas réussi à effacer l'erreur d'attributs de disque
- 10 Dépannage 4 : Système ne peut pas trouver le fichier spécifié
- 11 Dépannage 5 : Erreurs du service de disque virtuel DiskPart
- 12 Diskpart Delete Partition Override ne fonctionne pas
- 13 Diskpart Clean ne fonctionne pas
La plupart des débutants sous Windows savent que Diskpart est un utilitaire de disque gratuit qui permet de prendre le contrôle de certaines partitions de disque sur l'ordinateur. Cependant, quelle commande devez-vous utiliser pour traiter des ordres spécifiques aux systèmes d'exploitation, et savez-vous comment protéger vos données contre la suppression de ces commandes Diskpart ? En suivant ce guide, vous apprendrez ce que fait exactement Diskpart, quelles commandes Diskpart vous pouvez appliquer pour gérer les disques durs, et vous pourrez même suivre quelques conseils pour réparer les erreurs Diskpart comme un professionnel.
- Prix : Gratuit
- Durée de la lecture : 3-5 minutes.
- Utilisateurs cibles : Débutants et utilisateurs expérimentés de Windows.
- Systèmes d'exploitation supportés : Windows 11/10/8.1/8/7/XP et Windows Servers.
Voyons maintenant comment utiliser Diskpart sur votre ordinateur.
Dans cet article, vous allez apprendre :
- Qu'est-ce que Diskpart ?
- Apprendre les commandes Diskpart les plus courantes
- Comment ouvrir l'utilitaire Diskpart sous Windows ?
- Comment utiliser Diskpart pour gérer les partitions du disque dur
- Comment utiliser Diskpart pour réparer les erreurs de périphérique
- Dépannage des erreurs de Diskpart sous Windows
Qu'est-ce que Diskpart ?
- par Wikipédia
Définition de Diskpart
Selon Wikipédia, Diskpart est un outil de partitionnement de disque en ligne de commande plus récent qui remplace l'ancien fdisk. Il permet à tous les utilisateurs de Windows d'exécuter les paramètres syntaxiques de Diskpart pour gérer les partitions de disque sur les ordinateurs de bureau, les ordinateurs portables et même les périphériques de stockage externes.
Voici une liste d'informations de base sur Diskpart que vous pourriez avoir envie de connaître :
- Publication initiale : 17 février 2000
- Développeurs : Microsoft, Lee Schroeder
- Prédécesseur : fdisk, également connu sous le nom de Fdisk.
- Systèmes d'exploitation : Windows, Windows Servers, et ReactOS
Comment fonctionne Diskpart ?
Savez-vous comment le système d'exploitation traite les paramètres de la commande et applique les exécutions sur les partitions du disque dur cible ? Voici la procédure de travail de Diskpart, et vous pouvez la suivre pour apprendre comment cet utilitaire fonctionne :
Étape 1. Ouvrez le Diskpart.
Étape 2. Saisissez l'objet disponible, tel qu'un disque, une partition ou même un disque virtuel, à l'aide de commandes :
- disque de liste
- volume de la liste
- partition de liste
- liste de vdisk
Étape 3. Concentrez-vous sur un objet - le disque, le volume ou la partition :
- select disk * (* présente le numéro du disque sélectionné)
- select volume * (* présente le numéro du volume sélectionné)
- select partition * (* présente le numéro de la partition sélectionnée)
Étape 4. Traitez les ordres d'opération vers le système d'exploitation via des paramètres de syntaxe Diskpart spécifiques.
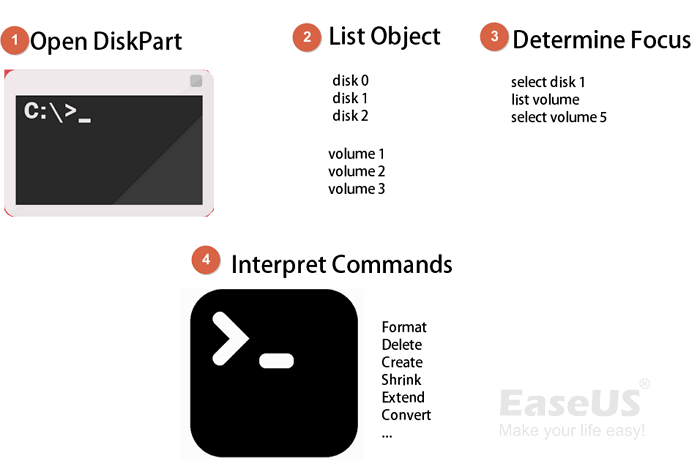
Que fait Diskpart - Avantages de DiskPart [Pour et Contre].
"L'interpréteur de commande diskpart vous aide à gérer les lecteurs de votre ordinateur (disques, partitions, volumes ou disques durs virtuels)." - par Microsoft.
"Le diskpart est un utilitaire utilisé pour le partitionnement des disques durs mais peut également formater des supports amovibles tels que les lecteurs flash." - par Wikipedia.
En bref, Diskpart peut être utilisé pour exécuter les tâches suivantes :
- Gérer les partitions de disque
- Régler les problèmes de l'appareil
- Programmation
- Développer
- Essais, etc.
Alors pourquoi Diskpart est-il si populaire ? Voici une liste des avantages et des inconvénients de Diskpart, et vous pouvez suivre pour connaître les avantages de cet outil :
Les avantages de Diskpart:
- 1. Gratuit
- 2. Multiplateforme : Windows et ReactOS
- 3. Applicable à tous les niveaux d'utilisateurs.
- 4. Supporte plus de fonctionnalités opérationnelles que Disk Management.
- 5. Rapide pour traiter les commandes à l'OS.
Les inconvénients de Diskpart:
- 1. Complexe
- 2. Pas d'option de confirmation, ni d'option d'annulation.
- 3. Difficile de se souvenir de tous les paramètres syntaxiques.
- 4. Il est facile de taper de fausses commandes et de causer de graves problèmes.
Découvrez les commandes Diskpart les plus courantes
Alors, quelle commande sert à formater un volume, et quelle commande sert à créer une nouvelle partition ? Tout d'abord, consultez la liste des commandes Diskpart dans le tableau ci-dessous, et vous comprendrez ce que fait réellement chaque commande Diskpart :
| Commandes Diskpart | Fonction |
|---|---|
|
Obtenir des informations sur tous les disques de votre ordinateur. |
|
Obtenir des informations sur toutes les partitions/volumes d'un disque. |
|
Se concentrer sur un disque, une partition ou un volume spécifique. (* signifie le nombre de disques ou de partitions sélectionnés). |
|
Afficher des informations détaillées sur le disque, la partition ou le volume sélectionné. |
|
Créez une nouvelle partition primaire ou logique. (* signifie la taille du volume que vous voulez créer en Mo). |
|
Supprimer un disque, une partition ou un volume spécifique. (* signifie le numéro du disque ou de la partition). |
|
Convertissez un disque entre basique et dynamique, MBR et GPT. |
|
Attribuer une lettre de lecteur à un nouveau volume. |
|
Effacez toutes les partitions d'un disque et supprimez toutes les données existantes. Ou effacez complètement un disque dur ou un SSD, et supprimez toutes les données existantes. |
|
Formater une partition ou un volume, changer son système de fichiers en NTFS, FAT32, exFAT, etc. |
|
Active une partition sélectionnée. |
Notez que nous n'avons répertorié ici que quelques commandes Diskpart courantes. Si vous avez besoin d'apprendre des commandes Diskpart plus avancées, vous pouvez suivre ce lien fourni par Microsoft pour vous aider : https://docs.microsoft.com/en-us/windows-server/administration/windows-commands/diskpart.
Comment ouvrir l'utilitaire Diskpart sous Windows ?
Alors comment accéder à l'utilitaire Diskpart sur un ordinateur Windows ? Nous énumérons ici 4 chemins que vous pouvez suivre pour ouvrir Diskpart en fonction de votre système d'exploitation :
1. Ouvrez Diskpart dans Windows 11 :
- Appuyez sur les touches Windows + S, et tapez diskpart dans la boîte de recherche.
- Cliquez avec le bouton droit de la souris sur diskpart et sélectionnez "Exécuter en tant qu'administrateur".
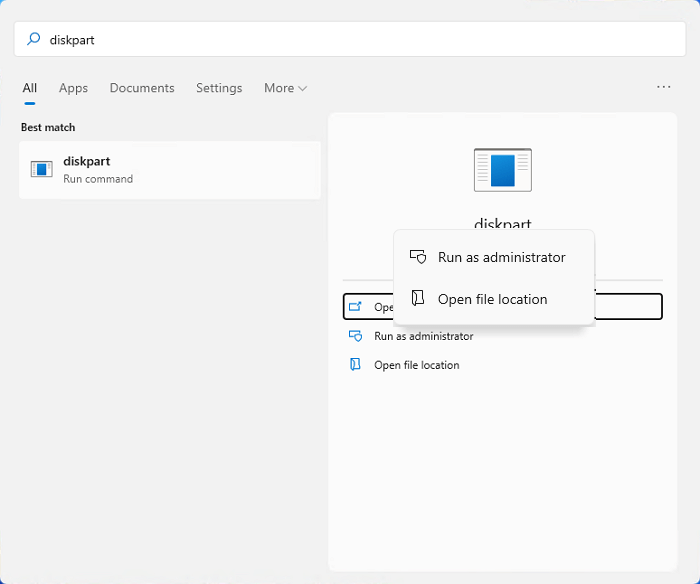
2. Ouvrez Diskpart dans Windows 10 :
- Appuyez sur les touches Windows + R et tapez cmd dans la boîte de dialogue Exécuter.
- Cliquez sur "OK" pour lancer l'invite de commande.
- Tapez diskpart et appuyez sur Entrée dans la fenêtre d'invite de commande.
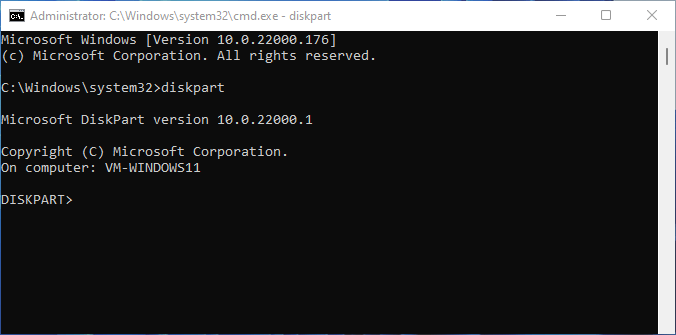
3. Ouvrez Diskpart dans Windows 8 :
- Cliquez sur le menu Démarrer, sélectionnez Rechercher, puis tapez cmd dans la zone de recherche.
- Dans la liste des résultats, cliquez avec le bouton droit de la souris sur Command Prompt et sélectionnez "Run as Administrator".
- Tapez diskpart et appuyez sur Entrée pour l'ouvrir.
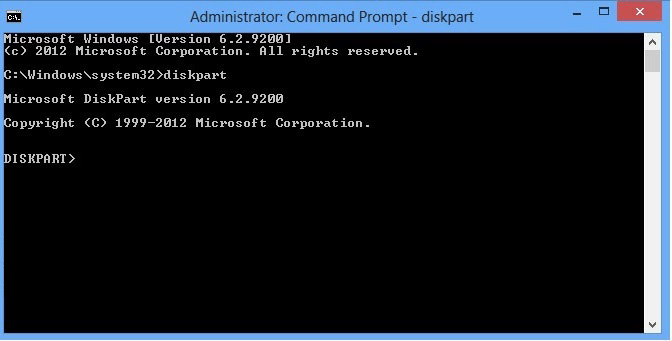
4. Ouvrez Diskpart dans Windows 7 :
- Cliquez sur le menu Démarrer, sélectionnez Rechercher, et tapez cmd.
- Trouvez et cliquez avec le bouton droit de la souris sur Command Prompt dans la liste des résultats, puis sélectionnez "Exécuter en tant qu'administrateur".
- Tapez diskpart dans l'invite de commande et appuyez sur Entrée.
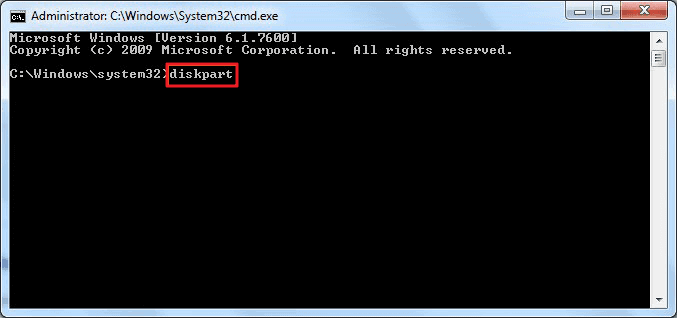
Après avoir ouvert Diskpart, c'est à vous de suivre le guide complet ci-dessous pour gérer vos partitions de disque dur ou vos périphériques de stockage externes avec les commandes Diskpart respectives, comme présenté ci-dessus.
Comment utiliser Diskpart pour gérer les partitions du disque dur
Dans cette partie, vous obtiendrez un guide respectif comme indiqué ci-dessous pour appliquer la commande Diskpart afin de gérer les partitions de disque à des fins différentes :
- #1. Créer une partition
- #2. Formater la partition du disque dur
- #3. Supprimer une partition, nettoyer ou effacer un disque dur
- #4. Convertir le disque en MBR/GPT
- Plus...
- Avis :
- Notez que le formatage, la suppression, le nettoyage, l'effacement ou la conversion de disques avec les lignes de commande Diskpart peuvent tous entraîner de graves problèmes de perte de données. Veillez donc à créer une sauvegarde de tous les éléments essentiels existants avant d'essayer les tutoriels suivants.
#1. Utiliser Diskpart pour créer une partition (primaire ou logique)
S'applique à : créer un nouveau volume simple, une partition primaire ou une partition logique.
Étape 1. Ouvrez Diskpart.
Étape 2. Tapez list disk et appuyez sur Entrée.
Étape 3. Tapez select disk * et appuyez sur Entrée. (Remplacez * par le numéro du disque cible sur lequel vous souhaitez créer une partition).
Étape 4. Tapez la commande correspondante pour créer une partition sur le disque sélectionné :
- créer une partition primaire size=* (* représente la taille de la partition en Mo) ou créer une partition logique =*.
- assign drive letter=* (Remplacez * par la lettre de lecteur que vous souhaitez ajouter au nouveau volume).
- format fs=ntfs quick (vous pouvez également remplacer NTFS par d'autres formats souhaités comme FAT32, ou exFAT, etc.)
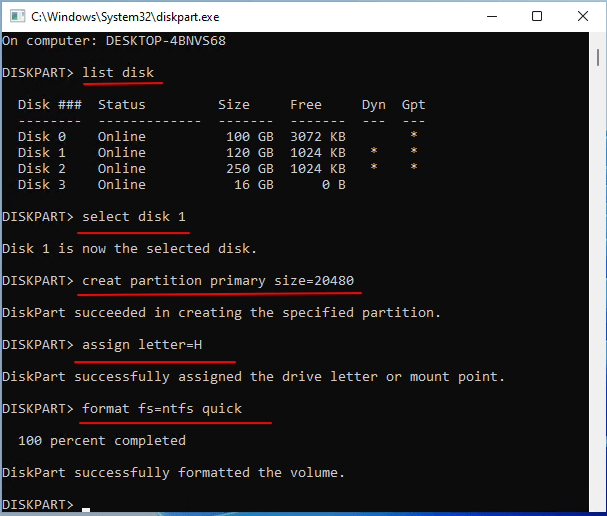
EN SAVOIR PLUS
Outre la création d'une partition primaire ou logique, vous pouvez également utiliser les commandes Diskpart pour créer un volume de démarrage, un volume dynamique, un RAID-5, un volume en miroir, etc. Suivez ce lien et apprenez comment créer un volume en utilisant Diskpart.
#2. Utilisez Diskpart pour formater ou formater rapidement le disque dur/SSD ou USB.
S'applique à : Formatage du disque dur/SSD, formatage rapide des disques USB ou externes à l'aide de Diskpart/CMD.
Étape 1. Ouvrez Diskpart.
Passez l'étape 2 si vous devez formater un disque dur interne.
Étape 2. Connectez un disque dur externe amovible ou USB à votre PC.
Étape 3. Tapez les lignes de commande suivantes une par une et appuyez sur Entrée à chaque fois :
- disque de liste
- select disk * (Remplacer * par le numéro du disque cible.)
- volume de la liste
- select volume * (Remplacez * par le numéro du volume sur votre disque que vous devez formater).
- format fs=ntfs rapide, ou format fs=fat32/exfat rapide.
Notez que vous devez répéter le processus si vous devez formater plusieurs partitions sur votre ordinateur.
Étape 4. Tapez exit et fermez Diskpart lorsque le processus est terminé.
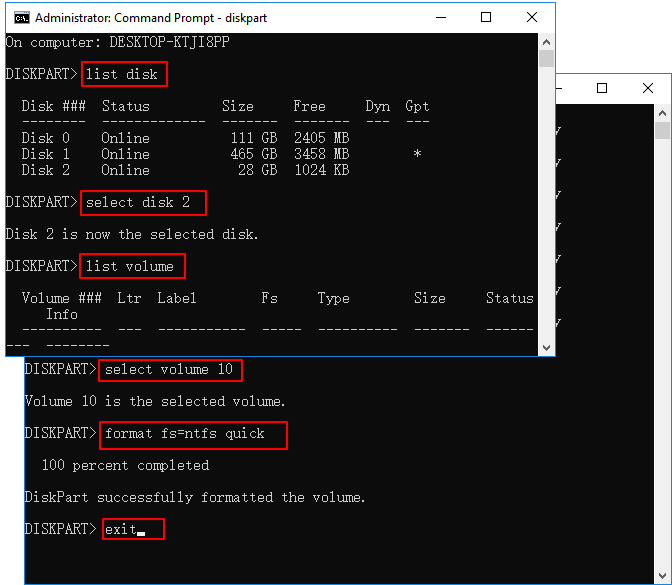
CONSEIL BONUS :
Comment nettoyer et formater un disque à l'aide de Diskpart ?
Outre le formatage rapide d'un périphérique de stockage, vous pouvez également utiliser l'utilitaire Diskpart pour nettoyer et formater un disque afin de l'utiliser comme neuf. Suivez pour en savoir plus.
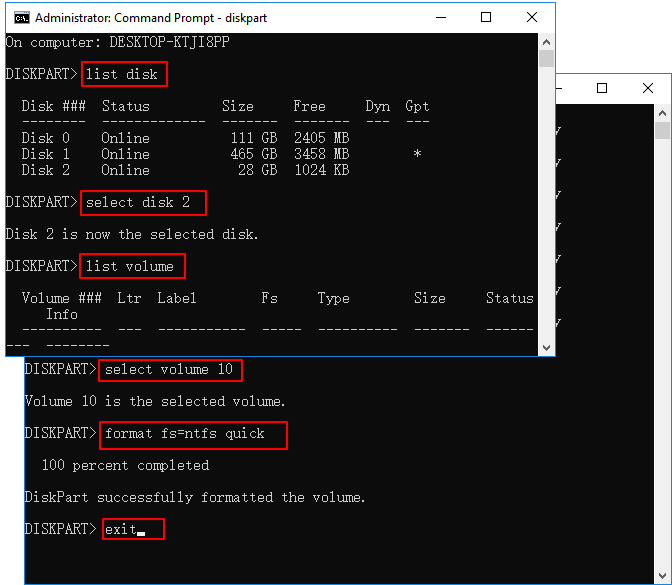
#3. Utiliser Diskpart pour supprimer une partition, nettoyer ou effacer un disque
S'applique à : Supprimer des volumes, supprimer la partition de récupération, nettoyer le disque ou effacer le disque dur/SSD en utilisant Diskpart.
Pour supprimer les partitions du disque dur :
- Ouvrez Diskpart.
- Tapez list disk et appuyez sur Entrée.
- Tapez list partition et appuyez sur Entrée.
- Tapez select partition * et appuyez sur Entrée. (Remplacez * par le numéro du volume cible que vous voulez supprimer).
- Tapez delete partition et appuyez sur Entrée.
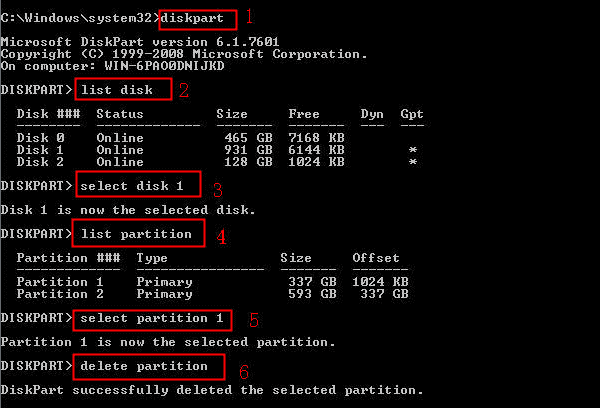
Notez que si vous devez supprimer une partition de récupération, remplacez supprimer la partition par supprimer la partition.
Conseil bonus :
Si vous souhaitez supprimer rapidement toutes les partitions existantes sur un disque, vous pouvez suivre ce lien pour obtenir de l'aide : Comment utiliser Diskpart pour supprimer toutes les partitions.
Pour nettoyer ou effacer un disque :
Si vous êtes sur le point de vous débarrasser de tout sur votre disque dur ou SSD, la commande Diskpart Clean est exactement ce qu'il vous faut. Voici comment procéder :
- Ouvrez Diskpart.
- Tapez les commandes suivantes pour effacer complètement un disque :
- disque de liste
- select disk * (Replace * avec le numéro du disque cible que vous souhaitez effacer).
- nettoyer tout
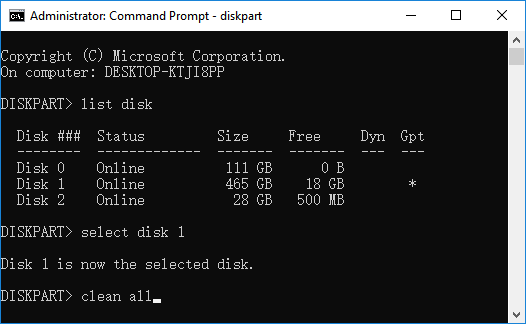
- Tapez exit pour fermer Diskpart.
Si vous devez continuer à utiliser le disque à d'autres fins, vous pouvez revenir au premier guide pour créer une partition avec Diskpart sur le disque.
#4. Utiliser Diskpart pour convertir un disque de MBR en GPT ou de GPT en MBR
S'applique à : Changer le type de disque, convertir MBR en GPT ou GPT en MBR en utilisant Diskpart.
- Ouvrez Diskpart.
- Tapez list disk et appuyez sur Entrée.
- Tapez select disk * et appuyez sur Entrée.
- Tapez clean et appuyez sur Entrée.
- Tapez convert mbr ou convert gpt et appuyez sur Entrée.
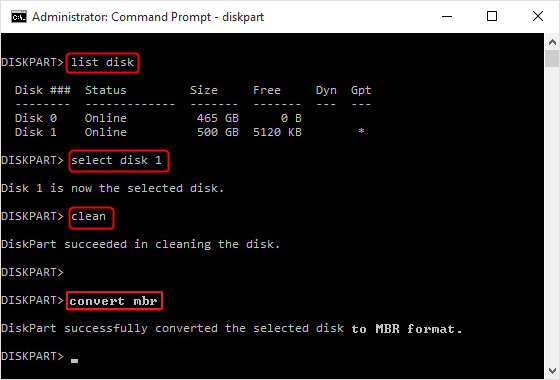
Conseil bonus :
Notez que Diskpart supprimera toutes les partitions existantes sur un disque avant de convertir son type de disque en un autre. Pour une solution transparente, vous pouvez essayer un outil de conversion de disque tiers. Suivez ce lien, et vous pourrez convertir avec succès un disque GPT en MBR sans perdre de données.
#5. Autres commandes chaudes pour gérer les partitions avec Diskpart
Outre la création, le formatage, le nettoyage ou la conversion de partitions de disque, vous pouvez également appliquer les commandes Diskpart pour exécuter d'autres tâches de partitionnement, telles que l'extension, le rétrécissement et les partitions actives.
Pour étendre une partition avec Diskpart :
- Ouvrez Diskpart et tapez list volume. Appuyez sur Entrée.
- Tapez select volume * et appuyez sur Entrée.
- Tapez extend ou extend size=* (Remplacez * par la taille du volume que vous souhaitez ajouter à la partition sélectionnée).
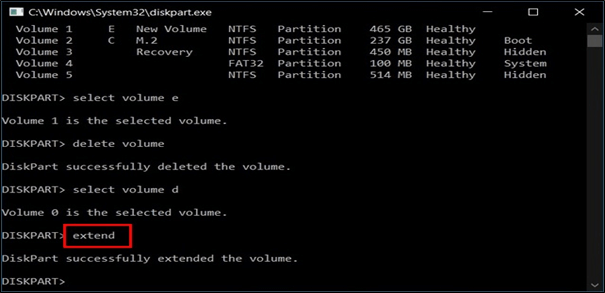
Pour rétrécir une partition avec Diskpart :
- Ouvrez Diskpart et tapez list volume, appuyez sur Entrée.
- Tapez select volume * et appuyez sur Entrée. (Remplacez * par le numéro du volume cible que vous souhaitez réduire).
- Tapez shrink desired=* et appuyez sur Entrée. (Remplacez * par la taille du volume que vous souhaitez réduire à partir de la partition sélectionnée).
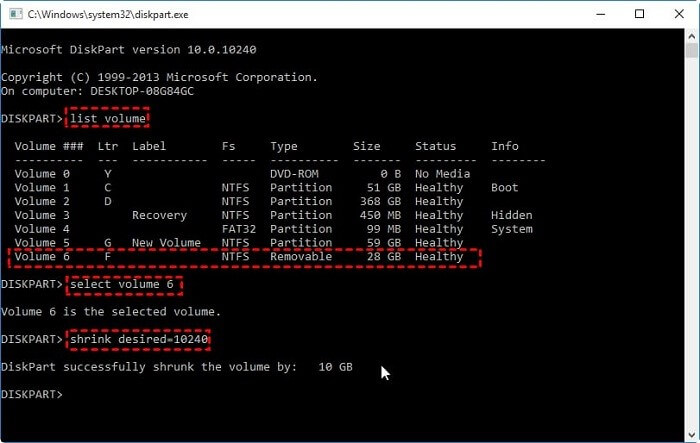
Pour marquer la partition comme active avec Diskpart :
- Ouvrez Diskpart et tapez list disk, et appuyez sur Entrée.
- Tapez select disk * et appuyez sur Entrée. (Remplacez * par le numéro du disque cible).
- Tapez list partition et appuyez sur Entrée.
- Tapez select partition * et appuyez sur Entrée. (Remplacez * par le numéro de la partition que vous voulez définir comme active).
- Tapez active et appuyez sur Entrée.
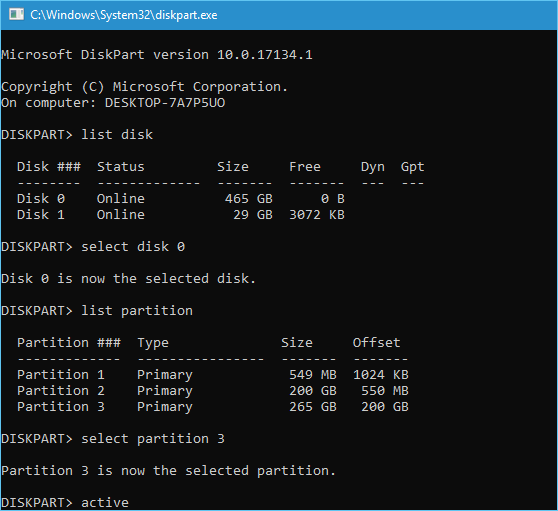
En dehors de cela, vous pouvez également utiliser les lignes de commande de Diskpart pour fusionner des partitions, masquer des partitions et même afficher des partitions cachées.
Diskpart Alternative Free Download
Bien que Diskpart soit gratuit pour tous les utilisateurs de Windows et qu'il permette de résoudre certains problèmes quotidiens de gestion de disque, il reste un peu complexe pour certains utilisateurs de Windows qui n'ont pas de compétences informatiques. EaseUS Partition Master Free, avec ses fonctions fiables de partition de disque, est entièrement qualifié pour remplacer Diskpart et vous aider à répondre à tous les types de demandes de partition de disque en quelques clics.
Bonus Tip:
Si vous êtes sur le point de chercher d'autres outils gratuits et égaux qui pourraient être appliqués pour gérer les partitions de disque, vous pouvez suivre Meilleures alternatives à Diskpart pour Windows 11, 10, 8, 7 et obtenir pour apprendre plus de détails.
Comment utiliser Diskpart pour réparer les erreurs de périphérique
L'utilitaire Diskpart est également pratique pour vous aider à résoudre certaines erreurs de périphérique courantes. Par exemple, un périphérique de stockage devient RAW, ou un disque dur devient en lecture seule.
Si vous rencontrez le même problème sur vos périphériques de stockage, suivez les conseils donnés ici, et vous ferez en sorte que votre appareil fonctionne à nouveau normalement :
#1. Réparer le lecteur en lecture seule avec Diskpart
Commande : commande attributes disk clear readonly
S'applique à Fix : la partition du disque dur ou les périphériques de stockage affichent Lecture seule.
Guide étape par étape :
Étape 1. Ouvrez Diskpart en cliquant sur le menu Démarrer, en tapant cmd dans la zone de recherche et en appuyant sur Entrée. Ensuite, tapez diskpart dans l'invite de commande et appuyez sur Entrée.
Étape 2. Tapez list disk et appuyez sur Entrée.
Étape 3. Sélectionnez le disque * et appuyez sur Entrée. (Remplacez * par le numéro de votre disque, qui est en lecture seule).
Étape 4. Tapez attributes disk clear readonly et appuyez sur Entrée.
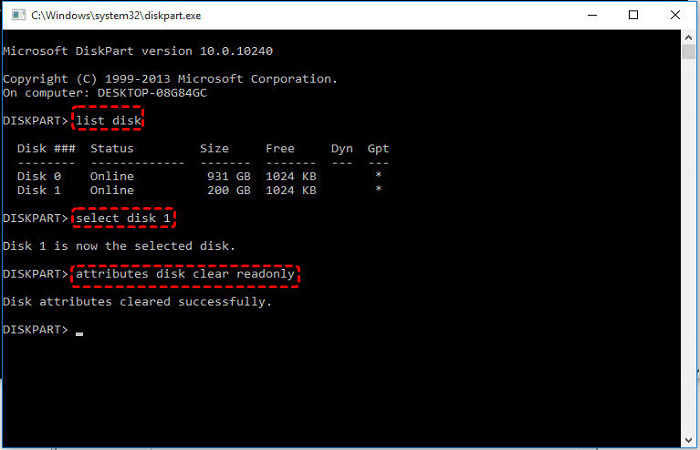
EN SAVOIR PLUS
Notez que l'erreur Disk Read Only peut être causée par diverses raisons. Outre l'utilisation de Diskpart, vous pouvez également essayer le registre, le logiciel de suppression de lecture seule et d'autres solutions pour résoudre ce problème sur votre appareil. Suivez ce lien pour apprendre 5 méthodes sur la façon de changer le disque de lecture seule à lecture et écriture.
#2. Convertir un appareil de RAW en NTFS
Commande : chkdsk, format FS=NTFS
S'applique à la réparation : Une clé USB, un disque dur ou un disque externe devient RAW, inaccessible.
Si vous avez des données essentielles enregistrées sur un appareil RAW, vous pouvez vous référer à un logiciel de récupération de données fiable pour analyser et restaurer d'abord tout le contenu de l'appareil.
Guide pas à pas :
Étape 1. Ouvrez Diskpart.
Étape 2. Tapez chkdsk e : /f /r /x et appuyez sur la touche Entrée. (Remplacez E : par la lettre du lecteur du périphérique RAW).

Étape 3. Tapez list partition et appuyez sur Entrée.
Étape 4. Tapez select partition * et appuyez sur Entrée. (Remplacez * par le numéro de la partition RAW).
Étape 5. Tapez format fs=NTFS quick et appuyez sur Entrée.
EN SAVOIR PLUS
En dehors de Diskpart, vous pouvez également appliquer la gestion de disque ou un logiciel de partitionnement de disque tiers pour vous débarrasser du problème RAW sur votre appareil. Il vous suffit de suivre ce lien : Convertir RAW en NTFS pour en savoir plus.
Dépannage des erreurs de Diskpart sous Windows
Selon de nombreux prestataires de services Windows expérimentés et des débutants Windows, l'utilitaire Diskpart peut également signaler des messages d'erreur étranges dans la fenêtre de l'invite de commande.
Si vous avez l'un des messages d'erreur suivants, restez calme. Vous pouvez suivre les résolutions ci-dessous pour éliminer les erreurs Diskpart et le faire fonctionner à nouveau normalement.
Erreur 1 : Erreur de périphérique d'E/S de Diskpart
- Message d'erreur : "Diskpart a rencontré une erreur : la demande n'a pas pu être exécutée en raison d'une erreur de périphérique d'entrée/sortie".
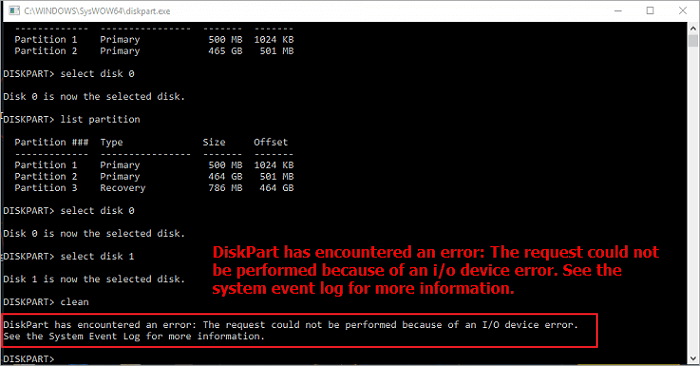
Dépannage : Réparer l'erreur de périphérique d'E/S de DiskPart dans Windows 10/8/7
Erreur 2 : Diskpart a rencontré une erreur, l'accès est refusé.
- Message d'erreur : "Diskpart a rencontré une erreur : L'accès est refusé. Voir le journal des événements système pour plus d'informations."
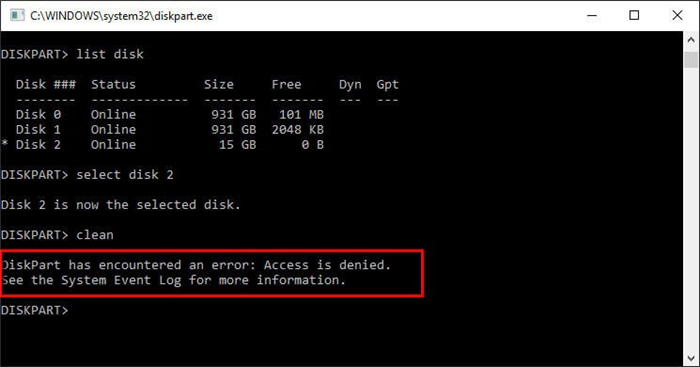
Dépannage : Comment réparer Diskpart a rencontré une erreur Accès refusé
Erreur 3 : Diskpart n'a pas réussi à effacer les attributs du disque.
- Message d'erreur : "Diskpart n'a pas réussi à effacer les attributs du disque".
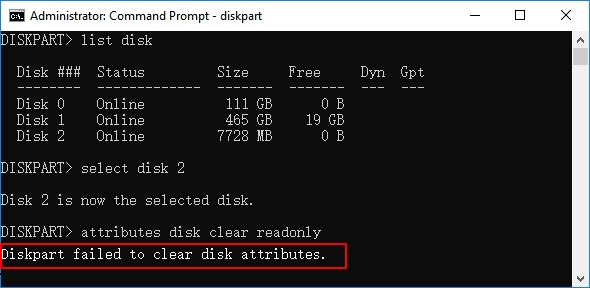
Dépannage : Comment résoudre l' erreur Diskpart n'a pas réussi à effacer l'erreur d'attributs de disque
Erreur 4 : Le système ne peut pas trouver le fichier spécifié
- Message d'erreur : "Le système ne peut pas trouver le fichier spécifié."
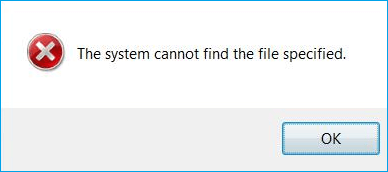
Dépannage : 8 solutions pour supprimer l'erreur "Le système ne peut pas trouver le fichier spécifié".
Erreur 5 : erreurs de Virtual Disk Service dans la partie disque
- Message d'erreur : "Le nettoyage n'est pas autorisé sur le disque contenant le volume actuel de démarrage, de système, de pagefile, de crashdump ou d'hibernation".
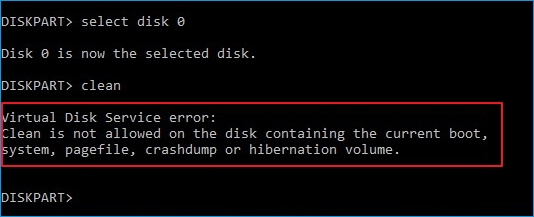
- Message d'erreur : "Le disque spécifié n'est pas convertible.Les CDROMs et les DVDs sont des exemples de disques qui ne sont pas convertibles".
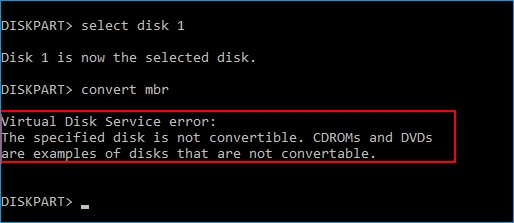
Dépannage : Comment résoudre les erreurs du service de disque virtuel DiskPart ?
Conclusion
Sur cette page, nous avons discuté en détail de ce qu'est Diskpart, de ce que Diskpat peut faire pour vous, des avantages de l'utilisation de Diskpart, et nous avons affiché quelques commandes Diskpart courantes.
En suivant cette page, vous apprendrez à maîtriser ces commandes Diskpart pour gérer les partitions de votre disque dur et vos périphériques de stockage externes.
Vous pouvez également appliquer certains correctifs de dépannage pour éliminer les erreurs normales de l'appareil, comme la lecture seule, ou l'appareil qui devient RAW, et faire en sorte que votre appareil fonctionne à nouveau normalement.
Pour les débutants, si vous êtes réticent à utiliser Diskpart car il est complexe de se souvenir de toutes les commandes, votre meilleure chance est de vous tourner vers EaseUS Partition Master Free pour vous aider. Il sauvera toujours votre appareil d'erreurs fatales et redonnera vie à vos partitions de disque.
Ces informations vous-ont elles été utiles ?
Articles associés
-
Comment formater en FAT32 sous Windows 11 (4 méthodes utiles)
![author icon]() Lionel/Aug 11, 2025
Lionel/Aug 11, 2025 -
![author icon]() Nathalie/Aug 11, 2025
Nathalie/Aug 11, 2025 -
Téléchargement gratuit de l'outil de clonage de carte SD | Guide pratique
![author icon]() Arnaud/Aug 11, 2025
Arnaud/Aug 11, 2025 -
Comment contourner le démarrage sécurisé et le TPM sous Windows 11
![author icon]() Mélanie/Aug 11, 2025
Mélanie/Aug 11, 2025