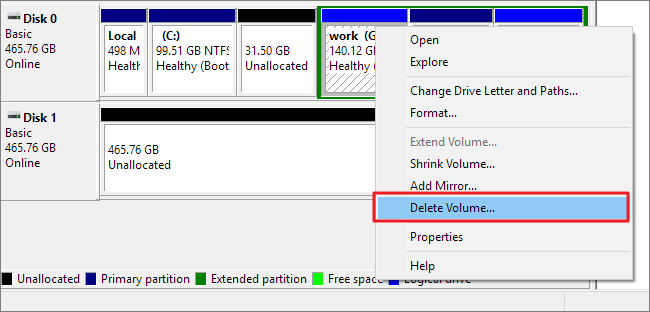Articles à la une
- 01 Comment créer un volume/une partition avec Diskpart
- 02 Comment supprimer toutes les partitions avec DiskPart
- 03 Comment convertir un disque GPT en MBR
- 04 Comment utiliser DiskPart pour fusionner des partitions
- 05 Meilleures alternatives à Diskpart
- 06 Système de fichiers accessible en lecture seulement
- 07 Dépannage 1 : Erreur de périphérique e/s sur disque dur
- 08 Dépannage 2 : Diskpart a rencontré une erreur "Accès est refusé "
- 09 Dépannage 3 : Diskpart n'a pas réussi à effacer l'erreur d'attributs de disque
- 10 Dépannage 4 : Système ne peut pas trouver le fichier spécifié
- 11 Dépannage 5 : Erreurs du service de disque virtuel DiskPart
- 12 Diskpart Delete Partition Override ne fonctionne pas
- 13 Diskpart Clean ne fonctionne pas
Puis-je supprimer toutes les partitions d'un disque dur SSD en une seule fois sous Windows 10 ? Existe-t-il un outil gratuit permettant de supprimer complètement toutes les partitions et d'effacer un disque en une seule fois ? Oui, l'utilitaire de disque intégré à Windows - DiskPart - peut remplir cette tâche.
Ce guide vous aidera à nettoyer gratuitement un lecteur à l'aide de DiskPart. Ici, outre la suppression de volumes, vous apprendrez également d'autres lignes de commande pour créer, étendre et formater des volumes avec cet utilitaire. Commençons.
Supprimer toutes les partitions à l'aide de DiskPart - Guide pratique
Il existe deux commandes dans DiskPart qui peuvent être utilisées pour supprimer toutes les partitions sur un ordinateur Windows. Et chaque commande est conçue pour des objectifs différents qui sont énumérés ici :
| Comparaison | Commande DiskPart Clean All | |
|---|---|---|
| Conçu pour | Supprimez toutes les partitions en une seule fois, nettoyez rapidement les données d'un disque. | Supprimez toutes les partitions et effacez le disque dur en une seule fois, effacez et réinitialisez le disque dur. |
| Résultat | Les partitions et les données supprimées sont récupérables. | Les partitions et les données supprimées sont définitivement effacées, irrécupérables. |
Alors comment utiliser ces deux lignes de commande ? Commençons.
Avant de commencer, n'oubliez pas d'ouvrir la gestion des disques et de confirmer le numéro de votre disque cible sur lequel vous voulez supprimer toutes les partitions :
Cliquez à droite sur l'icône Windows > Gestion des disques > Numéro de disque.
- Avis :
- La commande Diskpart clean et clean all supprimera toutes les partitions, supprimant ainsi toutes les données enregistrées sur votre disque. Avant de commencer, assurez-vous d'avoir sauvegardé toutes les données essentielles au préalable.
#1. Supprimer toutes les partitions à l'aide de la commande DiskPart Clean - Clean Disk
Étape 1. Appuyez sur les touches Windows + R pour ouvrir le menu de recherche, tapez cmd, faites un clic droit sur Command Prompt et sélectionnez Run as Administrator.
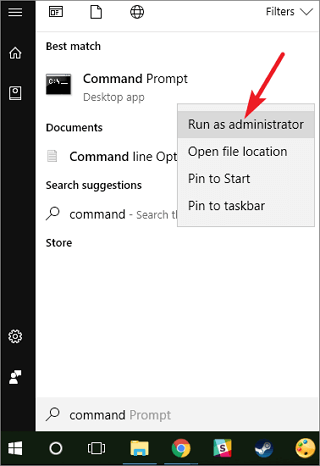
Étape 2. Cliquez sur Oui pour permettre à Windows d'exécuter Command Prompt en tant qu'administrateur.
Étape 3. Tapez diskpart et appuyez sur Entrée.
Étape 4. Tapez les lignes de commande suivantes une par une et appuyez sur Entrée à chaque fois :
- disque de liste
- sélectionnez le disque # (Remplacez # par le numéro de votre disque cible).
- nettoyer
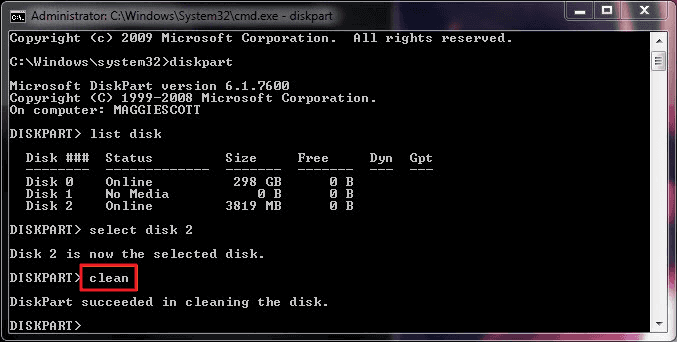
Étape 5. Tapez exit pour fermer la fenêtre de commande DiskPart lorsque le processus de nettoyage est terminé.
Maintenant, vous pouvez voir que votre disque est affiché non alloué dans la gestion des disques.
#2. Supprimer toutes les partitions à l'aide de la commande Diskpart Clean All
Fonctionne également pour : effacer un disque dur, réinitialiser le disque dur.
Étape 1. Ouvrez DiskPart en appuyant sur les touches Windows + R, tapez cmd, et cliquez avec le bouton droit de la souris sur Command Prompt.
Cliquez sur Exécuter en tant qu'administrateur > Tapez diskpart et appuyez sur Entrée.
Étape 2. Cliquez sur Oui pour permettre à DiskPart de fonctionner sous Windows en tant qu'administrateur.
Etape 3. Tapez les lignes de commande suivantes et appuyez sur Entrée à chaque fois :
- disque de liste
- sélectionnez le disque 1 (Remplacez 1 par le numéro du disque que vous voulez effacer).
- nettoyer tout
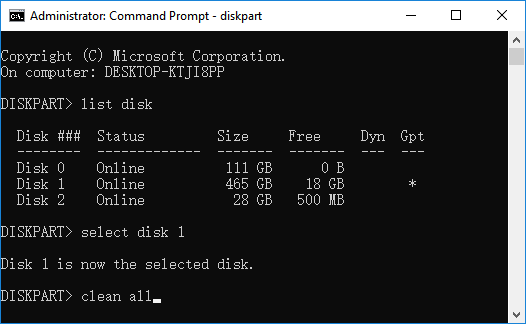
Étape 4. Lorsque le processus est terminé, tapez exit pour fermer la fenêtre DiskPart.
Maintenant votre disque est réinitialisé comme un nouveau disque. Toutes vos données ont disparu.
Deux alternatives à DiskPart pour supprimer toutes les partitions d'un disque dur
Selon certains débutants sous Windows, il est un peu complexe pour eux d'utiliser les lignes de commande de DiskPart pour gérer les disques durs. Nous avons inclus ici deux outils alternatifs à DiskPart qui sont encore plus faciles et plus efficaces pour supprimer toutes les partitions de vos disques.
#1. Utilisation d'un logiciel tiers de gestion des partitions
Lorsque vous recherchez un logiciel de partition de disque en ligne, au moins des centaines de logiciels de gestion de disque et d'utilitaires apparaissent dans le résultat de la recherche. Pour la plupart des utilisateurs de Windows, l'exécution d'une opération supprimant toutes les partitions d'un disque en seulement quelques clics sera parfaite.
Le logiciel de gestion des partitions d'EaseUS - Partition Master avec sa fonction Supprimer tout peut vous aider.
Étape 1. Lancez EaseUS Partition Master, et cliquez sur " Gestionnaire de partitions ".
Assurez-vous d'avoir sauvegardé les données importantes avant de supprimer une partition de votre disque.
Étape 2. Choisissez de supprimer une partition ou de supprimer toutes les partitions du disque dur.
Supprimer une seule partition : cliquez avec le bouton droit de la souris sur la partition que vous voulez supprimer et choisissez "Supprimer".
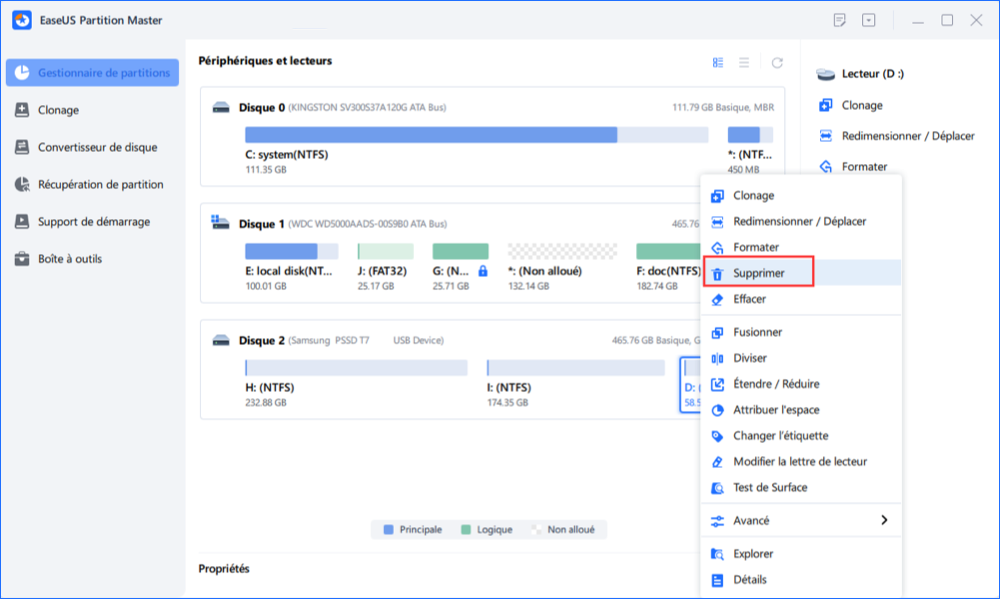
Supprimer toutes les partitions : cliquez avec le bouton droit de la souris sur un disque dur dont vous voulez supprimer toutes les partitions, puis sélectionnez "Tout supprimer".
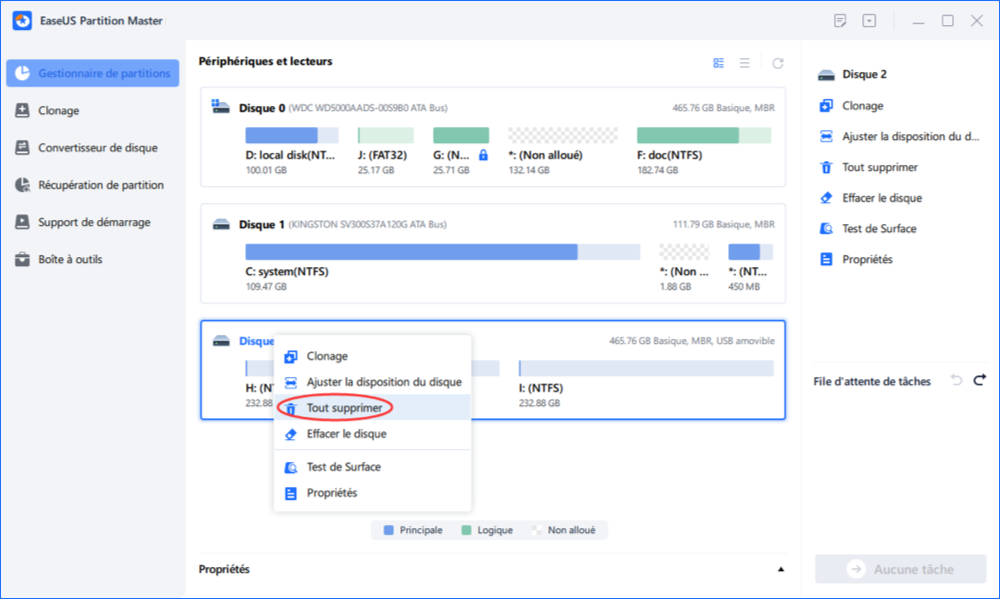
Étape 3. Cliquez sur "Oui" pour confirmer la suppression.
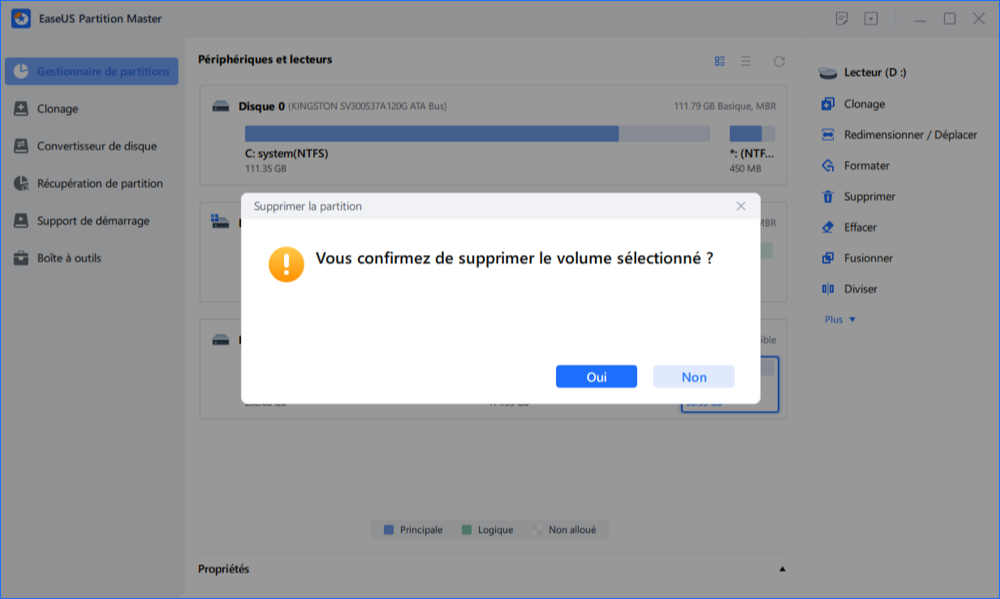
Étape 4. Cliquez sur "Exécuter la tâche xx", puis cliquez sur "Appliquer" pour enregistrer la modification.
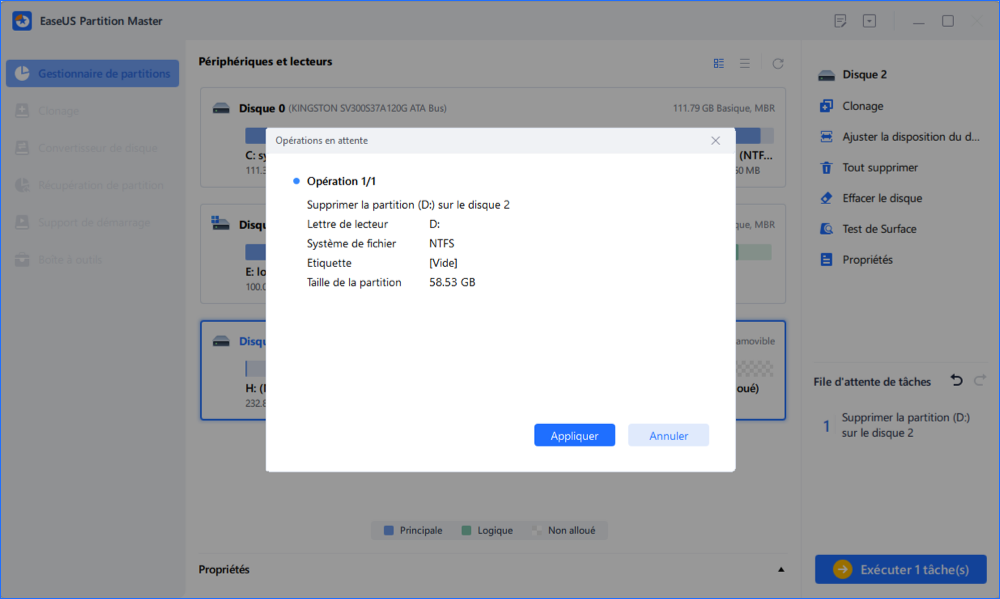
Tutoriel Vidéo : Comment supprimer une partition de disque dur
⏰ Chapitres vidéo
- 00:32 Méthode 1. Supprimer la partition de Windows 11/10/8/7 avec la gestion des disques
- 01:01 Méthode 2. Supprimer une partition Windows 11/10/8/7 dans Diskpart
- 02:06 Méthode 3. Supprimer la partition Windows 11/10/8/7 avec EaseUS Partition Master

#2. Utilisation de la gestion des disques
L'autre outil que les débutants de Windows pensent être facile à utiliser pour supprimer des partitions est la Gestion des disques. Il est gratuit pour supprimer toutes les partitions. Le seul inconvénient de cet outil est que vous ne pouvez pas supprimer toutes les partitions en une seule fois.
Le processus d'opération doit être répété plusieurs fois. Voici comment supprimer toutes les partitions de votre disque :
Étape 1. Cliquez avec le bouton droit de la souris sur l'icône Windows et sélectionnez Gestion des disques.
Étape 2. Sur le disque cible, cliquez avec le bouton droit de la souris sur une partition et sélectionnez Supprimer le volume.
Étape 3. Sélectionnez Oui pour supprimer le volume sélectionné.
Étape 4. Répétez le processus pour supprimer toutes les partitions du disque cible.
Quel est le moyen le plus rapide de supprimer toutes les partitions d'un disque ?
DiskPart est un interprète de commandes qui aide les utilisateurs de Windows à gérer les disques d'ordinateur. Il fonctionne de la même manière qu'un logiciel tiers de gestion de partition et de gestion de disque pour gérer les disques durs sous ces aspects :
- Créer un nouveau volume
- Étendre la partition
- Volumes de format
- Nettoyez le disque en supprimant une partition ou en supprimant toutes les partitions, etc.
Mais quelle est la méthode la plus rapide pour supprimer toutes les partitions d'un disque ? Nous avons testé ces trois méthodes sur un disque dur de 2 TB avec 4 volumes, et voici le résultat qui peut vous intéresser :
| Comparaison | DiskPart : Commande de nettoyage | Gestion des disques : Supprimer un volume | EaseUS Partition Master : Supprimer tout |
|---|---|---|---|
| Étapes à suivre pour supprimer toutes les partitions | Au moins 5 étapes. | Plus de 5 étapes. | 3 étapes. |
| Durée | 45s | 40s | 35s |
| Pour |
|
|
|
| Utilisateurs appropriés | Utilisateurs expérimentés et professionnels. | Les débutants. | Tous les niveaux d'utilisateurs. |
D'après le tableau, il est clair que les trois outils fonctionnent pour supprimer des volumes sur un ordinateur, et EaseUS Partition Master avec sa fonction Supprimer tout est la solution la plus facile pour nettoyer un disque. De même, si vous avez l'intention de nettoyer un disque d'OS, EaseUS Partition Master est la meilleure option.
FAQ sur la commande de suppression de DiskPart
Nous avons proposé un guide complet pour vous aider à supprimer toutes les partitions à l'aide des lignes de commande DiskPart sur les disques durs Windows, les SSD et même les disques de stockage externes. Si vous avez d'autres questions, allez-y et vérifiez les réponses ci-dessous.
1. Puis-je arrêter DiskPart Clean All ?
Non, vous ne pouvez pas arrêter ou mettre en pause la commande DiskPart clean all une fois que vous avez appuyé sur la touche Entrée.
Même si vous avez fermé les fenêtres de la commande DiskPart, le système d'exploitation continuera à exécuter la commande en arrière-plan. Toutes vos partitions seront supprimées.
Par conséquent, nous vous suggérons d'exécuter l'opération avec prudence car elle supprimera définitivement toutes vos partitions et données, les rendant irrécupérables dans une procédure imparable.
2. Comment supprimer une partition à l'aide de Diskpart ?
Pour supprimer un volume avec DiskPart, assurez-vous d'avoir sauvegardé les fichiers utiles sur un disque externe avant d'exécuter les opérations suivantes :
Étape 1. Appuyez sur les touches Windows + R , tapez cmd, cliquez avec le bouton droit de la souris sur Command Prompt, puis sélectionnez Run as Administrator.
Étape 2. Tapez les lignes de commande suivantes une par une et appuyez sur Entrée à chaque fois :
- Disque dur
- disque de liste
- disque sélectionné
- partition de liste
- sélectionner la partition #
- supprimer la partition
Étape 3. Tapez exit pour fermer DiskPart.
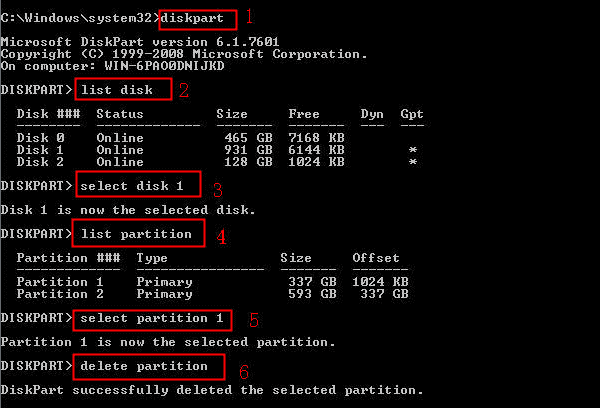
3. Comment supprimer toutes les partitions primaires sur Windows 10 à partir de Diskpart
Étape 1. Cliquez avec le bouton droit de la souris sur l'icône Windows > Sélectionnez Gestion des disques > Vérifiez tous les numéros de partition primaire sur votre disque cible.
Étape 2. Ouvrez DiskPart et tapez les lignes de commande suivantes une par une et appuyez sur Entrée à chaque fois :
- Disque dur
- disque de liste
- disque sélectionné
- partition de liste
- sélectionner la partition #
- supprimer une partition
Répétez l'opération pour sélectionner et supprimer toutes les partitions primaires de votre PC.
Étape 3. Tapez exit pour fermer DiskPart.
4. Commandes Hot Diskpart
Comme nous l'avons mentionné, DiskPart est un utilitaire de disque chaud que les utilisateurs expérimentés de Windows utilisent pour gérer les partitions. Voici quelques commandes DiskPart que vous pouvez appliquer pour définir ou apporter des modifications à vos disques durs :
Utilisez DiskPart pour formater le périphérique :
- disque de liste
- sélectionner le disque #
- volume de la liste
- sélectionner le volume #
- format fs=ntfs rapide ou format fs=fat32 rapide
Utilisez DiskPart pour créer une partition :
- disque de liste
- sélectionner le disque #
- créer une partition primaire
- format fs=ntfs
- attribuer
Utilisez DiskPart pour étendre la partition :
- disque de liste
- select disk # (Remplacez # par le numéro de votre disque cible).
- volume de la liste
- sélectionnez le volume # (Remplacez # par le numéro de partition de votre lecteur cible).
- extend size =number (Normalement, l'unité de taille par défaut est le MB.)
- quitter
5. Comment supprimer toutes les partitions et formater mon disque dur ?
Étape 1. Ouvrez DiskPart.
Etape 2. Tapez les lignes de commande suivantes et appuyez sur Entrée à chaque fois :
- disque de liste
- sélectionner le disque #
- nettoyer
- créer une partition primaire
- format fs=ntfs
- attribuer
Étape 3. Répétez le processus pour terminer la création d'autres partitions sur un disque dur.
Étape 4. Tapez exit pour fermer DiskPart.
6. Utiliser sfdisk pour supprimer toutes les partitions sous Linux
Étape 1. Ouvrez le terminal sur l'ordinateur Linux.
Étape 2. Tapez les lignes de commande suivantes une par une et appuyez sur Entrée à chaque fois :
- sudo su
- fdisk-l
- fdisk /dev /sdx (remplacez x par votre lettre de lecteur cible.)
- d
- 1 (remplacez 1 par le numéro de la partition).
- d
Étape 3. Répétez le processus pour supprimer d'autres partitions sous Linux.
Ces informations vous-ont elles été utiles ?
Articles associés
-
4 façons de cloner/copier une carte SD sur un disque dur externe sous Windows 11/10/8/7
![author icon]() Arnaud/Jun 09, 2025
Arnaud/Jun 09, 2025 -
Top 7 des meilleurs logiciels d'effacement de disque dur pour votre PC et votre Mac
![author icon]() Arnaud/Jul 08, 2025
Arnaud/Jul 08, 2025 -
6 Solutions pour accéder à la partition et aux données EXT4 sous Windows 11/10 en 2025
![author icon]() Arnaud/Sep 01, 2025
Arnaud/Sep 01, 2025 -
Impossible d'obtenir la clé de chiffrement Bitlocker ? Réparez-la ici !
![author icon]() Arnaud/Aug 11, 2025
Arnaud/Aug 11, 2025