Articles à la une
- 01 Comment créer un volume/une partition avec Diskpart
- 02 Comment supprimer toutes les partitions avec DiskPart
- 03 Comment convertir un disque GPT en MBR
- 04 Comment utiliser DiskPart pour fusionner des partitions
- 05 Meilleures alternatives à Diskpart
- 06 Système de fichiers accessible en lecture seulement
- 07 Dépannage 1 : Erreur de périphérique e/s sur disque dur
- 08 Dépannage 2 : Diskpart a rencontré une erreur "Accès est refusé "
- 09 Dépannage 3 : Diskpart n'a pas réussi à effacer l'erreur d'attributs de disque
- 10 Dépannage 4 : Système ne peut pas trouver le fichier spécifié
- 11 Dépannage 5 : Erreurs du service de disque virtuel DiskPart
- 12 Diskpart Delete Partition Override ne fonctionne pas
- 13 Diskpart Clean ne fonctionne pas
| Des solutions viables | Dépannage étape par étape |
|---|---|
| Solution 1. Fusionner les partitions avec Diskpart CMD | Étape 1. Après avoir ouvert le menu 'Démarrer', tapez 'diskpart.exe' ; Lorsque la fenêtre cmd apparaît, entrez 'list volume'...Étapes complètes |
| Solution 2. Fusionner des partitions avec EaseUS Partition Master | Étape 1. Sélectionnez la partition cible ; Étape 2. Sélectionnez une partition voisine à fusionner ; Étape 3. Exécutez l'opération pour fusionner les partitions...Étapes complètes |
| Solution 3. Fusionner les partitions de deux disques avec EaseUS Partition Master | Étape 1. Convertissez la base en dynamique ; Étape 2. Fusionner...Étapes complètes |
Chaque disque dur doit avoir des parties fondamentales qui garantissent qu'il peut obliger l'information selon la classification. Il est tout sauf une nécessité absolue de fusionner les informations dans plus d'une partie d'un disque dur et cela semble raisonnable pour les clients, car cette façon de suivre les informations devient plus simple et beaucoup plus avantageuse. Les différents disques durs exécutent fréquemment des opérations de soutien planifiées, comme le nettoyage ou la défragmentation, afin d'offrir aux clients une expérience informatique supérieure.
Puis-je fusionner des partitions avec Diskpart CMD ?
Diskpart est une application de ligne de commande dans Windows 10 qui vous permet de gérer les partitions de disque en utilisant l'invite de commande Diskpart, y compris la possibilité de créer, fusionner, étendre, réduire, formater, supprimer et effacer les partitions de disque, entre autres choses. DiskPart peut être exécuté sans le démarrage du système Windows et contrôle explicitement les volumes et les partitions d'un disque dur, y compris les partitions de récupération cachées. Cela en fait une arme puissante qui ne doit pas être utilisée sans certaines précautions, car aucun formatage ne peut être annulé sur un disque dur une fois l'action effectuée. La puissance de DiskPart implique également qu'il s'agit d'un bon moyen de remédier aux problèmes, tels que la corruption des données des lecteurs flash USB et des cartes SD, qui ne peuvent pas être corrigés dans Windows par un simple formatage.
Vous devez d'abord lister, puis choisir un objet à concentrer, avant de pouvoir utiliser les instructions de composants de disque. Toutes les instructions de composant de disque que vous tapez fonctionneront sur cet objet lorsqu'un objet s'est concentré.
Comment fusionner des partitions avec Diskpart CMD
Les administrateurs peuvent utiliser Diskpart pour créer, supprimer et redimensionner des partitions de disque dur et attribuer ou réattribuer des lettres de lecteur aux disques nouvellement insérés. Diskpart est utile pour partitionner votre disque afin d'augmenter l'efficacité des E/S des disques durs fraîchement installés dans une matrice RAID. Pour de nombreux programmeurs de serveurs, tels que Microsoft Exchange Server, la documentation va jusqu'à recommander que votre partition primaire ou étendue soit créée avec Diskpart. Diskpart vous permet de redresser vos données existantes. Ceci est utile lorsqu'une matrice RAID est installée.
Étape 1. Après avoir ouvert le menu "Démarrer", tapez "diskpart.exe".
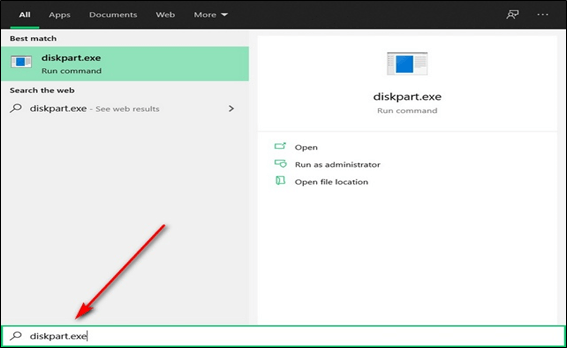
Étape 2. Lorsque la fenêtre cmd apparaît, entrez 'list volume'.
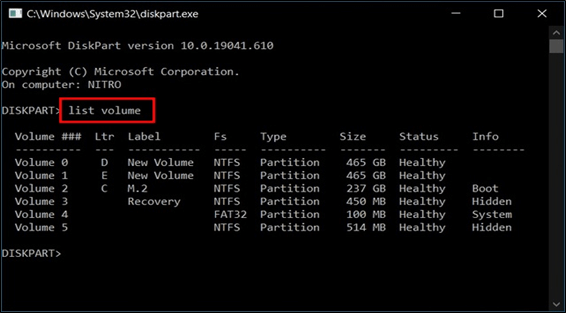
Étape 3. Saisissez "select volume (label)", par exemple, "select e" si e est la partition à fusionner.
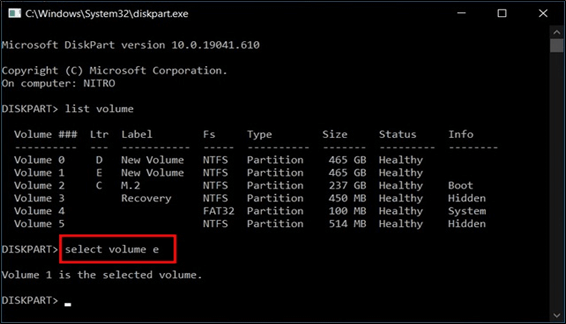
Étape 4. Pour rendre l'espace du volume disponible pour une autre partition, tapez 'delete volume'.
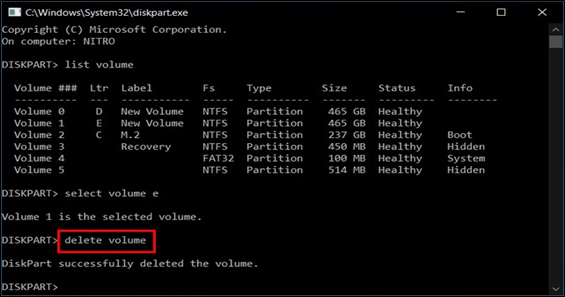
Étape 5 :dans le diskpart.exe susmentionné, tapez "extend" pour fusionner les partitions avec l'espace non alloué.
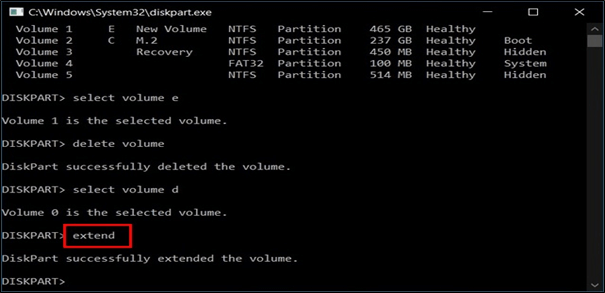
Fusionner des partitions avec le logiciel de partition de disque
EaseUS Partition Master est un logiciel de gestion de disque professionnel qui permet aux utilisateurs de créer, redimensionner, fusionner, cloner et formater des partitions. Il vous aide essentiellement à gérer les partitions Windows sans perdre aucune donnée. Il peut également créer, formater et effacer des lecteurs USB, des lecteurs SSD, des lecteurs HDD et des cartes SD. Bien qu'une version premium payante soit disponible, la version gratuite suffira pour pratiquement tous vos besoins en matière de partitionnement.
Pour :
- Très facile à utiliser, même pour les utilisateurs inexpérimentés d'ordinateurs.
- Prévisualisons les changements avant de les appliquer
- Comprend de nombreuses opérations utiles
Voici un guide didactique que vous pouvez suivre pour apprendre à fusionner des partitions à l'aide d'EaseUS Partition Master :
Étape 1: Installez et lancez EaseUS Partition Master sur votre PC
Faites un clic droit sur la partition à laquelle vous souhaitez ajouter de l'espace et conserver sur le disque dur, puis sélectionnez "Fusionner".
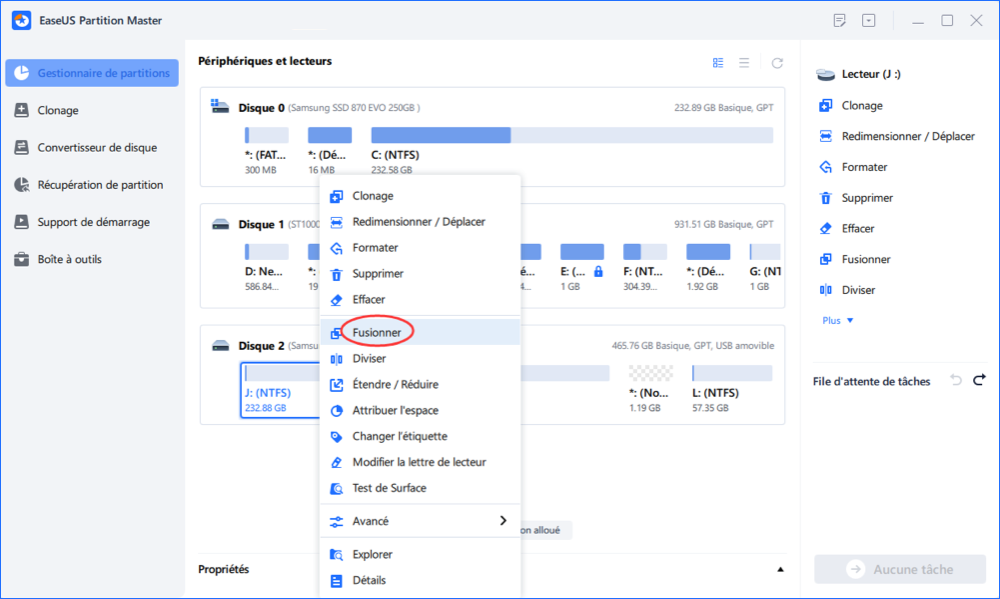
Étape 2: Sélectionnez les partitions à fusionner
1. Sélectionnez une partition à côté de l'ancienne partition sélectionnée.
2. Et cliquez sur "OK" pour continuer.
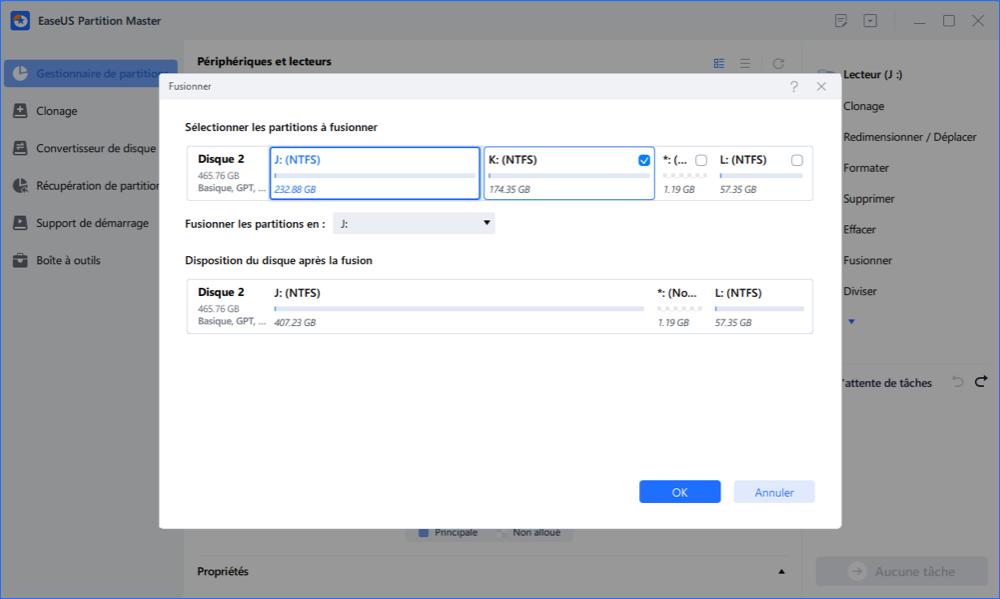
Étape 3: Fusionner les partitions
1. Cliquez sur le bouton "Exécuter la tâche(s)" , puis sur "Appliquer".
2. Le programme fusionnera l'espace et ajoutera des fichiers de la deuxième partition à la première partition.
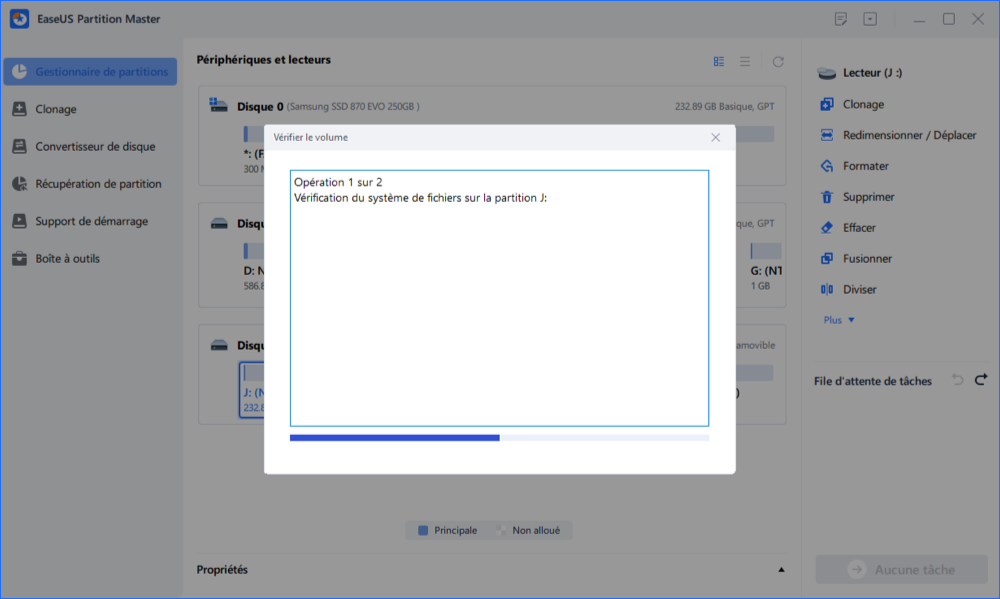
Fusionner les partitions de deux disques avec l'alternative CMD
Si les gens ont tendance à fusionner des partitions sur deux disques en un seul, ils doivent utiliser EaseUS Partition Master car la commande Diskpart ne peut pas fonctionner pour fusionner des partitions sur deux disques RAD qui sont dynamiques.
Il faut utiliser EaseUS Partition Master et sélectionner les partitions adjacentes pour les combiner en une plus grande et augmenter leur taille.
Étape 1. Convertir la base en dynamique
- Cliquez sur "Convertisseur de disques" et sélectionnez "Convertir disque Basique en Dynamique". Cliquez sur "Convertir" pour continuer.
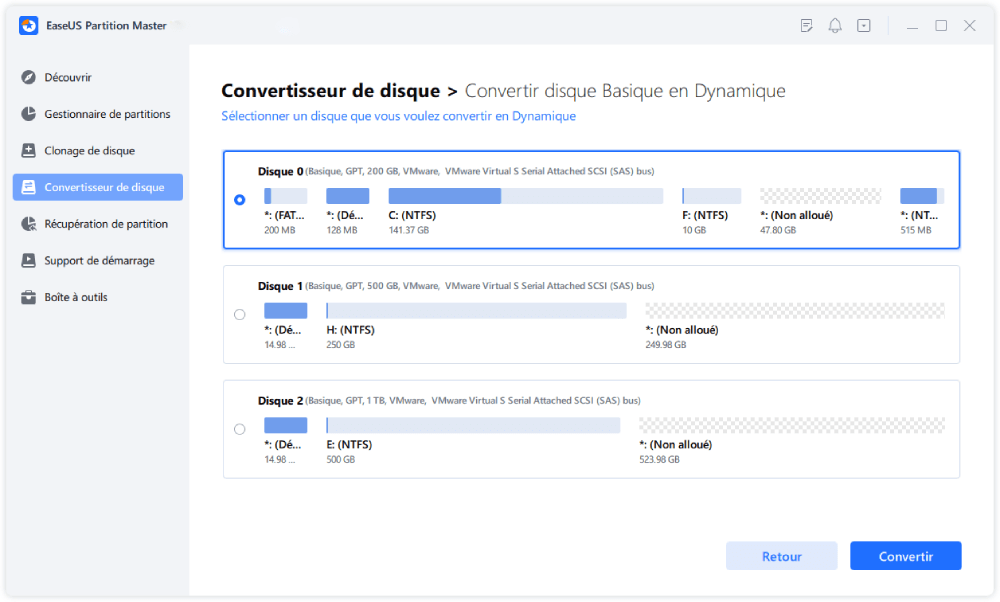
- Confirmez la conversion du disque de la base à la dynamique.
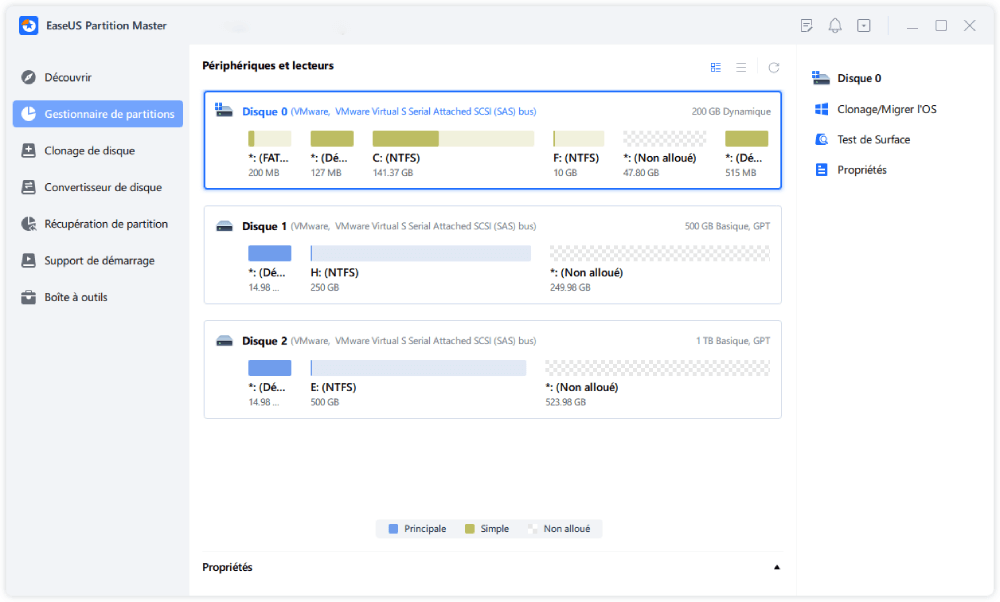
- Sélectionnez l'autre disque (avec au moins 1M d'espace libre à la fin du disque) et convertissez-le en disque dynamique de la même manière.
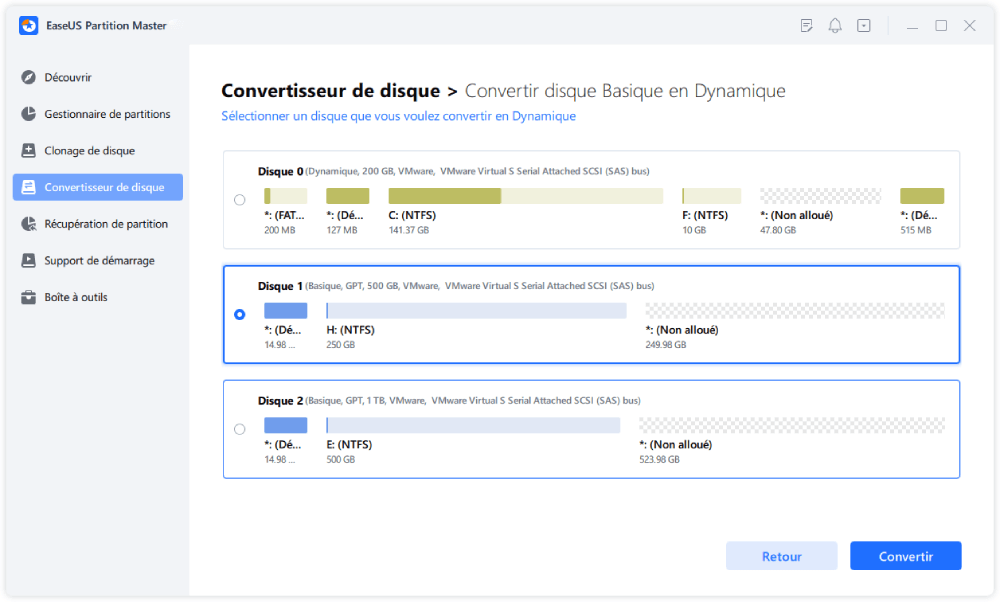
- Lorsque les deux disques ont été convertis en disques dynamiques, comme indiqué ci-dessous, vous pouvez suivre l'étape 2 pour fusionner l'espace libre d'un disque à l'autre.
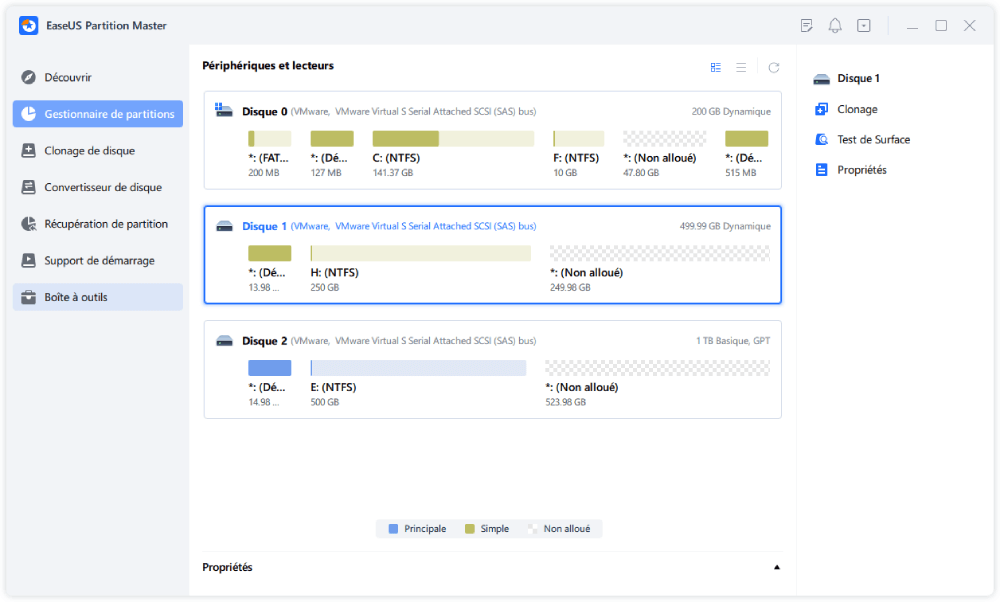
Étape 2. Fusionner deux disques en un seul
Note : L'autre dynamique doit être un espace non alloué. Si ce n'est pas le cas, utilisez EaseUS Partition Master pour supprimer toutes les partitions qu'elle contient. De plus, vous ne pouvez pas fusionner une partition système même si vous l'avez convertie en dynamique.
- Sélectionnez le disque complet, faites un clic droit dessus et choisissez "Redimensionner/Déplacer".
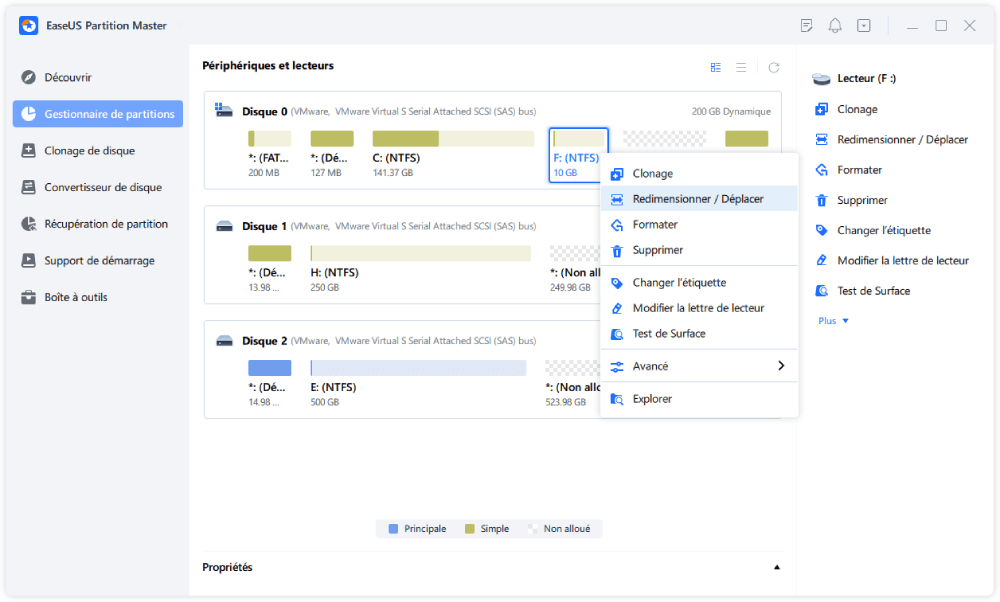
- Utilisez votre souris pour faire glisser le panneau de partition vers la droite ou vers la gauche pour étendre la taille de la partition.
Parfois, l'espace non alloué se trouve à gauche de la partition que vous souhaitez étendre. Si vous voulez déplacer l'espace non alloué, faites simplement glisser la poignée de la partition de gauche vers la gauche jusqu'à la taille que vous souhaitez.
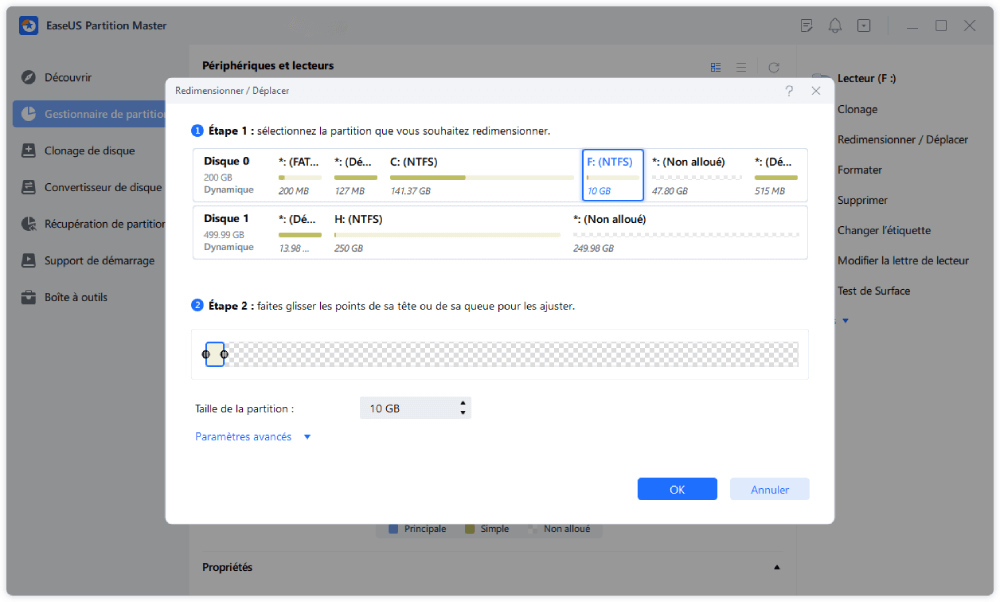
- Cliquez sur "Exécuter 1 tâche(s)" et "Appliquer".
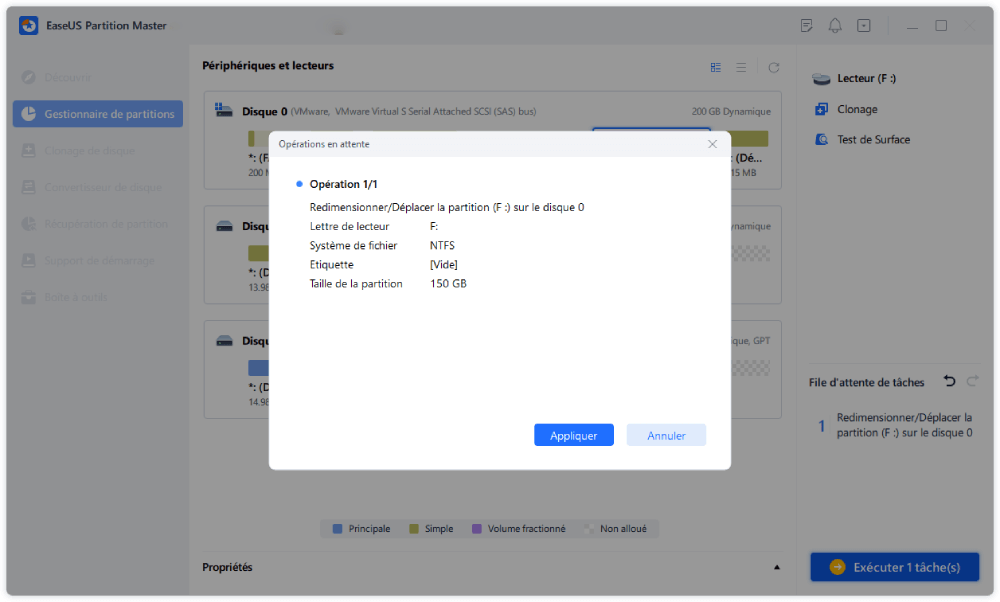
Quelle méthode me convient le mieux ?
J'opterai pour EaseUS Partition Master Free car il me permettra d'optimiser l'espace disque faible en gérant les partitions pour améliorer les performances de mon PC. Si je peux modifier les disques et les partitions de base, l'application premium me permettra également de modifier les volumes dynamiques. EaseUS Partition Master Software est un logiciel pour Windows 10/8/7/Vista/XP qui m'aidera à redimensionner, déplacer, fusionner et copier des partitions.
EaseUS Partition Master est plus fiable que diskpart pour les débutants comme pour les experts. Voici les principales caractéristiques d'EaseUS Partition Master
- Migrer le système d'exploitation vers un SSD/HDD
- Nettoyage et optimisation
- Effacer les données
- Redimensionner ou déplacer des partitions de disque
- Cloner une partition
- Explorer la partition
- Format de la partition
- Supprimer la partition
- Fusionner la partition
- Cacher la partition
- Modifier la lettre et le label du lecteur
- Convertir le lecteur en logique
Le gestionnaire de partitions EaseUS élimine également les risques et les difficultés liés au redimensionnement des partitions sur les disques durs. Tout le monde peut l'utiliser sans formation particulière, en quelques clics seulement.
Conclusion
Je pense que les gens peuvent fusionner des partitions en utilisant CMD mais diskpart ne peut pas fonctionner pour fusionner deux partitions sur deux disques. Si les gens préfèrent le faire ou ont besoin d'un outil de partition encore plus facile et puissant, ils devraient essayer d'utiliser EaseUS Partition Master. EaseUS Partition Master est une programmation conviviale et facile à comprendre qui permet de l'utiliser sans aucun problème.
Ces informations vous-ont elles été utiles ?
Articles associés
-
Comment cloner le disque C sous Windows 10 en 2025 [Dernière solution].
![author icon]() Arnaud/Aug 21, 2025
Arnaud/Aug 21, 2025 -
Comment résoudre l'erreur d'accès refusé au lecteur C sous Windows 10
![author icon]() Arnaud/Aug 11, 2025
Arnaud/Aug 11, 2025 -
Meilleur formateur de carte SD FAT32 gratuits pour Windows 11/10 [Liste 2025]
![author icon]() Arnaud/Aug 11, 2025
Arnaud/Aug 11, 2025 -
Quel est le meilleur format de système de fichiers pour un disque dur USB/externe (amorçable) ?
![author icon]() Nathalie/Aug 11, 2025
Nathalie/Aug 11, 2025