Sommaire
Auteur
Actualité
Mise à jour le 11 Aug, 2025
L'espace non alloué est l'espace qui n'appartient à aucune partition de votre ordinateur et qui ne peut être utilisé. Il ne dispose d'aucun programme permettant d'écrire des fichiers et des données sur le disque. En outre, l'espace non alloué n'est pas automatiquement alloué à d'autres partitions par l'ordinateur.

De nombreuses personnes souhaitent supprimer l'espace non alloué afin de mieux utiliser le disque. L'espace non alloué peut-il être supprimé ? Comment supprimer l'espace non alloué ? Ce guide vous apportera des réponses détaillées.
Puis-je supprimer l'espace non alloué ?
Vous ne pouvez pas supprimer directement l'espace non alloué. En effet, aucun espace n'existe dans le système d'exploitation. Vous n'avez rien à supprimer. Heureusement, il existe deux façons de supprimer ou d'enlever l'espace non alloué :
1. Créer une nouvelle partition dans l'espace non alloué
2. Étendre l'espace non alloué à une partition existante
Une fois que l'espace non alloué appartient à une partition, vous pouvez facilement le supprimer si nécessaire. Dans les deux cas, vous pouvez utiliser pleinement l'espace non alloué. Voyons comment supprimer l'espace non alloué à l'aide d'étapes spécifiques.
Comment supprimer l'espace non alloué [3 méthodes efficaces]
Sous Windows 10, vous pouvez supprimer l'espace non alloué à l'aide de la gestion des disques, de la ligne de commande ou d'un logiciel tripartite. À vous de choisir la solution qui vous convient. Voici une rapide comparaison de ces trois options.
| Comparaison | |||
|---|---|---|---|
| Complexité | Facile, en quelques étapes | Moyen | Difficile, elle nécessite des commandes |
| Interface | Facile à comprendre | Un peu de clarté | Un désordre sans lignes directrices |
| Utilisateurs appropriés | Pour tous les stades, y compris les débutants | Pour les utilisateurs expérimentés | Pour les utilisateurs avancés |
La Gestion des Disques et Diskpart sont plus adaptés aux utilisateurs qui ont des compétences en informatique. EaseUS Partition Master, en revanche, est un outil de gestion de disque professionnel doté de fonctions plus puissantes et d'opérations plus simples. Vous pouvez facilement supprimer l'espace non alloué même si vous n'avez pas de connaissances en informatique.
La section suivante vous montrera comment utiliser ces trois méthodes pour supprimer l'espace non alloué. Nous verrons comment créer une nouvelle partition et étendre l'espace non alloué à la partition existante, un par un.
Guide 1. Créer une nouvelle partition dans l'espace non alloué
La création d'une nouvelle partition dans l'espace non alloué est un bon moyen de supprimer l'espace non alloué. Commençons par la méthode la plus simple.
Méthode 1. Créer une nouvelle partition avec EaseUS Partition Master
EaseUS Partition Master est un outil de gestion de disque polyvalent qui prend en charge Windows 11/10/8.1/8/7 et Windows XP. Il peut facilement créer des partitions et étendre l'espace non alloué qui n'est pas adjacent l'un à l'autre. Vous pouvez télécharger le logiciel gratuit et essayer de supprimer les partitions non allouées dans Windows 10.
Étape 1 : Lancer EaseUS Partition Master
Dans la fenêtre principale, cliquez avec le bouton droit de la souris sur l'espace non alloué de votre disque dur ou de votre périphérique de stockage externe et sélectionnez "Créer".

Étape 2 : Ajustez la nouvelle taille de la partition, le système de fichiers, l'étiquette, etc.
Définissez la taille, l'étiquette de la partition, la lettre du lecteur, le système de fichiers, etc. pour la nouvelle partition et cliquez sur "OK" pour continuer.

Étape 3 : Confirmer pour créer une nouvelle partition
Cliquez sur le bouton "Exécuter xx tâche(s)" et confirmez pour créer une nouvelle partition en cliquant sur "Appliquer".

Méthode 2. Créer une nouvelle partition avec Gestion des disques
La gestion des disques est un outil intégré à Windows qui vous permet de gérer, de partitionner et de formater vos disques durs. Suivez les étapes suivantes pour supprimer l'espace non alloué à l'aide de la gestion des disques.
Étape 1. Maintenez la touche "Windows+R" enfoncée et tapez"diskmgmt.msc" pour ouvrir la gestion des disques.
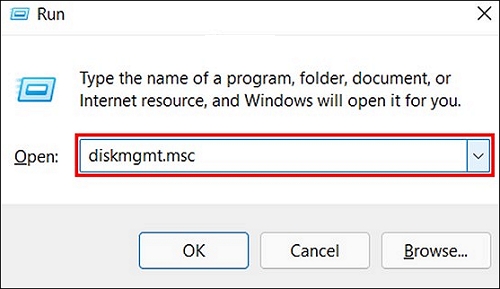
Étape 2. Sélectionnez l'espace non alloué. Et cliquez dessus avec le bouton droit de la souris.
Étape 3. Sélectionnez "Nouveau volume simple". Suivez l'assistant pour définir le numéro de lecteur, le système de fichiers et d'autres paramètres.

Étape 4. Cliquez sur "Terminer" pour terminer la création de la partition sur l'espace non alloué.
- Avis :
- Le nouveau volume simple est grisé si vous créez une partition sur un disque MBR de 3 To. En effet, le MBR ne prend en charge que des disques durs de 2 To au maximum, et seules quatre partitions primaires peuvent être créées sur ce disque. Pour créer des partitions, vous devez utiliser EaseUS Partition Master pour convertir MBR en GPT.
Méthode 3. Créer une nouvelle partition avec Diskpart
Diskpart terminera la création et la suppression de l'espace non alloué sous la forme d'une ligne de commande. Lorsque vous utilisez Diskpart, vous devez vérifier soigneusement la commande pour éviter les erreurs. Pour supprimer l'espace non alloué, vous devez d'abord créer de l'espace non alloué. Voici les étapes spécifiques pour y parvenir.
Étape 1. Ouvrez la fenêtre Exécuter et tapez "cmd" pour ouvrir une fenêtre de ligne de commande. Tapez "diskpart" et appuyez sur "Entrée".
Étape 2. Saisissez les commandes suivantes et appuyez sur "Entrée" à la fin de chaque commande.
list disk (vous pouvez voir tous les disques)
select disk 0 (0 correspond au numéro de votre disque)
create partition primary size=x (x désigne la taille de la partition)
assign letter=H (H est la lettre de la partition)
format fs=ntfs quick (ntfs peut être remplacé par d'autres formats de fichiers)

Guide 2. Etendre de l'espace non alloué dans une partition existante
Ces trois méthodes permettent également d'étendre l'espace non alloué dans la partition existante. Voyons comment les trois outils fonctionnent pour supprimer l'espace non alloué en étendant l'espace non alloué.
Méthode 1. Utiliser EaseUS Partition Master pour étendre une partition non allouée
Suivez les étapes ci-dessous pour utiliser EaseUS Partition Master afin d'étendre l'espace non alloué :
Étape 1. Cliquez avec le bouton droit sur la partition qui à côté de l'espace non alloué, sélectionnez "Redimensionner/Déplacer".
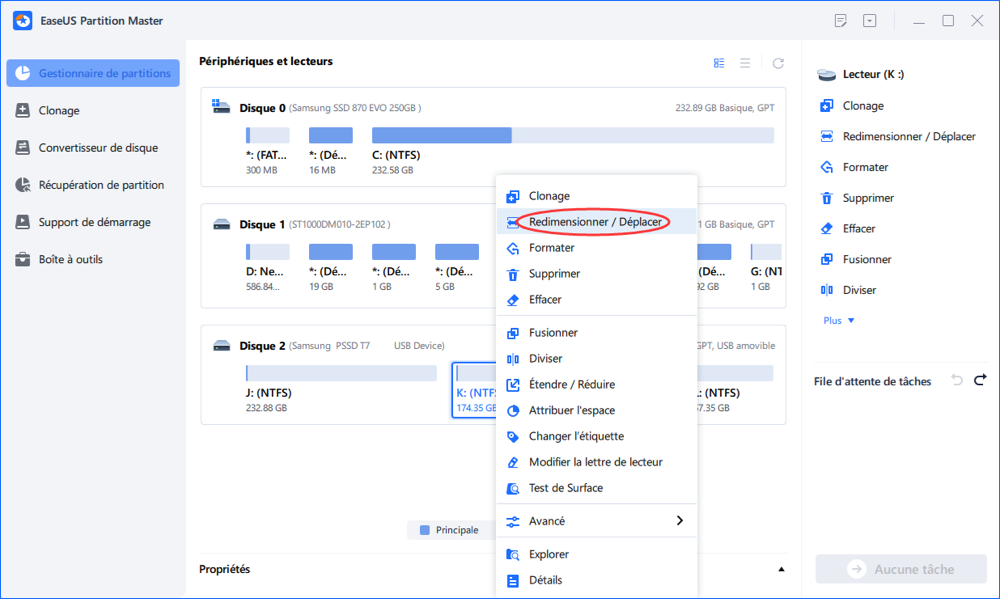
Étape 2. Placez la souris sur la partition et faites-la glisser vers la gauche ou la droite pour déplacer l'espace non alloué.
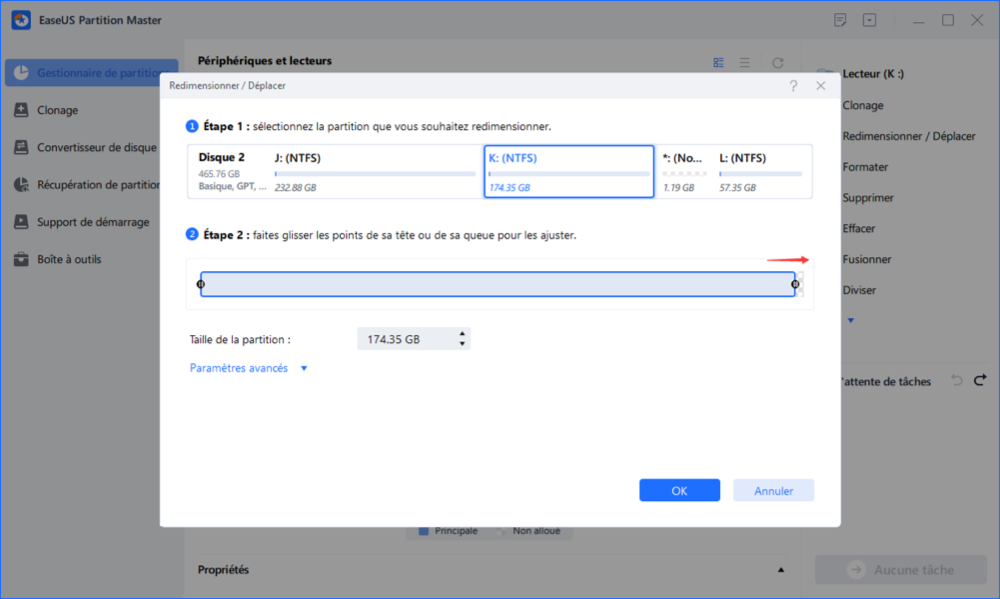
Vous pouvez répéter les étapes 1 et 2 pour déplacer l'espace non alloué vers l'emplacement souhaité.
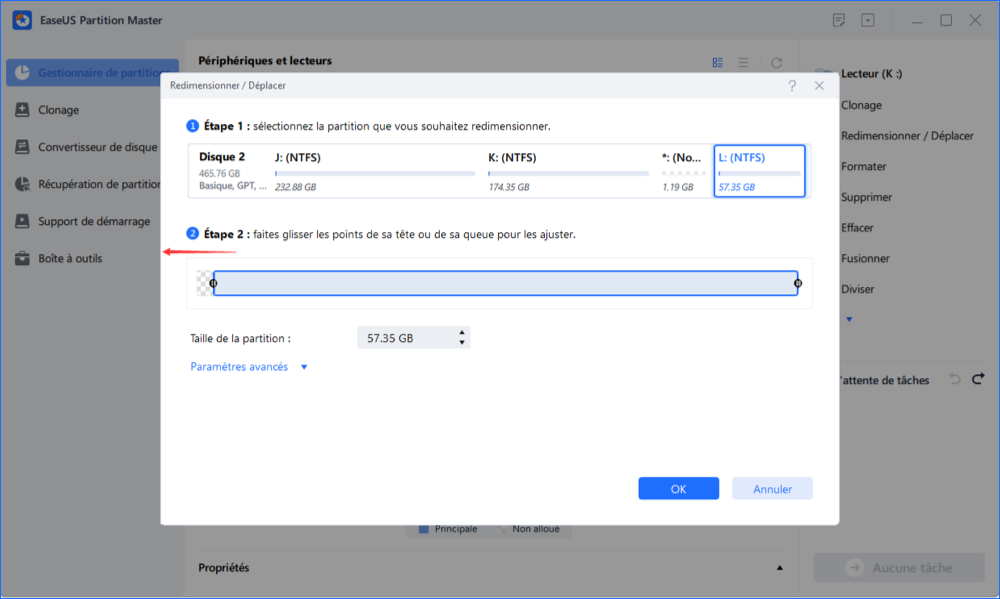
Étape 3. Cliquez sur "Exécuter XX tâche(s)" et il exécutera les opérations pour ajouter éventuellement l'espace non alloué dans la partition cible.
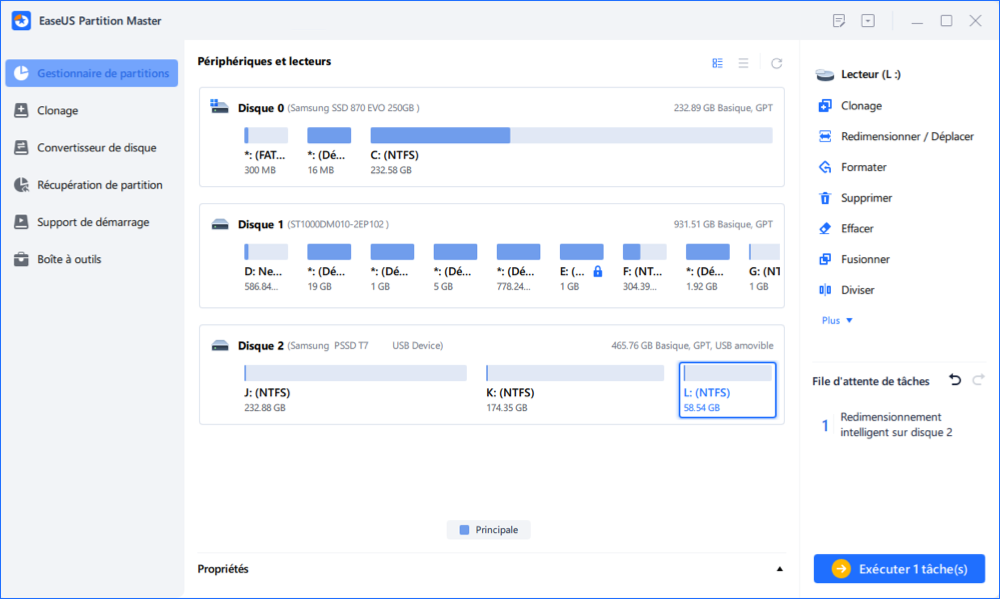
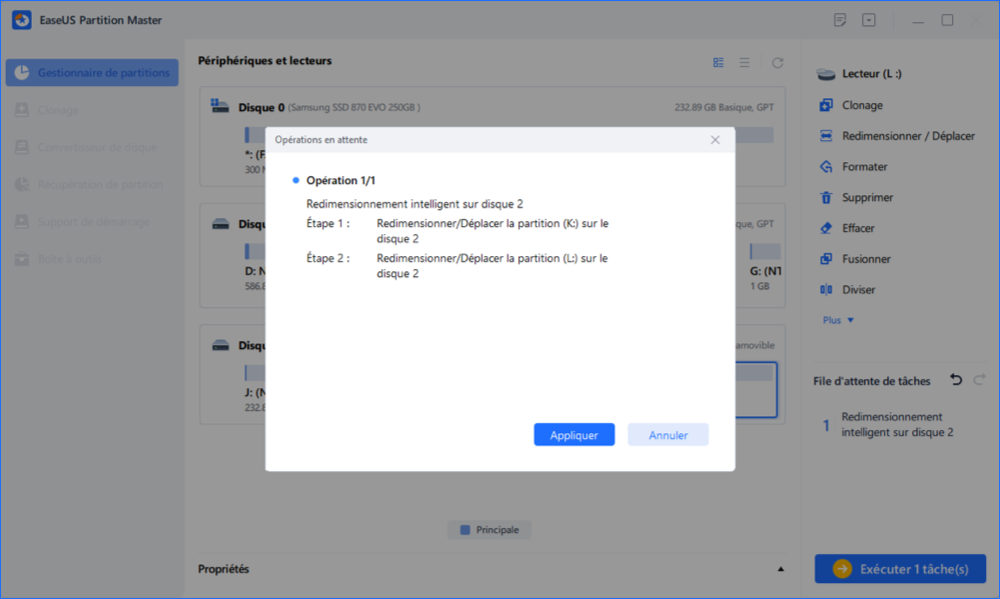
A lire aussi:
Outre la création et l'extension de l'espace non alloué sur l'espace non alloué avec EaseUS Partition Master, il prend également en charge d'autres opérations sur l'espace non alloué.
Méthode 2. Utiliser la gestion des disques pour étendre une partition non allouée
Étape 1. Ouvrez la Gestion des disques et cliquez avec le bouton droit de la souris sur l'espace non alloué.
Étape 2. Cliquez sur "Étendre le volume" et suivez les instructions pour étendre l'espace non alloué à une partition existante.

- Avis :
- L'espace non alloué ne peut être fusionné qu'avec des partitions adjacentes. Sinon, le volume étendu sera grisé. Vous pouvez utiliser EaseUS Partition Master pour résoudre cette situation.
Méthode 3. Utiliser Diskpart pour étendre une partition non allouée
Suivez les étapes ci-dessous pour étendre la partition non allouée dans les partitions existantes à l'aide de CMD :
Étape 1. Ouvrez la fenêtre d'exécution et tapez "cmd" pour ouvrir la fenêtre de commande.
Étape 2. Pour étendre la partition, tapez la commande suivante et appuyez sur "Entrée" dans l'ordre.
diskpart
list disk
select disk 0
list partition
select partition 2
extend size =number

Si vous souhaitez supprimer des partitions à l'aide de Diskpart, vous pouvez cliquer sur le lien ci-dessous pour obtenir des instructions détaillées.
Comment utiliser DiskPart pour supprimer toutes les partitions sous Windows ?
Ce guide vous aidera à nettoyer un disque gratuitement à l'aide de DiskPart. Outre la suppression de volumes, vous apprendrez également d'autres lignes de commande pour la création, l'extension et le formatage de volumes à l'aide de cet utilitaire.

Conclusion
Ce guide décrit trois façons de supprimer l'espace non alloué. L'espace non alloué n'appartient encore à aucune partition, vous ne pouvez donc pas le supprimer. Vous devez créer une partition pour l'espace non alloué ou étendre l'espace non alloué à une partition existante.
EaseUS Partition Master est puissant et facile à utiliser. Il peut résoudre vos problèmes avec Gestion des disques et Diskpart sous Windows. Si vous avez d'autres questions, veuillez consulter la section suivante.
FAQ sur la suppression de l'espace non alloué
Si vous avez encore des questions sur l'espace non alloué, veuillez poursuivre avec les questions suivantes.
1. Pourquoi ne puis-je pas supprimer l'espace non alloué ?
L'espace non alloué est inutilisé, il n'appartient à aucune partition et ne contient aucune donnée ; il ne peut donc pas être supprimé. Vous pouvez créer une partition sur l'espace non alloué ou étendre l'espace non alloué dans une partition existante.
2. Que se passe-t-il si vous supprimez de l'espace non alloué ?
Si vous supprimez de l'espace non alloué, il ne se passera rien car vous ne pouvez pas supprimer de l'espace non alloué.
3. Pourquoi ai-je autant d'espace non alloué ?
En effet, plusieurs situations peuvent entraîner l'apparition d'un espace non alloué :
- Initialisation d'un disque
- Suppression d'une partition
- Mauvais usage ou attaque de virus
L'espace non alloué est l'espace qui n'est pas utilisé. Vous pouvez améliorer l'utilisation d'un disque non alloué en recréant la partition ou en l'étendant à d'autres partitions.
Comment pouvons-nous vous aider ?
Auteur
Mise à jour par Mélanie
Mélanie est une rédactrice qui vient de rejoindre EaseUS. Elle est passionnée d'informatique et ses articles portent principalement sur la sauvegarde des données et le partitionnement des disques.
Rédigé par Arnaud
Arnaud est spécialisé dans le domaine de la récupération de données, de la gestion de partition, de la sauvegarde de données.
Commentaires sur les produits
-
J'adore le fait que les modifications que vous apportez avec EaseUS Partition Master Free ne sont pas immédiatement appliquées aux disques. Cela facilite grandement la simulation de ce qui se passera une fois que vous aurez effectué tous les changements. Je pense également que l'aspect général et la convivialité d'EaseUS Partition Master Free facilitent tout ce que vous faites avec les partitions de votre ordinateur.
En savoir plus -
Partition Master Free peut redimensionner, déplacer, fusionner, migrer et copier des disques ou des partitions ; convertir en local, changer l'étiquette, défragmenter, vérifier et explorer la partition ; et bien plus encore. Une mise à niveau premium ajoute une assistance technique gratuite et la possibilité de redimensionner des volumes dynamiques.
En savoir plus -
Il ne crée pas d'image à chaud de vos disques et ne les aligne pas, mais comme il est associé à un gestionnaire de partitions, il vous permet d'effectuer plusieurs tâches à la fois, au lieu de simplement cloner des disques. Vous pouvez déplacer les partitions, les redimensionner, les défragmenter, etc., ainsi que les autres outils que vous attendez d'un outil de clonage.
En savoir plus
Articles liés
-
Comment supprimer la partition réservée au système [2025]
![author icon]() Lionel 01/09/2025
Lionel 01/09/2025 -
Résolu : PS5 ne reconnaît pas le disque dur externe - 2025
![author icon]() Arnaud 01/09/2025
Arnaud 01/09/2025 -
Réinitialiser le mot de passe Windows 10 avec une clé USB – 3 méthodes avec guide
![author icon]() Arnaud 01/09/2025
Arnaud 01/09/2025 -
Comment réparer Samsung Magician ne reconnaît pas le SSD [Guide complet 2025]
![author icon]() Arnaud 11/08/2025
Arnaud 11/08/2025
Sujets d'actualité en 2025
EaseUS Partition Master

Gérer efficacement les partitions et optimiser les disques








