Supprimer protection en écriture
Articles à la une
- 01 Disque est protégé en écriture sous Windows 10
- 02 Supprimer la protection en écriture de clé USB Windows 10
- 03 Logiciel pour formater carte sd protégé en écriture
- 04 Formater une clé USB protégée en écriture
- 05 Supprimer la protection en écriture de SSD
- 06 Formater protection en écriture de Kingston
- 07 Carte SD en lecture seule
- 08 État en lecture seule actuel Oui
- 09 Formatage de protection en écriture de Toshiba
- 10 Comment supprimer la protection en écriture du lecteur stylo
- 11 Média protége en écriture
Qu'est-ce que l'erreur "Le disque est protégé en écriture" sur une clé USB ?
Le message d'erreur "Le disque est protégé en écriture" apparaît-il lors du formatage d'une clé USB protégée en écriture ? Que signifie le message d'erreur "Le disque est protégé en écriture" lorsque vous essayez de formater une clé USB ou une carte SD ?
Cela signifie que le système d'exploitation Windows a défini des limites d'administrateur, que l'entrée du registre est endommagée, qu'une infection virale ou un logiciel de cryptage tiers a verrouillé votre clé USB. Si la clé USB est protégée en écriture, vous ne pouvez pas la formater et vous obtiendrez le message d'erreur "le disque est protégé en écriture".

Vous vous demandez peut-être comment supprimer la protection en écriture d'une clé USB. En bref, vous devez supprimer la protection en écriture d'une clé USB, d'un lecteur de stylo, d'une carte SD, d'un disque dur externe, etc., en suivant les solutions de la partie 1 dans un premier temps.
Ensuite, vous pouvez formater le périphérique avec un outil de formatage de disque fiable comme EaseUS Partition Master dans la partie 2 pour le faire fonctionner à nouveau parfaitement et facilement.
LIRE AUSSI :
Tutoriel vidéo : Retirer protection en écriture clé USB windows 10/11 en 5 MIN !
📌Chapitres vidéo:
0:23 Qu'est-ce que l'erreur "Le disque est protégé en écriture"
01:10 Comment déverrouiller une clé USB protégée en écriture ? [6 méthodes]
07:21 Formater une clé USB protégée en écriture après débloqué la protection

Meilleur logiciel pour formater une clé usb
Cette page fournit top 5 logiciels formatage clé usb en 2024 pour vous aider à formater une clé USB à FAT32/NTFS/exFAT ou à formater un lecteur flash USB protégé en écriture avec la facilité.
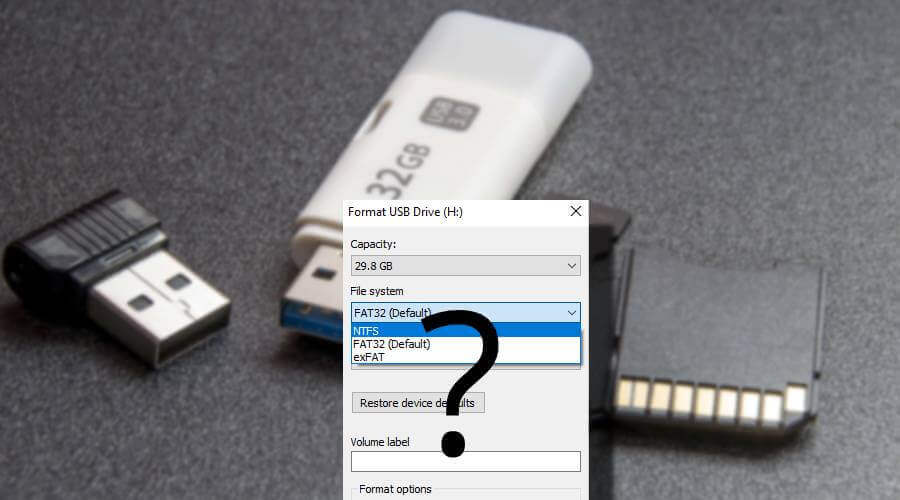
Partie 1. Guide pour réparer l'erreur "Le disque est protégé en écriture" sur une clé USB
Ici, dans cette partie, il existe six façons d'essayer de supprimer la protection en écriture de vos périphériques de stockage USB, clé USB, etc. Après avoir résolu ce problème, vous pouvez suivre les conseils de la partie 2 pour formater la clé USB et la clé USB sans tracas.
#1. Correction automatique - Télécharger un logiciel pour supprimer la protection en écriture USB
Pour les débutants sous Windows, ou si vous préférez une solution plus simple, nous vous recommandons d'utiliser un logiciel partition disque dur gratuit - EaseUS Partition Master pour vous aider.
EaseUS Partition Master vous offre une solution directe pour supprimer la protection en écriture de votre clé USB, disque externe USB ou carte SD en quelques clics.
Étape 1. Téléchargez et installez EaseUS Partition Master, allez à Boîte à outils, et cliquez sur "Protection en écriture".
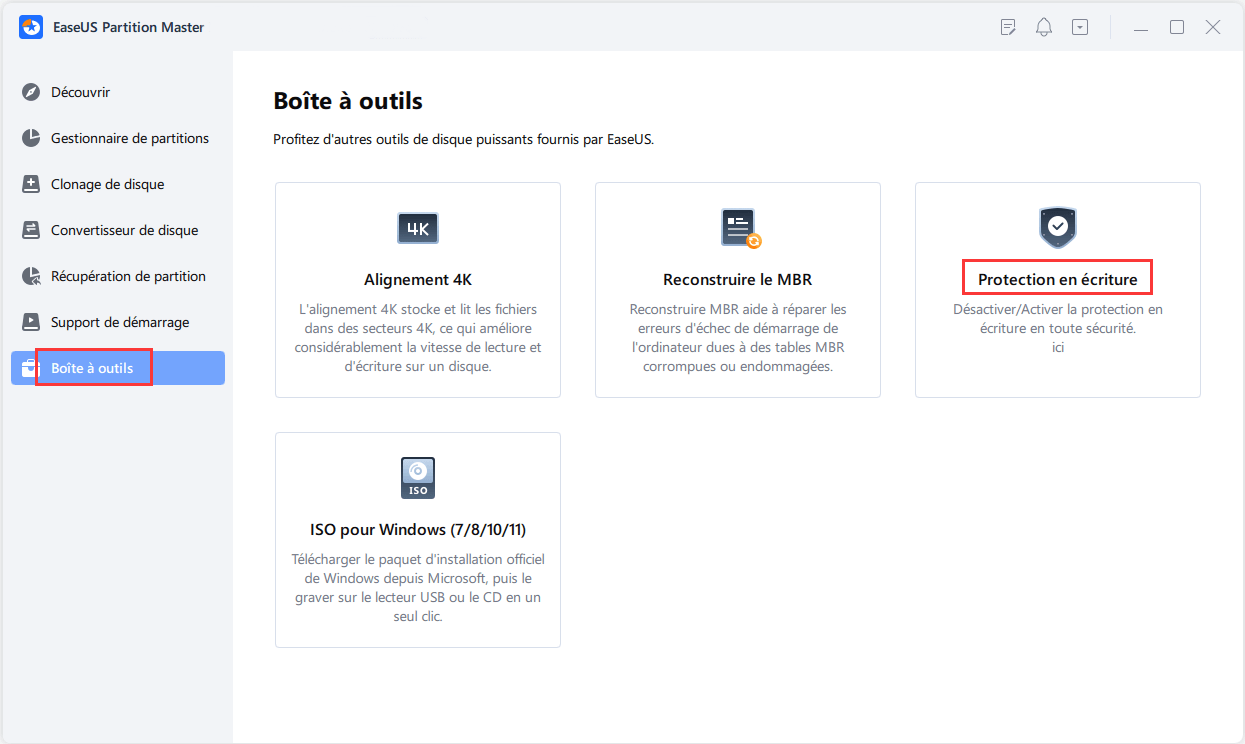
Étape 2. Sélectionnez votre clé USB, votre disque externe ou votre carte SD protégée en écriture, puis cliquez sur "Désactiver".
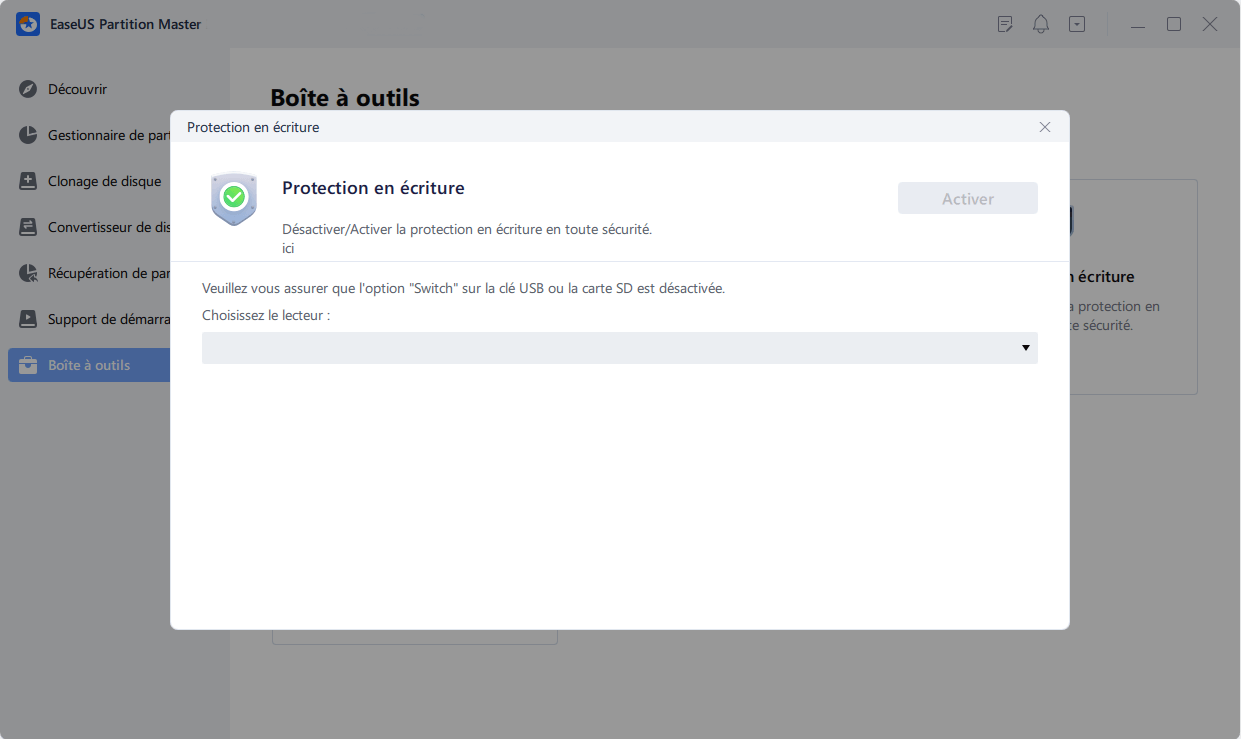
#2. Déverrouiller le lecteur USB/Pen protégé en écriture en basculant son verrouillage
Si vous avez précédemment verrouillé votre clé USB ou votre clé USB en activant son verrouillage, l'appareil est verrouillé et protégé en écriture. Cela signifie que vous ne pouvez pas formater l'appareil ni y apporter de modifications. Voici comment déverrouiller la clé USB protégée en écriture:
Étape 1. Trouvez le commutateur physique sur votre clé USB ou votre clé USB.
Étape 2. Déplacez l'interrupteur de ON à OFF.
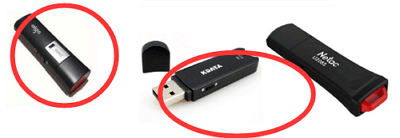
Maintenant, vous pouvez connecter l'USB à votre PC et vous pouvez accéder à nouveau ou formater à nouveau l'appareil.
#3. Nettoyer les virus qui provoquent une protection contre l'écriture USB ou Pen Drive
Une infection virale peut aussi parfois provoquer des périphériques de stockage tels que des lecteurs flash USB protégés en écriture ou verrouillés. La meilleure façon de résoudre ce problème est d'exécuter un logiciel de nettoyage de virus professionnel pour supprimer complètement le virus et déverrouiller l'appareil.
Voici une liste de programmes de suppression de virus recommandés que vous pouvez essayer:
- Antivirus Avast
- Norton AntiVirus
- McAfee
- BitDefender
- AVG
Tout ce dont vous avez besoin est d'installer l'un des nettoyeurs de virus recommandés, de connecter le périphérique problématique à votre PC, d'exécuter et de laisser l'outil de nettoyage de virus analyser et supprimer tous les virus de protection en écriture de votre clé USB ou de votre clé USB.
#4. Enlever la protection en écriture du périphérique à l'aide de CMD
Étape 1. Tapez cmd dans la zone de recherche, cliquez avec le bouton droit sur "Invite de commandes" et sélectionnez "Exécuter en tant qu'administrateur".
Étape 2. Tapez les lignes de commande suivantes et appuyez sur Entrée après chaque ligne de commande.
diskpart
disque de liste
sélectionnez le disque #
attributs disk clear en lecture seule
Remplacez # par le numéro de votre lecteur flash ou de votre carte mémoire protégés en écriture.
Laissez la commande CMD supprimer la protection en écriture de votre appareil.
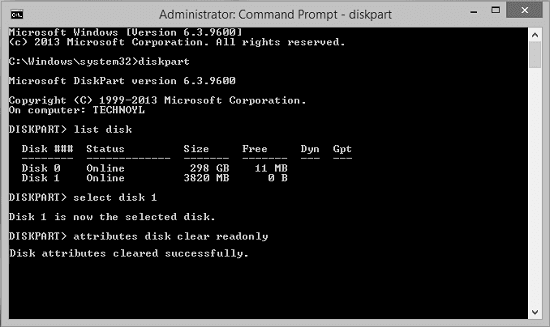
Étape 3. Tapez exit lorsque le processus se termine.
#5. Retirer la protection en écriture sur la clé USB / clé USB à l'aide de Regedit.exe
Lorsqu'un appareil est verrouillé ou qu'un disque est protégé en écriture, vous pouvez utiliser l'Éditeur du Registre pour changer sa clé de 1 à 0 afin de déverrouiller l'appareil.
- Avertissement
- Notez que vous devez être très prudent lors de l'utilisation de l'Éditeur du Registre - Regedit.exe pour supprimer la protection en écriture sur un appareil. Toute fausse opération ou erreur de frappe causera de sérieux problèmes.
- Si vous êtes débutant, essayez les anciennes solutions.
Étape 1. Tapez: Regedit dans la zone de recherche, cliquez sur "Regedit.exe" pour ouvrir l'éditeur de registre.
Étape 2. Accédez à: Computer\HKEY_LOCAL_MACHINE\SYSTEM\CurrentControlSet\Control\StorageDevicePolicies
Étape 3. Double-cliquez sur la valeur «WriteProtect» dans le volet droit de Regedit.exe.
Étape 4. Modifiez les données "Valeur" de "1" à "0" et cliquez sur "OK" pour enregistrer la modification.
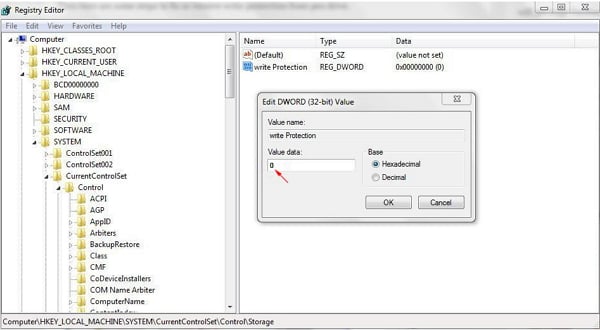
Étape 5. Fermez Regedit et redémarrez votre ordinateur.
Après cela, vous pouvez reconnecter votre clé USB ou votre clé USB à votre PC, et vous devriez constater que la protection en écriture est supprimée et que l'appareil n'est plus protégé en écriture.
#6. Modifier l'état de lecture seule sur une clé USB/stylo protégée en écriture
Parfois, votre lecteur peut également être verrouillé ou protégé en écriture si vous le définissez en lecture seule. Et vous pouvez simplement modifier l'état de lecture seule pour supprimer la protection en écriture de l'appareil.
Notez que cette méthode peut également être appliquée pour supprimer l'état en lecture seule de vos fichiers.
Étape 1. Connectez votre clé USB ou votre clé USB au PC.
Étape 2. Ouvrez l'Explorateur de fichiers Windows, recherchez et cliquez avec le bouton droit sur la clé USB qui est protégée en écriture, puis sélectionnez «Propriété».
Étape 3. Allez dans l'onglet Général, décochez "Lecture seule", cliquez sur "Appliquer" et "OK" pour terminer.
Après avoir supprimé la protection en écriture de votre clé USB ou de votre clé USB, vous pouvez accéder directement à l'appareil en toute simplicité. Cependant, si la clé USB ou la clé USB contient toujours une erreur logique ou interne, vous devrez peut-être formater à nouveau le périphérique pour qu'il soit reconnaissable.
Partie 2. Formater une clé USB protégée en écriture après avoir enlevé la protection
Généralement, la Gestion des disques ou l'Explorateur de fichiers Windows peuvent formater un périphérique qui est dans un état normal. Mais si le périphérique de stockage est dans un état spécial, tel que l'affichage en tant qu'erreur de périphérique d'E/S, Windows n'a pas pu effectuer le formatage, USB ne peut pas être formaté, etc., vous aurez besoin d'un outil de formatage professionnel tout-en-un.
EaseUS Partition Master est capable de formater votre clé USB ou votre clé USB, etc., à partir de toutes les erreurs logiques ci-dessus. Outre la clé USB, le programme vous permet également de formater une carte SD protégée en écriture avec l'erreur de protection en écriture supprimée.
EaseUS Partition Master vous offre une solution directe pour supprimer la protection en écriture de votre clé USB, disque externe USB ou carte SD en quelques clics.
Étape 1. Téléchargez et installez EaseUS Partition Master, allez à Boîte à outils, et cliquez sur "Protection en écriture".
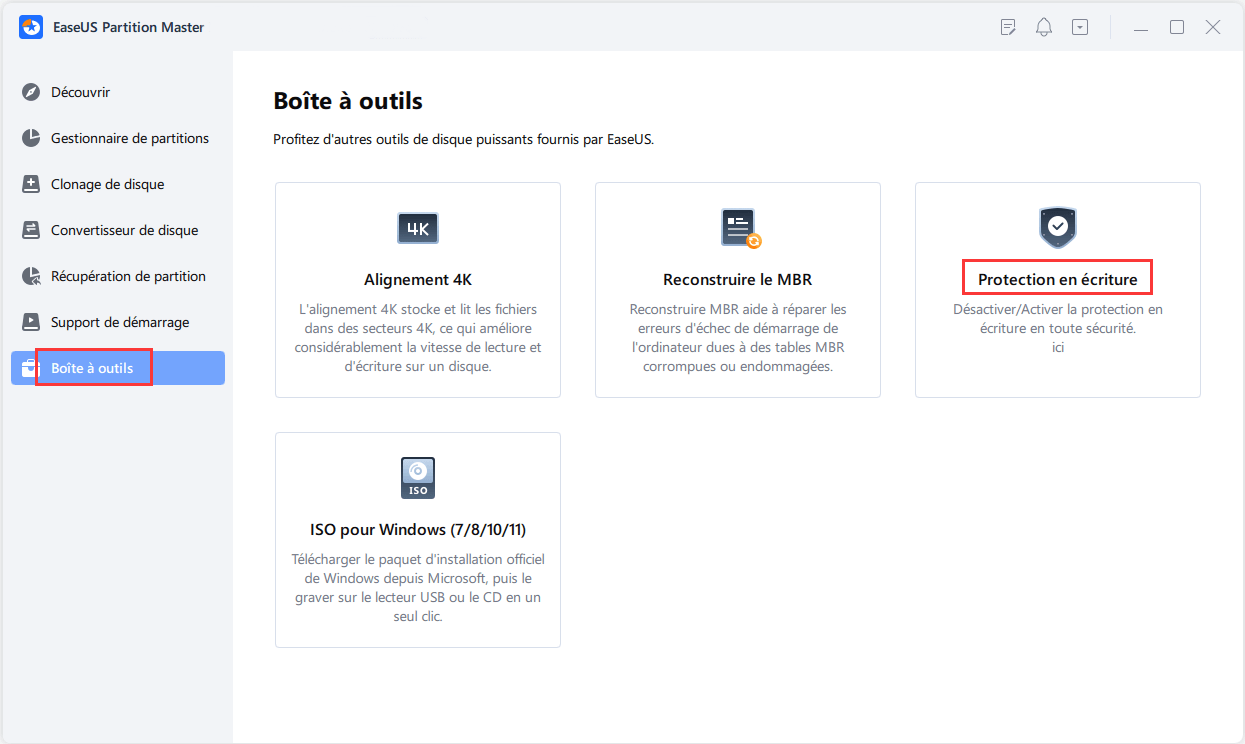
Étape 2. Sélectionnez votre clé USB, votre disque externe ou votre carte SD protégée en écriture, puis cliquez sur "Désactiver".
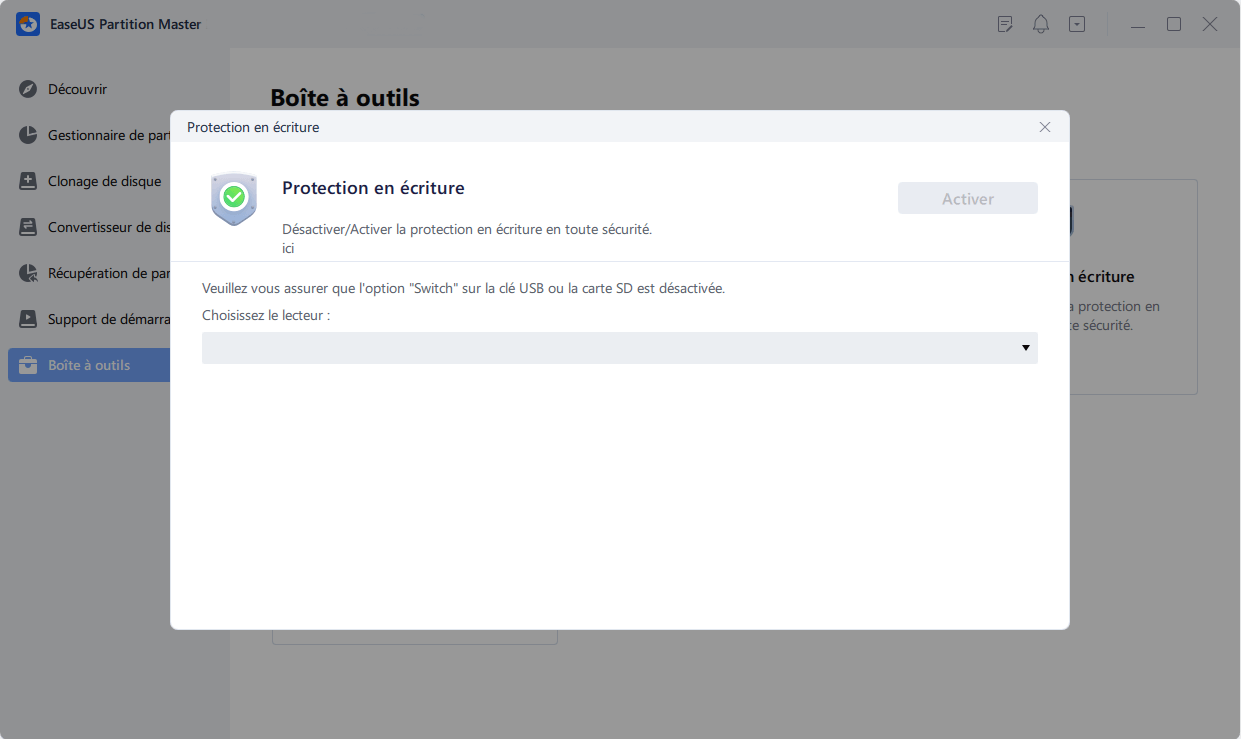
Une fois le processus de formatage terminé, vous avez terminé le processus de formatage d'une clé USB / stylo protégée en écriture par vous-même. Et maintenant, votre appareil est en bon état pour que vous puissiez à nouveau enregistrer et stocker des données.
Outre la clé USB, vous pouvez également utiliser EaseUS Partition Master pour formater d'autres types de périphériques protégés en écriture. Référez-vous aux liens ici et trouvez vos solutions respectives :
FAQ pour formater une clé USB protégée en écriture
Cette page répond aux questions "Comment supprimer la protection en écriture sur une clé USB" et "Comment formater une clé USB protégée en écriture". Avec les solutions fournies dans les partie 1 and partie 2, vous pouvez facilement résoudre l'erreur «Le disque est protégé en écriture» et formater avec succès votre clé USB, clé USB, carte SD, disque dur externe et même disque dur interne après avoir retiré le protection en écriture.
Cependant, certains d'entre vous peuvent avoir plus de préoccupations liées au problème de protection en écriture. Ici, nous avons trouvé quelques FAQ principales posées dans les résultats de recherche Google et laissé une brève réponse sous chaque question. Si vous avez les mêmes doutes, vérifiez et trouvez immédiatement vos réponses ici.
1. Comment formater une clé USB protégée en écriture sous Windows 10?
Comme présenté sur cette page, pour formater une clé USB protégée en écriture dans Windows 10, vous devez d'abord supprimer la protection en écriture en suivant les méthodes de la partie 1.
Ensuite, vous pouvez appliquer EaseUS Partition Master ou l'outil de formatage intégré de Windows - Gestion des disques, Explorateur de fichiers Windows, CMD pour formater l'USB dans Windows 10.
2. Quel est le meilleur logiciel pour formater clé usb protégé en écriture?
Lorsque vous effectuez une recherche en ligne, vous constaterez peut-être qu'il n'existe pas d'outil de format USB professionnel protégé en écriture disponible pour téléchargement gratuit. La raison en est que l'erreur de protection en écriture est complexe et que la plupart des conseils de formatage ne fonctionnent même pas.
La meilleure solution à ce problème est donc que vous devez d'abord supprimer la protection en écriture USB, puis appliquer le meilleur logiciel de formatage USB pour obtenir de l'aide.
3. Comment formater une clé USB en lecture seule?
Lorsqu'une clé USB s'affiche en lecture seule sur votre ordinateur, vous ne pouvez pas non plus formater directement le périphérique. Vous devez d'abord supprimer ou corriger l'erreur «Lecture seule» sur USB. Ensuite, appliquez Windows Disk Management, File Explorer ou le logiciel de formatage EaseUS - EaseUS Partition Master pour formater à nouveau votre clé USB en FAT32 (utilisable).
4. Pouvez-vous récupérer des données après avoir formaté une carte SD protégée en écriture?
Lorsque vous avez supprimé la protection en écriture et formaté votre carte SD, vous pouvez à nouveau enregistrer les données sur la carte en toute sécurité. En ce qui concerne les données perdues, vous pouvez récupérer les données de la carte SD avec un puissant logiciel de récupération de données. Si vous avez besoin d'un outil fiable, l'assistant de récupération de données EaseUS est disponible pour vous aider.
Ces informations vous-ont elles été utiles ?
Articles associés
-
Migrer Windows 7 vers un disque SSD sans réinstaller Windows
![author icon]() Arnaud/Aug 22, 2025
Arnaud/Aug 22, 2025 -
Impossible d'installer windows sur le disque 0 partition 1[Résolu]
![author icon]() Nathalie/Aug 11, 2025
Nathalie/Aug 11, 2025 -
Comment savoir si Windows est GPT ou MBR [Guide 2025].
![author icon]() Nathalie/Aug 11, 2025
Nathalie/Aug 11, 2025 -
Comment convertir disque dynamique en disque basique sans perdre des données?
![author icon]() Lionel/Aug 11, 2025
Lionel/Aug 11, 2025