Sommaire
Auteur
Actualité
Mise à jour le 01 Sep, 2025
Un fichier ISO est une archive qui contient une copie complète de tout ce qui se trouve sur le disque, comme un CD et un DVD. Alors, savez-vous comment graver des ISO sur un disque dur externe de Windows 10 ? Si ce n'est pas le cas, suivez ce guide et découvrez les détails de la procédure de gravure. Étant donné que graver un fichier ISO sur un disque dur externe est complexe et peut constituer un défi de taille pour la plupart des débutants, il est préférable d'utiliser un outil de gravure ISO professionnel. EaseUS présentera deux logiciels de gravure ISO simples et transparents sur disque dur externe pour vous aider à mener à bien la tâche.
Comment graver un ISO sur un disque dur externe Windows 10 - 2 méthodes
Dans cette section, nous allons apprendre deux méthodes solides pour graver des ISO sur un disque dur externe Windows 10. Pour vous aider à choisir une méthode appropriée, nous avons rassemblé quelques informations de base dans le tableau comparatif ci-dessous :
| Comparaison | 🏆 EaseUS Partition Master | 🏅 Windows To Go |
|---|---|---|
| ⏰Durée | 15 minutes | 20 minutes |
| 💻Système d'exploitation | Toutes les versions de Windows | Disponible uniquement dans Windows 10/8.1/8 Enterprise |
| 👨🔧Niveau de difficulté | Faible | Haut |
| 🐾Total des étapes | 2 étapes | 5 étapes |
D'après le tableau, il est clair qu'EaseUS Partition Master est plus opérationnel avec moins de limitations et d'exigences. Pendant ce temps, grâce à ses deux étapes simples, vous pouvez gagner du temps sur la procédure de gravure ISO. De plus, Windows To Go a été supprimé de la version 2004 de Windows 10 et des systèmes d'exploitation ultérieurs, ce qui signifie que vous ne pourrez peut-être pas utiliser cet outil si la version de votre système n'est pas compatible.
Conditions préalables à la gravure d'ISO sur un disque dur externe Windows 10
Avant de graver une image ISO sur un disque dur externe, vous devez vous assurer que les préparatifs ci-dessous ont été effectués :
✅Préparez un disque dur externe.
- Si vous souhaitez utiliser l'USB, préparez une clé USB 3.0 et un ordinateur avec le même port.
- Assurez-vous que le mode de démarrage du BIOS de la clé USB est le même que celui de votre ordinateur cible.
✅Formatez la clé USB au format FAT32 afin de graver un fichier ISO.
✅Téléchargez le fichier ISO de Microsoft et enregistrez-le sur votre PC.
✅Installez et lancez EaseUS Partition Master sur votre ordinateur.
✅Préparez Windows To Go.
Une fois les préparatifs terminés, continuez à suivre le guide pour apprendre à graver des ISO sur un disque dur externe Windows 10.
Méthode 1. Graver un ISO sur un disque dur externe via EaseUS Partition Master
EaseUS Partition Master est un outil de gravure ISO tiers fiable qui vous permet de graver des ISO sur un disque dur externe Windows 10 en quelques clics simples. Étant donné qu'EaseUS Partition Master est compatible avec toutes les versions de Windows, vous n'avez pas besoin d'acheter Windows 10 ou 8.1/8 Enterprise Edition. De plus, ce logiciel offre une interface conviviale et d'autres excellentes fonctions.
Téléchargez EaseUS Partition Master via le bouton de téléchargement officiel et consultez les instructions ci-dessous :
Étape 1. Lancez EaseUS Partition Master et allez dans la section Supports de démarrage. Cliquez sur "Graver l'ISO" et cliquez sur "Suivant".
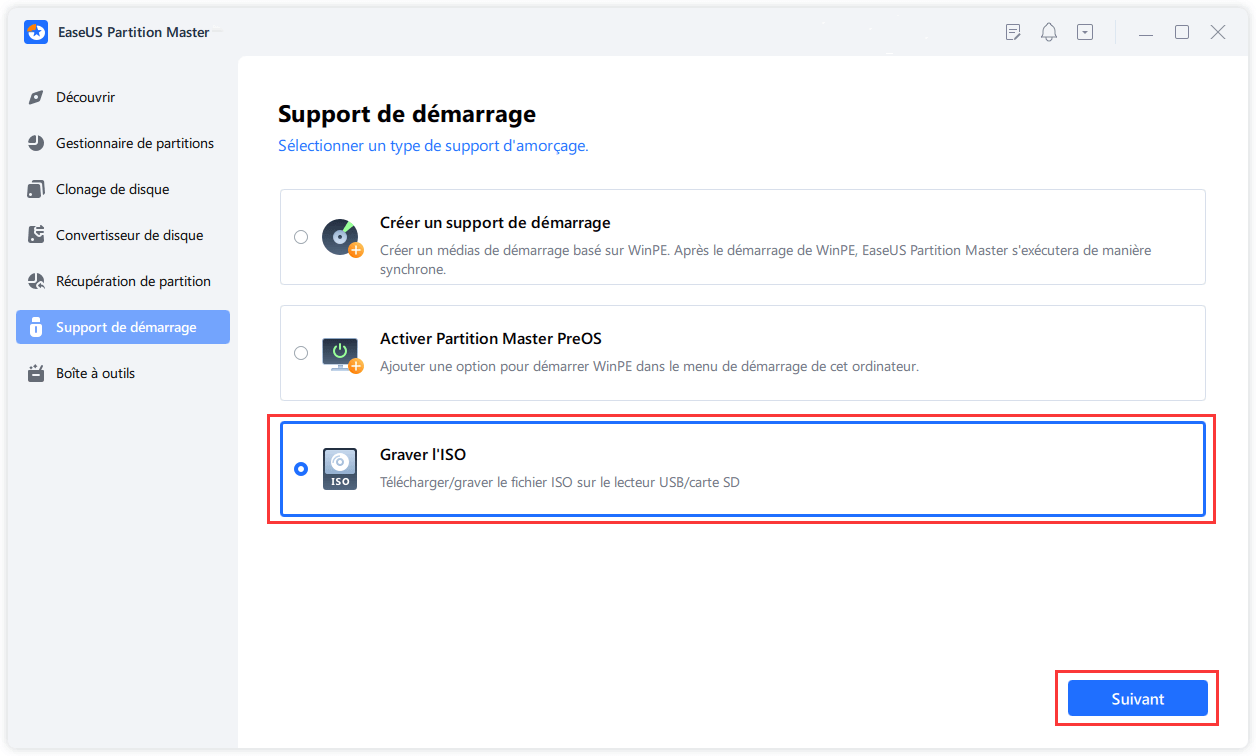
Étape 2. Sélectionnez l'image ISO que vous avez téléchargée sur votre PC et cliquez sur "Ouvrir".
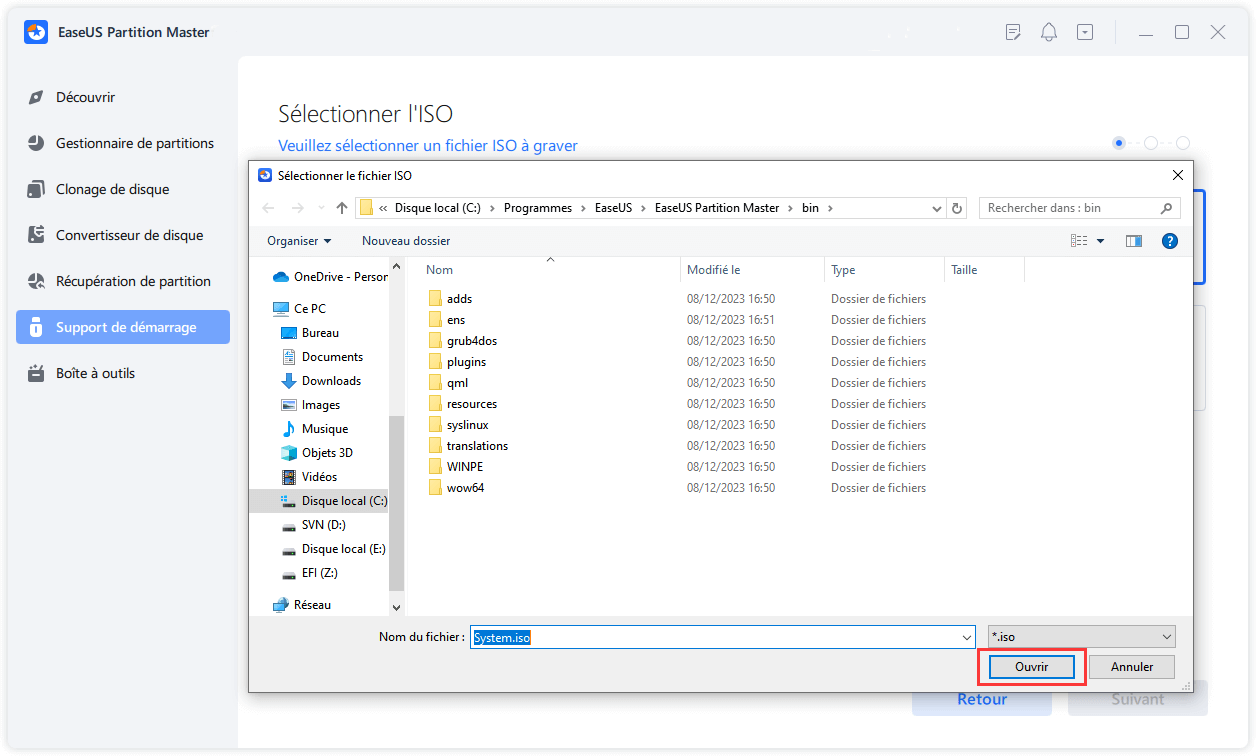
Étape 3. Cliquez sur "Suivant", sélectionnez l'USB cible comme destination et cliquez sur "Graver" pour exécuter l'opération.
Présentation des fonctionnalités d'EaseUS Partition Master
En plus de graver des fichiers ISO sur un disque dur externe, les utilisateurs peuvent utiliser cet outil pour atteindre divers objectifs, comme ci-dessous :
- Corriger l'impossibilité de graver un fichier ISO sur une clé USB
- Formater la clé USB en FAT32
- Graver l'ISO de Windows 7 sur USB
- Graver l'ISO sur USB sous Windows 10
Pour profiter de ses fonctionnalités uniques, téléchargez-le dès aujourd'hui !
Méthode 2. Utiliser Windows pour graver l'ISO sur un disque dur externe
Si vous n'utilisez pas l'une des éditions Enterprise pour Windows 10/8.1/8, vous devez acheter la version Windows 10 ou 8.1/8 Enterprise. Utiliser Windows To Go pour graver des ISO sur un disque dur externe Windows 10 est très difficile, alors suivez attentivement le guide étape par étape pour graver des ISO sur un disque dur externe Windows 10 lorsque tout est prêt :
Étape 1. Lancez le Panneau de configuration et tapez « Windows To Go » dans la case. Cliquez ensuite sur l'option "Windows To Go".
Étape 2. Une fois ouvert, les disques durs externes insérés seront détectés. Sélectionnez le disque externe cible et cliquez sur "Suivant" pour continuer.
Étape 3. Recherchez le fichier ISO en cliquant sur « Ajouter un emplacement de recherche » et choisissez le fichier ISO monté.

Étape 4. Vous pouvez activer le cryptage BitLocker Drive sur Windows To Go pour protéger vos données importantes sur le disque dur externe.
Étape 5. Windows To Go déplacera le fichier ISO vers le disque dur externe cible.
Si les méthodes mentionnées ci-dessus sont utiles, partagez ce passage sur vos plateformes de réseaux sociaux pour aider les autres personnes qui ne savent pas comment graver une image ISO sur un disque dur externe sous Windows 10 :
Pourquoi devrions-nous graver l'ISO sur un disque dur externe Windows 10
Pourquoi devrions-nous graver des ISO sur un disque dur externe Windows 10 ? Que puis-je faire avec un fichier ISO ? Si vous avez de telles questions, cette partie vous les expliquera. Voici plusieurs avantages de graver des fichiers ISO sur un disque dur externe :
Créez une copie à sauvegarder : vous pouvez graver l'ISO sur un disque dur externe et le restituer à l'original si nécessaire. Et les utilisateurs l'utilisent généralement pour créer une copie numérique d'un disque optique et la stocker sur leurs disques durs.
Appliquez en tant que lecteur virtuel : vous pouvez télécharger Windows 8, 8.1 et 10 en tant qu'image ISO et le monter en tant que disque virtuel, ce qui peut garantir que le matériel ou le système d'exploitation de l'ordinateur fonctionne correctement pour le travail quotidien.
Stockez des fichiers ou des programmes volumineux : les fichiers ISO peuvent être d'excellents supports pour les grands programmes ou systèmes d'exploitation, car ce sont des fichiers uniques contenant de grandes quantités de données.
Conclusion
La gravure d'ISO sur un disque dur externe peut créer une copie complète de vos données, stocker vos fichiers volumineux et être appliquée en tant que lecteur virtuel. Et pour aider les utilisateurs à graver facilement des fichiers ISO sur un disque dur externe sous Windows 10, nous partageons deux outils fiables, notamment EaseUS Partition Master et Windows To Go. En comparaison, EaseUS Partition Master est plus facile à utiliser, vous permettant de graver facilement des fichiers ISO sur un disque dur externe Windows 10. Un contenu plus étonnant vous attend. Cliquez simplement sur les liens ci-dessous pour explorer :
FAQ sur la gravure ISO sur un disque dur externe Windows 10
Ce qui précède est la solution réalisable concernant la gravure d'ISO sur un disque dur externe Windows 10. Si vous souhaitez connaître plus d'informations, cette section présentera quelques questions et réponses connexes. Veuillez continuer à lire si vous êtes intéressé :
1. Comment graver un fichier ISO sur une clé USB ?
Gravez un fichier ISO sur une clé USB requise pour formater la clé USB en tant que système de fichiers FAT32. Ensuite, téléchargez EaseUS Partition Master et suivez les étapes mentionnées ci-dessous :
Étape 1. Connectez l'USB au PC et ouvrez EaseUS Partition Master pour accéder à la section Support de démarrage. Cliquez sur "Graver l'ISO" et appuyez sur "Suivant".
Étape 2. Sélectionnez l'image ISO cible et cliquez sur "Ouvrir".
Étape 3. Sélectionnez « Suivant », choisissez la clé USB cible comme destination et cliquez sur « Graver » pour appliquer.
2. Comment exécuter un fichier ISO sans le graver ?
Si vous souhaitez ouvrir et afficher un fichier ISO, vous pouvez utiliser l'outil gratuit WinRAR pour faciliter les opérations suivantes :
Étape 1. Installez la dernière version de WinRAR sur votre PC. Enregistrez le fichier ISO sur votre PC.
Étape 2. Cliquez avec le bouton droit sur le fichier ISO cible et sélectionnez « Ouvrir avec » dans le menu déroulant.
Étape 3. Cliquez sur « Archive WinRAR » et attendez qu'il extraie le fichier ISO.
3. La gravure d'une image ISO peut-elle la rendre amorçable ?
Oui. Une fois le fichier ISO gravé, le CD devient bootable. Outre le système d'exploitation amorçable, le CD contiendra également diverses applications disponibles.
Comment pouvons-nous vous aider ?
Auteur
Mise à jour par Soleil
Soleil est passionnée d'informatique et a étudié et réalisé des produits. Elle fait partie de l'équipe d'EaseUS depuis 5 ans et se concentre sur la récupération des données, la gestion des partitions et la sauvegarde des données.
Rédigé par Arnaud
Arnaud est spécialisé dans le domaine de la récupération de données, de la gestion de partition, de la sauvegarde de données.
Commentaires sur les produits
-
J'adore le fait que les modifications que vous apportez avec EaseUS Partition Master Free ne sont pas immédiatement appliquées aux disques. Cela facilite grandement la simulation de ce qui se passera une fois que vous aurez effectué tous les changements. Je pense également que l'aspect général et la convivialité d'EaseUS Partition Master Free facilitent tout ce que vous faites avec les partitions de votre ordinateur.
En savoir plus -
Partition Master Free peut redimensionner, déplacer, fusionner, migrer et copier des disques ou des partitions ; convertir en local, changer l'étiquette, défragmenter, vérifier et explorer la partition ; et bien plus encore. Une mise à niveau premium ajoute une assistance technique gratuite et la possibilité de redimensionner des volumes dynamiques.
En savoir plus -
Il ne crée pas d'image à chaud de vos disques et ne les aligne pas, mais comme il est associé à un gestionnaire de partitions, il vous permet d'effectuer plusieurs tâches à la fois, au lieu de simplement cloner des disques. Vous pouvez déplacer les partitions, les redimensionner, les défragmenter, etc., ainsi que les autres outils que vous attendez d'un outil de clonage.
En savoir plus
Articles liés
-
Comment configurer un disque SSD comme disque de démarrage
![author icon]() Arnaud 11/08/2025
Arnaud 11/08/2025 -
Comment convertir GPT en MBR sans système d'exploitation ?
![author icon]() Arnaud 09/06/2025
Arnaud 09/06/2025 -
Top 3 des logiciels de réparation de disque dur Windows 10/8.1/8/7 en 2025
![author icon]() Arnaud 11/08/2025
Arnaud 11/08/2025 -
Top 8 des outils gratuits de test de vitesse pour cartes SD en 2025
![author icon]() Arnaud 01/09/2025
Arnaud 01/09/2025
Sujets d'actualité en 2025
EaseUS Partition Master

Gérer efficacement les partitions et optimiser les disques








