Sommaire
Auteur
Actualité
Mise à jour le 11 Aug, 2025
Avez-vous déjà imaginé d'utiliser votre propre système d'exploitation Windows 11/10 partout où vous allez ? Si oui, suivez cette page et vous découvrirez deux moyens pratiques pour vous aider à installer Windows 10 sur un disque dur externe :
En procédant ainsi, vous pouvez emmener votre Windows partout et démarrer Windows 10 sur n'importe quel ordinateur via le disque dur externe.
Est-il possible d'installer Windows 11/10 sur un disque dur externe ?
"J'ai un disque dur externe Seagate 2 To. Je pense que ce serait cool d'avoir un système d'exploitation sur le disque externe. Je veux donc installer le système d'exploitation Windows 10 sur ce disque dur externe. Mais chaque fois que j'ai essayé d'installer Windows 10 directement sur le disque externe, j'obtiens un message d'erreur disant que Windows ne peut pas être installé sur un lecteur USB ou IEE 1394.
Je me demandais simplement s'il est possible d'installer Windows sur un disque dur externe. Si oui, comment puis-je installer le système d'exploitation Windows 10 ?"
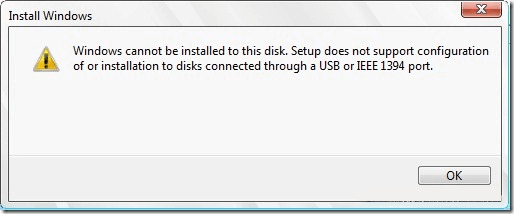
Comme vous le savez peut-être, bien qu'il soit possible d'installer Windows sur un disque dur externe, vous ne pouvez pas installer le même système sur un disque dur externe avec les paramètres par défaut. L'installation de Windows 10 sur un disque dur externe n'est pas une tâche facile pour les utilisateurs moyens.
Habituellement, Windows reconnaît et affiche le disque dur USB sur l'écran d'installation, mais il ne vous permet pas d'y installer Windows. Si vous essayez de le faire, vous obtiendrez l'erreur "Windows ne peut pas être installé sur ce disque".
Ne vous inquiétez pas ! Vous trouverez ici trois solutions complètes pour installer Windows 10 sur un disque dur externe et emmener Windows partout où vous le souhaitez.
(3 façons) Comment installer Windows 11/10 sur un disque dur externe ?
Pour installer Windows 10 sur le disque dur externe, vous avez trois possibilités : 1. Utiliser la fonction de clonage du système avec EaseUS Todo Backup ; 2. Utiliser Windows To Go; 3. installer windows sur un disque dur externe par commande DISM. Ces trois options vous permettent d'exécuter l'opération et de vous assurer qu'elle est amorçable sur le disque dur externe.
Suivez les conseils donnés ici pour installer Windows 10 sur le disque dur externe et le rendre amorçable par vous-même :
Préparation - Sauvegarder le disque dur externe à l'avance
Vous pouvez simplement copier les données sur un autre disque ou utiliser un logiciel de sauvegarde de données pour le faire. Si vous préférez une solution de sauvegarde en un clic, vous pouvez envisager un logiciel de sauvegarde tiers.
EaseUS Todo Backup fournit un service professionnel et régulier pour sauvegarder facilement votre disque dur externe.
Méthode 1. Installer Windows 11/10 sur un disque dur externe avec EaseUS Todo Backup
S'applique à : tous les systèmes d'exploitation Windows, comme Windows 10/8/7, etc.
Avantages : Le disque dur externe (comme la clé USB) créé est amorçable sur n'importe quel ordinateur.
# 1. Supprimer toutes les partitions du disque dur externe
Assurez-vous que la capacité de votre disque dur externe cible est supérieure à la taille totale de votre partition de démarrage et de votre partition système.
Vous pouvez utiliser la Gestion des Disques pour supprimer la partition du disque dur externe. Si vous avez des difficultés à supprimer des partitions, vous pouvez demander de l'aide à un logiciel de gestion de disque gratuit utilisé par 72 millions des utilisateurs.
Étape 1. Lancez EaseUS Partition Master, et cliquez sur " Gestionnaire de partitions ".
Assurez-vous d'avoir sauvegardé les données importantes avant de supprimer une partition de votre disque.
Étape 2. Choisissez de supprimer une partition ou de supprimer toutes les partitions du disque dur.
Supprimer une seule partition : cliquez avec le bouton droit de la souris sur la partition que vous voulez supprimer et choisissez "Supprimer".
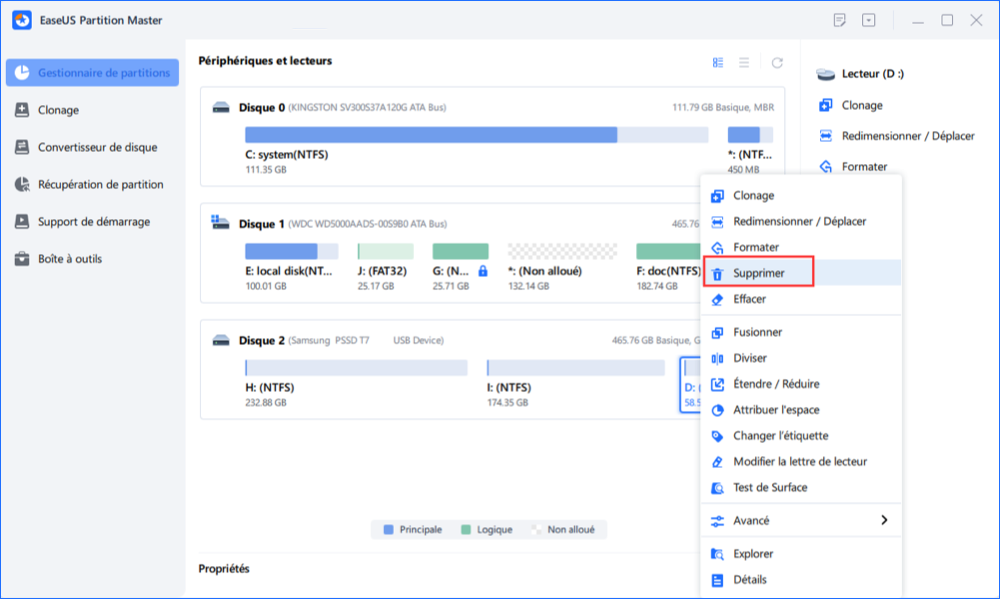
Supprimer toutes les partitions : cliquez avec le bouton droit de la souris sur un disque dur dont vous voulez supprimer toutes les partitions, puis sélectionnez "Tout supprimer".
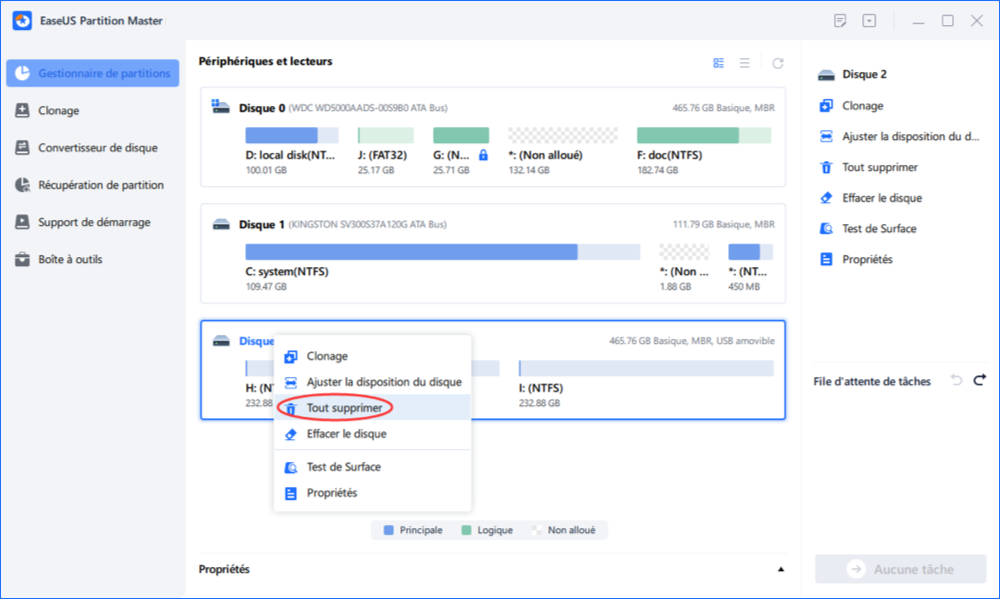
Étape 3. Cliquez sur "Oui" pour confirmer la suppression.
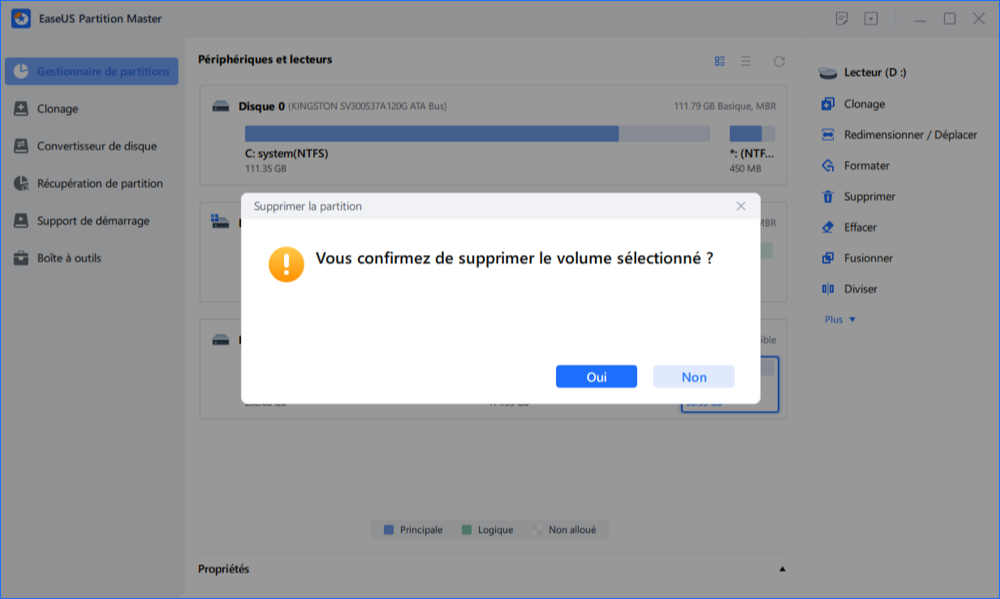
Étape 4. Cliquez sur "Exécuter la tâche xx", puis cliquez sur "Appliquer" pour enregistrer la modification.
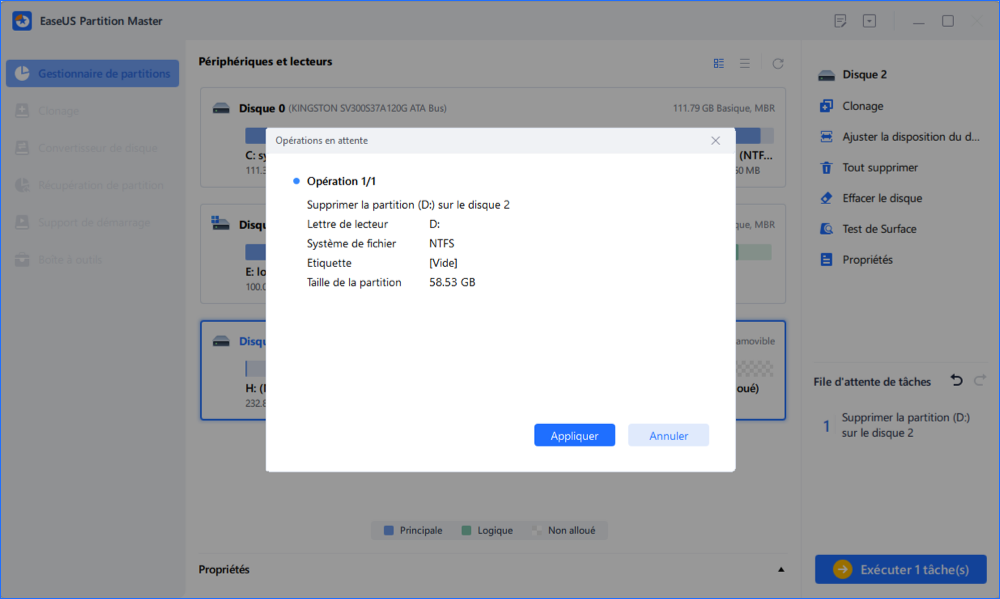
Après l'opération, le disque dur externe devient un espace non alloué sans lettre de lecteur. À présent, le disque dur externe est prêt à installer Windows 10.
# 2. Installer Windows 11/10 sur un disque dur externe en utilisant la fonction de clonage du système d'EaseUS
En fait, EaseUS Todo Backup, avec sa fonction de clonage du système, permet d'installer plus facilement le système Windows sur un disque dur externe qu'en utilisant Windows To Go ou la commande DISM. Téléchargez et exécutez le logiciel de clonage de système - EaseUS Todo Backup sur votre ordinateur. Ensuite, consultez ce guide pour cloner le système avec EaseUS Todo Backup.
Étape 1. Sur la page principale, trouvez et cliquez sur "Outils", le clonage du système et d'autres utilitaires sont ici.

Étape 2. EaseUS Todo Backup sélectionnera automatiquement la partition de démarrage et la partition système, choisissez le disque cible et cliquez sur "Suivant".
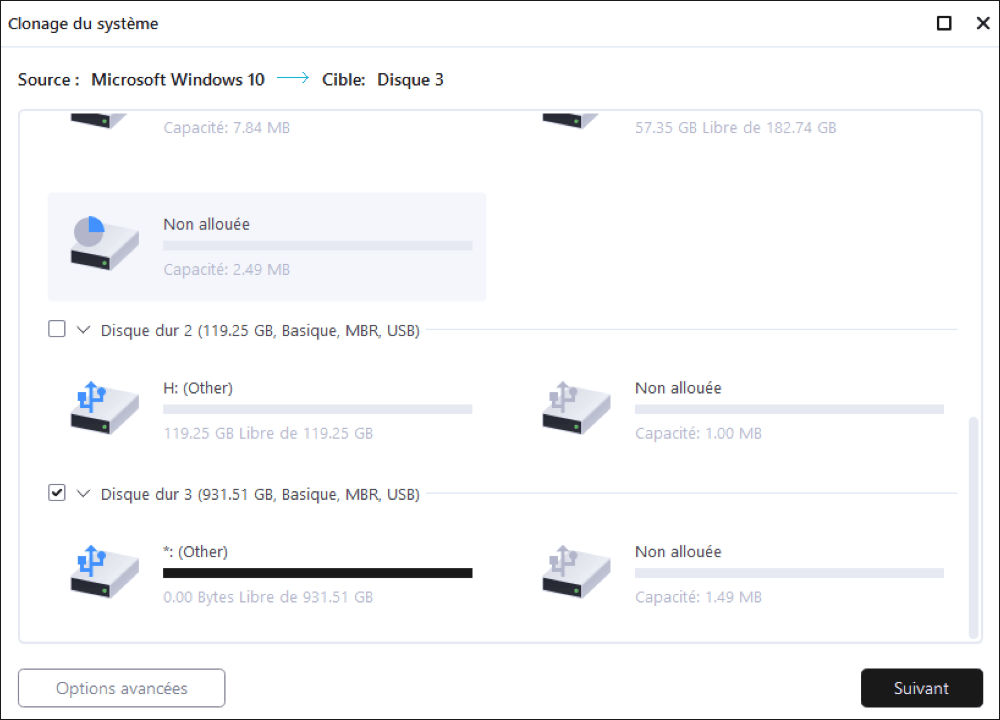
*Le clonage du système effacera toutes les données et ne prend pas en charge le clonage d'un disque MBR en GPT ou vice versa. Assurez-vous que le style de partition du disque source et du disque cible est le même.
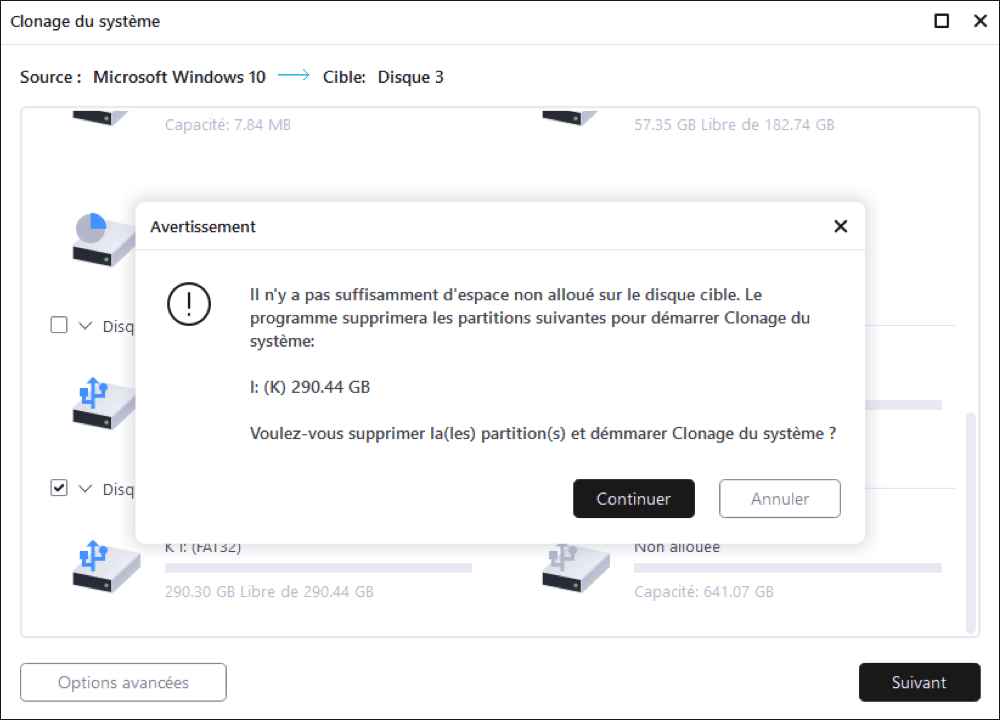
Étape 3. Si le disque cible est un SSD, choisissez Optimiser pour SSD dans les options avancées.
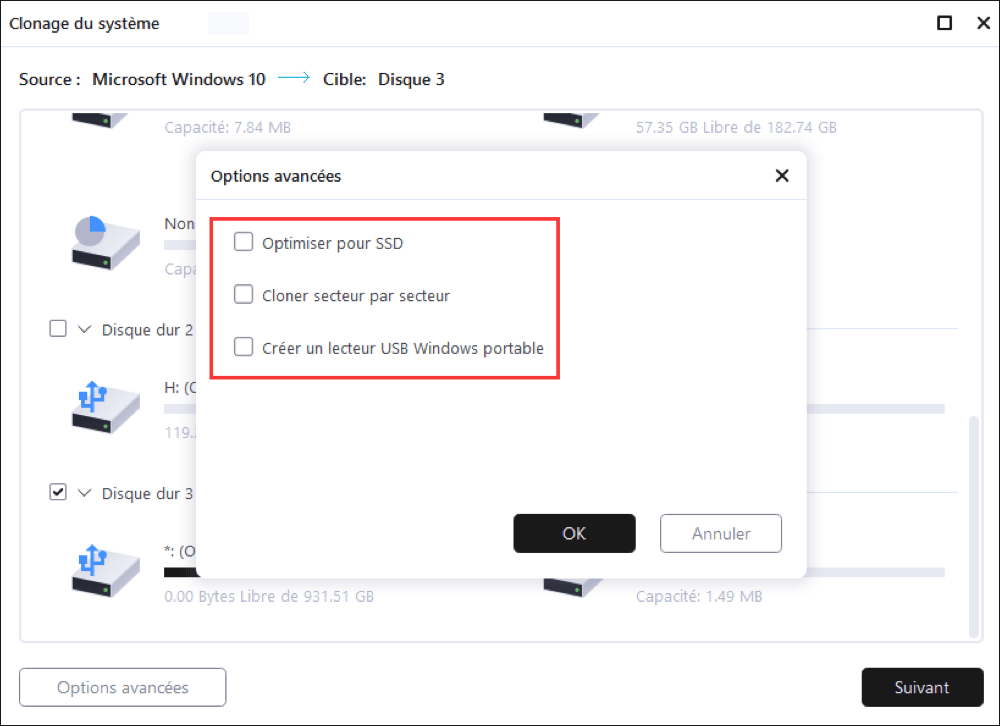
Étape 4. Cliquez sur "Procéder" pour lancer le clonage.
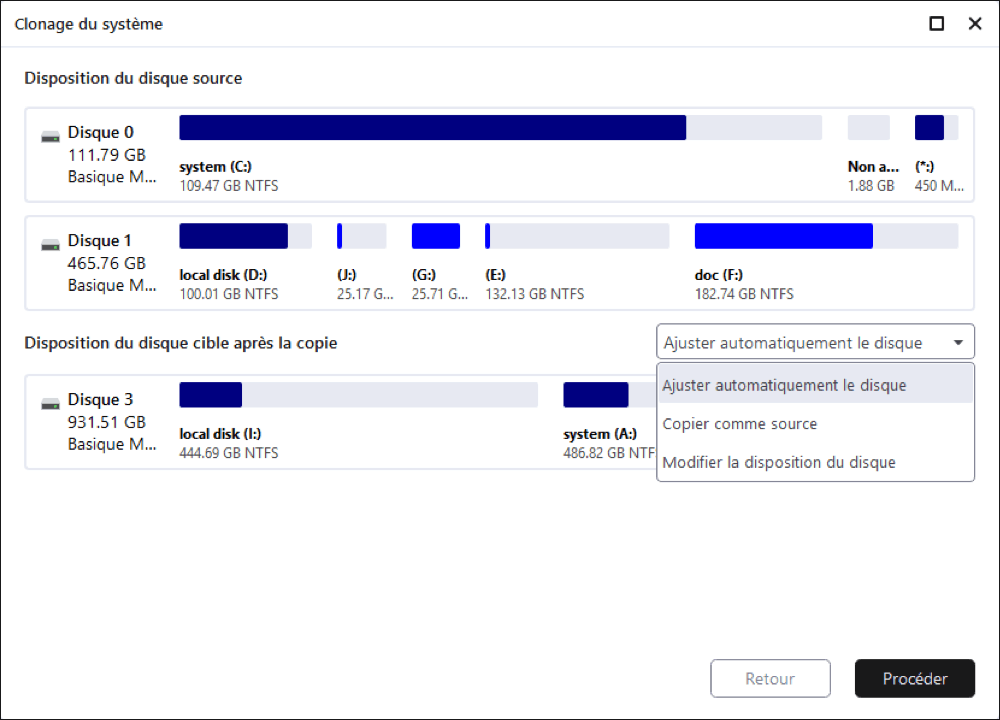
Après la connexion, attendez que l'ordinateur configure les paramètres du système et vous arriverez finalement à l'écran du bureau qui est exactement le même que celui du système cloné.
Mettez le "nom d'utilisateur" et le "mot de passe" du système cloné.
C'est fait. Vous devriez maintenant entrer avec succès dans le système cloné.
Méthode 2. Utiliser Windows To Go pour installer Windows 11/10 sur un disque dur externe
S'applique à : Windows 10 Enterprise Edition et Education Edition. (Ne fonctionne que sur l'ordinateur hôte)
Notez que Windows To Go est uniquement disponible dans Windows Enterprise Edition et Education Edition. Cela signifie que si votre système actuel n'est pas l'une de ces deux éditions, vous ne serez pas en mesure d'utiliser Windows To Go pour exécuter cette tâche. De plus, vous avez besoin d'un lecteur USB certifié pour utiliser Windows to Go.
Voici les étapes à suivre :
Étape 1. Vérifiez si votre disque dur externe est l'un des lecteurs USB certifiés pour être utilisés comme lecteurs Windows to Go :
- IronKey Workspace W700
- IronKey Workspace W500
- IronKey Workspace W300
- Kingston DataTraveler Workspace for Windows To Go
- Spyrus Portable Workplace
- Spyrus Secure Portable Workplace
- Spyrus Worksafe
- Super Talent Express RC4/RC8 for Windows To Go
- Western Digital My Passport Enterprise
Étape 2. Connectez votre disque dur externe à l'ordinateur, sauvegardez le disque dur externe sur un autre périphérique, et formatez le disque en NTFS.
Étape 3. Téléchargez le fichier ISO de Windows 10 Enterprise.
Étape 4. Cliquez avec le bouton droit de la souris sur l'icône Windows et cliquez sur "Rechercher", tapez Windows to Go, puis appuyez sur Entrée.
Étape 5. Choisissez votre disque dur externe et cliquez sur "Suivant".
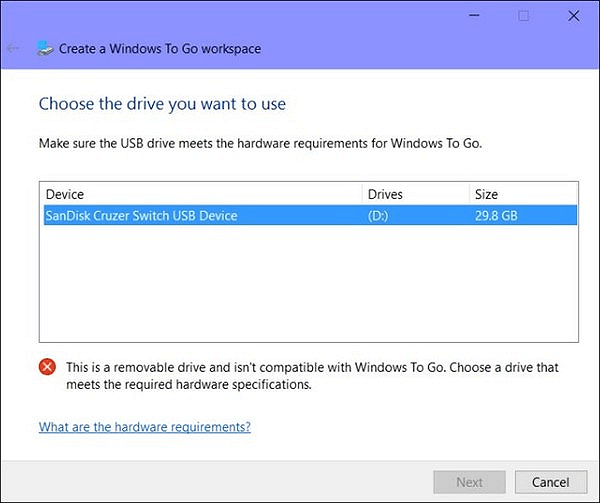
Étape 6. Cliquez sur "Ajouter un emplacement de recherche" pour parcourir l'image ISO de Windows 10 que vous avez téléchargée à l'avance sur votre ordinateur.
Cliquez sur "Suivant" pour continuer.

Étape 7. Activez le cryptage BitLocker sur le disque dur externe. (C'est un choix facultatif).
Étape 8. Cliquez sur "Créer" et attendez que Windows to Go transfère l'image Windows 10 sur le disque USB.
Attendez que le processus de création soit terminé. Cela prendra 20 à 30 minutes. Lorsqu'une page d'achèvement apparaît, cela signifie que votre espace de travail Windows to Go est prêt à être utilisé.
Vous pouvez maintenant préparer un ordinateur hôte en utilisant les options de démarrage de Windows To Go et démarrer à partir de votre disque Windows To Go.
Méthode 3. Utiliser l'invite de commande pour installer Windows 11/10 sur un disque dur externe
Étape 1. Formatez le disque dur externe avec NTFS et connectez le à votre ordinateur. Cliquez sur le menu démarrer et tapez "CMD" dans la zone de recherche, puis cliquez sur "cmd.exe" pour lancer l'invite de commande (ou Windows PowerShell si vous n'avez pas trouvé la commande). Une fois la fenêtre d'invite de commande apparue, tapez "diskpart".
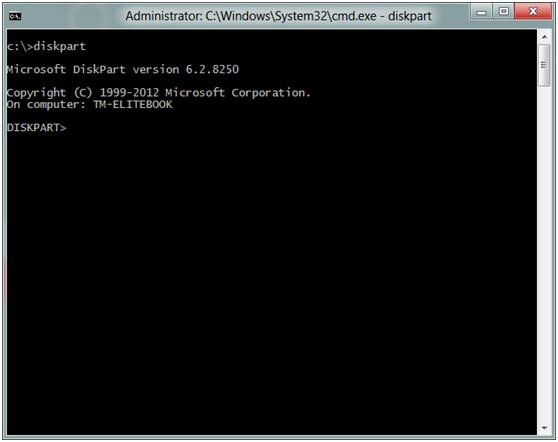
Étape 2. Tapez "list disk", puis appuyez sur la touche Entrée pour afficher la liste des disques durs connectés. Comme vous pouvez le voir sur la photo ci-dessous, le disque 1 est le disque dur externe de destination dans cet exemple.
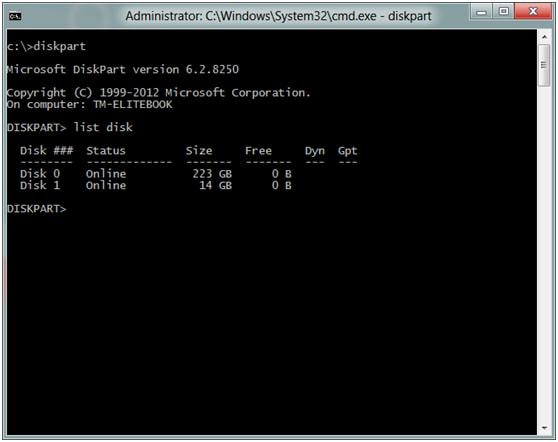
Étape 3. Entrez respectivement les lignes de commande comme dans l'image ci-dessous. Cela va d'abord nettoyer la partition, puis une partition primaire sera créée. Après cela, le reste des lignes de commande permettra de formater le disque dur externe et activer la partition. La dernière étape consiste à attribuer la lettre de lecteur, ici nous choisissons E comme la lettre de lecteur, puis saisissez exit pour quitter la commande diskpart.
select disk 1
clean
create partition primary
fs=ntfs quick
active
assign letter=e
exit
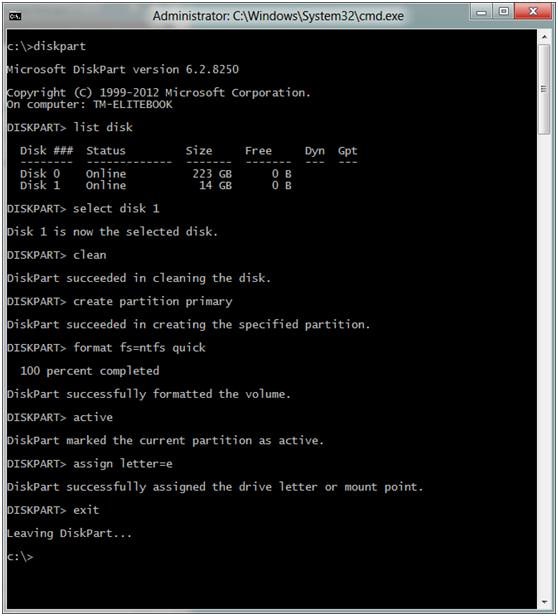
Étape 4. Maintenant le disque est bien préparé, nous devons copier les fichiers d'installation de Windows en utilisant DISM, qui est un outil de gestion et maintenance des images de déploiement de Microsoft.
En savoir plus sur DISM: Microsoft DISM
Étape 5. Ouvrez l'invite de commande pour extraire le fichier install.wim du lecteur F et déplacez le vers le lecteur E (le disque dur USB de destination), veuillez vous référer à la ligne de commande dans l'image ci-dessous.
dism /apply-image /imagefile=f:\sources\install.wim /index:1 /applydir:e:\
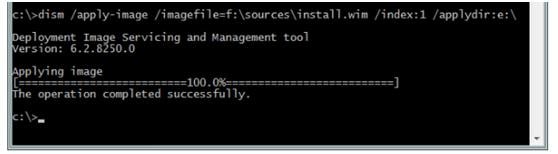
Étape 6. Enfin, entrez la commande "bcdboot e:\\windows /s e: /f ALL" pour vous assurer que le disque USB est bootable. Windows 10 est maintenant prêt sur le disque dur!
Tutoriel vidéo: Comment installer Windows 10/11 sur un disque dur externe ?
Vous souhaitez installer Windows 10 ou 11 sur un disque dur externe pour un système portable ou des tests ? Découvrez 3 méthodes efficaces :
Tutoriel vidéo: Comment installer Windows 10/11 sur un disque dur externe ?
📌Chapitres vidéo:
00:00 Est-il possible d'installer Windows 11/10 sur un disque dur externe ?
00:40 Méthode 1. Installer Windows 11/10/8/7 sur un disque dur externe avec EaseUS Todo Backup
02:37 Méthode 2. Installer Windows 11/10 sur un disque dur externe par Windows To Go
03:28 Méthode 3. Installer Windows 11/10 sur un disque dur externe par DISM

Conclusion
Cette page comprend deux façons d'aider les utilisateurs de Windows à installer Windows 11/10 sur un disque dur externe, en rendant Windows amorçable à partir du disque.
Si vous préférez créer un disque USB Windows to GO sur n'importe quel système d'exploitation Windows, EaseUS Todo Backup avec sa fonction de clonage du système comme recommandé dans la méthode 1 est le meilleur choix.
Si vous souhaitez uniquement créer un disque de secours pour rendre votre propre Windows 11/10 amorçable sur un disque dur externe et l'utiliser sur l'ordinateur hôte, la fonction Windows to Go de la méthode 2 vaut la peine d'être essayée.
Si vous avez bien connu la ligne de commande sous Windows, vous pouvez aussi essayer la méthode 3.
Comment pouvons-nous vous aider ?
Auteur
Mise à jour par Aveline
Aveline est une nouvelle rédactrice chez EaseUS. Elle est une passionnée de technologie. Ses articles se concentrent principalement sur la récupération de données et les outils multimédias, domaines dans lesquels elle apporte son expertise approfondie.
Rédigé par Nathalie
Nathalie est une rédactrice chez EaseUS depuis mars 2015. Elle est passionée d'informatique, ses articles parlent surtout de récupération et de sauvegarde de données, elle aime aussi faire des vidéos! Si vous avez des propositions d'articles à elle soumettre, vous pouvez lui contacter par Facebook ou Twitter, à bientôt!
Commentaires sur les produits
-
J'adore le fait que les modifications que vous apportez avec EaseUS Partition Master Free ne sont pas immédiatement appliquées aux disques. Cela facilite grandement la simulation de ce qui se passera une fois que vous aurez effectué tous les changements. Je pense également que l'aspect général et la convivialité d'EaseUS Partition Master Free facilitent tout ce que vous faites avec les partitions de votre ordinateur.
En savoir plus -
Partition Master Free peut redimensionner, déplacer, fusionner, migrer et copier des disques ou des partitions ; convertir en local, changer l'étiquette, défragmenter, vérifier et explorer la partition ; et bien plus encore. Une mise à niveau premium ajoute une assistance technique gratuite et la possibilité de redimensionner des volumes dynamiques.
En savoir plus -
Il ne crée pas d'image à chaud de vos disques et ne les aligne pas, mais comme il est associé à un gestionnaire de partitions, il vous permet d'effectuer plusieurs tâches à la fois, au lieu de simplement cloner des disques. Vous pouvez déplacer les partitions, les redimensionner, les défragmenter, etc., ainsi que les autres outils que vous attendez d'un outil de clonage.
En savoir plus
Articles liés
-
Comment récupérer une partition supprimée ou perdue dans Windows 10
![author icon]() Nathalie 11/08/2025
Nathalie 11/08/2025 -
Comment transférer des données d'un Mac vers un disque dur externe | 6 méthodes
![author icon]() Arnaud 09/06/2025
Arnaud 09/06/2025 -
Comment étendre le volume du disque C dans Windows 10 sans le formater
![author icon]() Nathalie 11/08/2025
Nathalie 11/08/2025 -
![author icon]() Nathalie 11/08/2025
Nathalie 11/08/2025
Sujets d'actualité en 2025
EaseUS Partition Master

Gérer efficacement les partitions et optimiser les disques








