Articles à la une
- 01 Différence entre bios et uefi
- 02 Comment savoir si votre ordinateur est en uefi ou bios legacy
- 03 Comment activer ou désactiver démarrage securisé uefi
- 04 Convertir mbr en gpt Windows 11
- 05 Comment supprimer une partition efi
- 06 Réparer un boot uefi dans windows 10/8/7
- 07 Réparer uefi bootloader Windows 11
- 08 Cloner disque uefi vers ssd sans probleme de démarrage
- 09 Créer clé usb amorcable uefi
Qu'est-ce que l'interface micrologicielle extensible unifiée et quel rôle joue l'UEFI dans Windows ? Sur cette page, nous allons vous expliquer clairement ce qu'est l'UEFI, quelle est la différence entre les modes de démarrage UEFI et BIOS, et comment configurer un ordinateur et activer le mode UEFI par vous-même sur les ordinateurs Windows. Ne vous inquiétez pas des problèmes de démarrage UEFI, et vous pouvez également suivre les tutoriels de dépannage pour réparer les erreurs UEFI comme un expert.
Allez et suivez pour configurer l'UEFI sur votre PC maintenant.
Dans cet article, vous allez apprendre :
- Qu'est-ce que l'UEFI ?
- UEFI vs. BIOS traditionnel, lequel est le meilleur et quelle est la différence ?
- Comment configurer l'UEFI et l'utiliser sous Windows 10/11 ? [Guide complet]
- Dépannage : Réparer et se débarrasser des erreurs UEFI
Qu'est-ce que l'UEFI ?
Définition de l'UEFI
Selon Wikipedia, l'UEFI est une spécification qui relie le micrologiciel de l'ordinateur à son système d'exploitation. Et UEFI est considéré comme un successeur pour remplacer le traditionnel BIOS Legacy. L'UEFI fonctionne sur la carte mère de l'ordinateur via un micrologiciel spécifique, et il est préinstallé lors de la fabrication.
Pourquoi l'UEFI est-elle importante et comment fonctionne-t-elle ?
En un mot, l'UEFI s'exécute en premier lorsque vous essayez de démarrer l'ordinateur, et il connecte le matériel avec le système d'exploitation afin de permettre à votre système d'exploitation de démarrer et de charger les informations du disque dur avec succès.
Voici une liste qui explique comment le système d'exploitation traite l'UEFI :
- L'UEFI est le premier programme qui s'exécute lors du démarrage d'un ordinateur.
- L'UEFI vérifie si les composants matériels sont attachés.
- L'UEFI réveille les composants et les connecte au système d'exploitation.
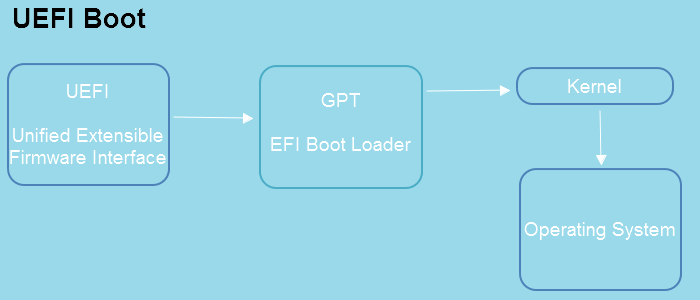
Systèmes d'exploitation qui supportent l'UEFI :
- Windows 11 (nécessite UEFI et Secure Boot uniquement)
- Windows 10 (x64)
- Windows 8.1 (x64)
- Windows 7 (x64)
- Windows Vista SP1 (x64)
- Windows Server 2022 (x64)
- Windows Server 2019 (x64)
- Windows Server 2016 (x64)
- Windows Server 2012 (x64)
- Windows Server 2008 R2 (x64)
- Windows Server 2008 (x64)
Remarque : Microsoft a introduit UEFI pour les systèmes d'exploitation Windows x64. Donc, si le système d'exploitation de votre ordinateur est x86 ou 32 bits, vous devrez définir le mode de démarrage Legacy du BIOS sur votre ordinateur au lieu d'utiliser UEFI.
Histoire de l'UEFI :
- Mi-1990 : L'EFI original est sorti.
- 1998 : L'EFI est renommée Extensible Firmware Interface.
- Juillet 2005 : La version 1.10 de l'EFI a été apportée au Forum United EFI, puis développée sous le nom de Unified Extensible Firmware Interface (UEFI).
- 31 janvier 2006 : UEFI 2.0
- 7 janvier 2007 : UEFI 2.1
- Mars 2021 : UEFI 2.9 (la dernière version)
Comment accéder aux paramètres du micrologiciel UEFI
Notez que les paramètres du micrologiciel UEFI ne sont disponibles que sur les ordinateurs dont la carte mère prend en charge le démarrage UEFI. Comment accéder aux paramètres du micrologiciel UEFI ?
Vous avez deux options ici :
Option 1 : Utiliser les touches F2/F10 ou F12 pour accéder aux paramètres UEFI
- Allumez l'ordinateur, appuyez sur la touche F2/F10/F12 ou Del/Esc lorsque le logo Windows s'affiche.
- Laissez l'ordinateur entrer dans les paramètres du BIOS, puis allez dans l'onglet Boot.
Vous y trouverez une vue claire des paramètres du micrologiciel UEFI de votre PC. Notez que les touches de raccourci peuvent être différentes selon les marques d'ordinateurs. Voici une liste de touches de raccourci que vous pouvez appliquer pour accéder rapidement aux paramètres UEFI :
- Dell : F2 ou F12.
- HP : ESC ou F10.
- Acer : F2 ou Supprimer.
- ASUS : F2 ou Supprimer.
- Lenovo : F1 ou F2.
- MSI : Supprimer.
- Toshiba : F2.
- Samsung : F2.
- Surface : Appuyez et maintenez le bouton d'augmentation du volume.
Option 2. Accéder à l'UEFI à partir des paramètres
- Ouvrez les Paramètres, cliquez sur "Mise à jour et sécurité > Récupération > Démarrage avancé" et cliquez sur "Redémarrer maintenant".
- Cliquez sur "Dépannage > Paramètres du micrologiciel UEFI > Redémarrer".
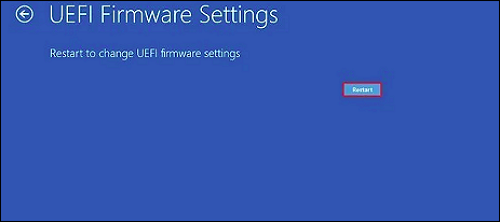
À partir des paramètres du microprogramme UEFI, vous pouvez soit basculer le mode de démarrage UEFI vers le BIOS Legacy, soit configurer l'ordinateur pour qu'il prenne mieux en charge l'UEFI. Mais quelle est la différence entre UEFI et BIOS, et lequel est le meilleur pour vous ?
Passez à la partie suivante, et vous obtiendrez les réponses.
UEFI vs. BIOS traditionnel, lequel est le meilleur et quelle est la différence ?
Comme vous le savez, le BIOS est également appelé Legacy BIOS, qui était plus ancien que l'UEFI, et maintenant l'UEFI a dépassé le BIOS dans de nombreux aspects. Dans cette partie, nous allons vous montrer la différence entre ces deux paramètres de firmware et lequel est le meilleur pour vous. Vous apprendrez également quand utiliser l'UEFI et quand utiliser le Legacy BIOS sur votre PC.
UEFI VS BIOS, quelle est la différence ?
Similitude :
L'UEFI fait le même travail que le BIOS. Les deux démarrent d'abord et connectent les systèmes d'exploitation et le matériel du firmware avant de charger le système d'exploitation.
Différences :
Ce tableau comparatif vous permettra de connaître les principales différences entre l'UEFI et le BIOS :
| Comparaison | UEFI | BIOS (Legacy) |
|---|---|---|
| Procédure de démarrage | UEFI -> Chargeur de démarrage EFI -> Noyau -> Système d'exploitation | BIOS -> MBR -> Chargeur de démarrage -> Noyau -> Système d'exploitation |
| Compatibilité des périphériques de disque | Disque GPT | Disque MBR |
| Taille du disque de support | 8ZB | 2TB |
| Boot sécurisé | Oui | Non |
| Mode binaire supporté |
|
|
| Emplacement des informations d'initialisation et de démarrage | Dans un fichier .efi sur une partition système EFI | Sur le firmware |
| Vitesse de démarrage | Plus rapide | Plus lent |
Comparaison vidéo : UEFI VS BIOS
Quand utiliser l'UEFI ? Et quand utiliser le BIOS ?
Certains d'entre vous peuvent avoir une idée de base pour savoir si votre ordinateur est adapté à l'utilisation du démarrage UEFI. De même, cela n'a pas d'importance si vous ne savez pas quand utiliser l'UEFI. Voici deux listes de situations qui vous aideront à comprendre quand utiliser l'UEFI et quand utiliser le BIOS :
Quand utiliser l'UEFI :
- Le disque dur de l'OS est de 3 To ou plus
- Mettre à jour le système d'exploitation avec la dernière version de Windows 11
- Le système d'exploitation est de type 32 bits ou 64 bits
- La carte mère de l'ordinateur supporte à la fois l'UEFI et le BIOS.
Quand utiliser le BIOS :
- Le disque dur est de 2 To ou moins
- La carte mère de l'ordinateur ne prend en charge que le BIOS.
UEFI ou Legacy, lequel est adapté aux SSD ?
- Lorsque vous devez installer le dernier système d'exploitation Windows sur un SSD, utilisez UEFI.
- Si le SSD est inférieur à 2TB, et ne permet pas l'installation d'un nouveau système d'exploitation, utilisez le BIOS pour les anciens systèmes d'exploitation.
EN SAVOIR PLUS
Pour plus de détails sur l'UEFI et le BIOS, vous pouvez vous référer à cette page : UEFI VS BIOS : Différence entre BIOS et UEFI.
Comment configurer l'UEFI et l'utiliser sous Windows 10/11 ? [Guide complet]
Alors, comment puis-je configurer mon ordinateur avec le mode UEFI pour installer Windows 11 ? Ou, puis-je configurer mon ordinateur avec le mode UEFI ? Suivez le guide complet ici, et vous serez en mesure de paramétrer l'UEFI et de configurer votre ordinateur pour l'installation du dernier système d'exploitation Windows ou à des fins spécifiques :
Guide 1. Confirmer si j'ai besoin de l'UEFI pour Windows 10/11
Avant de commencer à configurer l'UEFI, il est essentiel de confirmer que vous avez besoin de l'UEFI pour votre PC. Commençons ici :
D'abord, confirmer si j'ai besoin de l'UEFI
Notez que l'UEFI ne prend en charge que les systèmes d'exploitation 64 bits. Assurez-vous donc que votre ordinateur est en 64 bits. Et si vous essayez d'installer la dernière version de Windows 11, vous devrez activer l'UEFI.
Deuxièmement, dire si Windows utilise l'UEFI
Vous pouvez soit suivre le guide ci-dessus pour accéder aux paramètres UEFI, soit vérifier les informations système comme indiqué ici pour confirmer si votre ordinateur utilise l'UEFI ou le BIOS :
Étape 1. Appuyez sur les touches Windows + R, tapez MSInfo32, puis cliquez sur "OK".
Étape 2. Trouvez le mode BIOS, et vous verrez si votre système d'exploitation utilise Legacy ou UEFI.
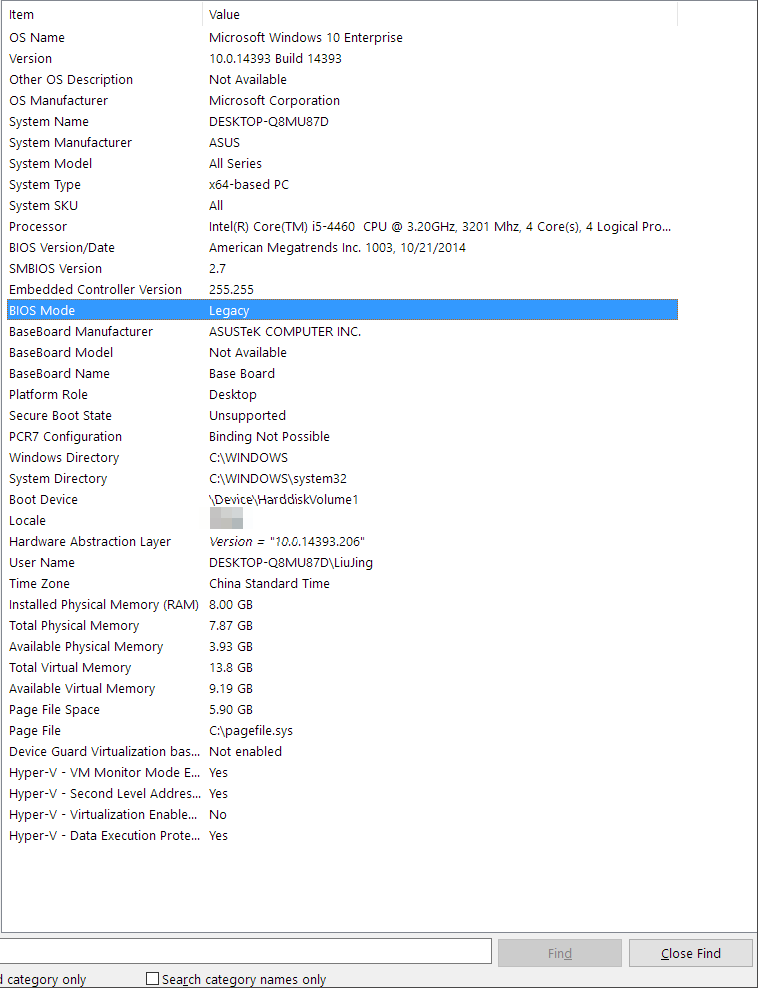
EN SAVOIR PLUS
En dehors de cela, la façon la plus courante de vérifier le mode de démarrage de Windows est de redémarrer le PC et d'utiliser les touches de raccourci telles que F2/F10/F11, etc. pour entrer dans les paramètres du BIOS. Vous pouvez suivre ce lien pour savoir si Windows utilise UEFI ou Legacy sur votre PC.
Guide 2. Convertir le disque d'OS en GPT pour le démarrage UEFI
Après avoir appris à connaître votre mode de démarrage dans Windows, il est temps de prendre des mesures pour vérifier le type de disque dans Windows. Notez que le mode de démarrage UEFI est uniquement compatible avec le type de disque GPT.
Il est nécessaire que vous vérifiiez et configuriez votre disque d'OS en GPT. Voici comment procéder :
D'abord, confirmez si Windows est MBR ou GPT.
Vous pouvez simplement aller dans le Gestionnaire de disques de Windows, cliquer avec le bouton droit de la souris sur le disque du système d'exploitation et sélectionner "Propriétés", puis aller dans l'onglet Volumes et vérifier le type de disque :
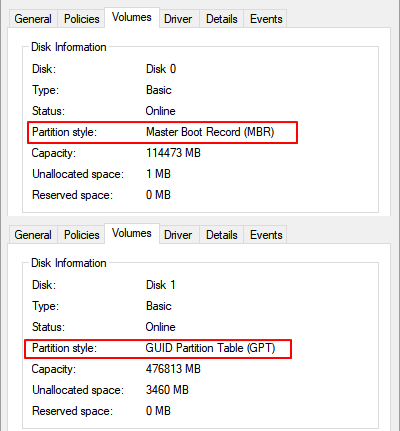
Vous pouvez également aimer :
Outre la vérification du type de disque dans la gestion des disques, vous pouvez également utiliser EaseUS Partition Master ou CMD pour vous aider. Suivez pour apprendre comment savoir si Windows est MBR ou GPT avec les deux autres façons.
Si votre disque Windows est en MBR, vous devrez le convertir en GPT avec le guide suivant ici.
Ensuite, convertissez un disque MBR en GPT avec un logiciel de conversion de disque tiers, sans perte de données.
Les utilisateurs expérimentés de Windows savent peut-être comment convertir un disque de MBR en GPT en utilisant la gestion des disques ou la commande CMD. Bien que réalisables, ces deux méthodes nécessitent la suppression de toutes les partitions, ce qui entraînera une perte de données importante.
Pour prendre soin de toutes vos données de disque, vous pouvez appliquer un logiciel de conversion de disque tiers - EaseUS Partition Master pour vous aider.
EN SAVOIR PLUS
Si vous préférez un guide pas à pas, suivez ce lien, et vous apprendrez comment convertir MBR en GPT sous Windows 11 avec succès.
Guide 3. Changer le mode BIOS de Legacy à UEFI Windows 10/11
Après avoir configuré votre disque d'OS en GPT, il est temps de passer le mode BIOS de Legacy à UEFI. Voici les étapes à suivre :
Étape 1. Redémarrez le PC et appuyez sur la touche F2 pour accéder à l'utilitaire de configuration du BIOS.
Étape 2. Allez dans l'onglet Boot ou System configuration, et cliquez sur "Boot".
Étape 3. Sous l'onglet Boot, sélectionnez "UEFI/BIOS Boot Mode" et appuyez sur Entrée.
Étape 4. Utilisez la flèche vers le haut ou vers le bas pour faire passer le mode de démarrage de "Legacy" à "UEFI".
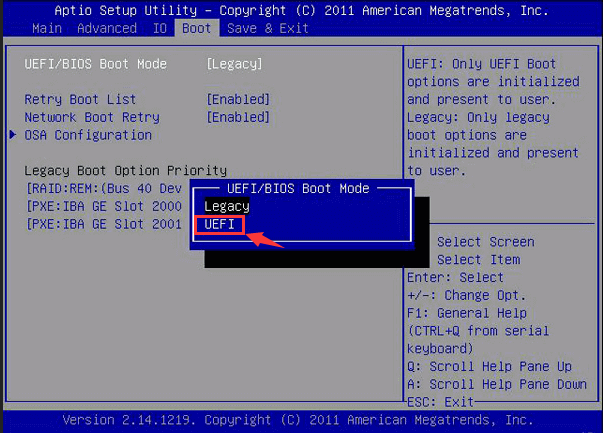
Étape 5. Enregistrez les modifications en appuyant sur F10 et en fermant les paramètres du BIOS.
Conseil bonus :
Si vous avez besoin d'un guide complet pour activer ou désactiver le mode de démarrage UEFI, vous pouvez suivre cette page pour apprendre comment activer ou désactiver le mode UEFI.
Notez que si vous êtes sur le point d'installer Windows 11 sur votre disque, il est également nécessaire que vous activiez le Secure Boot pour le mode de démarrage UEFI.
Guide pas à pas :
Conseil bonus : installer Windows 11 sur GPT avec UEFI
Supposons que vous ayez suivi les 3 guides ci-dessus pour terminer la configuration du mode UEFI, il est temps de commencer à installer Windows 11 sur votre PC. Voici les étapes à suivre :
Étape 1. Téléchargez l'ISO de Windows 11 et créez un support d'installation de Windows sur une clé USB vide.
Étape 2. Redémarrez le PC et, en appuyant sur F2 pour entrer dans les paramètres du BIOS, réglez l'ordinateur pour qu'il démarre à partir de la clé USB d'installation.
Étape 3. Configurez la langue, le format de l'heure et de la devise, le clavier ou la méthode de saisie, et cliquez sur "Suivant".
Étape 4. Cliquez sur "Installer maintenant" et sélectionnez "Je n'ai pas de clé de produit" pour continuer.
Étape 5. Sélectionnez l'édition Windows 11 et cliquez sur "Suivant".
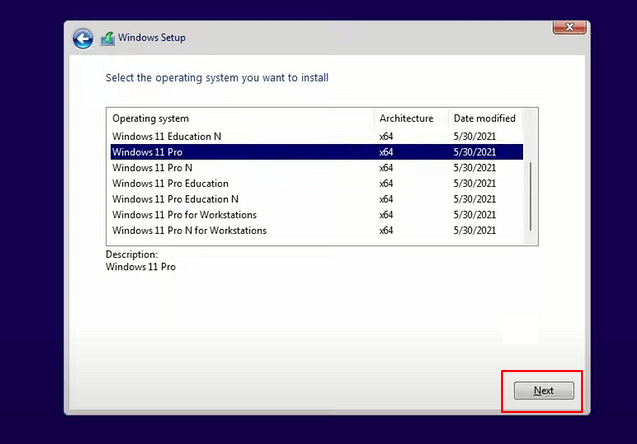
Suivez les instructions à l'écran pour terminer le processus.
GUIDE complet :
Si vous préférez un guide encore plus détaillé qui peut vous aider à terminer l'installation de Windows 11 sur le disque GPT converti, veuillez suivre ce lien pour apprendre comment installer Windows 11 sur GPT.
Dépannage : Réparer et se débarrasser des erreurs UEFI
Pendant le processus de configuration de l'UEFI pour les nouveaux systèmes d'exploitation Windows, vous pouvez rencontrer plusieurs types d'erreurs UEFI sur votre ordinateur. Si vous rencontrez l'une des erreurs suivantes, suivez la solution correspondante pour la corriger dès maintenant :
Erreur 1 : Impossible de supprimer la partition EFI
Cause : L'option "Supprimer le volume" est grisée en raison du mécanisme de protection de Windows.
Correction : Guide complet pour supprimer la partition NTFS UEFI (Partition EFI)
Erreur 2 : Windows 11/10 ne démarre pas parce qu'il y a un problème avec le Master Boot Record
Cause : MBR corrompu, le mode de démarrage UEFI n'est pas activé, plus.
Correction : Comment réparer l'amorçage UEFI sur Windows 11/10.
Erreur 3 : Le chargeur de démarrage UEFI est corrompu, Windows ne peut pas démarrer.
Cause : Le chargeur de démarrage EFI/UEFI est corrompu ou endommagé.
Réparer : Réparation du chargeur de démarrage UEFI pour Windows 11
Erreur 4 : Vous voulez redémarrer un ordinateur non amorçable ou mort avec un disque amorçable UEFI ?
Cause : L'ordinateur ne peut pas démarrer en raison d'une attaque de virus, de dommages au MBR, d'un secteur défectueux ou de fichiers système corrompus.
Correction : Créer une clé USB amorçable UEFI et réparer l'erreur "PC non amorçable".
Si vous avez d'autres problèmes de démarrage d'ordinateur causés par l'UEFI ou d'autres raisons, détendez-vous. Vous pouvez directement personnaliser le service d'assistance technique pour vous aider à résoudre les problèmes d'ordinateur qui ne démarre pas ou d'ordinateur qui ne s'allume pas avec succès.
Ces informations vous-ont elles été utiles ?
Articles associés
-
Guide ultime : Qu'est-ce qu'un disque GPT, comment utiliser GPT dans Windows ?
![author icon]() Nathalie/Aug 12, 2025
Nathalie/Aug 12, 2025 -
Le guide du débutant sur la façon de supprimer la protection en écriture
![author icon]() Lionel/Aug 12, 2025
Lionel/Aug 12, 2025 -
Partitionnement de disque : Comment partitionner un disque dur : ce que vous devez savoir en 2025
![author icon]() Nathalie/Sep 01, 2025
Nathalie/Sep 01, 2025 -
Qu'est-ce qu'un SSD et comment le configurer et l'utiliser [Guide du débutant] ?
![author icon]() Lionel/Sep 01, 2025
Lionel/Sep 01, 2025