Articles à la une
- 01 Différence entre bios et uefi
- 02 Comment savoir si votre ordinateur est en uefi ou bios legacy
- 03 Comment activer ou désactiver démarrage securisé uefi
- 04 Convertir mbr en gpt Windows 11
- 05 Comment supprimer une partition efi
- 06 Réparer un boot uefi dans windows 10/8/7
- 07 Réparer uefi bootloader Windows 11
- 08 Cloner disque uefi vers ssd sans probleme de démarrage
- 09 Créer clé usb amorcable uefi
L'UEFI (Unified Extensible Firmware Interface) est une méthode moderne de BIOS, qui permet à un système de démarrer plus rapidement tout en offrant des capacités avancées et un meilleur support matériel. Toutefois, certains systèmes d'exploitation ne prennent pas en charge l'UEFI et exigent des amorçages traditionnels à la place. Dans ce cas, vous devez désactiver le mode UEFI. La configuration du mode UEFI peut être effectuée via l'invite de commande dans l'écran du gestionnaire de démarrage.
Démarrage Sécurisé est une fonction de sécurité des systèmes UEFI qui empêche l'exécution de logiciels non autorisés au démarrage de votre PC. Démarrage Sécurisé est une fonction de sécurité importante, et sans elle, un logiciel malveillant pourrait potentiellement être injecté dans votre machine. Si cela se produisait, cela pourrait constituer une véritable menace pour vous ou votre entreprise. Le problème est que certaines cartes graphiques, certains matériels et certains systèmes d'exploitation refusent de jouer le jeu avec Démarrage Sécurisé. Si vous avez des difficultés à démarrer Windows sous Démarrage Sécurisé, voici comment le désactiver à partir de Windows.
Qu'est-ce que l'UEFI ?
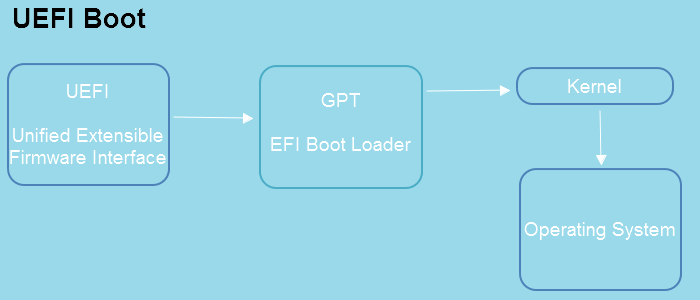
L'UEFI (Unified Extensible Firmware Interface) est une interface de micrologiciel standard pour les PC les plus récents. Elle est principalement responsable de l'initialisation et du démarrage d'un ordinateur x86. L'UEFI se charge de toutes les opérations liées aux entrées/sorties. Elle offre également une interface de programme, appelée EFI Application Programming Interface (EAPI), principalement destinée à améliorer le développement de logiciels en favorisant l'indépendance et la réutilisation du matériel. L'UEFI remplace l'interface microprogrammée Basic Input/Output System utilisée dans les anciens PC, qui ne prend en charge que les ordinateurs 16 bits avec BIOS.
Le mode UEFI vous offre des options étendues pour contrôler le démarrage de votre ordinateur. Avec l'UEFI, vous pouvez choisir les périphériques qui sont activés lorsque vous démarrez votre ordinateur. Par exemple, vous pouvez désactiver les ports USB si vous ne voulez pas qu'ils soient actifs au démarrage.
Il fournit une interface utilisateur graphique (GUI) qui permet aux utilisateurs de "passer la souris" ou de naviguer facilement dans la configuration du matériel. Il offre diverses capacités en mode graphique et en mode texte, ainsi que des fonctionnalités uniques qui facilitent la gestion des ordinateurs dans les environnements informatiques à grande échelle, comme la gestion du réseau, la réinitialisation ou la mise à jour du micrologiciel de milliers d'appareils en quelques secondes.
Par rapport aux anciens systèmes BIOS, les systèmes UEFI présentent plusieurs améliorations destinées à accroître les performances, à réduire les temps de démarrage et à ouvrir la prise en charge de matériel supplémentaire tel que les lecteurs à semi-conducteurs.
Les PC équipés d'UEFI peuvent démarrer plus rapidement et reprendre plus vite. L'UEFI est plus sûr car il requiert un mot de passe et d'autres fonctionnalités qui permettent de bloquer les logiciels malveillants. Cependant, en raison de la normalisation, l'UEFI apporte des changements dans la manière d'accéder aux paramètres de configuration. Sur les anciens PC dotés d'un BIOS, vous pouviez accéder à la configuration du système en appuyant sur "Supprimer" pendant le démarrage du système. Sur les nouveaux PC compatibles UEFI, cette option s'est transformée en "F2".
Quand faut-il activer ou désactiver le démarrage sécurisé UEFI ?
Par défaut, le mode UEFI doit être activé jusqu'à ce que des problèmes spécifiques surviennent.
Il offre une meilleure sécurité, des interfaces plus simples, de meilleures performances et de nombreuses autres améliorations par rapport aux anciens BIOS. Lorsqu'elle est activée, l'UEFI permet aux ordinateurs d'utiliser des partitions de mémoire vive plus grandes pour des performances plus avancées et améliorées.
Il optimise les performances du système et économise la batterie grâce à ses outils de gestion intelligente de l'alimentation. Cela en a fait la norme pour les ordinateurs portables et ultrabooks utilisés dans les entreprises, les agences gouvernementales et les établissements d'enseignement.
UEFI ou BIOS, lequel utiliser peut sembler être une question déroutante ? Mais il est généralement facile de décider. Si vous voulez faire un dual-boot de votre machine et passer d'un système d'exploitation à l'autre avec une souris (Windows, Linux, Mac), choisissez UEFI. Si vous êtes quelqu'un qui préfère un clavier et une interface utilisateur textuelle à la navigation avec une souris et une interface graphique, alors le BIOS est fait pour vous.
Le mode UEFI est un paramètre obligatoire pour les nouvelles cartes mères car il prend en charge un schéma de partitionnement de disque GPT. En règle générale, vous ne devez pas désactiver ce mode et le remplacer par le mode hérité. Si vous avez configuré votre ordinateur pour qu'il démarre en mode UEFI, vous ne devez pas le modifier. Toutefois, si vous avez apporté plusieurs modifications à la configuration du BIOS, peut-être par accident, ou si vous n'êtes pas sûr de savoir comment configurer correctement les paramètres, il est préférable de passer en mode hérité pour ne pas endommager vos données.
Comment activer le mode de démarrage sécurisé UEFI
Le mode UEFI vise à rendre simple et facile la mise à niveau vers Windows 11. Windows 11 offre bien sûr beaucoup plus de fonctionnalités que les versions précédentes. Windows 11 prend en charge toutes les fonctionnalités des systèmes d'exploitation antérieurs et certaines nouvelles fonctionnalités passionnantes à venir qui le rendent très convivial. Avec le Mode UEFI, la mise à niveau de Windows sera plus rapide et plus facile que jamais. caractéristiques
Si vous envisagez de passer à la prochaine version de Windows 11, le mode UEFI sera probablement obligatoire. Microsoft a présenté un aperçu de Windows 11 il y a quelque temps. Selon les affichages, le mode UEFI est désormais obligatoire pour exécuter tous les OS Windows 11.
1. Convertissez d'abord le disque du système d'exploitation en GPT
GPT (GUID Partition Table) est le style de partition le plus récent. MBR (Master Boot Record) est le style de partition le plus ancien. Habituellement, les ordinateurs utilisant Windows XP, Vista et Windows 7 sont basés sur MBR, et par conséquent, leur disque est MBR. Si vous souhaitez mettre votre ordinateur à niveau vers Windows 11, vous devez créer un disque basé sur GPT.
Pour que le mode de démarrage UEFI fonctionne, Windows 11 doit être installé sur une partition de type GPT (GUID Partition Table).
Si vous ne savez pas si votre disque est de type GPT ou MBR, vous pouvez suivre les étapes ci-dessous pour vérifier le style de partition.
Étape 1. Cliquez avec le bouton droit de la souris sur l'icône Windows et ouvrez Gestion des disques.
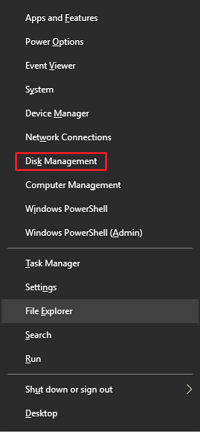
Étape 2. Dans la fenêtre Gestion des disques, cliquez avec le bouton droit de la souris sur le disque dont vous voulez vérifier le style de partition et sélectionnez Propriétés.
Étape 3. Cliquez maintenant sur l'onglet Volumes et vérifiez le style de partition sous Informations sur le disque.
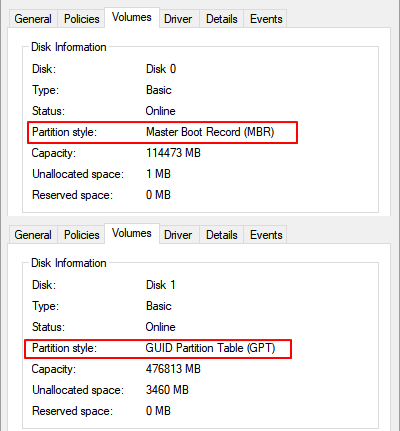
Si le style de partition est GUID Partition Table, cela signifie que vous pouvez passer directement à Windows 11.
Mais si le style de partition est Master Boot Record, vous devez convertir votre disque MBR en GPT avant la mise à niveau vers Windows 11. Si vous vous préparez à mettre à niveau le système d'exploitation Windows, vous pouvez utiliser EaseUS Partition Master pour convertir le disque d'exploitation MBR en GPT.
EaseUS Partition Master est l'un des meilleurs logiciels de partition pour vous aider à gérer les partitions de votre disque dur sans perte de données.
Étape 1. Connectez une clé USB vide ou un disque CD/DVD à un ordinateur sain, lancez EaseUS Partition Master, cliquez sur "Support de démarrage" et sélectionnez "Créer un support de démarrage". Cliquez sur "Suivant" pour continuer.

Étape 2. Choisissez l'USB ou le CD/DVD et cliquez sur "Créer" pour lancer la création du support de démarrage.

Étape 3. Connectez l'USB avec le support de démarrage à votre PC et redémarrez l'ordinateur à partir du support de démarrage EaseUS.
Appuyez sur F2/Del pour entrer dans le BIOS et configurer l'ordinateur pour qu'il démarre à partir de " Removable Devices " (disque USB amorçable) ou du " CD-ROM Drive " (CD/DVD amorçable). Appuyez sur "F10" pour enregistrer et quitter pour redémarrer le PC sur le support de démarrage EaseUS.
Étape 4. Une fois que votre PC est entré dans EaseUS Partition Master, allez à Convertisseur de disque et sélectionnez "Convertir MBR en GPT". Cliquez sur "Suivant" pour continuer.

Étape 5. Sélectionnez le disque MBR cible que vous souhaitez convertir en GPT et cliquez sur "Convertir" pour lancer la conversion.

Que pouvez-vous faire d'autre avec EaseUS Partition Master ?
- Il est conçu pour que les utilisateurs puissent facilement modifier les partitions de disque existantes. Vous pouvez également utiliser cet outil pour :
- Créez de nouvelles partitions de disque sans perdre de données.
- Optimisez l'utilisation du disque sans dépasser la limite maximale.
- Convertir les lecteurs logiques de MBR en GPT.
- Développez les partitions du système.
- Fusionnez deux partitions de disque adjacentes en une plus grande.
Il s'agit d'un outil utilitaire idéal pour tous ceux qui doivent gérer le double démarrage, l'état compliqué des partitions ou les disques dynamiques. EaseUS Partition Master est conçu pour l'utilisateur moyen. Il est facile à utiliser, et la méthode est étonnamment facile à appliquer en un seul clic ! Tout le monde peut l'utiliser sans aucune expérience technique et résoudre la perte de données due à la conversion de MBR en GPT.
2. Activer l'UEFI
Voici les étapes pour activer l'UEFI :
Étape 1. Cliquez avec le bouton droit de la souris sur l'icône Windows et cliquez sur Arrêter et redémarrer.
Étape 2. Appuyez sur la touche F2 juste après le redémarrage de votre ordinateur. Vous accédez alors à l'écran de l'utilitaire de configuration du BIOS.
Étape 3. Recherchez l'onglet Boot ou System Configuration et cliquez sur Boot.
Sélectionnez Boot, sous l'onglet Boot, utilisez les flèches haut et bas pour et appuyez sur Entrée.
Étape 4. Dans l'écran de démarrage, allez dans Mode de démarrage UEFI/BIOS et appuyez sur Entrée.
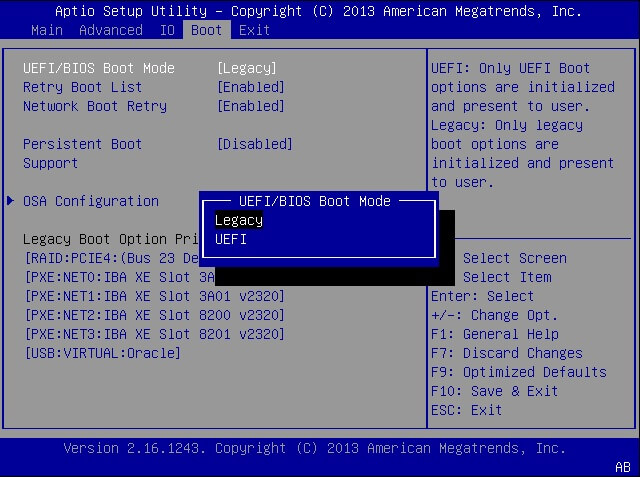
Étape 5. À l'aide des touches fléchées haut et bas, choisissez le mode UEFI, puis appuyez sur Entrée.
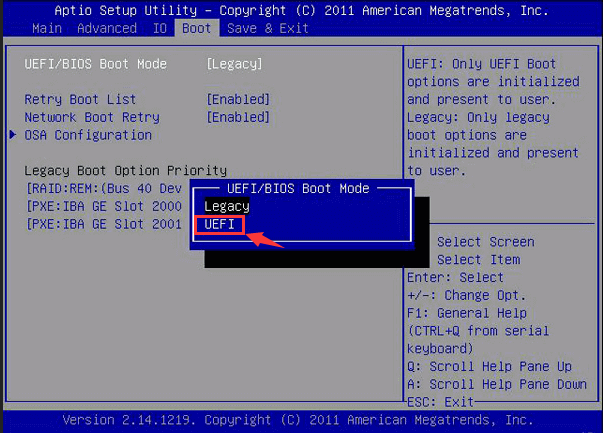
Appuyez sur F10 pour enregistrer les modifications et quitter l'écran.
Comment désactiver le mode démarrage sécurisé UEFI
La plupart des ordinateurs qui prennent en charge le micrologiciel de démarrage UEFI disposent également d'une option dans le micrologiciel UEFI pour passer en mode de démarrage CSM/Legacy. Son utilisation est simple et peut vous aider à exécuter des systèmes d'exploitation qui ne sont pas compatibles avec l'UEFI. Cela inclut Windows 7, Ubuntu, Linux et de nombreux autres systèmes d'exploitation.
Découvrez comment désactiver le micrologiciel UEFI et activer un mode de compatibilité BIOS hérité à la place.
Étape 1. Redémarrez votre PC Windows
Étape 2. Appuyez sur la touche F2 jusqu'à ce que vous voyiez l'écran de configuration du BIOS.
Étape 3. Sous Boot, cliquez sur UEFI/BIOS Boot Mode et appuyez sur Entrée.
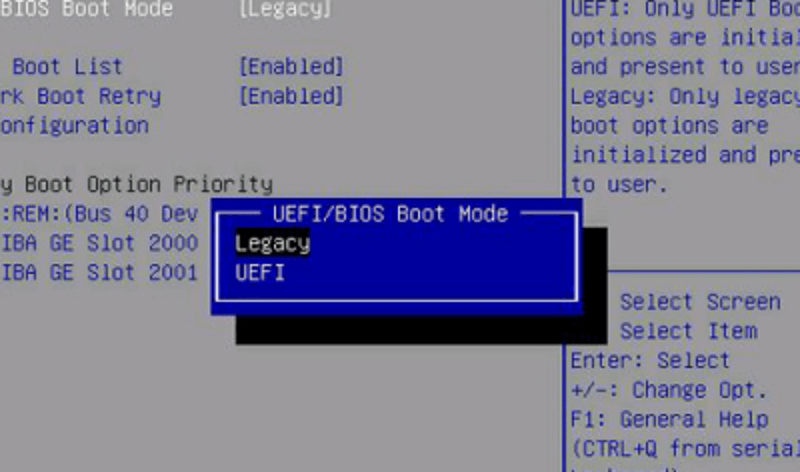
Étape 4. Maintenant, choisissez Legacy et appuyez sur Entrée.
Sélectionnez "Legacy" et appuyez sur "Enter" Sélectionnez une image
Appuyez sur F10 pour enregistrer les modifications et quitter l'écran du BIOS.
Activer ou désactiver le mode de démarrage sécurisé UEFI n'est pas complexe, choisir un mode correct pour le PC
En termes simples, le BIOS et l'UEFI ne sont que deux types différents de micrologiciels utilisés pour alimenter la plate-forme PC. Le BIOS existe depuis un certain temps, et c'est la voie à suivre :
- Si vous êtes totalement novice et que vous exigez un firmware simple. Le BIOS est plus efficace pour accéder aux disques durs de petite taille que l'UEFI.
- Si vous disposez de moins de 2 To d'espace, ou d'un seul disque de partition, le BIOS est fait pour vous.
Quand utiliser le mode UEFI ? Réponse : Vous devriez utiliser l'UEFI plutôt que le BIOS pour configurer et démarrer à partir de plusieurs partitions sur des disques durs et des partitions de grande taille.
- En d'autres termes, vous devez utiliser l'UEFI pour la prise en charge des gros disques durs.
- UEFI est également recommandé pour la prise en charge des cartes graphiques discrètes et il prend également en charge les pilotes pour les nouveaux périphériques qui sont chargés après le démarrage du PC.
- Si vous devez prendre en charge le chargement de plus d'une douzaine de modules et de périphériques externes, l'UEFI est indispensable.
- Enfin, l'installation de Windows 11 nécessite impérativement le mode de démarrage UEFI.
Dans l'ensemble, je préfère suivre cette règle simple : s'il n'y a pas de raison pressante pour laquelle vous avez besoin du BIOS plutôt que de l'UEFI, restez avec ce dernier.
L'utilisation de l'UEFI a considérablement augmenté ces dernières années, en partie à cause de certains problèmes de sécurité associés au BIOS. Certains nouveaux ordinateurs n'ont pas d'ancien BIOS et utilisent uniquement UEFI pour démarrer le système d'exploitation.
En général, pour utiliser le mode UEFI sur un ordinateur, vous devez d'abord convertir le disque d'OS en GPT qu'un logiciel de conversion de disque - EaseUS Partition Master peut aider, puis activer UEFI en mode Boot via les paramètres du BIOS. Pour l'installation de Windows 11, il est également nécessaire d'activer le mode de démarrage sécurisé.
Ces informations vous-ont elles été utiles ?
Articles associés
-
Comment convertir FAT32 en NTFS dans Windows 10
![author icon]() Nathalie/Aug 11, 2025
Nathalie/Aug 11, 2025 -
Comment vérifier la taille totale du disque dur sous Windows 10/8/7 de toutes les manières possibles
![author icon]() Arnaud/Aug 11, 2025
Arnaud/Aug 11, 2025 -
Certains conseils utiles pour repartitionner la partition du disque dur de Windows XP
![author icon]() Lionel/Aug 11, 2025
Lionel/Aug 11, 2025 -
Comment changer SSD en M.2 sans réinstaller Windows ?
![author icon]() Arnaud/Aug 11, 2025
Arnaud/Aug 11, 2025