Articles à la une
- 01 Différence entre bios et uefi
- 02 Comment savoir si votre ordinateur est en uefi ou bios legacy
- 03 Comment activer ou désactiver démarrage securisé uefi
- 04 Convertir mbr en gpt Windows 11
- 05 Comment supprimer une partition efi
- 06 Réparer un boot uefi dans windows 10/8/7
- 07 Réparer uefi bootloader Windows 11
- 08 Cloner disque uefi vers ssd sans probleme de démarrage
- 09 Créer clé usb amorcable uefi
Est-il possible de supprimer la partition du système EFI?
Habituellement, vous pouvez facilement supprimer une partition dans la gestion des disques. Mais vous ne pouvez pas supprimer la partition système EFI dans Windows car la fonction "Supprimer le volume" est grisée.
La fonction "Supprimer le volume" peut également être grisée lorsque vous essayez de supprimer la partition OEM, la partition de récupération ou la partition réservée au système. Cette page explique comment supprimer la partition système EFI sous Windows, ainsi que les informations essentielles sur la partition système EFI, notamment ce qu'est EFI et ce qui se passe lorsque la partition est supprimée. Continuez à lire et apprenez plus de détails.
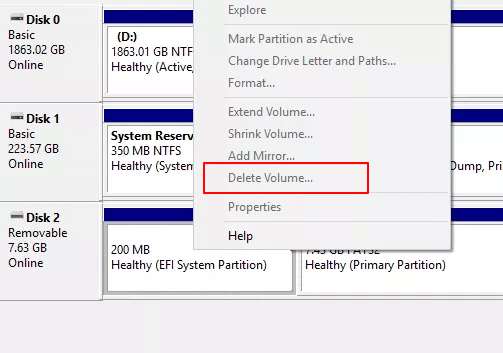
A LIRE AUSSI:
Partie 1. Qu'est-ce que la partition du système EFI (ESP)
La partition EFI, également connue sous le nom de partition système EFI, abréviation de ESP, est automatiquement générée lorsque vous installez avec succès le système d'exploitation Windows sur un disque GPT de votre ordinateur. Elle prend environ 100 Mo ou 200 Mo ou plus avec aucune lettre de lecteur. Normalement, vous pouvez voir plus de partition système EFI sur Windows 11/10.
Selon Wikipedia, "la partition système EFI (ESP) est une partition sur un périphérique de stockage de données qui est utilisé des ordinateurs adhérant à UEFI (Unified Extensible Firmware Interface). Lorsqu'un ordinateur est démarré, le firmware UEFI charge les fichiers stockés sur l'ESP (système EFI) partition) pour démarrer le système d'exploitation installé et divers utilitaires. "
Que contient la partition EFI? Il comprend 4 composants principaux:
- Chargeurs de démarrage
- Pilotes de périphérique
- Utilitaires système
- Fichiers de données
Partie 2. Que se passera-t-il si vous supprimez une partition du système EFI (ESP)
Savez-vous pourquoi vous ne pouvez pas supprimer la partition du système EFI? Que se passera-t-il si vous supprimez l'ESP de votre disque dur?
Selon la partie 1, la partition EFI est comme une interface permettant à l'ordinateur de démarrer Windows. C'est une étape préalable qui doit être effectuée avant d'exécuter la partition Windows. Sans la partition EFI, votre ordinateur ne sera pas en mesure de démarrer dans Windows.
En un mot, la suppression de la partition système EFI rendra le système installé non amorçable. Par conséquent, la partition système EFI est généralement protégée et verrouillée par les systèmes d'exploitation Windows pour prévenir et éviter toute suppression accidentelle. C'est pourquoi vous ne pouvez pas voir la partition EFI dans l'Explorateur de fichiers de Windows ni la supprimer à l'aide de la Gestion des disques de Windows.
- Important
- 1. Si vous souhaitez que votre système d'exploitation Windows fonctionne correctement, ne faites rien à la partition système EFI.
2. Si votre disque dur est plein, suivez pour savoir ce qui prend de l'espace sur le disque dur et utilisez les bonnes façons de libérer de l'espace disque.
3. Si vous avez installé deux systèmes Windows sur votre PC et que vous souhaitez supprimer l'ESP, en libérant de l'espace disque et en conservant un seul système d'exploitation, suivez les méthodes de la partie 3 pour obtenir de l'aide.
4. Si vous souhaitez supprimer la partition EFI et installer un nouveau système d'exploitation Windows, vous pouvez réinstaller directement le système d'exploitation. L'ESP sera automatiquement supprimé.
Partie 3. Comment supprimer la partition du système EFI (ESP) - [2 méthodes]
Afin d'éviter toute perte inutile de fichiers, assurez-vous d'avoir préalablement sauvegardé les fichiers précieux de l'ESP sur un autre périphérique de stockage sécurisé.
Méthode 1. Supprimer la partition du système EFI avec Diskpart
En tant qu'utilitaire de ligne de commande, DiskPart est en quelque sorte complexe à comprendre pour les utilisateurs moyens en raison de son interface non graphique. Veuillez être très prudent en suivant les lignes de commande Diskpart ci-dessous pour supprimer la partition EFI:
Étape 1. Ouvrez DiskPart sur votre PC
1. Appuyez sur "Windows Key + R" pour ouvrir la boîte de dialogue d'exécution.
2. Entrez diskpart et cliquez sur "OK" pour ouvrir une fenêtre d'invite de commande noire.
Étape 2. Modifiez l'ID de partition système EFI et définissez-le comme une partition de données
Tapez les lignes de commande ci-dessous et appuyez sur Entrée à chaque fois:
- "list disk" (Il affiche tous les disques de votre ordinateur.)
- "sel disk 0" (Il identifie le disque avec lequel vous devez travailler. Ici 0 représente la lettre du disque.)
- "list partition" (Il affiche toutes les partitions et les partitions système EFI sur le disque sélectionné.)
- "sel partition 1" (Sélectionnez la partition EFI que vous souhaitez supprimer. Ici, 1 représente le numéro de volume d'EFI.)
- "SET ID = ebd0a0a2-b9e5-4433-87c0-68b6b72699c7"
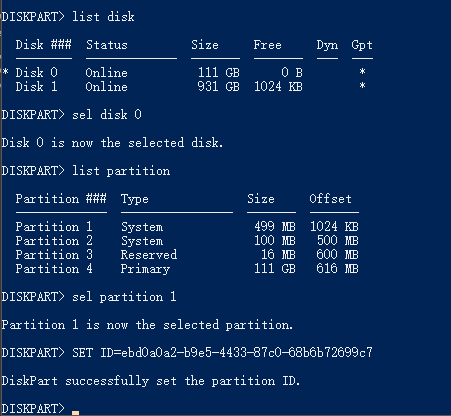
Ce faisant, il rendra la partition système EFI supprimable. Continuez avec les étapes suivantes pour supprimer cette partition sur votre disque dur.
Étape 3. Supprimer la partition EFI avec la ligne de commande
Tapez les lignes de commande ci-dessous et appuyez sur Entrée à chaque fois:
- "list partition" (Il affiche tous les volumes sur le disque dur.)
- "sel partition 1" (Il identifie la partition que vous souhaitez supprimer. Ici 1 représente la lettre de volume.)
- "delete partition override" (il supprime la partition EFI du disque Windows.)
Étape 4. Terminez le processus de suppression EFI
Enfin, tapez "exit" pour fermer les fenêtres lorsque vous recevez le message dit, "DiskPart a supprimé la partition sélectionnée avec succès".
Méthode 2. Comment supprimer la partition système EFI avec le gestionnaire des partitions gratuit d'EaseUS
DiskPart vous aide à supprimer la partition EFI sous Windows, mais est-ce le meilleur choix? Bien sûr que non. En outre DiskPart, un logiciel de gestion de partition tiers fonctionne de manière plus flexible et plus fiable pour résoudre ce problème.
Logiciel de gestion de partition professionnel - EaseUS Partition Master simplifie le processus de suppression de la partition EFI dans Windows 11/10/8.1/8/7/XP/Vista aussi facilement que 1-2-3. Vous pouvez maintenant apprendre le guide détaillé.
# Premièrement. Créer un disque amorçable avec EaseUS Partition Master
Pour supprimer une partition impliquée dans le système comme la partition système EFI, il vous sera demandé d'opérer dans un environnement WinPE. Donc, tout d'abord, utilisez la fonction de "Créateur WinPE" dans EaseUS Partition Master pour créer un lecteur USB amorçable pour commencer. Voici des étapes:
Étape 1. Pour créer un disque de démarrage d'EaseUS Partition Master, vous devez préparer un support de stockage, comme une clé USB, un lecteur flash ou un disque CD/DVD. Ensuite, connectez correctement le lecteur à votre ordinateur.
Étape 2. Lancez EaseUS Partition Master, et trouvez la fonction " Support de démarrage " sur la gauche. Cliquez sur " Créer un support de démarre" .

Étape 3. Vous pouvez choisir l'USB ou le CD/DVD lorsque le lecteur est disponible. Cependant, si vous n'avez pas de périphérique de stockage à portée de main, vous pouvez également enregistrer le fichier ISO sur un lecteur local, et le graver plus tard sur un support de stockage. Une fois l'option choisie, cliquez sur le bouton "Créer" pour commencer.

Vérifiez le message d'avertissement et cliquez sur "Oui".
Lorsque le processus se termine, vous avez créé avec succès un disque amorçable EaseUS Partition Master WinPE. Désormais, vous pouvez gérer vos disques durs et vos partitions par le biais du disque de démarrage lorsque l'ordinateur ne démarre pas normalement.
Si vous avez des lecteurs RAID, chargez d'abord le pilote RAID en cliquant sur Ajouter un pilote dans la barre de menu, ce qui peut vous aider à ajouter le pilote de votre périphérique sous l'environnement WinPE, car certains périphériques spécifiques ne peuvent pas être reconnus sous l'environnement WinPE sans pilotes installés, comme le RAID ou certains disques durs spécifiques.
Ensuite, connectez le disque de démarrage à votre PC, redémarrez l'ordinateur et configurez pour démarrer à partir du disque de démarrage, entrez EaseUS Partition Master.
# Deuxièmement. Supprimer la partition système EFI
- Conseil
- Si vous avez enregistré des données importantes dans la partition que vous souhaitez supprimer, déplacez et enregistrez ces données à l'avance dans un autre emplacement sécurisé.
Étape 1. Lancez EaseUS Partition Master, et cliquez sur " Gestionnaire de partitions ".
Assurez-vous d'avoir sauvegardé les données importantes avant de supprimer une partition de votre disque.
Étape 2. Choisissez de supprimer une partition ou de supprimer toutes les partitions du disque dur.
Supprimer une seule partition : cliquez avec le bouton droit de la souris sur la partition que vous voulez supprimer et choisissez "Supprimer".
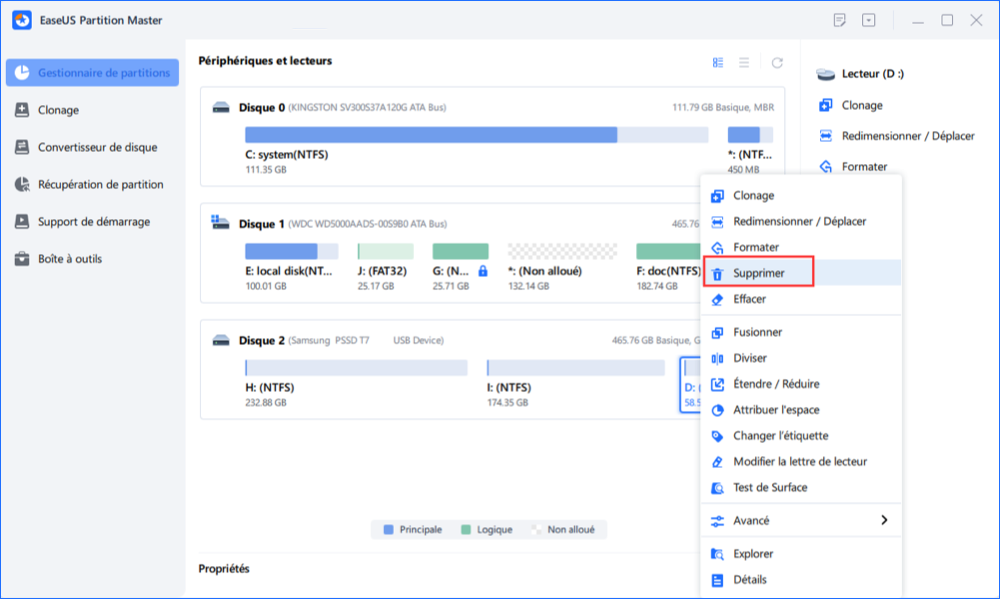
Supprimer toutes les partitions : cliquez avec le bouton droit de la souris sur un disque dur dont vous voulez supprimer toutes les partitions, puis sélectionnez "Tout supprimer".
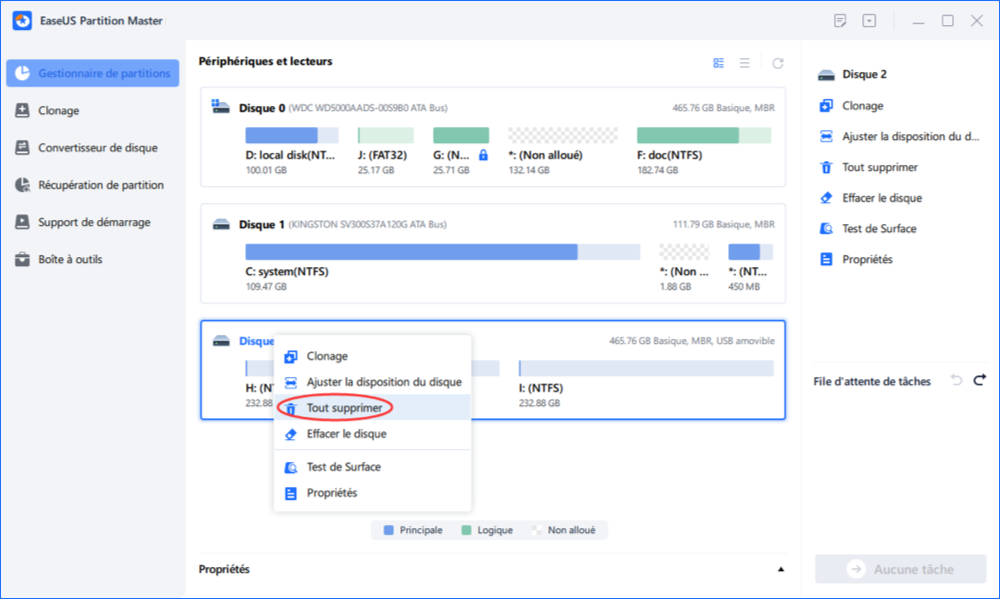
Étape 3. Cliquez sur "Oui" pour confirmer la suppression.
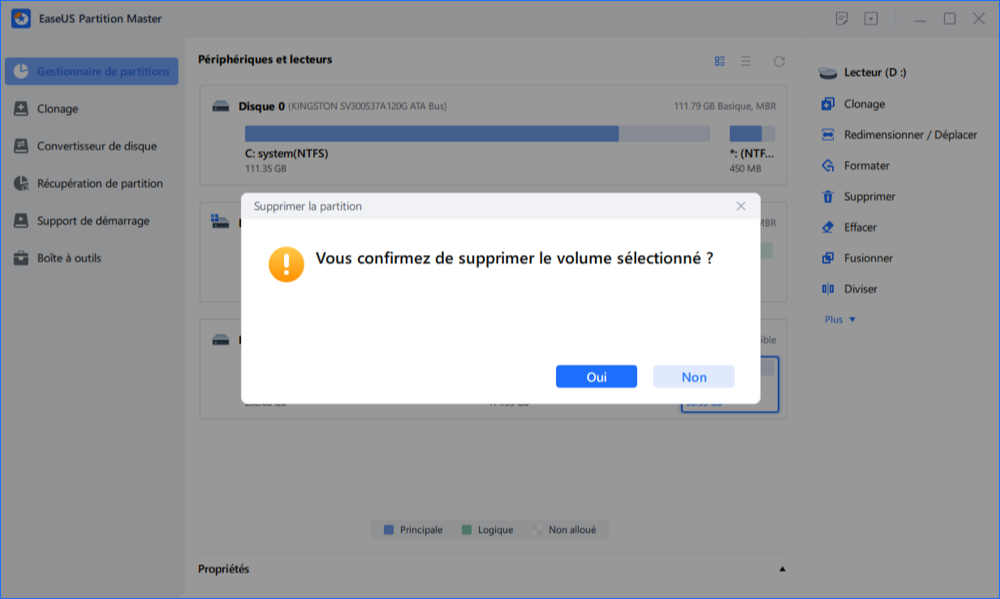
Étape 4. Cliquez sur "Exécuter la tâche xx", puis cliquez sur "Appliquer" pour enregistrer la modification.
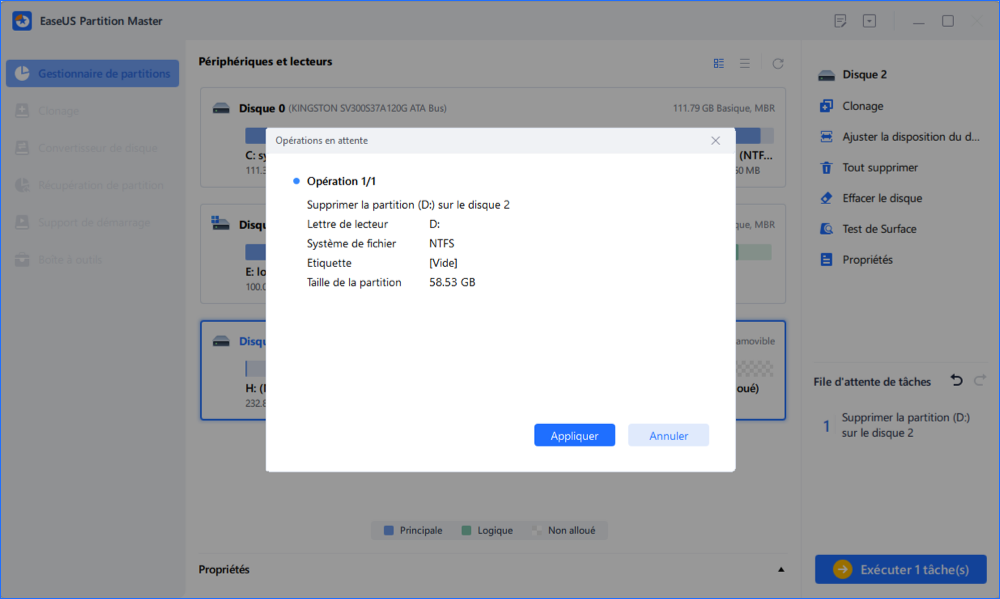
Conclusion
Lorsque vous avez réussi à supprimer la partition EFI sur votre PC, vous pouvez créer une nouvelle partition avec l'espace non alloué pour l'utiliser comme partition de données ou ajouter l'espace libre à d'autres partitions existantes.
Le tutoriel vidéo suivant montre comment partitionner un disque dur avec EaseUS Partition Master. Vous pouvez apprendre à redimensionner une partition, à créer une partition et à supprimer une partition.
FAQ sur la partition du système EFI
1. Est-il sûr de supprimer une partition système EFI ?
Si vous utilisez l'UEFI au lieu du mode Legacy du BIOS, ne supprimez pas la partition EFI ou votre appareil ne démarrera pas. Une fois que vous installez un nouveau système d'exploitation et que vous démarrez en mode Legacy, vous pouvez décider de supprimer la partition EFI.
2. Comment masquer la partition EFI sur l'écran de mon ordinateur ?
Pour masquer la partition EFI :
- Cliquez avec le bouton droit de la souris sur l'icône Windows et cliquez sur Gestion des disques.
- Cliquez avec le bouton droit de la souris sur la partition.
- Sélectionnez "Modifier la lettre de lecteur et les chemins d'accès...".
- Cliquez sur le bouton "Supprimer".
- Cliquez sur "Oui" si une boîte de dialogue apparaît.
Ces informations vous-ont elles été utiles ?
Articles associés
-
Comment démarrer à partir de l'USB via Windows 11 [Guide complet]
![author icon]() Arnaud/Aug 11, 2025
Arnaud/Aug 11, 2025 -
Télécharger gratuitement outil du formatage de SanDisk
![author icon]() Nathalie/Aug 11, 2025
Nathalie/Aug 11, 2025 -
Téléchargement gratuit de logiciel de partition magique en version complète pour Windows
![author icon]() Lionel/Aug 11, 2025
Lionel/Aug 11, 2025 -
Le média est protégé en écriture ? Comment le réparer sous Windows
![author icon]() Lionel/Aug 11, 2025
Lionel/Aug 11, 2025