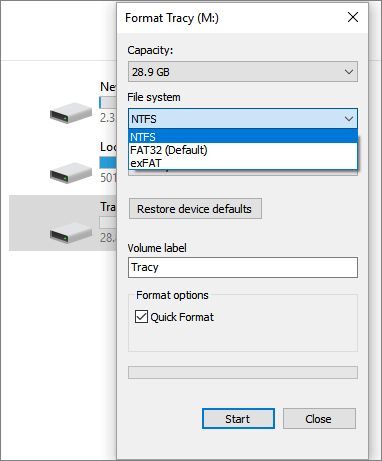Articles à la une
- 01 Mon ordinateur portable HP est trop lent au démarrage
- 02 Réparer l'utilisation élevée de la mémoire & CPU
- 03 Réparer un ordinateur lent après la mise à jour de Windows 10
- 04 Lenovo fonctionne très lentement sous Windows
- 05 L'ordinateur portable ASUS est lent sous Windows
- 06 Windows 11/10 est devenu très lent
- 07 Comment accelerer un Windows 11 ordinateur lent
Restez calme lorsque votre ordinateur est soudainement lent sans raison. Suivez cette page, et nous vous guiderons pour trouver les raisons pour lesquelles votre ordinateur est lent et comment accélérer votre PC avec des solutions pratiques.
Alors comment réparer un ordinateur qui fonctionne extrêmement lentement sur votre PC ? Ici, nous allons vous fournir une solution complète pour vous débarrasser complètement du problème du PC qui tourne lentement à partir des anges suivants :
Dans cet article, vous allez apprendre :
- #1. Réparer l'ordinateur qui tourne lentement au démarrage
- #2. Réparer l'ordinateur qui tourne lentement après le démarrage
- #3. Réparer un ordinateur lent après une mise à jour de Windows
- #4. Réparer l'ordinateur qui tourne lentement pendant les jeux
- #5. Réparer le ralentissement de l'ordinateur lors du transfert de fichiers
- #6. Réparer l'ordinateur qui tourne lentement en s'éteignant
Quelle est la cause de la lenteur de votre ordinateur ?
Peu importe si vous ne savez pas si la vitesse de votre ordinateur est lente ou rapide. Voici une liste de symptômes que vous pouvez suivre et vérifier.
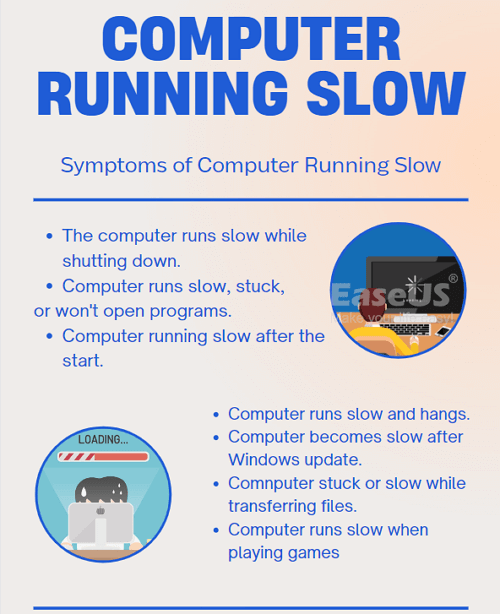
Symptômes de ralentissement de l'ordinateur/PC :
Avec 1 ou 2 symptômes, cela signifie que votre ordinateur est lent :
- L'ordinateur est lent lorsqu'il s'éteint.
- L'ordinateur est lent, bloqué ou ne veut pas ouvrir de programmes.
- L'ordinateur fonctionne lentement et se bloque.
- L'ordinateur fonctionne lentement après le redémarrage.
- L'ordinateur portable est très lent et se bloque.
- L'ordinateur devient lent après la mise à jour de Windows 11.
- L'ordinateur est lent, suspendu ou bloqué lors du transfert de fichiers.
- L'ordinateur fonctionne lentement et perd des images pendant les jeux.
Comment vérifier les causes du ralentissement de votre ordinateur
Comment puis-je savoir ce qui ralentit mon ordinateur ? Voici un guide rapide que vous pouvez suivre pour tester et découvrir les facteurs qui ralentissent votre PC :
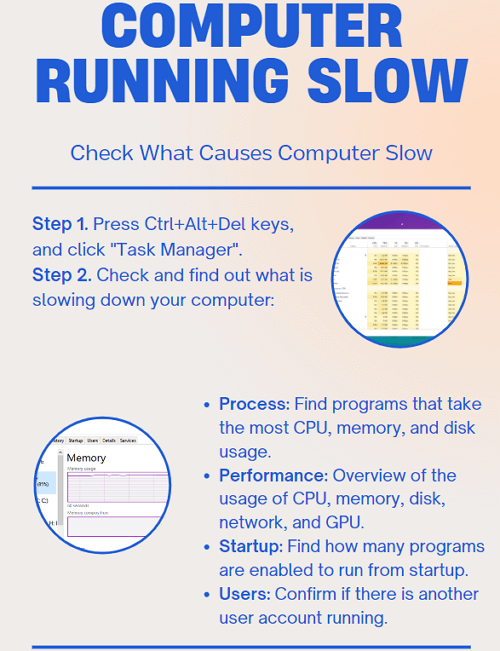
Étape 1. Appuyez simultanément sur les touches Ctrl + Alt + Suppr, et cliquez sur "Gestionnaire des tâches" dans la fenêtre qui s'ouvre.
Étape 2. Allez vérifier les onglets suivants, et découvrez ce qui ralentit votre ordinateur :
- Processus - Il permet de déterminer les programmes en cours d'exécution qui utilisent le plus le processeur, la mémoire, le disque, le réseau et le processeur graphique de votre ordinateur.
- Performances - Il permet d'avoir une vue d'ensemble de l'utilisation du CPU, de la mémoire, du disque, du réseau et du GPU de votre ordinateur. Si l'un d'entre eux est fortement utilisé ou manque d'espace, vous devez trouver une solution correspondante.
- Démarrage - Il permet de déterminer s'il y a trop d'applications activées pour être exécutées au démarrage. Si c'est le cas, l'ordinateur ralentira lors du démarrage.
- Utilisateurs - Il permet de savoir s'il y a plus d'un utilisateur administrateur en cours d'exécution et utilisant des données sur l'ordinateur.
Voici une liste de toutes les raisons possibles qui peuvent entraîner la lenteur de votre ordinateur :
- La RAM manque de mémoire (Low Random Access Memory).
- Le disque dur manque d'espace, erreur d'espace disque faible (HDD/SSD).
- Le disque dur devient vieux ou contient trop de fragments.
- Le pilote Windows n'est pas mis à jour après la mise à jour de Windows.
- Trop de programmes d'arrière-plan sont en cours d'exécution.
- Trop de programmes sont activés dès le démarrage.
- Infection par un logiciel malveillant ou un virus.
- Effets spéciaux et caractéristiques visuelles.
Vous pouvez consulter les symptômes et confirmer quand l'ordinateur commence à fonctionner lentement, dès le début, après le démarrage, en jouant à des jeux, en transférant des fichiers ou en s'éteignant, puis suivre la solution respective pour résoudre efficacement ce problème.
Tutoriel vidéo : 💻 Mon PC est Lent sous Windows 10 ? Voici Comment l'Accélérer! 🚀
📌Chapitres vidéo:
0:16 Pourquoi mon PC est trop lent et se bloque Windows 10
4 Solutions rapides pour augmenter vitesse PC Windows 10
01:06 Méthode 1. Redémarrez votre ordinateur
01:21 Méthode 2. Analyser votre ordinateur pour supprimer des logiciels malveillants ou de virus
01:54 Méthode 3. Fermer les programmes d'arrière-plan
02:06 Méthode 4. Mettre à jour Windows
3 Solutions avancées pour accélérer son PC Windows 11/10/8/7
02:36 Solution 1. Supprimer les fichiers temporaires
03:06 Solution 2. Libérer l'espace disque de Windows 11/10 et augmenter l'espace du disque C
04:42 Solution 3. Effacer l'ordinateur et recommencer à zéro

En outre les solutions présentées dans la vidéo, vous pouvez aussi essayer les différentes méthodes dans le guide étape par étape suivant pour accélérer votre PC.
#1. Réparer l'ordinateur qui tourne lentement au démarrage
De nombreuses raisons peuvent être à l'origine de la lenteur de votre ordinateur au démarrage de Windows. Voici les raisons possibles :
- Trop de programmes sont activés pour être exécutés au démarrage.
- Le démarrage rapide est activé par défaut sur les Windows qui prennent beaucoup de temps à se charger.
Pour se débarrasser de cette erreur, vous devez :
D'abord, désactivez les programmes de démarrage
Étape 1. Appuyez sur les touches Ctrl + Alt + Suppr ou Ctrl + Shift + Esc pour ouvrir le Gestionnaire des tâches.
Étape 2. Allez dans l'onglet Démarrage, et vérifiez les applications et services qui sont activés pour démarrer avec Windows.
Étape 3. Sélectionnez les programmes indésirables et cliquez sur "Désactiver".
Répétez le processus jusqu'à ce que vous ayez désactivé la plupart des programmes inutiles.
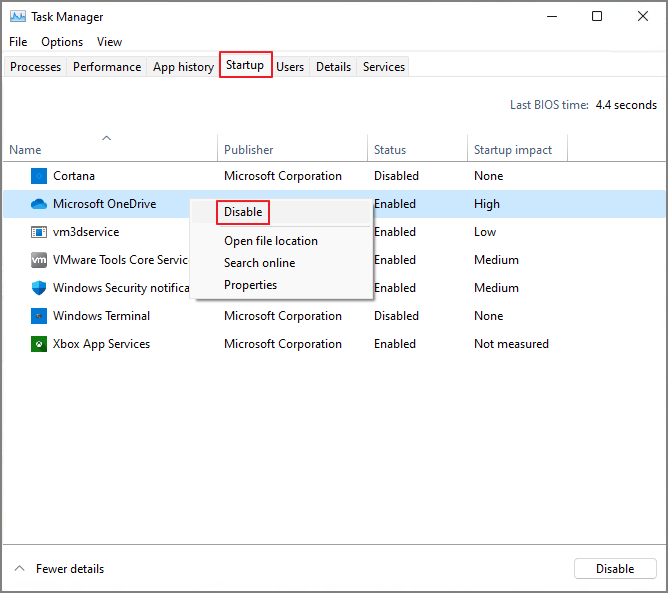
Ensuite, désactivez le démarrage rapide
Étape 1. Saisissez l'option d'alimentation dans la boîte de recherche du démarrage, puis cliquez sur "Paramètres d'alimentation et de veille".
Étape 2. Cliquez sur "Choisir ce que font les boutons d'alimentation" et cliquez sur "Modifier les paramètres qui ne sont pas disponibles actuellement".
Étape 3. Décochez "Activer le démarrage rapide (recommandé)", puis cliquez sur "Enregistrer les modifications".
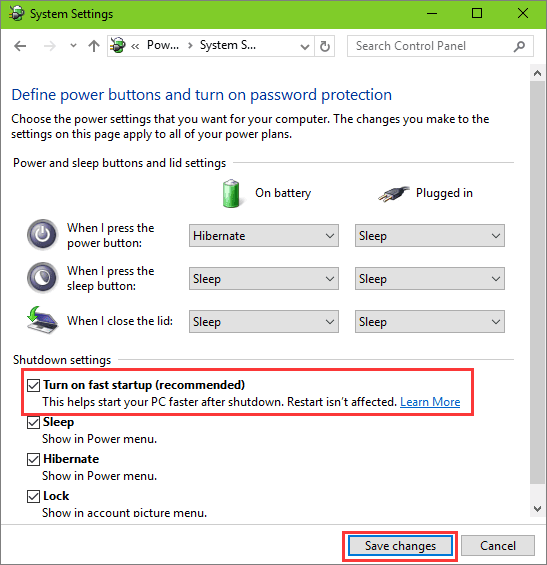
Ensuite, vous pouvez redémarrer l'ordinateur pour voir si le problème de lenteur de l'ordinateur au démarrage est résolu ou non.
CONSEIL SUPPLÉMENTAIRE
Si l'ordinateur est toujours lent à démarrer après avoir essayé ces deux solutions, le problème peut provenir d'une corbeille système ou d'un espace disque insuffisant. Pour plus de solutions, vous pouvez vous référer à L'ordinateur portable HP met un temps fou à redémarrer pour obtenir de l'aide.
#2. Réparer l'ordinateur qui tourne lentement après le démarrage
Selon un certain nombre d'utilisateurs de Windows, la plupart de leurs ordinateurs démarrent rapidement mais deviennent soudainement lents à démarrer. Les causes de ce problème peuvent être les suivantes :
- Erreur d'espace disque faible sur le disque dur/SSD, en particulier le lecteur système C qui manque d'espace.
- Trop de programmes en arrière-plan.
- Utilisation élevée du disque.
- Utilisation élevée de la RAM.
Suivez les instructions du tutoriel ci-dessous, une par une, afin de vous débarrasser de ces problèmes sur votre ordinateur :
- Guide 1. Réparer l'erreur d'espace disque faible sur le lecteur OS
- Guide 2. Terminer la tâche des programmes en cours d'exécution en arrière-plan
- Guide 3. Corrige l'utilisation élevée du disque à 100% qui ralentit le PC
- Guide 4. Corriger l'utilisation élevée de la mémoire (RAM)
Guide 1. Réparer l'erreur d'espace disque faible sur le lecteur OS
Lorsqu'un ordinateur Windows affiche un message d'avertissement de manque d'espace disque, cela peut être dû à un manque d'espace sur le disque C du système ou à un espace disque insuffisant sur le système d'exploitation. Pour résoudre ces deux problèmes, vous pouvez compter sur un logiciel partition disque dur fiable - EaseUS Partition Master pour vous aider.
1. Extension du lecteur système C
Option 1. Étendre le lecteur Système C grâce à l'espace non alloué
- Cliquez avec le bouton droit de la souris sur le lecteur C: et sélectionnez « Redimensionner/Déplacer ».
- Faites glisser l'extrémité de la partition système vers l'espace non alloué à l'ajouter au lecteur C: puis cliquez sur « OK ».
- Cliquez sur « Exécuter la tâche » et « Appliquer » pour exécuter les opérations et étendre le lecteur C.
Option 2. Étendre le lecteur System C sans espace non alloué
- Cliquez avec le bouton droit de la souris sur une grande partition avec suffisamment d'espace libre sur le disque système, puis sélectionnez « Allouer de l'espace ».
- Sélectionnez le lecteur système à la section Allocation d'espace de ( * ) à, et faites glisser l'extrémité du lecteur système C dans l'espace non alloué. Cliquez sur « OK » pour confirmer.
- Cliquez sur « Exécuter la tâche », la liste des opérations en cours s'affichera, puis cliquez sur « Appliquer » pour enregistrer les modifications et étendre le lecteur C.
0:00-0:26 Étendre le lecteur système avec de l'espace non alloué; 0:27-0:58 Étendre le lecteur système sans espace non alloué.
2. Mettre à niveau le disque du système d'exploitation - Migrer le système d'exploitation vers un disque dur/SSD plus grand
Remarque: L'opération de migration du système d'exploitation vers SSD ou HDD supprimera et effacera toutes les partitions et les données existantes sur votre disque cible. Si vous y avez enregistré des données importantes, sauvegardez-les au préalable sur un disque dur externe.
Étape 1. Sélectionnez " Clonage " dans le menu de gauche. Sélectionnez " Migrer l'OS " et cliquez sur " Suivant " pour continuer...

Étape 2. Sélectionnez le disque cible que vous voulez cloner. Cliquez sur "Suivant".
Étape 3. Cliquez sur "Oui" après avoir vérifié le message d'avertissement. Les données et les partitions du disque cible seront supprimées. Assurez-vous d'avoir sauvegardé vos données importantes à l'avance. Si ce n'est pas le cas, faites-le maintenant.

Étape 4. Prévisualisez la disposition de votre disque cible. Vous pouvez également cliquer sur les options de disposition du disque pour personnaliser la disposition de votre disque cible comme vous le souhaitez. Cliquez ensuite sur " Commencer " pour lancer la migration de votre système d'exploitation vers un nouveau disque.

Guide 2. Terminer la tâche des programmes en cours d'exécution en arrière-plan
Lorsque vous avez trop de programmes qui tournent en arrière-plan, l'ordinateur ralentit lors de l'ouverture de nouveaux programmes ou fichiers. La solution directe à ce problème consiste à fermer les programmes inutiles via le Gestionnaire des tâches :
Étape 1. Appuyez sur les touches Ctrl + Alt + Suppr, et cliquez sur "Gestionnaire des tâches".
Étape 2. Dans l'onglet Processus, recherchez les programmes en cours d'exécution dont vous n'avez pas besoin mais qui occupent une grande partie de la mémoire, du processeur ou du disque, puis cliquez sur "Terminer".
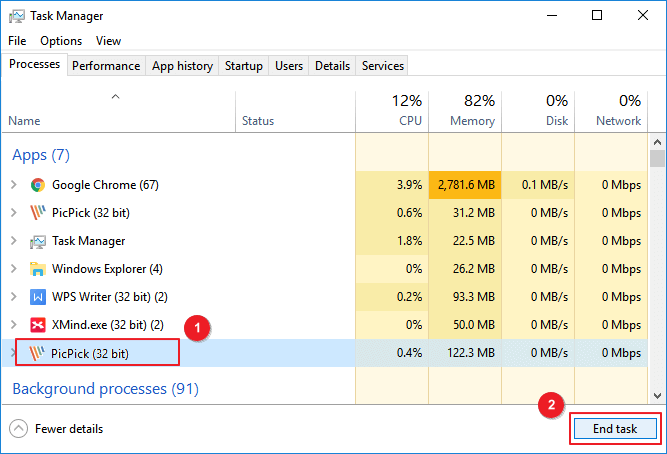
Répétez le processus jusqu'à ce que vous ayez terminé tous les programmes inutiles en cours d'exécution.
Vous pouvez également aimer :
Outre le Gestionnaire des tâches, vous pouvez également appliquer les Paramètres de confidentialité dans Windows 10 ou les Apps et fonctionnalités dans Windows 11 pour empêcher les programmes de s'exécuter en arrière-plan. Pour plus de détails, vous pouvez vous référer à cette page d'aide : Comment empêcher les programmes de s'exécuter en arrière-plan sous Windows 11/10.
Guide 3. Correction de l'utilisation élevée du disque à 100% qui ralentit le PC
Le moyen le plus efficace de résoudre ce problème est de mettre fin à la tâche des programmes élevés qui consomment beaucoup de mémoire ou de CPU sur votre ordinateur, comme indiqué dans le Guide 2 Fix 2.
En dehors de cela, l'infection par un virus ou un logiciel malveillant et le service antimalware peuvent être les deux autres raisons principales qui ralentissent votre ordinateur. Voici comment résoudre ces problèmes :
Tout d'abord, vérifiez et supprimez les virus de l'ordinateur.
Étape 1. Détecter et analyser les virus ou les logiciels malveillants sur le PC
- Allez dans les paramètres de Windows, et cliquez sur "Mise à jour et sécurité". Cliquez sur "Sécurité Windows" et sélectionnez "Protection contre les virus et les menaces".
- Cliquez sur "Options d'analyse" et cochez "Analyse complète", puis cliquez sur "Analyser maintenant".
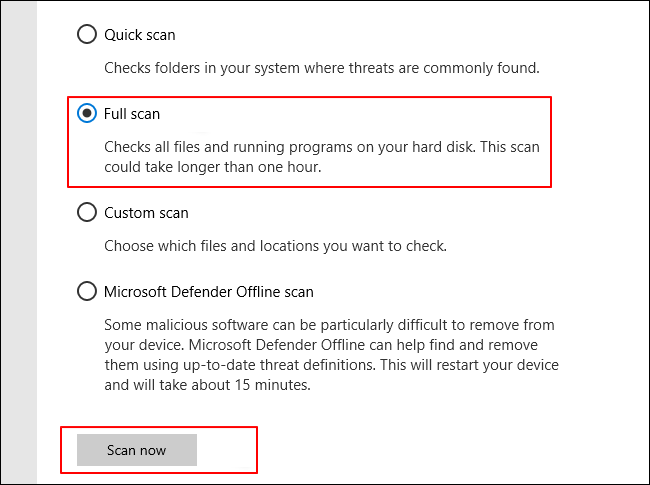
Étape 2. Supprimez les virus et les logiciels malveillants trouvés qui ralentissent votre PC.
- Exécutez un logiciel antivirus et sélectionnez l'analyse de tout l'ordinateur.
- Confirmez la suppression de tous les virus et logiciels malveillants trouvés.
BONUS TIPS :
À part les virus et les logiciels malveillants, les ransomwares, les logiciels espions, les logiciels publicitaires, les enregistreurs de frappe, etc., le virus étrange peut aussi ralentir votre ordinateur. La plupart des logiciels malveillants peuvent être supprimés à l'aide d'un antivirus, mais vous pouvez vous tourner vers des solutions spécifiques pour vous débarrasser de certains logiciels malveillants. Pour un guide détaillé, suivez Supprimer un virus qui ralentit l'ordinateur par vous-même.
Ensuite, désactivez la protection en temps réel dans Windows Defender.
Étape 1. Allez dans Paramètres, cliquez sur "Mise à jour et sécurité", puis sélectionnez "Sécurité Windows".
Étape 2. Cliquez sur "Protection contre les virus et les menaces", puis sur "Gérer les paramètres".
Étape 3. Cliquez ensuite sur "Protection en temps réel", puis double-cliquez sur "Désactiver la protection en temps réel". Cochez "Activé".
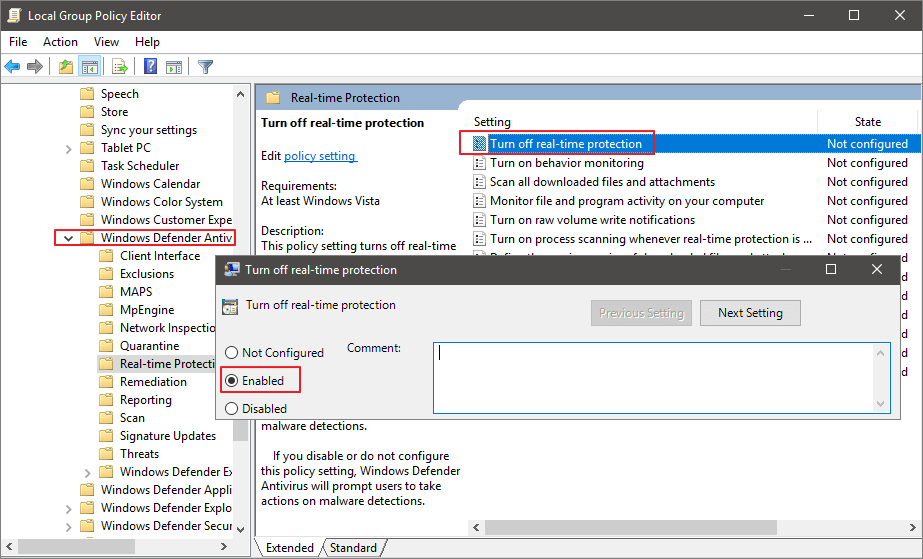
Guide 4. Correction de l'utilisation élevée de la mémoire (RAM)
Plusieurs raisons peuvent être à l'origine du problème d'utilisation élevée de la mémoire sur votre ordinateur. Pour accélérer l'ordinateur, vous pouvez d'abord suivre les guides 2 et 3 pour voir si le problème est résolu.
Si l'erreur persiste, vous pouvez essayer ces solutions pratiques ici :
1. Augmenter la mémoire virtuelle
- Cliquez avec le bouton droit de la souris sur ce PC, sélectionnez "Propriétés", puis cliquez sur "Avancé".
- Cliquez sur "Paramètres" sous les paramètres de performance.
- Cliquez sur "Modifier" dans l'onglet Avancé des Options de performance.
- Décochez "Gérer automatiquement la taille du fichier de pagination pour tous les lecteurs", et sélectionnez le lecteur C, cochez "Pas de fichier de pagination". Et sélectionnez "Définir".
- Cliquez sur "Oui", sélectionnez une partition non système, et cochez "Taille personnalisée", définissez la même valeur dans Taille initiale et Taille maximale.
- Cliquez sur "Set" et "OK" pour confirmer.
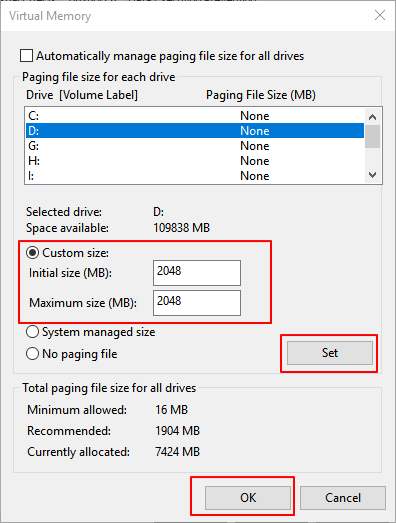
2. Augmenter la mémoire physique (RAM)
- Ouvrez le Gestionnaire des tâches, allez dans l'onglet Performances, et cliquez sur "Mémoire".
- Vérifiez la taille de votre clé USB et sa vitesse.
- Achetez une nouvelle carte mémoire RAM avec une capacité de stockage identique ou supérieure et ajoutez-la à votre PC.

Autres conseils :
Notez que les causes des problèmes d'utilisation élevée de la mémoire sont diverses, tout comme les solutions. Vous pouvez suivre ce lien pour appliquer 10 solutions aux problèmes d'utilisation élevée de la mémoire RAM dans Windows 11/10.
#3. Réparer un ordinateur lent après une mise à jour de Windows
Si votre ordinateur semble ralentir après une nouvelle mise à jour de Windows, il est fort possible que votre ordinateur soit installé avec une mise à jour défectueuse ou que le fichier système soit corrompu.
Pour résoudre ce problème, vous pouvez d'abord fermer toutes les applications en suivant les conseils du Guide 2 Fix 2, puis essayer de redémarrer le PC. Si l'ordinateur reste toujours lent à traiter les commandes ou à lancer les apps après le redémarrage, essayez les conseils ici :
1. Réparer les fichiers système corrompus ou endommagés avec SFC/DISM
- Appuyez sur les touches Windows + R, tapez cmd dans la boîte de dialogue Exécuter, puis cliquez sur "OK" pour ouvrir l'invite de commande en tant qu'administrateur.
- Tapez : sfc /scannow et appuyez sur Entrée.
- Tapez les lignes de commande suivantes une par une et appuyez sur Entrée à chaque fois :
- Dism /Online /Cleanup-Image /CheckHealth
- Dism /Online /Cleanup-Image /ScanHealth
- Dism /Online /Cleanup-Image /RestoreHealth
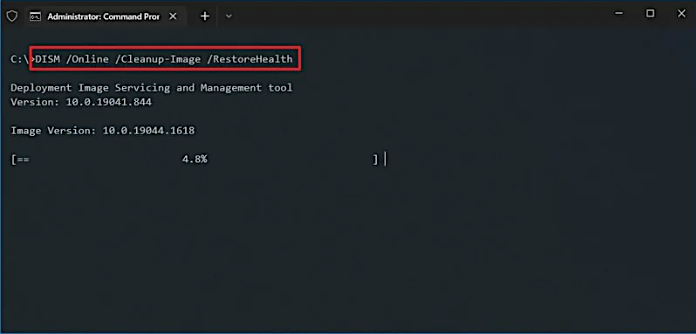
2. Revenir à un état antérieur de Windows Update
Sur Windows 10 :
- Allez dans les paramètres de Windows, cliquez sur "Mise à jour et sécurité", puis sur "Mise à jour de Windows".
- Cliquez sur "Afficher l'historique des mises à jour" et cliquez sur "Désinstaller les mises à jour".
- Trouvez et cliquez sur la dernière mise à jour, puis sélectionnez "Désinstaller".
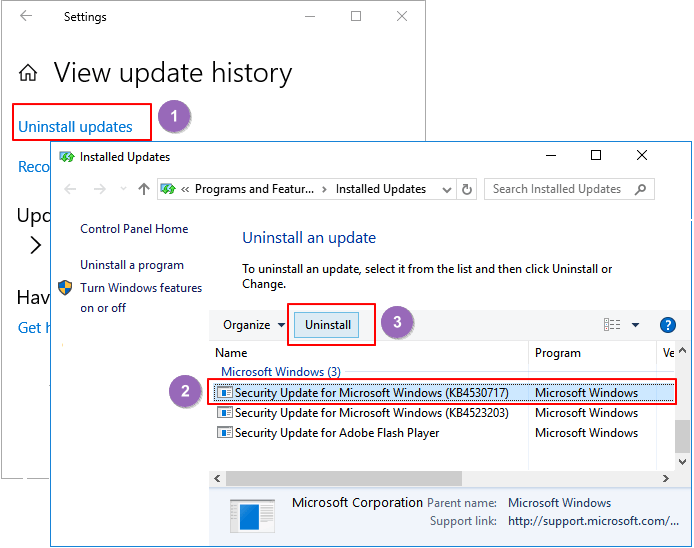
Sous Windows 11 :
- Allez dans les paramètres de Windows, cliquez sur "Système" et "Récupération".
- Cliquez sur "Revenir en arrière" dans le secteur Revenir en arrière sous Options de récupération.
- Suivez les questions qui s'affichent à l'écran pour finir de rétablir l'état antérieur de Windows 11.
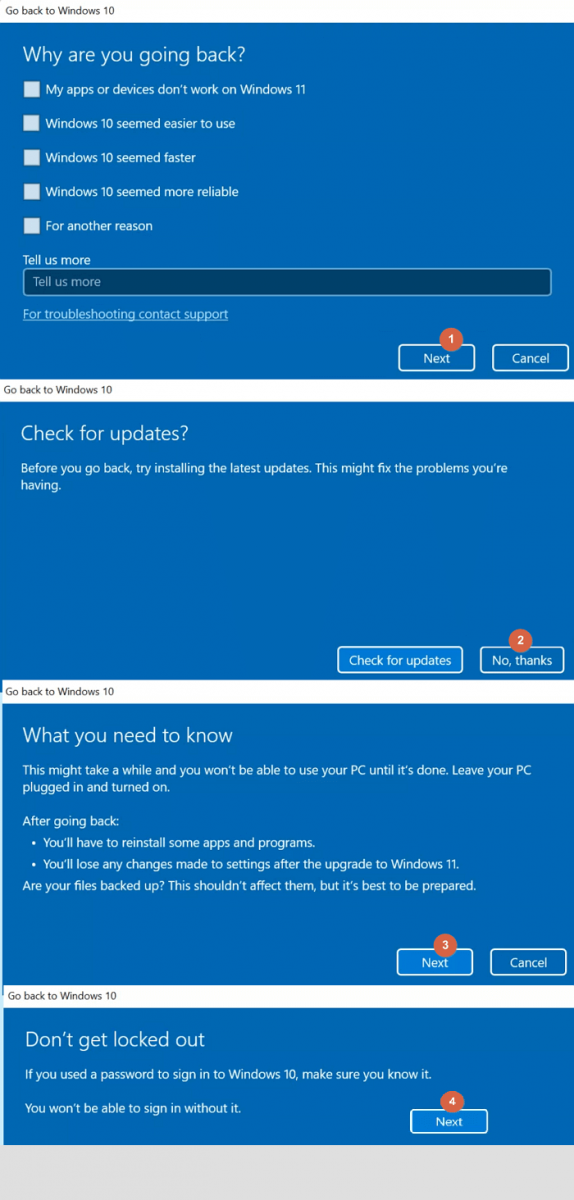
CONSEIL SUPPLÉMENTAIRE
Il est également efficace d'étendre le disque C du système, de vider le cache de la mise à jour de Windows et d'installer la dernière mise à jour de Windows pour corriger l'erreur de lenteur de l'ordinateur due à la mise à jour de Windows. Vous pouvez suivre ce lien pour obtenir un guide pas à pas.
3. Défragmenter le disque dur pour optimiser les performances de l'ordinateur
- Ouvrez l'Explorateur de fichiers, cliquez avec le bouton droit de la souris sur la partition du disque dur avec le système d'exploitation Windows, puis sélectionnez "Propriétés".
- Allez dans l'onglet Outils, et cliquez sur "Optimiser".
- Sélectionnez le lecteur dont vous devez effacer les fragments existants et cliquez sur "Optimiser".
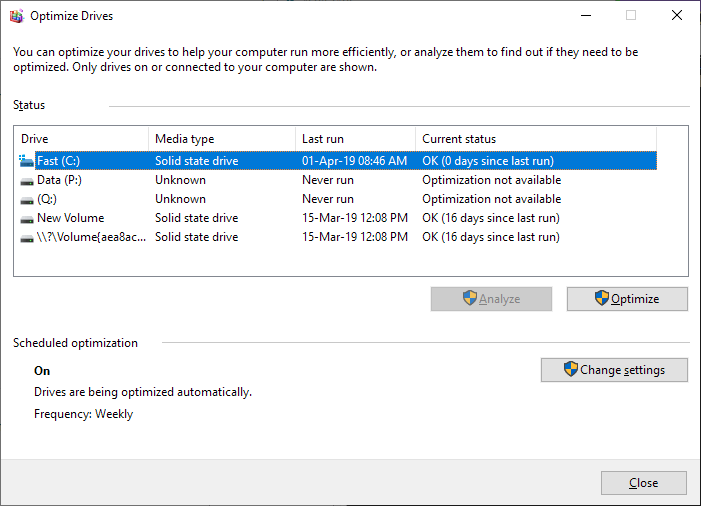
#4. Correction de la lenteur de l'ordinateur lors de la mise à jour des jeux
Si vous remarquez que votre ordinateur ralentit lorsque vous jouez à des jeux, il peut s'agir de ces deux raisons :
1. Le lecteur C du système ne contient pas assez d'espace ; 2. La carte graphique est trop petite.
Pour résoudre ce problème, vous pouvez appliquer EaseUS Partition Master pour étendre le lecteur C du système ou même mettre à niveau le lecteur OS vers un disque SSD avec le tutoriel du Guide 1 Fix 2 d'abord.
Ensuite, vous pouvez remplacer la carte graphique de votre ordinateur par une carte plus grande et plus rapide :
- Arrêtez le PC et débranchez tous les câbles.
- Localisez la carte graphique, débranchez le câble d'alimentation et retirez les vis qui fixent la carte graphique.
- Remplacez l'ancienne carte graphique par une nouvelle, fixez-la avec des vis et branchez tous les câbles.

- Redémarrez l'ordinateur.
Vous pouvez également aimer :
Si votre ordinateur de jeu devient lent, vous pouvez également mettre à niveau le processeur, la mémoire RAM et le disque dur en SSD. Pour un guide détaillé, suivez pour apprendre Comment mettre à niveau un PC de jeu.
#5. Réparez le ralentissement de l'ordinateur lors du transfert de fichiers
Si votre ordinateur ralentit lors du transfert de fichiers vers un autre disque dur local ou externe, il se peut que le format du système de fichiers du disque cible ne soit pas adapté au transfert de gros fichiers. De même, si votre disque dur est défaillant ou mourant, ou s'il contient trop de secteurs défectueux, le processus de transfert de fichiers peut encore être ralenti.
Voici comment résoudre ce problème :
1. Changer le système de fichiers du lecteur cible en NTFS/exFAT
Assurez-vous que vous avez sauvegardé tous les fichiers essentiels sur le lecteur de partition cible. Ensuite, ouvrez l'Explorateur de fichiers et exécutez les étapes suivantes :
- Ouvrez l'Explorateur de fichiers, cliquez avec le bouton droit de la souris sur le lecteur cible où vous avez tendance à transférer des fichiers volumineux, puis sélectionnez "Format".
- Définissez le système de fichiers comme "NTFS" ou "exFAT". (NTFS pour un disque interne, exFAT pour un disque externe - 64 Go ou plus).
2. Remplacez l'ancien disque cible par un nouveau disque dur.
Si votre disque cible est trop vieux et qu'il est presque plein, il est nécessaire que vous remplaciez l'ancien disque dur par un nouveau. Lorsque le disque est plein, et que vous continuez à y enregistrer des fichiers, le transfert de fichiers sur votre PC sera extrêmement lent.
Ce problème peut se produire aussi bien avec les disques Windows qu'avec les disques externes. Pour remplacer le disque, voici un petit guide :
- Sauvegardez ou clonez les données existantes dans un autre endroit sûr.
- Retirez l'ancien disque de l'ordinateur.
- Connectez le nouveau disque dur à votre PC.
- Initialiser le disque et créer une nouvelle partition sur celui-ci.
- Sauvegardez tous les fichiers essentiels sur le nouveau disque.
Si vous avez besoin d'un guide plus détaillé, suivez ce lien pour obtenir de l'aide : Que faire avec un disque dur défectueux ?
#6. Réparez l'ordinateur qui tourne lentement en s'éteignant
En général, lorsque votre ordinateur est lent à s'éteindre, les périphériques de stockage externes connectés, les paramètres d'alimentation et les programmes exécutés en arrière-plan sont susceptibles de prolonger la procédure.
Les solutions à ce problème sont faciles à suivre :
1. Fermez tous les programmes en cours.
Notez que si vous avez des documents ouverts, enregistrez et fermez d'abord les applications Word, Excel, PPT, etc. Ensuite, vous pouvez utiliser directement le Gestionnaire des tâches pour fermer tous les programmes en cours, comme indiqué dans le Guide 2 Fix 2.
2. Éjectez tous les périphériques de stockage externes connectés
- Ouvrir l'explorateur de fichiers de Windows
- Localisez et cliquez avec le bouton droit de la souris sur les disques externes connectés, puis sélectionnez "Ejecter".
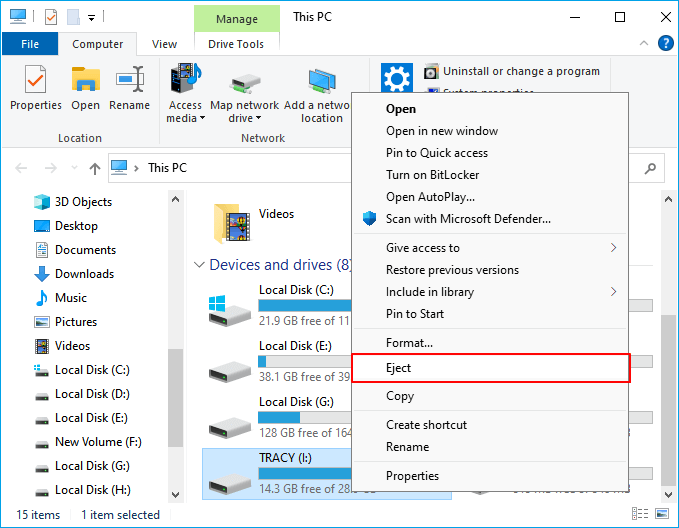
3. Lancez Power Troubleshooter
Le dépanneur d'alimentation intégré de Windows peut vous aider à résoudre certains problèmes d'alimentation qui empêchent votre ordinateur de s'éteindre. Voici les étapes à suivre :
- Allez dans les paramètres de Windows, et cliquez sur "Mise à jour et sécurité".
- Cliquez sur "Dépannage", puis sur "Exécuter le dépanneur" à côté de la section Alimentation.
- Attendez que le dépanneur analyse et résolve le problème qui fait que l'ordinateur met beaucoup de temps à se mettre en veille ou à s'éteindre. Une fois cette opération terminée, fermez la fenêtre.
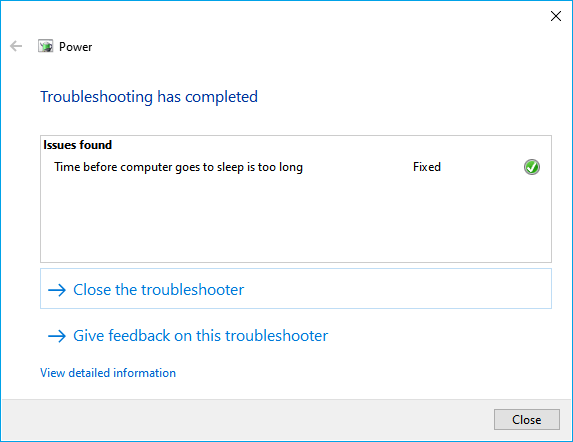
Après cela, vous pouvez réessayer d'éteindre votre PC. Vous serez en mesure d'éteindre l'ordinateur en douceur.
Conclusion
Sur cette page, nous avons répertorié certains symptômes normaux de ralentissement des ordinateurs Windows et analysé les causes possibles.
En fait, une infection par un virus ou un logiciel malveillant, une utilisation élevée de la RAM, du processeur et du disque, un trop grand nombre d'arrière-plans, un espace disque insuffisant, un système de fichiers corrompu et des mises à jour boguées de Windows peuvent être les principales raisons de la lenteur de votre PC.
Comme les solutions aux différents problèmes sont différentes, nous vous suggérons de confirmer d'abord quand votre ordinateur devient lent : au démarrage, après avoir démarré, joué à des jeux, transféré des fichiers ou s'être éteint. Ensuite, vous pouvez vous référer aux solutions respectives présentées ci-dessus pour résoudre ces problèmes et accélérer votre PC avec succès.
Ces informations vous-ont elles été utiles ?
Articles associés
-
![author icon]() Nathalie/Aug 12, 2025
Nathalie/Aug 12, 2025 -
Guide ultime : Qu'est-ce qu'un disque GPT, comment utiliser GPT dans Windows ?
![author icon]() Nathalie/Aug 12, 2025
Nathalie/Aug 12, 2025 -
Que fait réellement CHKDSK et comment exécuter CHKDSK sous Windows [Guide du débutant] ?
![author icon]() Nathalie/Aug 12, 2025
Nathalie/Aug 12, 2025 -
Qu'est-ce que l'UEFI et comment l'utiliser sous Windows ? [Guide complet]
![author icon]() Lionel/Aug 12, 2025
Lionel/Aug 12, 2025