Articles à la une
- 01 MBR ou GPT : Quelle table de partition choisir ?
- 02 Configurer le mode de démarrage dans MBR pour BIOS, Legacy ou UEFI
- 03 Convertir un disque MBR en disque GPT
- 04 L'accès au Bootrec /Fixboot est refusé
- 05 Quelle commande vous permet de créer des partitions sur des disques ?
- 06 Comment installer Windows sur un disque MBR ?
- 07 Corrigé : « Windows ne peut pas être installé sur ce disque MBR »
- 08 Comment reconstruire/réparer un MBR ?
- 09 Échec de la conversion de MBR2GPT
- 10 Meilleur outil de réparation MBR
Dans cet article, vous allez apprendre :
- I. Qu'est-ce que le MBR ?
- II. Compréhension du Master Boot Record
- III. Comment vérifier et utiliser le MBR ?
- IV. Dépannage des problèmes de MBR
- V. FAQ sur le Master Boot Record
La plupart des gens sont confrontés à un dilemme lorsqu'ils choisissent le mode MBR pour configurer leur ordinateur ou leur nouveau disque dur/SSD. Le résultat de la recherche vous indique brièvement que l'ordinateur ne démarrera pas sans le master boot record. Est-ce suffisant pour vous convaincre de le sélectionner ? Je suis sûr que vous avez besoin de plus de faits sur ce qu'est le MBR, comment utiliser le MBR et plus de dépannage. Ce guide va bien au-delà de la définition superficielle et montre TOUT ce qu'il faut savoir sur le MBR.

I. Qu'est-ce que le MBR ?
Que signifie MBR ? MBR est l'abréviation de Master Boot Record. Il s'agit d'un petit morceau de code responsable du chargement du système d'exploitation sur votre ordinateur. Le MBR contient également des informations sur les partitions de votre disque dur et leur disposition. Si vous avez déjà installé un système d'exploitation, vous avez peut-être vu une invite vous demandant si vous souhaitez l'installer en mode MBR ou GPT. Il s'agit du type de partitionnement utilisé sur votre disque dur.
Où se trouve le Master Boot Record ?
Le code MBR (Master Boot Record) est stocké dans le premier secteur de votre disque dur (secteur 0). Il est important de noter que ce secteur ne fait partie d'aucune partition, ce qui signifie que si vous supprimez une partition, le code MBR sera toujours présent.
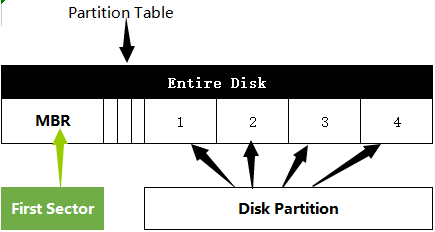
Comment fonctionne le Master Boot Record
Lorsque le PC est mis sous tension, le MBR commence à lancer le programme du BIOS stocké dans la mémoire morte. Cela signifie que lorsque vous allumez votre ordinateur, le code MBR s'exécute en premier et charge le système d'exploitation à partir du disque dur.
Processus de travail du Master Boot Record :
1. Autocontrôle du démarrage du système - Le BIOS vérifie le matériel du système et les paramètres CMOS.
2. Lire le master boot record - pour détecter les périphériques amorçables, le BIOS lit le secteur MBR en mémoire.
3. Vérifiez si le drapeau de fin du MBR est 0000:7C00H équivaut à 55AAH. Lorsque le périphérique d'amorçage répond aux exigences, le BIOS transfère le contrôle au MBR pour démarrer le système d'exploitation.
II. Compréhension du Master Boot Record
1. Caractéristiques du MBR
Le code MBR a généralement une taille d'environ 512 octets et contient trois parties principales :
- Le code d'amorçage principal : Il s'agit du code qui charge le système d'exploitation. Il est généralement écrit en langage assembleur et il est propre au matériel de votre ordinateur.
- La table des partitions : Cette table contient des informations sur les partitions de votre disque dur. Elle comprend l'emplacement de départ et la taille de chaque partition ainsi que le type de système de fichiers utilisé (par exemple, NTFS, FAT32, etc.).
- La signature du Master Boot Record : Il s'agit d'un petit morceau de code utilisé pour vérifier que le code MBR est valide. Si cette signature est absente ou incorrecte, votre ordinateur ne pourra pas démarrer.
2. Structure du MBR
Regardez à quoi ressemble une forme claire de MBR :
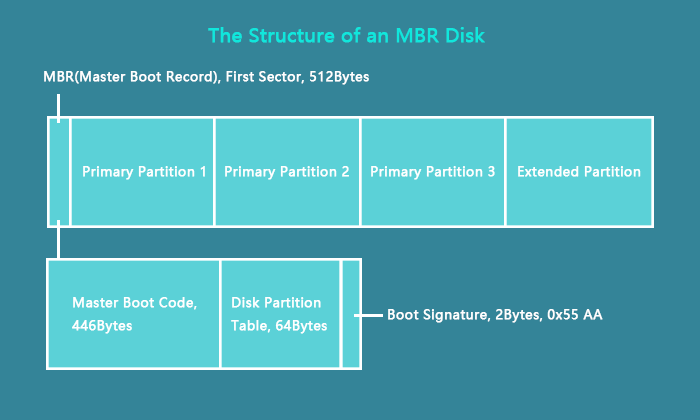
3. Limites de la MBR
Bien que le MBR soit devenu la norme en matière de partitionnement de disque, il présente certaines limites.
- Il ne peut prendre en charge que quatre partitions primaires au maximum. MBR peut être limitatif si vous avez besoin de plus de quatre partitions sur votre système.
- MBR ne fonctionne pas avec les disques d'une taille supérieure à 2TB.
- MBR est incompatible avec des systèmes de fichiers spécifiques, tels que ReFS.
Bien que MBR soit le type de partitionnement de disque le plus couramment utilisé, il est essentiel de connaître ses limites avant de l'utiliser sur votre système.
4. Différences entre MBR et GPT
Certains utilisateurs peuvent constater que leur style de partition affiche GPT si vous vérifiez le style de partition dans la gestion des disques. Vous pouvez vous demander : Qu'est-ce que GPT, et quelle est la différence entre MBR et GPT ? GPT, GUID Partition Table, est le grand successeur de MBR. Voici quelques-uns des points différents :
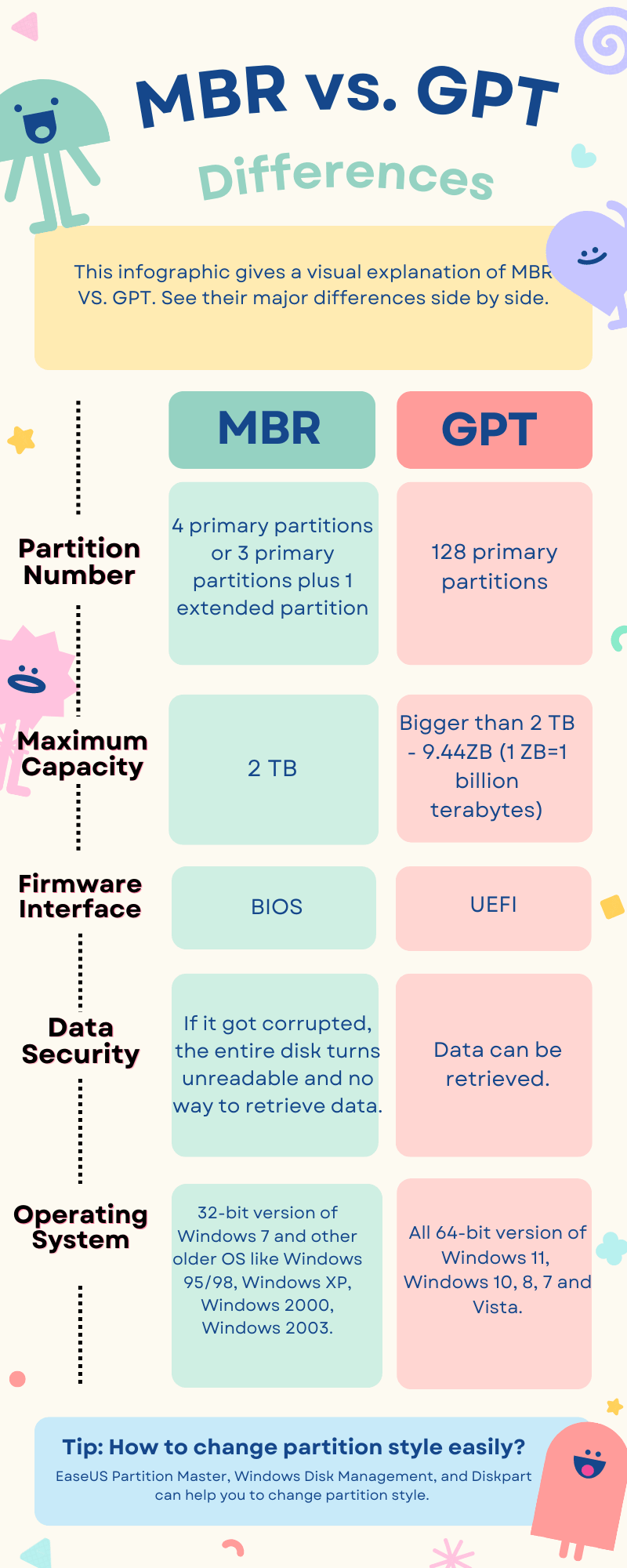
Vous avez encore des problèmes ? Lisez le tutoriel approfondi sur MBR et GPT.
III. Comment vérifier et utiliser le MBR ?
Une fois que vous connaissez les informations de base du MBR, il est temps de vérifier et d'utiliser le MBR.
Comment vérifier si un disque utilise MBR ou GPT ?
MBR ou GPT pour SSD ? Devrais-je choisir MBR ?
Comment configurer l'amorçage à partir du MBR
Comment convertir MBR en GPT sous Windows 10/11 ?
Comment vérifier si un disque utilise MBR ou GPT ?
Oui ! Maintenant vous avez les connaissances de base de ce qu'est MBR et où se trouve MBR dans Windows. Voyons comment vérifier si un disque est MBR ou GPT dans Windows. Pour voir le style de partition :
Étape 1. Cliquez avec le bouton droit de la souris sur l'icône Windows et sélectionnez Gestion des disques dans le menu.
Étape 2. Cliquez avec le bouton droit de la souris sur le disque 0 et cliquez sur l'option Propriétés.
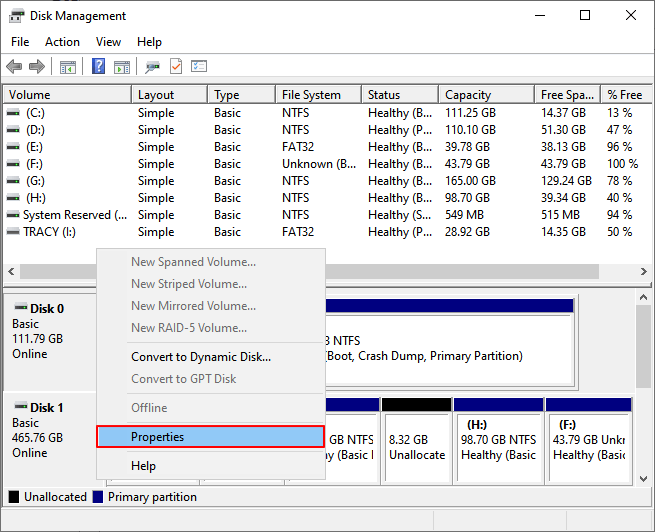
Étape 3. Allez dans l'onglet Volumes, et vous pouvez cocher soit Master Boot Record (MBR) soit GUID Partition Table (GPT) dans la case Informations sur le disque.
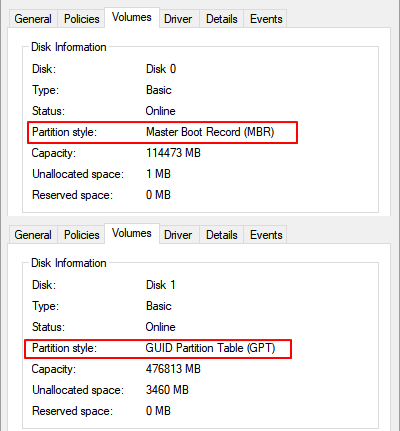
OBTENIR D'AUTRES MÉTHODES
Ouvrez ce guide complet sur la façon de dire si Windows est GPT ou MBR et apprenez plus d'instructions avec le logiciel de gestion de partition et diskpart.
Pour les informations du tableau mentionné ci-dessus, GPT est plus performant en termes de partition, de nombre, de support du système d'exploitation et de sécurité des données. Il est même plus performant en ce qui concerne l'interface du micrologiciel si l'on compare les points forts de l'UEFI et du BIOS. Cependant, le disque MBR fonctionne avec l'ancienne version de Windows. Soyez donc rationnel et passez à la partie suivante. Les conseils recommandés pour choisir MBR ou GPT pour un SSD vous aideront à y voir clair.
MBR ou GPT pour SSD ? Devrais-je choisir MBR ?
Les utilisateurs vont devoir faire un choix entre MBR et GPT pour les SSD après avoir branché le disque dur sur Windows. Il est essentiel de considérer les différents avantages de chaque option. MBR offre un moyen plus efficace de stocker les données et est moins susceptible de connaître des erreurs. Cependant, GPT offre une plus grande capacité et est plus résistant à la corruption.
Conseil 1. Si la capacité du disque dur dépasse 2 To, nous recommandons le style de partition GPT car le MBR est atteint pour 2 To au maximum.
Conseil 2. Le SSD bénéficie d'une vitesse plus rapide que le disque dur pour le démarrage de Windows. Pour être compatible avec cela, nous recommandons UEFI. Sur la base du démarrage UEFI, GPT est un bon choix.
Conseil 3. Le choix de MBR ou GPT fait également référence au système d'exploitation existant. Si le système d'exploitation est Windows 7 ou une version antérieure, choisissez MBR. S'il s'agit de Windows 8 ou d'une version supérieure, vous pouvez choisir MBR ou GPT.
En définitive, la meilleure option pour vous dépend de vos besoins et préférences spécifiques.
Comment configurer le démarrage à partir du MBR
Étape 1. Cliquez sur l'icône Windows et choisissez "Redémarrer" pour démarrer votre PC Windows.
Étape 2. Appuyez sur la touche du fabricant pour accéder au menu du BIOS.
Pour le PC commun : F1, F2, F10, F11, F12, Suppr, Esc.
Étape 3. Utilisez les touches fléchées Haut et Bas. Passez à l'onglet Boot (Démarrage) et choisissez UEFI/BIOS Boot Mode (Mode de démarrage). Choisissez Legacy.
Étape 4. Appuyez sur F10 pour enregistrer les modifications et quitter.
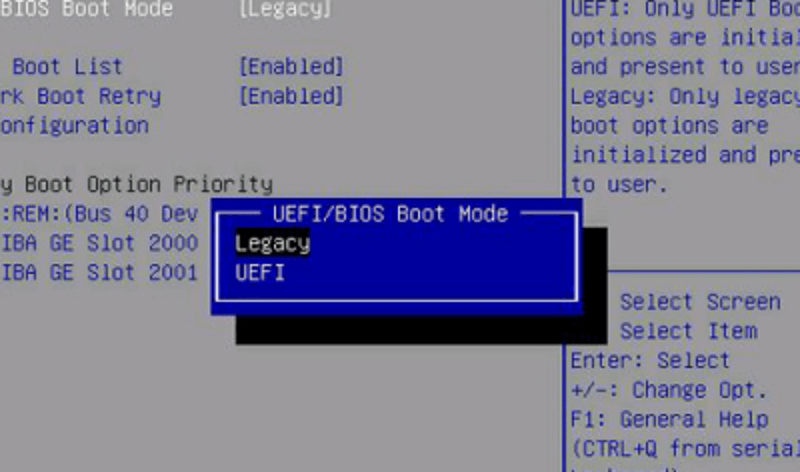
TUTORIAL PROFONDEUR
Toujours curieux ? Cliquez ici pour en savoir plus sur le MBR pour BIOS.
Comment convertir MBR en GPT dans Windows 10/11
Sans sauvegarde de partition, la conversion de disque peut être facile avec l'aide d'EaseUS Partition Master. Il s'agit d'un logiciel de conversion de disque fiable permettant de changer en toute sécurité le style de partition de MBR à GPT ou de GPT à MBR directement en quelques clics. Il surpasse les autres méthodes manuelles en deux points :
Sans perte de données : EaseUS Partition Master conservera les données de la partition actuelle intactes dans l'emplacement d'origine tout en convertissant MBR en GPT ou vice versa.
Convertissez gratuitement les données du disque : L'édition gratuite de l'outil de gestion des partitions permet de modifier gratuitement le style de partition du disque sans avoir à installer le système d'exploitation.
Note : Vous devez changer le mode de démarrage après avoir modifié le disque système - MBR pour BIOS, et GPT pour UEFI. Activez le mode UEFI après avoir converti le disque du système d'exploitation en GPT. Ignorez cette invite si vous modifiez le disque de données.
Télécharger EaseUS Partition Master maintenant :
Les autres avantages de ce logiciel convivial sont les suivants
- Fonctions gratuites : Gestion de la partition du disque, y compris redimensionnement, déplacement, suppression, formatage ; Copie du système et de la partition de données ; Changement de système de fichiers entre FAT et NTFS.
- Fonctions avancées : migration du système d'exploitation vers un SSD, copie de disque et de partition, création d'un disque de démarrage WinPE.
EN SAVOIR PLUS
Essayez d'autres méthodes pour convertir MBR en GPT. Cliquez ici pour convertir gratuitement MBR en GPT sans perte de données.
Aide supplémentaire : Activer le mode UEFI après avoir converti le disque système en GPT
Étape 1. Redémarrez le PC et accédez au menu BIOS.
Étape 2. Sélectionnez l'onglet Boot (Démarrage) dans l'écran principal de démarrage, et utilisez la touche fléchée pour sélectionner UEFI/BIOS Boot Mode (Mode de démarrage UEFI/BIOS). Appuyez sur la touche Enter (Entrée).
Étape 3. Dans la fenêtre Mode de démarrage UEFI/BIOS, utilisez les flèches haut et bas pour choisir UEFI et appuyez sur Entrée.
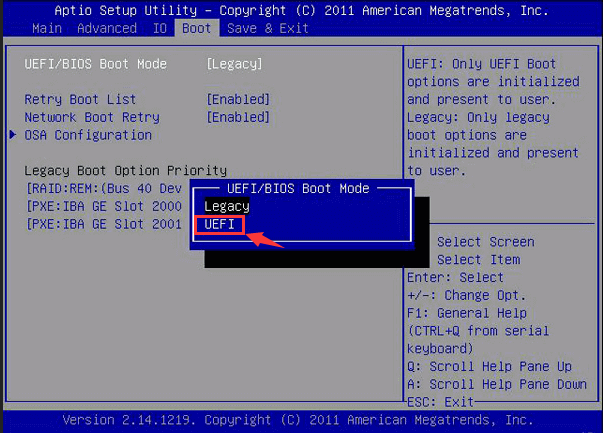
IV. Dépannage des problèmes de MBR
Problème 1. Comment réparer le Master Boot Record endommagé ?
Votre PC peut ne pas démarrer lorsque le MBR est corrompu. Vous pouvez utiliser l'utilitaire Bootrec de Windows. Vous devrez démarrer à partir de votre disque d'installation Windows et sélectionner l'option Réparer l'ordinateur pour utiliser cet utilitaire. Une fois les options de réparation affichées, cliquez sur "Dépannage", puis choisissez l'invite de commande.
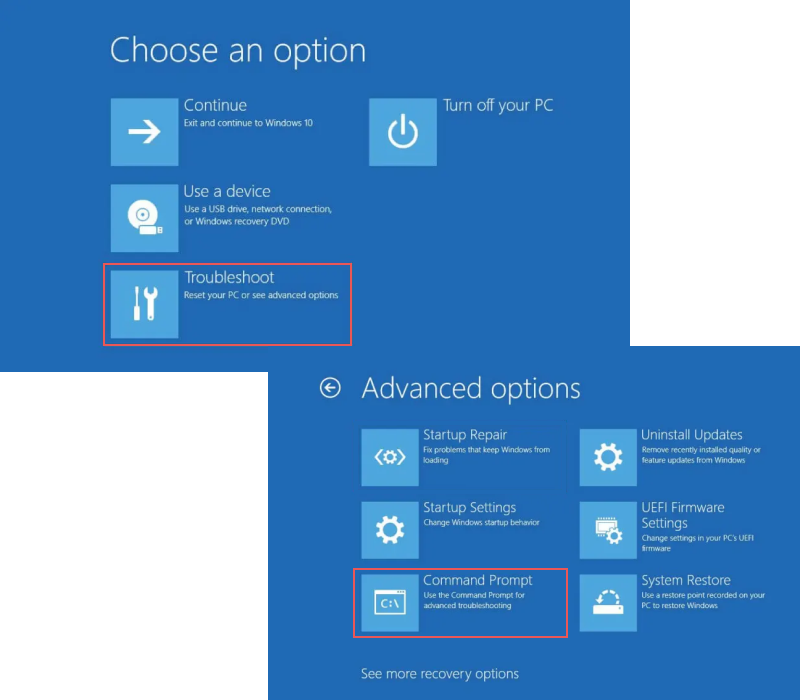
Entrez les commandes suivantes et appuyez sur Entrée à chaque fois :
- bootrec /Fixmbr
- bootrec /FixBoot
- bootrec /ScanOs
- bootrec /RebuildBcd
Tapez ensuite exit pour quitter Command Prompt. Éjectez le disque de démarrage et redémarrez votre PC.
Aide supplémentaire
Obtenez un guide complet pour réparer le MBR dans Windows 7/8/8.1/Vista/XP
bootrec fixboot ne fonctionne pas ? Vérifiez pour fixer l'erreur d'accès refusé de bootrec fixboot.
Problème 2. Windows ne peut pas être installé sur le disque MBR. Le disque sélectionné possède une table de partition MBR
L'erreur"Windows ne peut pas être installé sur cette mbr" se produit parce que le système EFI de votre ordinateur ne fonctionne pas avec un disque MBR. Cela signifie que votre PC ne veut pas démarrer à partir d'un périphérique avec un style de partition MBR. Pour le résoudre, un convertisseur de disque professionnel, une gestion de disque et diskpart peuvent vous aider.
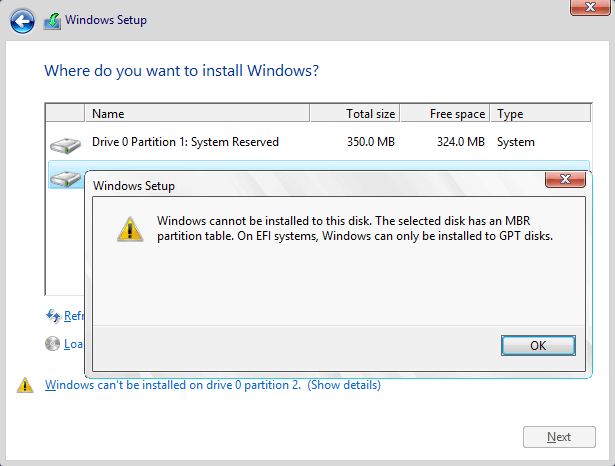
Revenez à la partie précédente pour convertir MBR en GPT de trois façons.
V. FAQ sur le Master Boot Record
I. Quel est le symptôme typique qui pourrait indiquer que l'enregistrement MBR est endommagé ?
- Un fort bruit de cliquetis.
- Erreur de table de partition non valide.
- Erreur de disque de démarrage invalide.
- Message d'erreur "RAID non trouvé".
La réponse convaincante est "Invalid partition table error".
Attendez ! Apprenez-en plus sur les symptômes ! Lisez la suite pour connaître tous les signes qui pourraient indiquer que l'enregistrement MBR est endommagé.
Article connexe : Quel symptôme typique indique que l'enregistrement MBR est endommagé
II. Laquelle des commandes suivantes peut être utilisée pour créer des partitions sur un disque dur MBR ou GPT ?
Quatre options que vous pouvez voir sous cette question :
- Fdisk
- Gdisk
- Séparé
- Cfsck
La bonne réponse est "Parted".
III. Quel est le nombre minimum de partitions que le système de partitionnement MBR peut supporter ?
Le nombre minimum peut être 1. Si vous créez une table de partition MBR au lieu d'utiliser un disque dur, le nombre minimum est 0.
Ces informations vous-ont elles été utiles ?
Articles associés
-
Partition Magic - Téléchargement gratuit avec tutoriel [Ultimate Guide]
![author icon]() Nathalie/Aug 12, 2025
Nathalie/Aug 12, 2025 -
Guide ultime : Qu'est-ce qu'un disque GPT, comment utiliser GPT dans Windows ?
![author icon]() Nathalie/Aug 12, 2025
Nathalie/Aug 12, 2025 -
Votre ordinateur est lent ? Les causes et les solutions sont trouvées ! [Votre guide ultime]
![author icon]() Nathalie/Aug 12, 2025
Nathalie/Aug 12, 2025 -
Guide de démarrage de la gestion des disques de Windows
![author icon]() Nathalie/Aug 12, 2025
Nathalie/Aug 12, 2025