Articles à la une
- 01 Différence entre bios et uefi
- 02 Comment savoir si votre ordinateur est en uefi ou bios legacy
- 03 Comment activer ou désactiver démarrage securisé uefi
- 04 Convertir mbr en gpt Windows 11
- 05 Comment supprimer une partition efi
- 06 Réparer un boot uefi dans windows 10/8/7
- 07 Réparer uefi bootloader Windows 11
- 08 Cloner disque uefi vers ssd sans probleme de démarrage
- 09 Créer clé usb amorcable uefi
Les termes UEFI et BIOS doivent être abordés lorsqu'il s'agit de modifier une priorité de démarrage ou de décider d'un disque GPT ou MBR pour installer le système d'exploitation. Mais qu'est-ce que l'UEFI/BIOS, quelle est la différence entre un BIOS et un UEFI ? Cet article vous aidera à comprendre l'UEFI et le BIOS, à savoir quel firmware de carte mère vous devriez utiliser et comment savoir si on est en UEFI ou BIOS.
Nous allons déterminer lequel est le meilleur à utiliser sur votre PC et vous pouvez obtenir le logiciel de conversion de partition pour changer BIOS à UEFI.
Qu'est-ce que l'UEFI
UEFI signifie Unified Extensible Firmware Interface. Il s'agit d'une solution moderne qui remplace progressivement le BIOS traditionnel sur les PC depuis l'introduction de Windows avec Windows Vista Service Pack 1 et Windows 7 en 2007. Ces dernières années, les fabricants d'ordinateurs livrent des ordinateurs de bureau et des ordinateurs portables avec un support UEFI, qu'il s'agisse d'un raffinement du BIOS traditionnel ou d'un successeur qui vise à dominer le futur mode de micrologiciel.
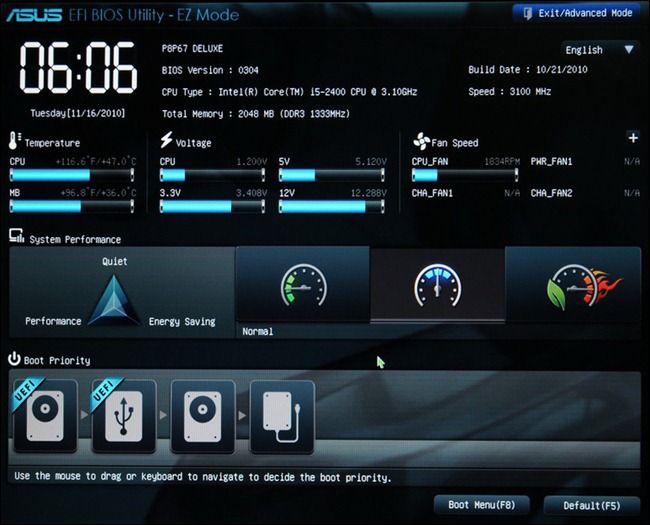
Alors, qu'est-ce qui en fait un succès retentissant ? Tout d'abord, il s'agit d'une alternative parfaite dotée de grandes améliorations.
1. Interface graphique et plus lisse
2. Prise en charge des disques durs de plus de 2,2 To
3. Amélioration de la vitesse de démarrage et d'arrêt
Les PC équipés de l'UEFI sont censés fournir un écran de configuration avec une interface graphique et permettre l'utilisation d'un curseur de souris, afin de permettre aux utilisateurs de naviguer facilement vers les différentes sections/options de démarrage. Il dispose d'une table de partition GUID (GPT), qui prend en charge plus de 4 partitions primaires.
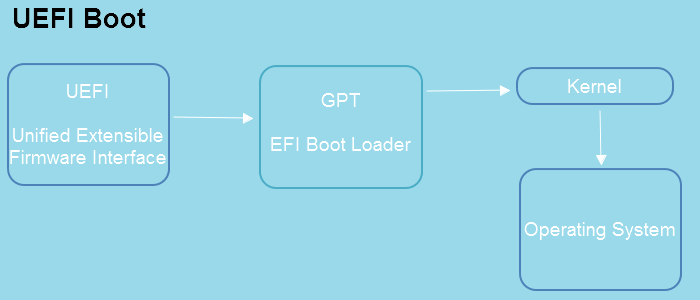
En outre, il a été développé avec des points forts uniques que vous ne pouvez pas trouver dans le BIOS.
1. Prise en charge du démarrage sécurisé
2. Prise en charge des fonctions de mise en réseau
L'UEFI a activé la fonction "Secure Boot", qui offre un réel avantage en termes de sécurité pour empêcher les logiciels malveillants de détourner votre processus de démarrage, et la fonction de mise en réseau est utile pour le dépannage et la configuration à distance. Ces fonctions ne sont toutefois pas incluses dans le BIOS.
Qu'est-ce que le BIOS
BIOS est l'abréviation de Basic Input-Output System. Il est né dans les années 1980. Bien qu'il ait évolué et se soit amélioré au fil du temps, il est dépassé car la grande majorité des ordinateurs que vous pouvez acheter utilisent désormais l'UEFI plutôt que le BIOS.
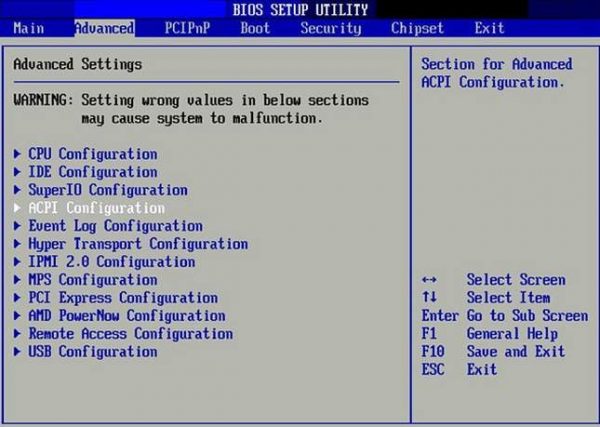
En effet, le BIOS doit fonctionner en mode processeur 16 bits et dispose de 1 Mo d'espace pour l'exécuter. En outre, il a du mal à initialiser les périphériques matériels en une seule fois. Ces vérités se traduisent indéniablement par un processus de démarrage plus lent, ce qui ne satisfait guère la société en pleine croissance qui exige une énorme capacité de stockage et un traitement rapide des données. En fin de compte, il est à la traîne de l'UEFI. En outre, il y a une autre limitation inconfortable - il ne peut pas démarrer à partir de disques de plus de 2,1 To, et les ordinateurs actuels utilisent couramment des disques durs de 3 To.
Le BIOS passe par un POST (Power-On Self Test) pour vérifier si votre configuration matérielle est prête à fonctionner normalement, et après cela, le BIOS cherche un Master Boot Record (MBR) pour lancer le chargeur d'amorçage et finalement lancer Windows. C'est le fonctionnement du MBR qui contraint le BIOS à ne pas reconnaître les disques durs de plus de 2,1 To.
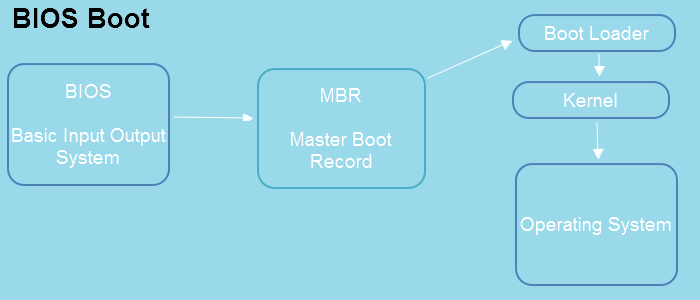
Quelle est la différence entre l'UEFI et le BIOS ?
Il existe des différences notables entre les deux, sans aucun doute. Mais d'un point de vue pratique, il s'agit de la même chose. L'UEFI (c'est-à-dire le BIOS UEFI) et le BIOS (c'est-à-dire le BIOS traditionnel) sont deux types de microprogrammes de la carte mère d'un ordinateur, qui définissent la façon dont un PC s'allume, le lecteur à partir duquel il démarre, les périphériques qu'il reconnaît et même la fréquence à laquelle il fait tourner le CPU. L'UEFI et le BIOS sont tous deux des logiciels de bas niveau qui se lancent lorsque vous démarrez votre PC avant de lancer votre système d'exploitation.
La différence est qu'ils utilisent leurs méthodes exclusives pour réveiller le système d'exploitation, et cela va expliquer quel utilitaire de configuration de firmware est prédominant et pourquoi vous devriez choisir l'UEFI plutôt que le BIOS de nos jours. Vous pouvez jeter un coup d'œil à l'image de comparaison principale et lire la suite pour plus de détails.
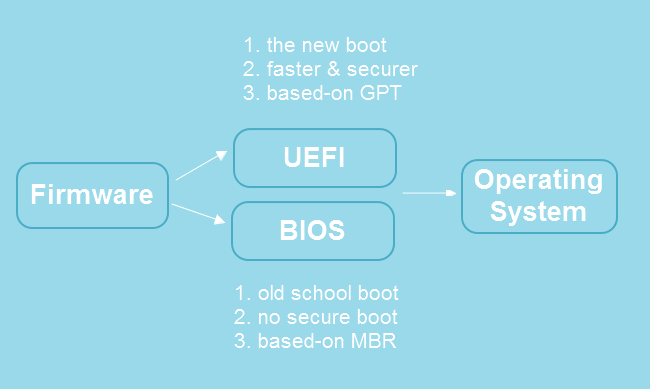
UEFI ou BIOS traditionnel : Lequel est le meilleur
Comme nous avons mentionné la différence entre l'UEFI et le BIOS. Alors, lequel est le plus approprié pour votre PC ?
UEFI possède plus d'avantages que BIOS, vérifiez ces points un par un :
- UEFI supporte plus de 2.2 TB HDD ou SSD. Le BIOS traditionnel prend en charge les petites partitions et les petits disques.
- UEFI a un menu de réglage détaillé, plus utile que le BIOS traditionnel.
- UEFI prend en charge le démarrage sécurisé, empêchant le PC d'être endommagé par des logiciels malveillants.
- UEFI fonctionne en mode 32 bits ou 64 bits, et l'espace d'adressage est augmenté en fonction du BIOS, le processus de démarrage est beaucoup plus rapide.
- UEFI a le grand avantage de la table de partition GUID (GPT) qu'il utilise pour lancer les exécutables EFI, il n'a aucun problème pour détecter et lire les disques durs de grande taille.
Cependant, si vous êtes un débutant et que vous ne vous souciez pas de savoir quel firmware est le meilleur, alors le BIOS est le bon. Si vos disques durs sont inférieurs à 2,2 To, choisissez BIOS. Mais si vous choisissez UEFI, vous pouvez passer à la partie 6 pour convertir MBR en GPT.
Comment vérifier l'UEFI ou le BIOS
Suite à la comparaison exhaustive entre les deux types de microprogrammes de carte mère, vous vous demandez peut-être quel mode votre ordinateur utilise et comment accéder à l'environnement UEFI ou BIOS.
De nos jours, les ordinateurs sont généralement livrés avec un pur UEFI ou un mélange d'UEFI et de BIOS. À moins que vos ordinateurs aient été achetés il y a de nombreuses années, avant que l'UEFI ne gagne en popularité, il est probable que vous utilisiez le BIOS.
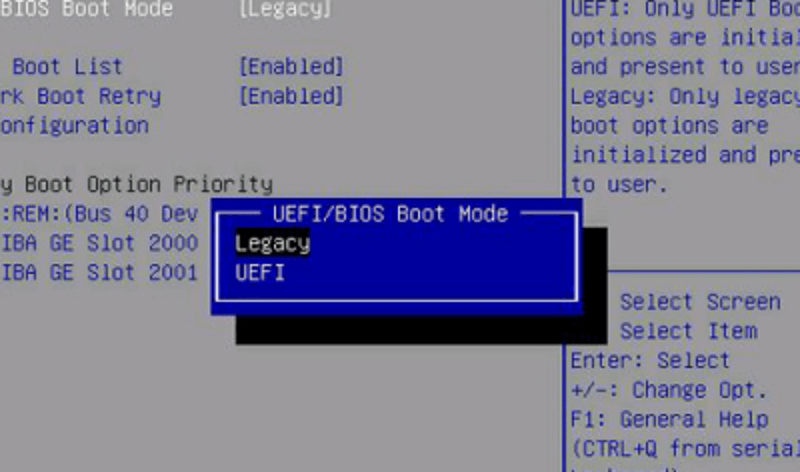
L'autre façon de différencier les deux est de regarder l'écran de configuration, est-ce que le curseur de la souris apparaît ou est-ce que les menus sont tous en texte ? Le fait est que, pour ne pas embrouiller les personnes qui sont beaucoup plus familières avec le BIOS, certains fabricants décident de ne pas distinguer les deux modes en apparence. Par conséquent, nous avons besoin d'autres moyens plus éprouvés pour vérifier si l'ordinateur utilise l'UEFI ou le BIOS.
Comment vérifier si votre ordinateur utilise l'UEFI ou le BIOS ?
Étape 1. Appuyez simultanément sur les touches Windows + R pour ouvrir la boîte d'exécution. Tapez MSInfo32 et appuyez sur Entrée. Vous ouvrirez la fenêtre d'informations système.
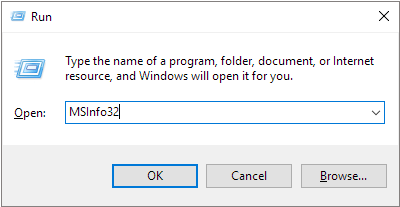
Étape 2. Dans le volet de droite, trouvez le "Mode BIOS". Si votre PC utilise le BIOS, il affichera Legacy. S'il utilise UEFI, il affichera UEFI.
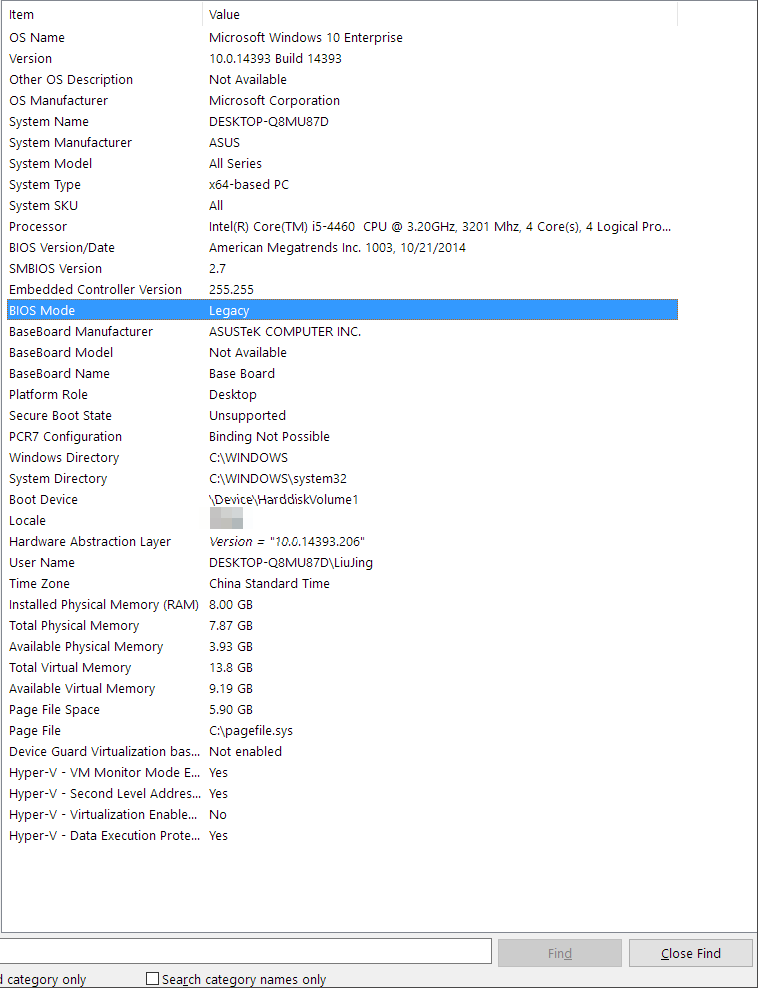
Comment accéder à l'environnement UEFI ou BIOS
En général, vous pouvez appuyer sur F2 pour accéder au BIOS traditionnel. Ici, nous énumérons également les étapes pour accéder à l'UEFI.
Suivez le chemin pour accéder à l'UEFI :
1. Ouvrez les paramètres du PC > Choisissez Mise à jour et sécurité > Cliquez sur Récupération > Vérifiez la section Démarrage avancé et choisissez Redémarrer maintenant.
2. Choisissez ensuite Troubleshoot dans le menu > Cliquez sur les options avancées > Choisissez UEFI Firmware Settings > Choisissez Restart.
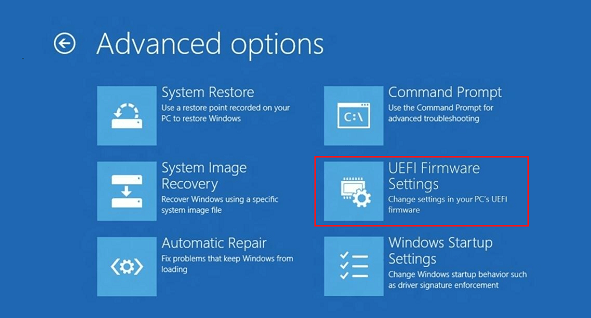
Comment convertir un disque MBR en GPT pour supporter le firmware UEFI ?
Il n'y a aucun moyen de passer directement du BIOS hérité à l'UEFI si le matériel de votre ordinateur ne prend pas en charge le micrologiciel UEFI. Vous devez acheter un nouveau matériel pour passer à l'UEFI afin d'obtenir un démarrage plus rapide ou un meilleur support réseau. En fait, comme la plupart des ordinateurs sont compatibles avec l'UEFT et le BIOS, vous n'avez pas besoin de changer de matériel tant qu'il prend en charge l'UEFI. Vous pouvez passer de Legacy à UEFI en le modifiant ici :
Ce n'est pas tout. En changeant le BIOS en UEFI, pour éviter le problème de démarrage du système, vous devez convertir le disque MBR en disque GPT, comme nous l'avons abordé au début : UEFI → GPT, BIOS → MBR.
Pour convertir MBR en GPT afin de supporter le firmware UEFI, nous allons montrer une façon simple de le faire sans perdre de données. EaseUS Partition Master est un gestionnaire de partition professionnel auquel des millions d'utilisateurs dans le monde font confiance. Il est conçu pour vous aider à prendre le contrôle total du disque dur de votre ordinateur et des partitions avec facilité. Parmi toutes les fonctions brillantes, vous pouvez essayer la fonction MBR en GPT pour la première fois, puis installer Windows OS sur la partition GPT.
Foire aux questions sur UEFI et BIOS
1. Comment savoir si mon ordinateur utilise l'UEFI ou le BIOS ?
Étape 1. Appuyez simultanément sur les touches Windows + R pour ouvrir la boîte Exécuter. Tapez MSInfo32 et appuyez sur Entrée pour ouvrir la fenêtre Informations système.
Étape 2. Dans le volet de droite, recherchez "Mode BIOS". Si votre PC utilise le BIOS, il affichera Legacy, s'il utilise l'UEFI, il affichera UEFI.
2. Quels sont les avantages de l'UEFI par rapport au BIOS ?
- UEFI prend en charge des partitions de disque dur supérieures à 2 To.
- UEFI prend en charge de plus de quatre partitions sur une unité.
- UEFI dispose d'un menu de configuration détaillé.
- UEFI prend en charge le démarrage sécurisé et empêche l'ordinateur d'être endommagé par des logiciels malveillants.
- UEFI fonctionne en mode 32 bits ou 64 bits pour un processus de démarrage plus rapide.
- UEFI dispose d'une table de partition GUID (GPT) pour le démarrage des exécutables EFI.
Ces informations vous-ont elles été utiles ?
Articles associés
-
[Résolu] SFC SCANNOW trouve des fichiers corrompus mais ne peut les réparer
![author icon]() Mélanie/Aug 11, 2025
Mélanie/Aug 11, 2025 -
Fenêtre cmd qui s'ouvre et se ferme très souvent
![author icon]() Nathalie/Aug 11, 2025
Nathalie/Aug 11, 2025 -
Comment réparer le deuxième disque dur qui ne s'affiche pas (mise à jour)
![author icon]() Arnaud/Aug 13, 2025
Arnaud/Aug 13, 2025 -
Le meilleur outil de réparation USB à télécharger gratuitement | Avec guide
![author icon]() Arnaud/Aug 11, 2025
Arnaud/Aug 11, 2025