Articles à la une
- 01 Différence entre bios et uefi
- 02 Comment savoir si votre ordinateur est en uefi ou bios legacy
- 03 Comment activer ou désactiver démarrage securisé uefi
- 04 Convertir mbr en gpt Windows 11
- 05 Comment supprimer une partition efi
- 06 Réparer un boot uefi dans windows 10/8/7
- 07 Réparer uefi bootloader Windows 11
- 08 Cloner disque uefi vers ssd sans probleme de démarrage
- 09 Créer clé usb amorcable uefi
Cet article présente une méthode simple et efficace pour cloner un disque UEFI sur un SSD sous Windows 10, 8.1, 8 ou 7 à l'aide d'un logiciel de copie de disque professionnel. Ce guide est adapté à tous les utilisateurs Windows, professionnels ou non. Suivez ce guide et clonez un disque UEFI sur un SSD sans problème de démarrage sous Windows 10, 8.1, 8 ou 7.
Sommaire
- Pourquoi cloner un disque UEFI ?
- Tutoriel vidéo : Cloner HDD vers SSD Windows 11/10
- La meilleure façon de cloner facilement un disque UEFI vers SSD
- Cloner un disque UEFI sur un disque SSD sous Windows 10/8/7 Étape par étape
- Rendre le disque UEFI cloné amorçable sur le disque SSD
- Bonus: Démarrage UEFI VS démarrage BIOS
Pourquoi cloner un disque UEFI ?
Voici une liste des principales raisons pour lesquelles les utilisateurs choisissent rapidement de cloner des disques UEFI :
- Mise à niveau vers un disque dur plus grand
- Le disque de démarrage UEFI ne fonctionne pas correctement
- Le disque de démarrage UEFI est défaillant
- Cloner le disque UEFI sur un SSD et optimiser les performances de Windows/PC
Si vous êtes l'un d'entre eux, qui souhaite cloner sans effort le disque UEFI vers SSD sans aucune erreur de démarrage, un outil de clonage de disque simple et spécialisé est ce qu'il vous faut.
Tutoriel vidéo : Cloner HDD vers SSD Windows 11/10 : Tutoriel Ultra Simple & Rapide 🚀
Tu veux remplacer ton vieux disque dur par un SSD plus rapide sans perdre tes fichiers, ton OS, ni tes logiciels ?
📌Chapitres vidéo:
00:00 Est-il possible de remplacer un disque dur par un disque SSD sans clone?
01:16 Comment installer Windows 11/10 sur un SSD pour remplacer le disque dur
03:52 Pourquoi nous recommandons le clone plutôt qu'une installation propre
04:02 Comment cloner un disque dur vers un SSD sous Windows 11/10/8/7

La meilleure façon de cloner facilement un disque UEFI vers SSD sous Windows 10/8/7
comment cloner le disque dur de l'UEFI sans effort ? Nous vous suggérons ici d'utiliser le meilleur logiciel de clonage de disque - EaseUS Disk Copy pour vous aider. Il est entièrement compatible avec Windows XP, Vista, 7, 8, 8.1 et 10 et prend en charge le clonage de disque, le clonage de partition, le clonage au niveau du secteur, etc. sur un disque GPT, un disque MBR et un disque amorçable WinPE.
EaseUS Disk Copy
- ◾ Outil simple pour cloner intégralement disques, systèmes et applications en 3 étapes
- ◾ Migration OS en 1 clic sans réinstallation
- ◾ Clone secteur par secteur sans omission
- ◾ Ajustement automatique/manuel des partitions
Maintenant, utilisez les guides détaillés ci-dessous pour cloner un disque UEFI/GPT sur un disque SSD.
Cloner un disque UEFI sur un disque SSD sous Windows 10/8/7 Étape par étape
- Notification:
- Pour vous assurer que vous pouvez cloner sans problème le disque de démarrage UEFI de Windows sur SSD, veuillez convertir le SSD en GPT à l'avance.
Étape 1: Dans "Mode du disque", sélectionnez le disque dur que vous souhaitez cloner.
Étape 2: Sélectionnez le SSD comme disque de destination.
Un message d'avertissement vous indique que les données sur le SSD seront effacées. Cliquez sur "OK" pour continuer si vous n'avez pas de données importantes sur ce disque SSD de destination.
Étape 3: Contrôlez l'ordonnancement des disques, puis cliquez sur « Procéder » pour continuer.
Comme la destination est un SSD, il vous est suggéré de cocher "Vérifier l'option si la cible est un SSD".
Étape 4: Attendez que le processus se termine.
Rendre le disque UEFI cloné amorçable sur le disque SSD
Après avoir cloné le disque de démarrage UEFI sur le disque SSD, il vous faut encore une autre chose pour activer le démarrage UEFI sur votre nouveau disque:
- Insérez votre nouveau SSD avec le contenu de la disquette de démarrage UEFI dans votre ordinateur portable.
- Redémarrez le PC, et vous devriez pouvoir faire fonctionner le système Windows sur votre nouveau SSD en mode UEFI maintenant.
Si vous avez un problème pour changer de mode de démarrage entre UEFI et BIOS, vous pouvez suivre le guide de démarrage en mode UEFI ou en mode BIOS ancien fourni par Microsoft.
Disque dur cloné ne boot pas ? Rendre un disque dur bootable après clonage avec 3 solutions
Essayez les solutions ici pour éviter ou résoudre le problème après clonage disque dur et réparer un disque dur cloné ne démarre pas sous Windows 11/10/8/7 lors du clonage d'un disque dur vers un nouveau disque dur ou SSD.

Bonus: Démarrage UEFI VS démarrage BIOS
UEFI signifie Unified Extensible Firmware Interface (interface micrologicielle extensible unifiée) et adopte les disques durs initialisés avec le style de partition GPT. BIOS signifie Basic Input-Output System (système d'entrée-sortie de base) et adopte les disques durs initialisés avec le style de partition MBR.
UEFI permet aux utilisateurs d'utiliser un espace disque supérieur à 2 To. Il offre un processus de démarrage plus rapide et davantage de fonctionnalités de sécurité. Le processus de démarrage se déroule comme suit :
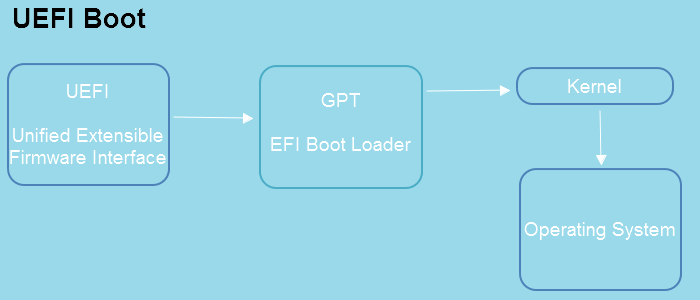
Le BIOS empêche les utilisateurs d'utiliser un espace disque supérieur à 2 To. De plus, le BIOS doit fonctionner en mode processeur 16 bits et dispose d'un espace de 1 Mo pour s'exécuter. Le processus de démarrage se déroule comme suit :
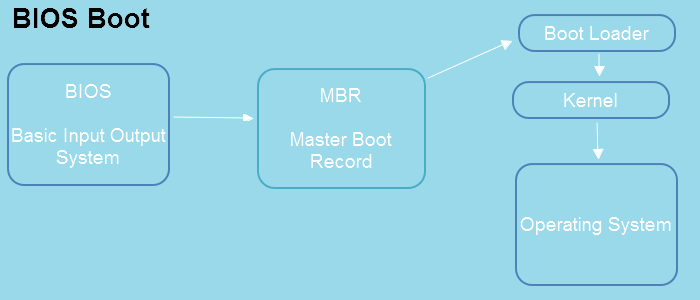
Vous aimeriez peut-être aussi savoir :
UEFI vs. BIOS : Quelle est la différence et lequel est le meilleur
Suivez cet article, à savoir quel firmware de carte mère vous devriez utiliser et comment vérifier si votre ordinateur utilise l'UEFI ou le BIOS.
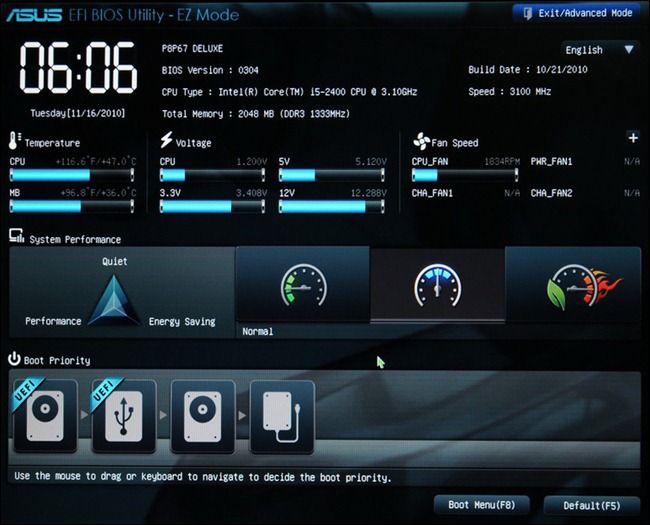
Conclusion
Voilà tout ce qu'il faut savoir sur le clonage de disque UEFI avec EaseUS Disk Copy. Copier un disque de démarrage UEFI sur un autre disque est très simple si vous choisissez le bon logiciel de clonage. EaseUS Disk Copy permet également de cloner une partition sur une autre, de cloner des disques présentant des secteurs défectueux, et bien plus encore. Vous pouvez télécharger ce logiciel pour résoudre vos problèmes de disque dur/SSD à tout moment.
Cloner un disque UEFI sur un SSD - FAQ
1. Comment puis-je cloner un disque dur UEFI ?
Étape par étape pour cloner un disque UEFI sur SSD sous Windows 7/8/10.
Étape 1. Exécutez le meilleur logiciel de clonage après l'installation ; choisissez le mode disque dans la fenêtre principale.
Étape 2. Choisissez le disque UEFI comme disque source, et cliquez sur Suivant.
Etape 3. Choisissez le SSD comme disque de destination dans la fenêtre suivante, et cliquez sur Suivant.
Plus d'éléments...
2. Pouvez-vous cloner un disque GPT ?
Vous pouvez utiliser EaseUS Disk Copy pour cloner un disque GPT. Note: Si le disque source - le disque GPT - ne contient pas de système, vous pouvez cloner les données sur le disque GPT avec succès. Si c'est le cas, votre destination doit également être un disque GPT, et il peut alors démarrer avec succès. Si votre disque de destination est un disque MBR, vous risquez de ne pas pouvoir démarrer après avoir cloné le disque GPT.
3. Comment démarrer à partir d'un SSD cloné ?
Étape 1. Après le clonage, redémarrez votre ordinateur. Pendant le processus de redémarrage de l'ordinateur, appuyez longuement sur la touche "F2" (peut-être d'autres touches comme DEL) et accédez à l'environnement du BIOS.
Étape 2. Changez l'ordre de démarrage et définissez le SSD cloné comme lecteur de démarrage dans le BIOS.
Étape 3. Appuyez sur la touche "Entrer". Vous devriez maintenant démarrer l'ordinateur à partir du SSD avec succès.
4. Puis-je cloner le MBR en GPT ?
Oui, vous pouvez utiliser EaseUS Disk Copy pour cloner le disque de données MBR sur le disque GPT, et le disque cloné est GPT, le disque de données n'a pas besoin de tenir compte du problème de démarrage. Si vous souhaitez cloner le disque système MBR vers le disque GPT, faites-le avec les étapes de soufflage.
Etape 1. Convertissez d'abord le disque GPT en disque MBR en utilisant un programme de gestion des partitions.
Etape 2. Utilisez la fonction Mode Disque pour cloner le disque MBR.
Étape 3. Utilisez à nouveau l'outil de gestion des partitions pour convertir le disque MBR en disque GPT.
Pour que le système démarre normalement, assurez-vous que votre système d'exploitation est en mode d'amorçage GPT 64 bits, que le BIOS supporte le mode d'amorçage EFI et changez le mode d'amorçage dans le BIOS après la conversion.
Ces informations vous-ont elles été utiles ?
Articles associés
-
Comment changer/remplacer le disque dur d'un ordinateur portable HP [Nouveau guide efficace].
![author icon]() Mélanie/Nov 07, 2025
Mélanie/Nov 07, 2025 -
Le SSD Crucial ne démarre pas après le clonage (pourquoi et comment résoudre le problème)
![author icon]() Arnaud/Nov 07, 2025
Arnaud/Nov 07, 2025 -
Comment utiliser Win32diskimager pour cloner une carte SD ou une méthode plus simple
![author icon]() Arnaud/Nov 07, 2025
Arnaud/Nov 07, 2025 -
Top 5 des logiciels de clonage de cartes SD faciles à obtenir
![author icon]() Lionel/Nov 07, 2025
Lionel/Nov 07, 2025




