Articles à la une
- 01 Différence entre bios et uefi
- 02 Comment savoir si votre ordinateur est en uefi ou bios legacy
- 03 Comment activer ou désactiver démarrage securisé uefi
- 04 Convertir mbr en gpt Windows 11
- 05 Comment supprimer une partition efi
- 06 Réparer un boot uefi dans windows 10/8/7
- 07 Réparer uefi bootloader Windows 11
- 08 Cloner disque uefi vers ssd sans probleme de démarrage
- 09 Créer clé usb amorcable uefi
| Solutions réalisables | Dépannage étape par étape |
|---|---|
|
Convertir MBR en GPT sur les PC Windows |
Méthode 1. EaseUS Partition Master... Étapes complètes Méthode 2. Gestion des disques... Étapes complètes |
| Vérifier le mode de démarrage de votre ordinateur | Étape 1. Appuyez simultanément sur les touches Windows + R. Tapez MSInfo32 dans la zone Exécuter et appuyez sur Entrée... Étapes complètes |
|
Changer le mode de démarrage en UEFI |
Étape 1. Arrêtez et redémarrez votre ordinateur ; Étape 2. Continuez à appuyer sur la touche F2 jusqu'à ce que l'écran de l'utilitaire de configuration du BIOS apparaisse... Étapes complètes |
|
Activer le démarrage sécurisé sur Windows |
Étape 1. Recherchez le démarrage avancé dans la barre de recherche Windows. Sélectionnez ensuite Modifier les options de démarrage avancées... Étapes complètes |
Le 24 juin 2021, le chef de produit de Microsoft, Panos Panay, a annoncé la sortie d'une nouvelle version du système d'exploitation Windows - Windows 11. La version bêta de Windows 11 a également fait l'objet d'une fuite en ligne, affichant une interface utilisateur différente et de meilleures performances.
Plusieurs utilisateurs tentent de mettre à niveau leur ordinateur de Windows 10 à Windows 11. Contrairement à la mise à jour régulière de Windows 10, Windows 11 a certaines exigences pour le matériel informatique. Vous trouverez ci-dessous un tableau de la configuration matérielle pour Windows 11. Vous pouvez vérifier si votre ordinateur peut être mis à niveau vers Windows 11.

Windows 11 MBR ou GPT? | Configuration matérielle requise pour Windows 11
| Composant | Configuration minimale requise |
| Processeur | un processeur 64 bits compatible (x86-64 ou ARM64) avec 1 gigahertz (GHz) ou plus et avec au moins 2 cœurs |
| Mémoire (RAM) | Au moins 4 Go de RAM |
| Stockage | Périphérique de stockage de 64 Go ou plus |
| Microprogramme du système | UEFI |
| Sécurité | Démarrage sécurisé, activé par défaut |
| Module de plateforme sécurisée (TPM) version 2.0 | |
| Carte graphique | Compatible avec DirectX 12 ou version ultérieure avec pilote WDDM 2.0 |
| Écran | Écran haute définition (720p) d’une diagonale supérieure à 9", 8 bits par canal de couleur |
| Connexion Internet et Compte Microsoft | Windows 11 Famille nécessite une connectivité Internet et un Compte Microsoft pour terminer la configuration de l’appareil lors de la première utilisation. |
Comme vous pouvez voir, Windows 11 exige que le micrologiciel du système soit UEFI. Qu'est-ce que l'UEFI? Découvrez la réponse dans la prochaine partie.
Qu'est-ce que l'UEFI et comment vérifier le style de partition?
UEFI est l'acronyme de Unified Extensible Firmware Interface, en Français "Interface micrologicielle extensible unifiée". Elle a été introduite pour la première fois avec Windows Vista Service Pack 1 et Windows 7 en 2007, et devient le micrologiciel système par défaut des ordinateurs ces dernières années. La raison pour laquelle l'UEFI se distingue et remplace le BIOS (Basic Input-Output System) est qu'elle prend en charge les disques durs de plus de 2,2 To et a amélioré la vitesse de démarrage et d'arrêt des ordinateurs.
Les ordinateurs avec UEFI ont une table de partition GUID (GPT). Par rapport au style de partition MBR, GPT est plus flexible et présente une meilleure compatibilité avec le matériel moderne. Le plus grand avantage de GPT est qu'il n'y a pas de limites à la taille du disque et au nombre de partitions que les utilisateurs peuvent créer. Sur un disque MBR, les utilisateurs ne peuvent créer qu'un maximum de 4 partitions. Alors que sur le disque GPT, les utilisateurs peuvent créer un maximum de 128 partitions.
Comme la mise à niveau vers Windows 11 nécessite un style de partition GPT, si vous ne savez pas si votre disque est GPT ou MBR, vous pouvez suivre les étapes ci-dessous pour vérifier le style de partition.
Etape 1. Cliquez avec le bouton droit de la souris sur l'icône Windows et choisissez Gestion des disques.
Etape 2. Dans la fenêtre Gestion des disques, cliquez avec le bouton droit de la souris sur le disque que vous voulez vérifier, puis cliquez sur Propriétés.
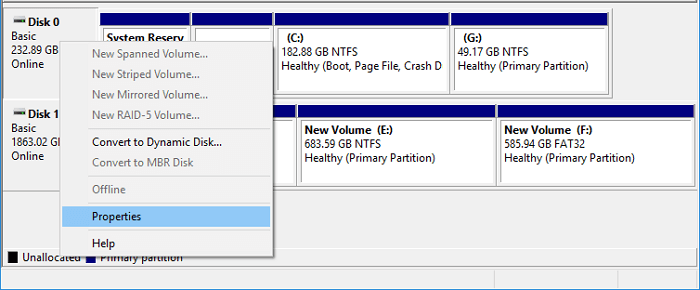
Etape 3. Cela ouvrira la fenêtre Propriétés de disque X. Cliquez sur l'onglet Volumes, où vous pourrez voir le style de partition de votre disque.
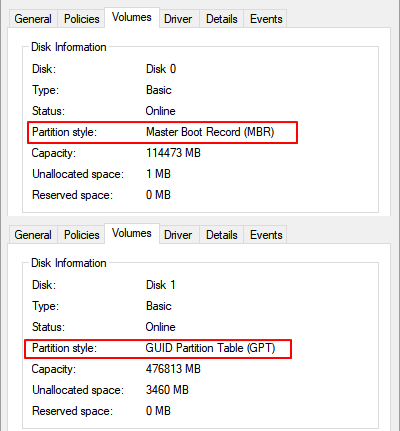
Si le style de partition est GUID Partition Table (GPT), là seulement vous pourrez mettre à niveau vers Windows 11. Mais, si le style de partition est Master Boot Record, vous pouvez convertir votre disque de MBR à GPT.
2 méthodes pour convertir MBR en GPT sur les PC Windows
Outre la mise à niveau vers Windows 11, si votre disque est supérieur à 2 To, vous devez également passer de MBR à GPT pour utiliser votre disque au maximum. Sur les PC Windows, vous avez plusieurs choix: les outils intégrés de Windows et les logiciels tiers de gestion des partitions peuvent tous deux traiter cette question.
Ici, nous avons sélectionné deux méthodes qui permettent de convertir MBR en GPT. L'une est la méthode la plus simple et la plus sûre - l'utilisation de la fonction de EaseUS Partition Master, et l'autre consiste à utiliser l'outil intégré de Windows - Gestion des disques.
Méthode 1. Convertir MBR en GPT avec EaseUS Partition Master
Conçu pour que les utilisateurs puissent mieux gérer leurs partitions de disque, EaseUS Partition Master répond parfaitement à la demande de conversion de MBR en GPT. Plus important encore, avec cet outil, les utilisateurs n'ont pas besoin de supprimer les partitions. Cela signifie qu'il n'y a pas de perte de données si vous convertissez MBR en GPT avec EaseUS Partition Master.
Vous pouvez maintenant télécharger cet outil, et suivre le guide ci-dessous pour voir comment vous pouvez convertir en GPT avant de passer à Windows 11.
Étape 1. Téléchargez et lancez EaseUS Partition Master sur votre ordinateur.
Étape 2. Allez sur Convertisseur de disque, sélectionnez "Convertir MBR en GPT" et cliquez sur "Suivant" pour continuer.

Étape 3. Sélectionnez le disque MBR cible que vous avez tendance à convertir en GPT, puis cliquez sur "Convertir" pour lancer la conversion.



Suivez le tutoriel dans cette vidéo pour convertir MBR en GPT lors de l'installation de Windows 11
[Tuto vidéo] Battlefield 6 : activer le démarrage sécurisé + Convertir MBR en GPT facilement !
📌Chapitres vidéo:
00:00 Pourquoi Secure Boot ne fonctionne pas
01:04 Comment résoudre le problème de démarrage sécurisé non activé de Battlefield 6
01:17 Comment voir si le démarrage sécurisé est activé
02:18 Vérifier s'il s'agit du TPM 2.0
03:43 Comment convertir facilement des disques MBR en disques GPT

Méthode 2. Convertir MBR en GPT à l'aide de Gestion des disques
Dans Gestion des disques, les utilisateurs peuvent étendre, réduire, supprimer et formater des volumes et des disques. Vous pouvez également convertir votre partition de MBR en GPT à l'aide de cet utilitaire. Mais vous devez noter que vous devrez supprimer toutes les partitions de votre disque avec cette méthode. Cela signifie que vous perdrez toutes les données de votre disque. N'oubliez pas d'effectuer une sauvegarde complète de vos partitions avant d'agir.
Si vous avez sauvegardé vos partitions, vous pouvez suivre les étapes ci-dessous pour convertir MBR en GPT.
Etape 1. Cliquez avec le bouton droit de la souris sur l'icône Windows et choisissez Gestion des disques.
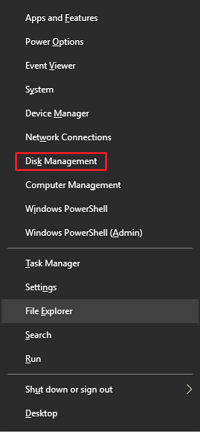
Etape 2. Dans la fenêtre Gestion des disques, cliquez avec le bouton droit de la souris sur les volumes de votre disque cible, choisissez Supprimer le volume. Répétez cette opération pour supprimer tous les volumes.
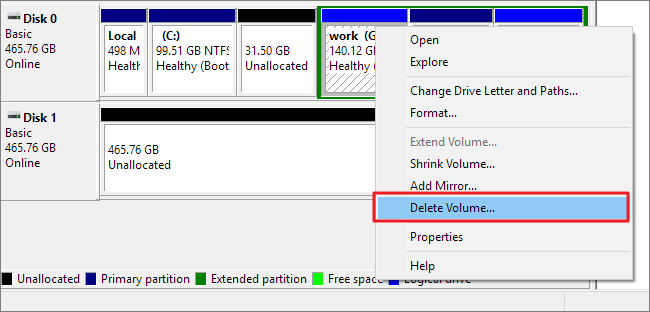
Etape 3. Lorsque le disque entier est affiché comme espace non alloué, cliquez avec le bouton droit de la souris sur le disque et choisissez Convertir en disque GPT.
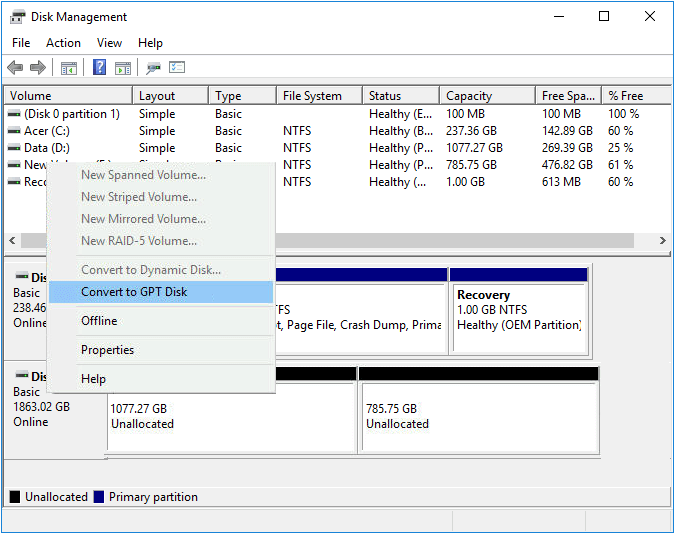
La conversion du style de partition de MBR à GPT n'est pas la dernière étape. Après la conversion, vous devez également changer le mode de démarrage en UEFI. Tout d'abord, nous allons vous montrer comment vérifier si l'ordinateur utilise l'UEFI ou le BIOS.
Comment vérifier le mode de démarrage de votre ordinateur?
Etape 1. Appuyez sur les touches Windows + R en même temps. Tapez MSInfo32 dans la boîte Exécuter puis cliquez sur Entrée.
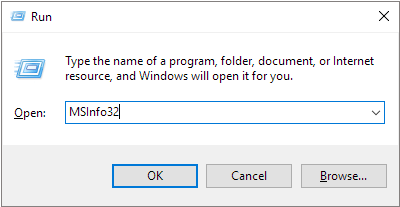
Etape 2. Cette opération ouvre la fenêtre Informations système. Trouvez le paramètre Mode BIOS, vérifiez si c'est UEFI ou Legacy.
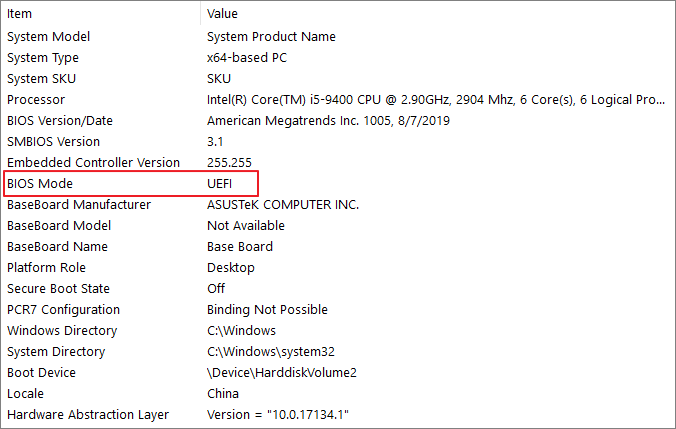
Si le mode de démarrage de votre ordinateur est UEFI, le mode affiché sera UEFI. Si le mode de démarrage de votre ordinateur est BIOS, vous verrez Legacy.
Comment changer le mode de démarrage en UEFI?
Vous pouvez suivre les étapes ici pour changer le mode de démarrage en UEFI. Ce processus ne causera aucun dommage à vos données.
Etape 1. Arrêtez puis redémarrez votre ordinateur.
Etape 2. Maintenez la touche F2 enfoncée jusqu'à ce que l'écran de l'utilitaire de configuration du BIOS apparaisse.
Etape 3. Sous l'onglet Démarrage, utilisez les flèches du haut et du bas pour choisir le mode UEFI, puis appuyez sur Entrée.
Etape 4. Pour enregistrer les modifications et quitter l'écran, appuyez sur F10.
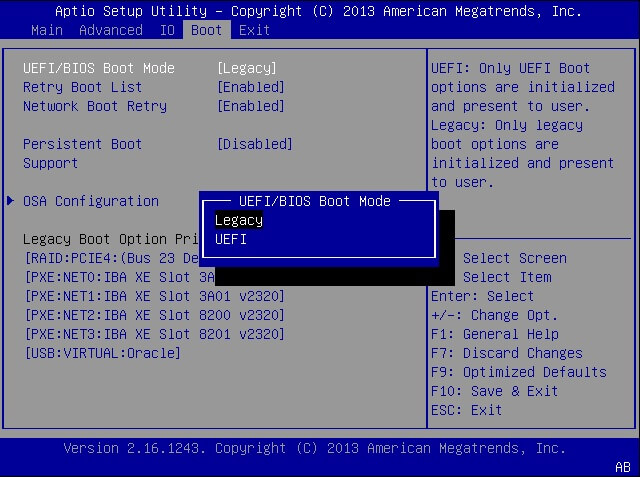
Comment activer le démarrage sécurisé sous Windows?
Après avoir changé le mode de démarrage en UEFI, vous devez faire une dernière chose, à savoir activer le démarrage sécurisé. C'est également une exigence minimale pour les utilisateurs qui veulent passer à Windows 11.
Etape 1. Recherchez Démarrage Avancé dans la barre de recherche de Windows. Ensuite sélectionnez Modifier les options de démarrage avancées.
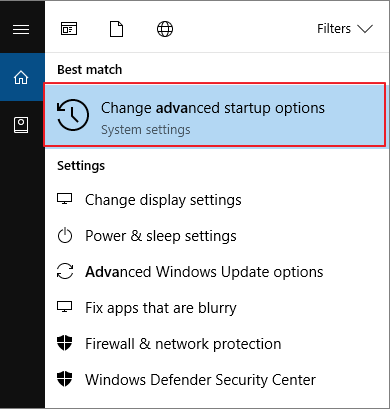
Etape 2. Dans l'écran d'ouverture, trouvez Récupération > Démarrage avancé. Cliquez sur le bouton Redémarrer maintenant.
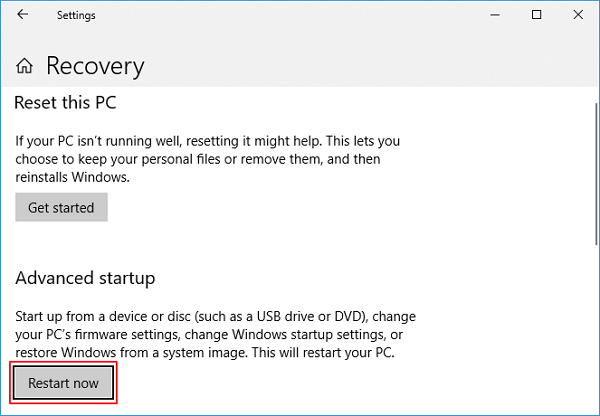
Etape 3. Votre ordinateur va redémarrer avec l'écran suivant, cliquez sur Dépannage.
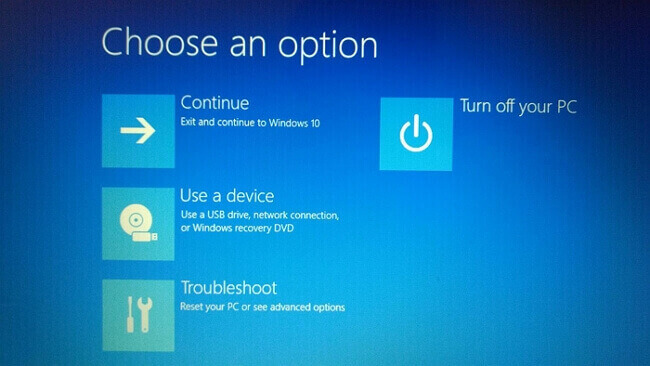
Etape 4. Sous la rubrique Dépannage, choisissez Options Avancées.
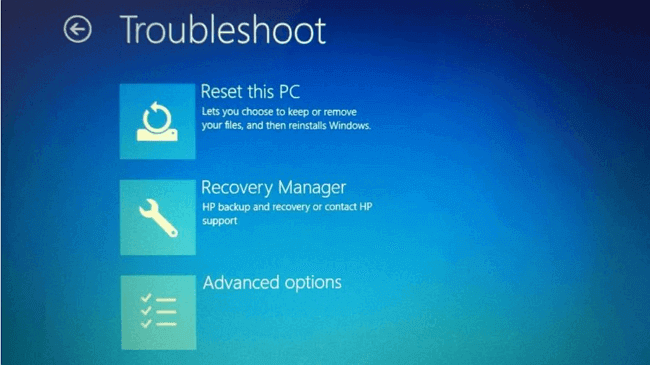
Etape 5. Choisissez Changer les paramètres du microprogramme UEFI.
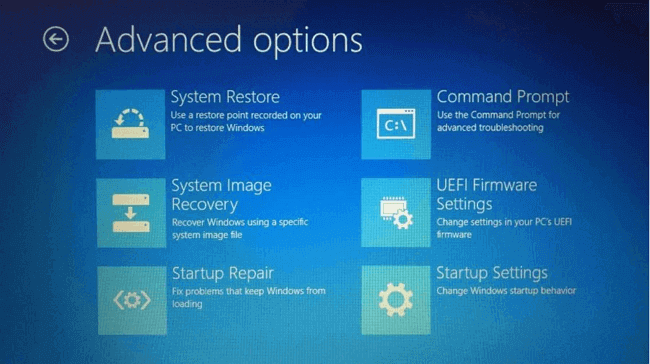
Etape 6. Après avoir cliqué sur les paramètres du microprogramme UEFI, le système redémarre ou vous demande de redémarrer le système. Cliquez sur Redémarrer et il démarrera dans le BIOS et vous verrez une configuration différente du BIOS.
Etape 7. Sous les paramètres du BIOS, cliquez sur l'onglet Sécurité.
Etape 8. Utilisez les flèches haut et bas pour choisir l'option démarrage sécurisé, puis mettez le sur Activé.
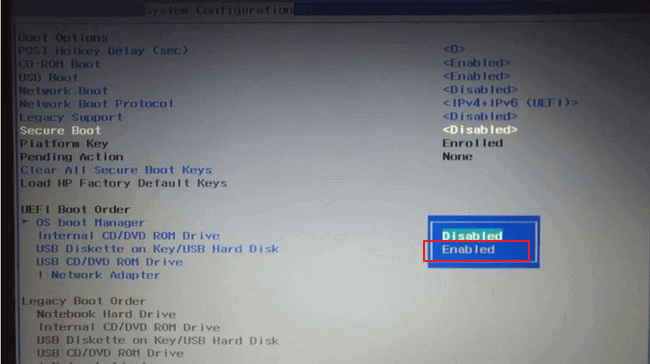
UEFI ou BIOS: Quelle est la différence et lequel est le meilleur?
Cet article vous aidera à comprendre la différence entre l'UEFI et le BIOS, à savoir quel micrologiciel de carte mère vous devez utiliser et comment vérifier si votre ordinateur utilise l'UEFI ou le BIOS.
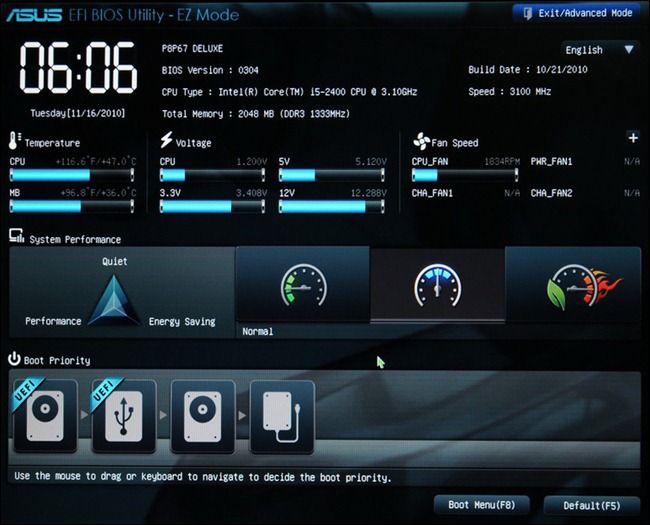
Convertir le style de partition en GPT avant la mise à niveau vers Windows 11!
Le nouveau Windows 11 ne prend en charge que le style de partition GPT et le mode de démarrage UEFI. Dans cet article, nous vous présentons deux façons de convertir votre disque en GPT. Nous vous recommandons vivement de choisir EaseUS Partition Master car il ne causera aucune perte de données pendant la conversion. Après avoir converti le disque en GPT, il reste une étape à franchir, à savoir changer le mode de démarrage en UEFI. Vous pouvez trouver tous les guides détaillés des opérations ci-dessus dans cet article pour réussir à convertir convertir le MBR en GPT avec succès.
FAQ sur la conversion de MBR en GPT Windows 11
Si vous avez encore des doutes sur la conversion de MBR en GPT sur Windows 11, suivez les questions et trouvez les réponses ci-dessous :
1. Tous les disques doivent-ils être GPT pour Windows 11 ?
Non, tous les lecteurs n'ont pas besoin d'être GPT pour Windows 11. Seul le lecteur du système d'exploitation sur lequel vous prévoyez d'installer Windows 11 doit être GPT afin d'activer le démarrage sécurisé et le mode UEFI pour Windows 11. En ce qui concerne le lecteur de données, vous peut le définir comme MBR tant que sa capacité de stockage est inférieure à 2 To.
2. Windows 11 utilise-t-il GPT ou MBR ?
Pour le lecteur de disque du système d'exploitation, Windows 11 nécessite GPT comme style de partition de disque. Alors que pour le disque de données, vous pouvez soit le définir comme GPT ou MBR selon la taille de stockage du disque - pour plus de 2 To, utilisez GPT ; pour moins de 2 To, utilisez MBR.
3. La partition GPT peut-elle exécuter Windows 11 ?
Bien sûr, selon la configuration système requise pour Windows 11 , le style de partition de disque GPT est indispensable pour installer ou mettre à niveau le système d'exploitation Windows vers Windows 11. La réponse à la question "la partition GPT peut-elle exécuter Windows 11" est-elle oui.
Ces informations vous-ont elles été utiles ?
Articles associés
-
Le fichier est trop grand pour le système de fichiers de destination pour clé usb/disque dur externe
![author icon]() Nathalie/Aug 11, 2025
Nathalie/Aug 11, 2025 -
Comment modifier la taille du cluster sans formatage 🔥
![author icon]() Arnaud/Sep 01, 2025
Arnaud/Sep 01, 2025 -
Télécharger gratuitement outil du formatage de SanDisk
![author icon]() Nathalie/Aug 11, 2025
Nathalie/Aug 11, 2025 -
Comment réparer le MBR dans Windows 11 | Guide détaillé
![author icon]() Nathalie/Aug 11, 2025
Nathalie/Aug 11, 2025