Sommaire
Auteur
Actualité
Mise à jour le 11 Aug, 2025
Windows 11 impose désormais quelques limitations quant à la configuration d'ordinateurs pour les utilisateurs qui veulent passer de Windows 10 à la nouvelle version. La configuration comprend notamment la méthode de démarrage UEFI, le style de disque GPT, le TPM 2.0 et le démarrage sécurisé.
Dans cet article, nous allons nous concentrer sur le dernier paramètre; le démarrage sécurisé, en vous expliquant comment activer le démarrage sécurisé pour l'installation de Windows 11.
Qu'est-ce que le démarrage sécurisé de Microsoft? (Secure Boot)
Secure Boot est une fonctionnalité associée aux ordinateurs basés sur UEFI. L'objectif principal du démarrage sécurisé ou Secure Boot est de fournir des mesures de sécurité qui n'étaient pas possibles auparavant en garantissant que seuls les composants logiciels de confiance signés par Microsoft ou les fabricants d'ordinateurs (OEM) sont utilisés pendant le processus de démarrage.
Vous pouvez donc constater que depuis que Windows 11 requiert le mode de démarrage UEFI, et que la fonction Secure Boot est associée aux ordinateurs basés sur UEFI, il est nécessaire pour les utilisateurs d'activer Secure Boot ou le démarrage sécurisé. Continuez à lire, nous vous expliquerons comment l'activer dans la partie suivante.
Comment activer le démarrage sécurisé pour Windows 11
Même si vous n'êtes pas un expert en informatique, vous pouvez suivre le guide suivant et faire le travail par vous-même, étape par étape. Mais n'oubliez pas qu'avant d'activer la fonction de démarrage sécurisé, vous devez vous assurer que vous avez changé le mode de démarrage en UEFI. Si vous ne savez pas comment vérifier ou modifier le mode de démarrage de votre ordinateur, vous pouvez vous référer à cette page. Comment vérifier le mode de démarrage de votre ordinateur ?
Etape 1. Tapez Démarrage avancé dans la barre de recherche. Ensuite sélectionnez Modifier les options de démarrage avancées.
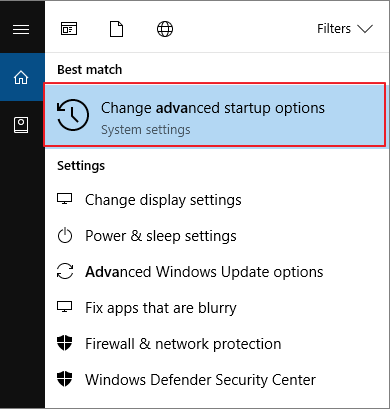
Etape 2. Sous Récupération > Démarrage avancé, cliquez sur le bouton Redémarrer maintenant.
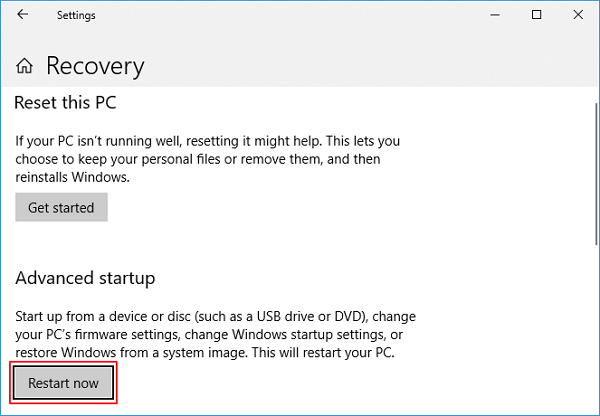
Etape 3. Votre ordinateur va redémarrer, et afficher l'écran Choisir une option. Sélectionnez Dépannage.
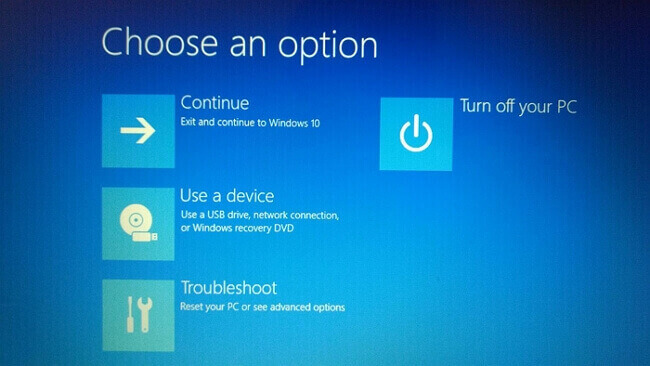
Etape 4. Choisissez Options avancées.
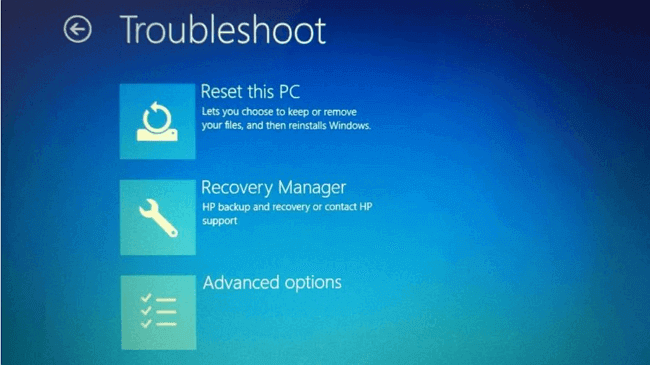
Etape 5. Sélectionnez Changer les paramètres du microprogramme UEFI.
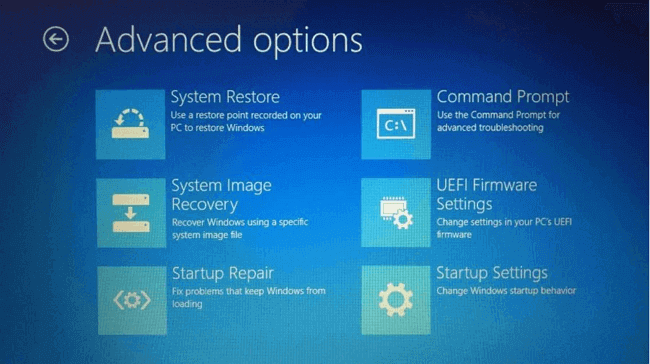
Etape 6. Maintenant, votre ordinateur va redémarrer, puis il va démarrer dans le BIOS.
Etape 7. Sous les paramètres du BIOS, vous devez cliquer sur l'onglet Sécurité.
Etape 8. Trouvez l'option Démarrage Sécurisé, utilisez les flèches haut et bas pour la sélectionner, puis changez le statut en Activé.
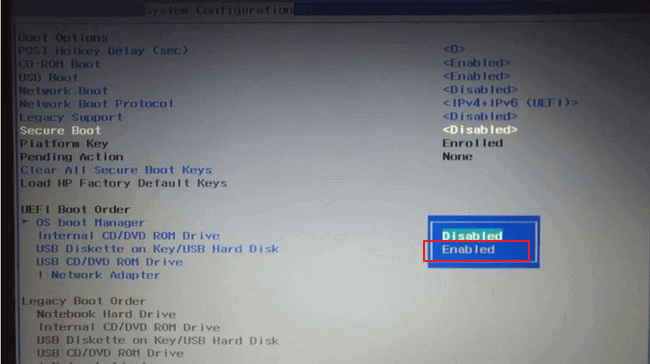
Vous avez maintenant activé le démarrage sécurisé de votre ordinateur. Si vous souhaitez vérifier l'état de votre ordinateur, vous pouvez utiliser cet outil pour vérifier si votre PC répond à la configuration requise pour Windows 11.
Outil gratuit de vérification de la configuration requise pour Windows 11
Conseil supplémentaire : Windows 11 MBR ou GPT?
Comme vous savez, l'une des exigences de Windows 11 est que le mode de démarrage de l'ordinateur doit être UEFI. Et cette exigence explique pourquoi Windows 11 a besoin que le style de disque soit GPT. En effet, c''est parce que le mode de démarrage UEFI nécessite un style de disque GPT. Si votre disque est de type MBR, vous pouvez utiliser l'outil suivant EaseUS Partition Master pour convertir le style de disque sans perte de données.
EaseUS Partition Master est conçu pour que les utilisateurs puissent gérer leurs partitions d'ordinateur plus facilement et plus commodément. Si vous n'avez pas assez de connaissances en informatique et que vous désirez conserver vos données de disque, choisir cet outil pour convertir de MBR en GPT est le meilleur choix.
Vous pouvez télécharger cet outil, et suivre le guide ci-dessous pour voir comment convertir MBR en GPT.
Mise à niveau vers Windows 11 - Convertir MBR en GPT sans supprimer les partitions?
Dans cet article, nous allons vous montrer comment vérifier le style de votre partition et comment convertir le disque MBR en GPT avant de mettre à jour vers Windows 11.

FAQ sur le démarrage sécurisé Windows 11
Dois-je activer le démarrage sécurisé avant d'installer Windows 11 ?
Le démarrage sécurisé doit être activé avant l'installation d'un système d'exploitation. Si un système d'exploitation a été installé alors que Secure Boot était désactivé, il ne prendra pas en charge Secure Boot et une nouvelle installation sera nécessaire.
Le émarrage sécurisé affecte-t-il les performances ?
Certains utilisateurs craignaient que l'activation du démarrage sécurisé ne ralentisse leur ordinateur. Ce n'est pas le cas. L'activation du démarrage sécurisé ne fait qu'ajouter des protections et empêcher votre ordinateur de subir des attaques de virus. Elle protège votre ordinateur sans le ralentir.
Puis-je installer Windows 11 sur mon ordinateur sans démarrage sécurisé ?
Étapes pour installer Windows 11 sans TPM 2.0 et Secure Boot :
Étape 1. Créez une clé USB amorçable pour Windows 11.
Étape 2. Démarrez votre PC à partir de la clé USB Windows 11.
Étape 3. Initialiser l'installation de Windows 11.
Étape 4. Contourner les contrôles TPM et Secure Boot.
Étape 5. Installer Windows 11 sans TPM et Secure Boot.
Conclusion
La mise à niveau vers Windows 11 est assez différente des autres mises à jour de Windows 10, dans la mesure où vous devez répondre aux exigences de Windows 11 pour l'installer. Mais avec nos guides, vous n'avez pas besoin de vous inquiéter si vous ne savez pas comment procéder à la mise à niveau par vous-même. De plus, même si vous trouvez que Windows 11 n'est pas si avancé ou ne correspond pas à vos attentes, vous avez toujours la possibilité de revenir en arrière de Windows 11 à Windows 10. Nous espérons que vous puissiez profiter du voyage du nouveau système d'exploitation Windows.
Comment pouvons-nous vous aider ?
Auteur
Mise à jour par Mélanie
Mélanie est une rédactrice qui vient de rejoindre EaseUS. Elle est passionnée d'informatique et ses articles portent principalement sur la sauvegarde des données et le partitionnement des disques.
Rédigé par Nathalie
Nathalie est une rédactrice chez EaseUS depuis mars 2015. Elle est passionée d'informatique, ses articles parlent surtout de récupération et de sauvegarde de données, elle aime aussi faire des vidéos! Si vous avez des propositions d'articles à elle soumettre, vous pouvez lui contacter par Facebook ou Twitter, à bientôt!
Commentaires sur les produits
-
J'adore le fait que les modifications que vous apportez avec EaseUS Partition Master Free ne sont pas immédiatement appliquées aux disques. Cela facilite grandement la simulation de ce qui se passera une fois que vous aurez effectué tous les changements. Je pense également que l'aspect général et la convivialité d'EaseUS Partition Master Free facilitent tout ce que vous faites avec les partitions de votre ordinateur.
En savoir plus -
Partition Master Free peut redimensionner, déplacer, fusionner, migrer et copier des disques ou des partitions ; convertir en local, changer l'étiquette, défragmenter, vérifier et explorer la partition ; et bien plus encore. Une mise à niveau premium ajoute une assistance technique gratuite et la possibilité de redimensionner des volumes dynamiques.
En savoir plus -
Il ne crée pas d'image à chaud de vos disques et ne les aligne pas, mais comme il est associé à un gestionnaire de partitions, il vous permet d'effectuer plusieurs tâches à la fois, au lieu de simplement cloner des disques. Vous pouvez déplacer les partitions, les redimensionner, les défragmenter, etc., ainsi que les autres outils que vous attendez d'un outil de clonage.
En savoir plus
Articles liés
-
L'ordinateur portable Acer ne s'allume pas - Comment y remédier ?
![author icon]() Arnaud 11/08/2025
Arnaud 11/08/2025 -
3 meilleurs gestionnaires de partitions gratuits pour Windows 7/8/XP 32 Bit et 64 Bit
![author icon]() Arnaud 08/07/2025
Arnaud 08/07/2025 -
Comment démarrer un ordinateur portable ASUS à partir d'une clé USB [méthode rapide et efficace]
![author icon]() Arnaud 11/08/2025
Arnaud 11/08/2025 -
Comment déplacer la partition de récupération vers la fin du disque - Safe Tool
![author icon]() Arnaud 11/08/2025
Arnaud 11/08/2025
Sujets d'actualité en 2025
EaseUS Partition Master

Gérer efficacement les partitions et optimiser les disques








