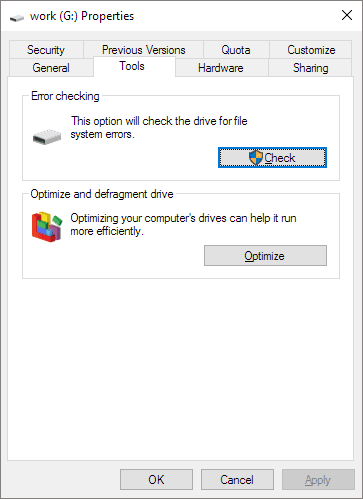Articles à la une
- 01 PC ne s'allume pas
- 02 L'ordinateur ne s'allume pas, mais le voyant de la carte mère est branché
- 03 Ecran noir de Windows 11 après la mise à jour
- 04 Ordinateur portable s'allume mais l'écran noir
- 05 Windows ne démarre pas à partir du SSD
- 06 Réparer l'écran noir de Windows 11
- 07 Aucun dispositif de démarrage trouvé
- 08 Votre ordinateur a rencontré un problème et doit redémarrer
Votre PC ne démarre plus ou mon ordinateur ne s'allume plus ? Que ce soit un écran noir, un voyant allumé sans réaction, ou un portable branché qui ne réagit pas, ce guide vous explique étape par étape comment identifier le problème et réparer votre ordinateur, qu'il s'agisse d'un PC de bureau ou d'un ordinateur portable. Pour commencer, voici les principaux symptômes que vous pouvez observer :
Symptômes physiques :
- ▪ PC ne démarre pas (aucun bruit ni voyant)
- ▪ PC éteint mais lumières allumées
- ▪ PC branché ne se charge pas
- ▪ Écran noir malgré l'alimentation
Symptômes logiques :
- ▪ Après mise à jour, PC ne démarre plus
- ▪ Écran bleu (BSOD) ou blocage au démarrage
- ▪ BIOS : aucun lecteur détecté
- ▪ Crash système ou MBR corrompu
🎥Regardez la vidéo pour trouver la meilleure solution en cinq minutes.>>
Si l'un de ces problèmes se produit, commencez par les vérifications rapides ci-dessous.

- Étape 1 : Éteignez le PC et débranchez tous les périphériques.
- Étape 2 : Maintenez le bouton d'alimentation 10 secondes pour décharger l'électricité résiduelle.
- Étape 3 : Rechargez la batterie ou rebranchez l'alimentation pendant 30 minutes.
- Étape 4 : Redémarrez le PC et vérifiez qu'il démarre normalement.
- ✅ Si l'ordinateur démarre normalement → problème résolu.
- ❌ Si le PC ne démarre toujours pas → Ce tableau vous permet de repérer rapidement la solution correspondant à votre problème.
| Solution | Symptôme / Scénario | Étapes principales | Remarques |
|---|---|---|---|
| Solution 1 | PC ne démarre pas mais voyant allumé | Vérifier alimentation, câbles, batterie, moniteur | Problème souvent matériel |
| Solution 2 | Après mise à jour / reconstruction Windows | Entrer dans BIOS, reconstruire MBR, revenir à une mise à jour précédente, réinstaller Windows | Problème logiciel / boot |
| Solution 3 | BSOD + écran noir | Réinitialiser BIOS, vérifier bip sonore, analyser disque dur, tester mémoire | Problème système ou disque dur |
| Solution 4 | Ordinateur portable Dell/HP/Lenovo/ASUS ne s'allume pas | Utiliser diagnostics fabricant, clés BIOS, modes récupération spécifiques | Solutions spécifiques à la marque |
Dans la suite de l'article, chaque solution sera détaillée étape par étape pour vous aider à réparer votre PC ou ordinateur portable.
Solution 1. Vérification de l'alimentation et des voyants
S'applique à : L'ordinateur ne s'allume pas, mais le voyant de la carte mère est allumé ou branché.
Si votre PC ne démarre toujours pas après avoir suivi les vérifications rapides ci-dessus, il est temps d'approfondir le diagnostic, suivez ces étapes détaillées :
- Vérifier l'alimentation et la batterie : Testez l'ordinateur branché sans batterie, et essayez avec une autre prise ou un autre câble.
- Observer le voyant de la carte mère : Sur un PC de bureau, ouvrez le boîtier et vérifiez si le voyant clignote ; cela permet d'identifier un problème de batterie ou de carte mère.
- Tester l'écran : Branchez un autre moniteur pour vérifier que le problème ne vient pas de l'affichage.
- Démarrer en mode sans échec : Si le PC s'allume mais reste bloqué, entrez dans WinRE (Dépannage → Options avancées → Paramètres de démarrage) pour analyser le système et supprimer d'éventuels virus.
Si vous avez suivi toutes les étapes ci-dessus et que votre ordinateur ne démarre toujours pas, la solution la plus fiable consiste à utiliser EaseUS Partition Master pour créer un WinPE amorçable. Cela vous permettra de démarrer votre PC en environnement préinstallé, d'accéder à vos fichiers et de réparer le système de manière sécurisée et efficace.
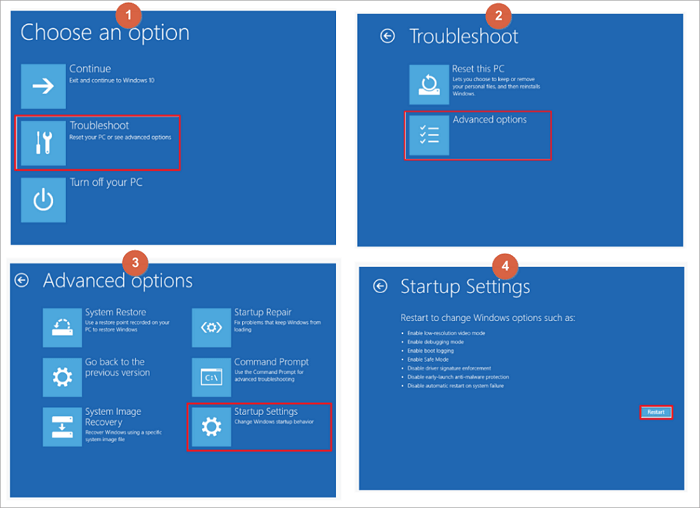
Ces étapes permettent de diagnostiquer précisément si le problème est matériel (alimentation, batterie, écran) ou logiciel (virus, blocage système) avant de passer aux solutions plus complexes.
À LIRE AUSSI:
Solution 2. L'ordinateur ne démarre pas après une mise à jour ou une reconstruction de Windows (PC de jeu mort)
Si votre ordinateur ne s'allume pas après avoir installé la dernière mise à jour de Windows ou si vous avez reconstruit l'ordinateur, mais qu'il ne démarre pas, ce n'est pas grave. Vous pouvez également appliquer les solutions proposées ici pour résoudre le problème du PC de jeu qui ne démarre pas.
S'applique à : Tout ordinateur qui ne démarre pas après une mise à jour, une reconstruction ou une réinstallation de Windows.
Alors, comment résoudre le problème de l'ordinateur Windows qui ne démarre pas ou de l'ordinateur de jeu mort et non amorçable ? Suivez les méthodes ci-dessous, et vous redonnerez vie à votre ordinateur :
Méthode 1. Reconstruire le MBR
L'autre problème qui peut faire que votre ordinateur ne s'allume pas peut être la table MBR corrompue qui fonctionne pour charger les fichiers et les informations du système d'exploitation. La seule solution consiste à reconstruire le MBR.
Les utilisateurs expérimentés de Windows peuvent utiliser CMD pour reconstruire la table de démarrage MBR. Cependant, cette opération semble complexe pour la plupart des débutants sous Windows. Un logiciel partition disque dur gratuit fiable - EaseUS Partition Master - peut vous aider.
Sa fonction de reconstruction du MBR permet aux utilisateurs de Windows de tous niveaux de résoudre simplement ce problème en quelques clics seulement :
Étape 1. Créer un disque de démarrage WinPE.
- Lancez EaseUS Partition Master, et cliquez sur " Support de démarrage " . Sélectionnez "Créer un support de démarrage".
- Cliquez sur "Suivant" pour terminer le processus.

Étape 2. Démarrage de l'USB amorçable EaseUS Partition Master
- Connectez la clé USB amorçable ou le CD/DVD à votre PC.
- Appuyez sur F2 ou Del lorsque vous redémarrez l'ordinateur pour accéder à l'écran du BIOS. Configurez et démarrez votre ordinateur à partir de "Périphériques amovibles" ou "Lecteur de CD-ROM". EaseUS Partition Master s'exécutera alors automatiquement.
Étape 3. Reconstruire le MBR
- Cliquez sur "Boîte à outils" et choisissez "Reconstruire le MBR".

- Sélectionnez le type de MBR avec le système d'exploitation actuel. Ensuite, cliquez sur "Reconstruire".

- Après cela, vous pouvez voir "MBR a été reconstruit avec succès sur le disque X".

Tutoriel vidéo : Créer une clé usb bootable avec logiciel partition disque dur
📌Chapitres vidéo:
00:22 Partie 1. Comment créer une clé USB bootable
00:35 #1. Télécharger le logiciel EaseUS Partition Magic et préparer USB
01:50 #2. Comment créer une clé USB bootable avec EaseUS Partition Master
02:30 Partie 2. Utiliser EaseUS logiciel de partition de disque dur et gérer les partitions en toute sécurité
À LIRE AUSSI:
Méthode 2. Explorer le BIOS et configurer les paramètres du BIOS
Parfois, lorsque vous installez une nouvelle mise à jour de Windows, mais que l'ordinateur ne s'allume pas, il peut s'agir d'un problème de configuration du BIOS. Vous pouvez explorer le BIOS et configurer les paramètres du BIOS :
- Appuyez sur le bouton d'alimentation de l'ordinateur pour le redémarrer et maintenez la touche F2/F8/F11 ou Del enfoncée.
- Attendez que l'ordinateur entre dans les paramètres du BIOS.
- Allez dans le menu de démarrage, confirmez et définissez le lecteur OS comme lecteur de démarrage.
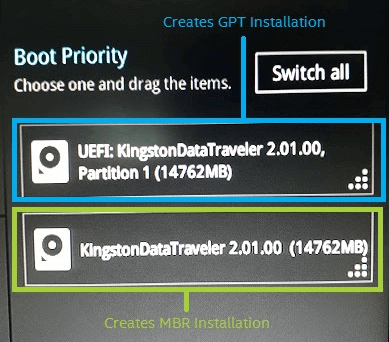
Notez que si le système d'exploitation est Windows 11, vous devrez également activer les modes de démarrage UEFI/BIOS :
- lAller à l'onglet Boot, sélectionner UEFI/BIOS Boot Mode, et configurer si le mode de démarrage est UEFI.
- Si ce n'est pas le cas, passez en UEFI et enregistrez les modifications.
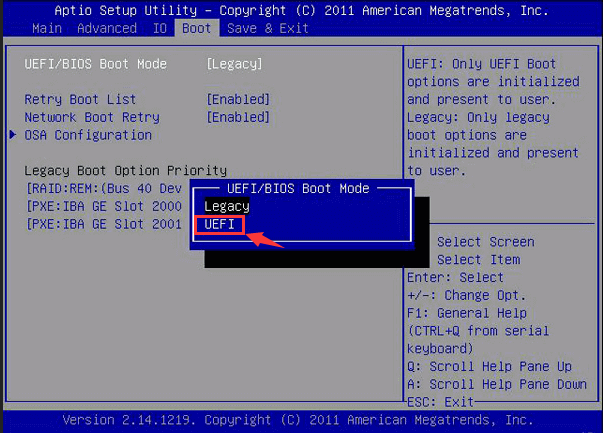
- Allez dans l'onglet Sécurité, sélectionnez l'option Boot sécurisé, et faites passer le mode de désactivé à activé.
- Enregistrez les modifications et redémarrez le PC.
Si cela ne fonctionne pas, restez proche de la méthode suivante.
Méthode 3. Annuler une mise à jour problématique de Windows
Lorsque vous recevez une mise à jour boguée de Windows, telle qu'une mise à jour instable de Windows 11, vous pouvez revenir à une version antérieure de cette mise à jour problématique en suivant les instructions données ici :
- Allez dans les paramètres de Windows, cliquez sur "Système > Récupération".
- Cliquez sur "Retour" dans la section Réinitialiser ce PC.
- Répondez à ces questions : "Pourquoi y retourner ?" "Vérifier les mises à jour ?" "Ce que vous devez savoir" "Ne vous laissez pas enfermer".
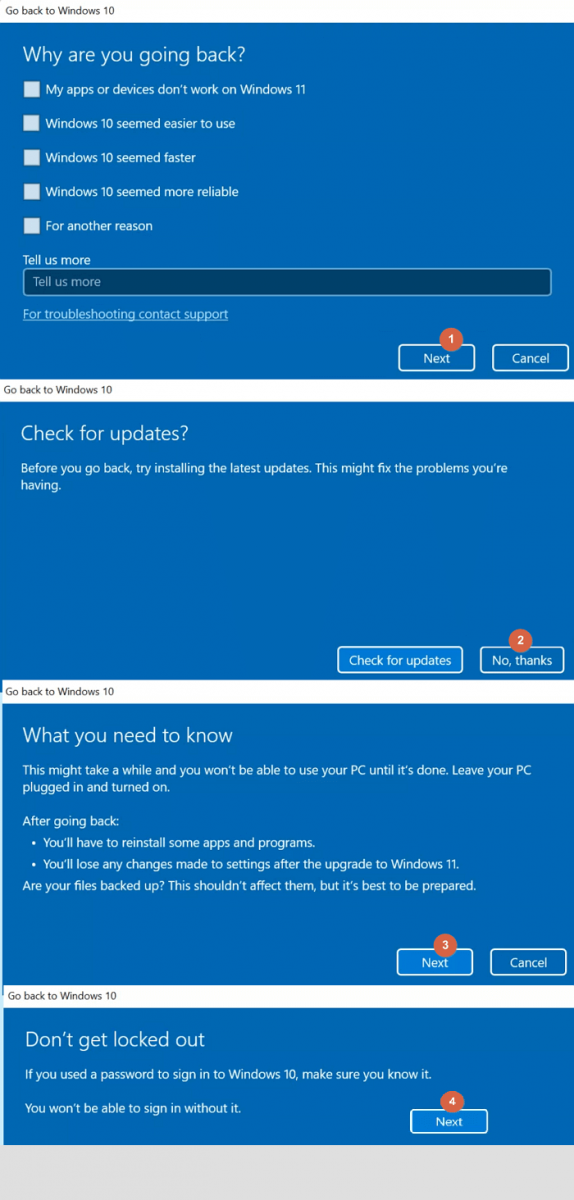
- Cliquez sur "Retourner à une version antérieure".
Suivez le guide à l'écran pour terminer le processus.
Méthode 4. Réinstaller Windows
Si la méthode de retour en arrière ne fonctionne pas, vous pouvez également réinstaller Windows pour résoudre le problème de l'ordinateur qui ne démarre pas après une mise à jour ou une reconstruction de Windows :
- Téléchargez les fichiers ISO de Windows 11 ou Windows 10.
- Créez un support de création d'installation de Windows sur une clé USB vide (8 Go ou plus).
- Redémarrez le PC à partir de l'USB en définissant l'USB amorçable comme lecteur de démarrage dans le BIOS.
- Activez l'UEFI et le mode de démarrage sécurisé si vous devez installer Windows 11.
- Une fois le PC démarré, choisissez le lecteur flash USB comme support à utiliser.
- Cliquez sur "Installer maintenant", configurez la clé du produit, la version, la langue, etc.
- Suivez les instructions à l'écran pour terminer l'installation de Windows.
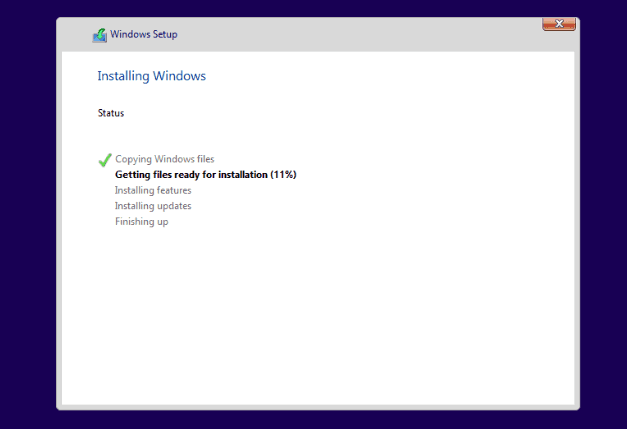
Solution 3. Mon PC ne s'allume plus avec écran bleu ou écran noir (BSOD)
Un autre symptôme typique d'un ordinateur qui ne démarre pas est l'erreur BSOD. Il semble que rien ne se passe après le démarrage de l'ordinateur.
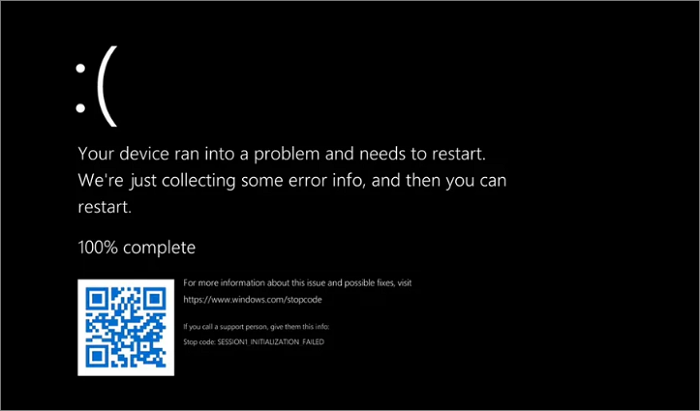
S'applique à :
- Mon ordinateur s'allume mais l'écran est noir.
- Redémarrer l'ordinateur mais rien ne se passe
- L'ordinateur ne s'allume pas avec l'erreur BSOD
Lorsque vous obtenez une erreur d'écran noir de la mort après avoir redémarré le PC, vous pouvez d'abord revenir aux méthodes de la solution 1 et vous débarrasser de certains problèmes de batterie, d'alimentation ou d'écran.
Si l'erreur BSOD persiste, vous pouvez alors appliquer ces méthodes ici :
Méthode 1. Mise à niveau et migration du système d'exploitation sur un nouveau disque
Le problème le plus grave pourrait être celui de l'ordinateur Windows qui ne démarre pas, causé par un problème de disque dur probelmatic. Lorsqu'un disque dur contient trop de secteurs défectueux, des erreurs de système de fichiers corrompus ou d'autres erreurs inconnues, l'ordinateur peut ne pas être en mesure d'y accéder et de démarrer le système d'exploitation.
Dans ce cas, vous devrez migrer et faire migrer le système d'exploitation vers un nouveau disque. Voici le processus complet de mise à niveau du système d'exploitation vers un nouveau disque guide sur un ordinateur qui ne démarre pas :
1. Installer un nouveau disque dur ou SSD
- Préparez un nouveau disque dur ou SSD d'une taille égale ou supérieure à l'espace utilisé sur l'ancien disque d'OS.
- Installez le SSD ou le HDD sur l'ordinateur.
2. Créer un disque de démarrage WinPE avec EaseUS Partition Master
Étape 1. Pour créer un disque de démarrage d'EaseUS Partition Master, vous devez préparer un support de stockage, comme une clé USB, un lecteur flash ou un disque CD/DVD. Ensuite, connectez correctement le lecteur à votre ordinateur.
Étape 2. Lancez EaseUS Partition Master, et trouvez la fonction " Support de démarrage " sur la gauche. Cliquez sur " Créer un support de démarre" .

Étape 3. Vous pouvez choisir l'USB ou le CD/DVD lorsque le lecteur est disponible. Cependant, si vous n'avez pas de périphérique de stockage à portée de main, vous pouvez également enregistrer le fichier ISO sur un lecteur local, et le graver plus tard sur un support de stockage. Une fois l'option choisie, cliquez sur le bouton "Créer" pour commencer.

Vérifiez le message d'avertissement et cliquez sur "Oui".
Lorsque le processus se termine, vous avez créé avec succès un disque amorçable EaseUS Partition Master WinPE. Désormais, vous pouvez gérer vos disques durs et vos partitions par le biais du disque de démarrage lorsque l'ordinateur ne démarre pas normalement.
Si vous avez des lecteurs RAID, chargez d'abord le pilote RAID en cliquant sur Ajouter un pilote dans la barre de menu, ce qui peut vous aider à ajouter le pilote de votre périphérique sous l'environnement WinPE, car certains périphériques spécifiques ne peuvent pas être reconnus sous l'environnement WinPE sans pilotes installés, comme le RAID ou certains disques durs spécifiques.
3. Démarrer le PC à partir du disque amorçable EaseUS Partition Master WinPE.
- Appuyez sur le bouton d'alimentation de l'ordinateur et maintenez la touche F2/F8/F11 ou Del pour entrer dans le BIOS.
- Configurez l'ordinateur pour qu'il démarre à partir du disque d'amorçage.
- Attendez que EaseUS Partition Master démarre.
- Cliquez avec le bouton droit de la souris sur le nouveau disque et sélectionnez "Initialize Disk" (initialiser le disque) et définissez-le comme le disque de votre système d'exploitation - MBR ou GPT.
4. Mettre à niveau et migration du système d'exploitation sur un nouveau disque
Maintenant, vous pouvez migrer le système d'exploitation Windows sur le nouveau disque avec l'aide d'EaseUS Partition Master.
Étapes pour migrer le système d'exploitation sur un HDD/SSD :
- Lancez EaseUS Partition Master, et sélectionnez "Clone" dans le menu de gauche.
- Cochez "Migrate OS" et cliquez sur "Next".
- Sélectionnez le SSD ou le HDD comme disque de destination et cliquez sur "Suivant".
- Vérifiez l'avertissement : les données et les partitions du disque cible seront supprimées. Assurez-vous d'avoir sauvegardé les données importantes à l'avance. Si ce n'est pas le cas, faites-le maintenant.
- Cliquez ensuite sur "Oui".
- Prévisualisez la disposition de votre disque cible. Cliquez ensuite sur "Démarrer" pour lancer la migration de votre système d'exploitation vers un nouveau disque.
Remarque : L'opération de migration du système d'exploitation vers un disque SSD ou un disque dur supprimera les partitions et les données existantes sur votre disque cible s'il n'y a pas assez d'espace non alloué sur le disque cible. Si vous y avez enregistré des données importantes, sauvegardez-les à l'avance sur un disque dur externe.
5. Définir le nouveau disque comme lecteur de démarrage et rendre l'ordinateur amorçable.
- Lorsque le processus de migration du système d'exploitation est terminé, fermez EaseUS Partition Master et éteignez le PC.
- Redémarrez le PC et entrez dans les paramètres du BIOS.
- Allez dans le menu de démarrage et définissez le nouveau disque comme lecteur de démarrage.
- Enregistrez les modifications et redémarrez votre PC.
Méthode 2. Réinitialisation du matériel
- Débranchez tous les périphériques de stockage connectés et redémarrez le PC.
- Appuyez sur F2/F8/F11 pour entrer dans les paramètres du BIOS.
- Allez dans la section "Enregistrer et quitter", cliquez sur "Charger la version optimisée par défaut".
- Enregistrez les modifications et quittez le BIOS pour redémarrer le PC.
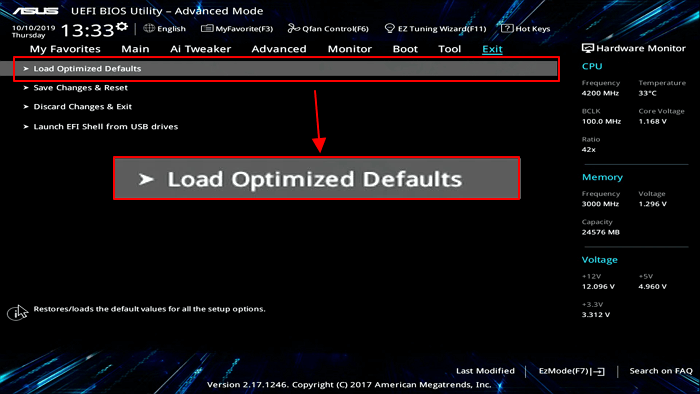
Méthode 3. Vérifiez le bip sonore de chargement
- Redémarrez le PC et vérifiez les signaux sonores provenant de la carte mère.
- - Un seul bip indique que tout va bien.
- - Les longs bips continus signifient que l'alimentation n'est pas stable ou qu'elle est incorrecte.
- - Une série de bips courts et longs signifie que l'ordinateur peut avoir de sérieux problèmes.
- Pour le seul bip, il suffit de redémarrer votre ordinateur.
- Pour des bips longs et continus, vérifiez les câbles d'alimentation et rechargez votre ordinateur.
- Pour les bips courts et longs, éteignez votre ordinateur et apportez-le dans un centre de réparation local pour des vérifications supplémentaires.
Méthode 4. Vérifiez et réparez un disque dur corrompu
Lorsqu'un disque dur d'ordinateur contient des erreurs de système de fichiers corrompus ou des secteurs défectueux, il peut être incapable de démarrer. Pour résoudre ce problème, vous pouvez vérifier les erreurs du disque à l'aide de la fonction Analyser le disque de Windows :
- Redémarrez le PC plusieurs fois avec le bouton d'alimentation pour entrer dans le mode sans échec.
Vous pouvez suivre ce guide pour démarrer votre PC en mode sans échec.
- Ouvrez l'Explorateur de fichiers de Windows, cliquez avec le bouton droit de la souris sur le lecteur problématique et sélectionnez "Propriétés".
- Allez dans l'onglet Outils, et cliquez sur "Vérifier" sous Contrôle d'erreurs.
- Cliquez sur "Analyser le lecteur" ou "Analyser et réparer" pour réparer tous les systèmes de fichiers corrompus sur le lecteur.
Vous pouvez également aimer :
Exécuter CHKDSK pour vérifier et réparer les erreurs de disque
Outre la fonction Scanner le disque, vous pouvez également appliquer CHKDSK pour réparer les erreurs du disque dur et faire en sorte que votre ordinateur démarre normalement. Voir comment le réparer.

Maintenant, il ne vous reste plus qu'à attendre que le processus se termine. Votre ordinateur pourra redémarrer avec tout ce qui se trouve sur le bureau.
Solution 4 : Ordinateur/portable Dell, HP, Lenovo, ASUS/Acer ne s'allume pas
Sur cette page, nous avons expliqué les raisons logiques et physiques possibles pour lesquelles votre ordinateur ne s'allume pas, et nous avons fourni plusieurs solutions pour différents problèmes :
- L'ordinateur ne s'allume pas, mais le voyant de la carte mère est allumé ou branché.
- L'ordinateur ne démarre pas après une mise à jour ou une reconstruction de Windows (PC de jeu mort)
- Le PC ne s'allume pas avec BSOD + écran noir
Si ces problèmes surviennent sur vos ordinateurs Dell, HP, Lenovo, ASUS, Acer ou d'autres marques, vous pouvez tous revenir au guide du tutoriel correspondant et résoudre le problème par vous-même.
En résumé, voici quelques solutions normales que vous pouvez essayer pour résoudre le problème de l'ordinateur Windows qui ne s'allume pas :
- Vérifiez l'alimentation électrique
- Rem remplacement de la batterie du CMOS
- Réparer la surchauffe
- Vérifier le moniteur
- Analyse des logiciels malveillants ou des virus
- Définir le mode sans échec
- Débranchez les appareils externes
- Vérifiez ou remplacez par un nouveau disque dur
Voici deux autres tutoriels de dépannage que vous pouvez suivre pour réparer l'erreur "ordinateur qui ne démarre pas" :
Dépannage 1 : Dispositif d'amorçage non trouvé
Cause de l'erreur : Le périphérique de stockage amorçable n'est pas détecté ou n'est pas activé.
Corrections :
- Vérifiez les paramètres du BIOS et l'ordre de démarrage
- Réinitialiser la partition primaire comme active
- Vérifier l'état du disque dur interne
- Créer un support de démarrage Windows
Guide étape par étape : Aucun périphérique amorçable trouvé
Dépannage 2 : Votre PC a rencontré un problème et doit être redémarré
Cause de l'erreur :
- Changements dans le registre
- Fichiers système corrompus
- Conducteur problématique
- Infection par un virus ou un logiciel malveillant
- Desserrer la connexion du disque dur
- Arrêt inapproprié du système
Corrections :
- Démarrer en mode sans échec
- Vérifier l'erreur du disque
- Extension du lecteur C
- Vérifier le journal du système
- Effectuer une restauration du système
- Restaurer la configuration du registre
Guide étape par étape : Votre ordinateur a rencontré un problème et doit redémarrer
Si votre problème est résolu ici, félicitations. Par ailleurs, peu importe si vous avez essayé toutes les solutions proposées sur cette page mais que votre ordinateur ne s'allume toujours pas.
Notre équipe d'assistance technique propose également des services personnalisés pour résoudre le problème du PC qui ne s'allume pas. Veuillez visiter notre page d'assistant à distance et demander une assistance en ligne. Notre équipe d'assistance technique sera prête à vous aider à tout moment.
Conclusion
Lorsqu'un ordinateur ne s'allume plus, les causes peuvent être variées : panne matérielle, mise à jour Windows défectueuse, disque dur corrompu ou encore MBR endommagé. Grâce à ce guide, vous avez découvert les vérifications rapides à effectuer et plusieurs solutions adaptées pour remettre votre PC ou votre ordinateur portable en marche.
Si les méthodes classiques ne suffisent pas, il reste une option fiable : utiliser EaseUS Partition Master. Avec ses fonctions avancées comme Reconstruire le MBR et Créer un support WinPE amorçable, vous pouvez réparer efficacement un PC qui ne démarre plus et retrouver l'accès à vos données en toute sécurité.
En résumé, ne paniquez pas si votre PC ne démarre plus : suivez les étapes proposées, et si nécessaire, appuyez-vous sur les outils professionnels pour redonner vie à votre système.
FAQ – Ordinateur qui ne s'allume pas
1. Que faire si mon PC ne démarre plus du tout ?
Commencez par vérifier l'alimentation, la batterie et les câbles de connexion. Si tout est correct mais que le PC ne réagit pas, essayez de le démarrer avec un support WinPE créé via EaseUS Partition Master pour diagnostiquer le problème.
2. Pourquoi mon ordinateur portable ne s'allume plus même branché ?
Il peut s'agir d'une batterie défectueuse, d'un chargeur endommagé ou d'un problème au niveau de la carte mère. Testez sans batterie (sur secteur uniquement) pour identifier la cause.
3. Mon ordinateur affiche un écran noir au démarrage, que faire ?
L'écran noir peut être lié à un moniteur défectueux, à une mauvaise connexion ou à un problème de système. Essayez avec un autre écran, puis utilisez la fonction Reconstruire le MBR d'EaseUS si le disque de démarrage est en cause.
4. Comment réparer un MBR corrompu quand mon PC ne s'allume pas ?
Le moyen le plus simple est d'utiliser un support de démarrage WinPE avec EaseUS Partition Master, puis de choisir l'option Reconstruire le MBR. Cela permet de restaurer le secteur de démarrage et de relancer Windows.
5. Dois-je réinstaller Windows si mon ordinateur ne démarre plus ?
Pas forcément. Avant d'envisager une réinstallation, essayez les solutions de ce guide : vérifications matérielles, mode sans échec, reconstruction du MBR ou réparation via WinPE. La réinstallation doit rester le dernier recours.
Ces informations vous-ont elles été utiles ?
Articles associés
-
Qu'est-ce que l'UEFI et comment l'utiliser sous Windows ? [Guide complet]
![author icon]() Lionel/Aug 12, 2025
Lionel/Aug 12, 2025 -
Guide ultime : Qu'est-ce qu'un disque GPT, comment utiliser GPT dans Windows ?
![author icon]() Nathalie/Aug 12, 2025
Nathalie/Aug 12, 2025 -
Guide ultime du Master Boot Record (MBR)
![author icon]() Nathalie/Aug 12, 2025
Nathalie/Aug 12, 2025 -
Partition Magic - Téléchargement gratuit avec tutoriel [Ultimate Guide]
![author icon]() Nathalie/Aug 12, 2025
Nathalie/Aug 12, 2025