Articles à la une
- 01 Différence entre bios et uefi
- 02 Comment savoir si votre ordinateur est en uefi ou bios legacy
- 03 Comment activer ou désactiver démarrage securisé uefi
- 04 Convertir mbr en gpt Windows 11
- 05 Comment supprimer une partition efi
- 06 Réparer un boot uefi dans windows 10/8/7
- 07 Réparer uefi bootloader Windows 11
- 08 Cloner disque uefi vers ssd sans probleme de démarrage
- 09 Créer clé usb amorcable uefi
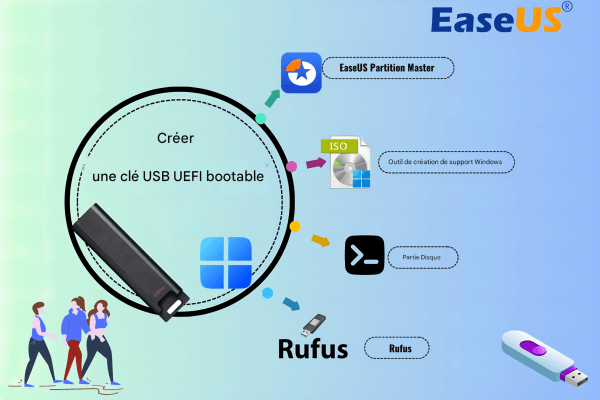
Aujourd'hui, la plupart des ordinateurs utilisent l'UEFI (Unified Extensible Firmware Interface) à la place de l'ancien BIOS. Pour installer Windows 10, réparer un PC qui ne démarre pas ou simplement booter sur une clé USB en mode UEFI, il est indispensable de savoir créer un support bootable compatible.
Dans ce guide, nous vous présentons 4 méthodes fiables : une solution automatique simple avec EaseUS Partition Master, et trois méthodes manuelles avec l'outil de création de supports Windows 10, Diskpart et Rufus. Suivez pas à pas le tutoriel et choisissez la méthode la mieux adaptée à vos besoins.
| Méthode | Type | Difficulté | Outils nécessaires | Pour qui ? |
|---|---|---|---|---|
| 🏆EaseUS Partition Master | Automatique | Facile | EaseUS Partition Master, Clé USB | Débutants / utilisateurs souhaitant une solution rapide |
| Outil de création de supports Windows 10 | Manuel | Moyenne | Clé USB ≥8 Go, PC, Media Creation Tool | Utilisateurs intermédiaires |
| Diskpart | Manuel | Difficile | Clé USB, PC, invite de commandes | Utilisateurs avancés / à l'aise avec les commandes |
| Rufus | Manuel | Moyenne | Clé USB, PC, Rufus, fichier ISO Windows | Utilisateurs intermédiaires |
Créer une clé USB bootable UEFI pour la réparation du démarrage Windows
- Durée estimée : 10-15 minutes
- Utilisateurs cibles : débutants et non-techniciens
- Systèmes compatibles : Windows 11, Windows 10, Windows 8.1/8, Windows 7 et les systèmes plus anciens
Lorsque votre ordinateur ne peut pas démarrer, vous pouvez accéder à l'ordinateur pour corriger les erreurs et gérer les disques durs en recourant à un disque de démarrage UEFI WinPE. Logiciel de gestion de partition fiable - EaseUS Partition Master vous permet de créer un disque de démarrage UEFI avec sa fonction Boot Repair et de vous débarrasser des problèmes de démarrage du PC avec succès.
Ensuite, vous pouvez réparer et gérer vos disques durs avec des solutions avancées ou restaurer des données en clonant le disque dur. Voici les étapes pour créer une clé USB bootable WinPE :
Étape 1. Pour créer un disque de démarrage d'EaseUS Partition Master, vous devez préparer un support de stockage, comme une clé USB, un lecteur flash ou un disque CD/DVD. Ensuite, connectez correctement le lecteur à votre ordinateur.
Étape 2. Lancez EaseUS Partition Master, et trouvez la fonction " Support de démarrage " sur la gauche. Cliquez sur " Créer un support de démarre" .

Étape 3. Vous pouvez choisir l'USB ou le CD/DVD lorsque le lecteur est disponible. Cependant, si vous n'avez pas de périphérique de stockage à portée de main, vous pouvez également enregistrer le fichier ISO sur un lecteur local, et le graver plus tard sur un support de stockage. Une fois l'option choisie, cliquez sur le bouton "Créer" pour commencer.

Vérifiez le message d'avertissement et cliquez sur "Oui".
Lorsque le processus se termine, vous avez créé avec succès un disque amorçable EaseUS Partition Master WinPE. Désormais, vous pouvez gérer vos disques durs et vos partitions par le biais du disque de démarrage lorsque l'ordinateur ne démarre pas normalement.
Si vous avez des lecteurs RAID, chargez d'abord le pilote RAID en cliquant sur Ajouter un pilote dans la barre de menu, ce qui peut vous aider à ajouter le pilote de votre périphérique sous l'environnement WinPE, car certains périphériques spécifiques ne peuvent pas être reconnus sous l'environnement WinPE sans pilotes installés, comme le RAID ou certains disques durs spécifiques.
Comment booter sur une clé USB en mode UEFI sous Windows 10
Remarque : Pour utiliser le disque de démarrage sur un nouveau PC, vous devez redémarrer l'ordinateur cible et appuyer sur la touche F2/F8/Suppr pour accéder au BIOS, puis définir le disque de démarrage USB comme premier disque de démarrage.
Attendez patiemment et votre ordinateur démarrera automatiquement à partir du support de démarrage USB et accédera au bureau EaseUS WinPE.

Une fois le disque de démarrage Easeus Partition Master créé, vous pouvez accéder à votre ordinateur et au disque à partir de ce lecteur de démarrage USB pour une réparation ultérieure du disque. Pour un guide étape par étape sur la réparation des problèmes de démarrage du PC, suivez ces didacticiels pour obtenir de l'aide :
Outre le dépannage des problèmes de démarrage de Windows, vous pouvez également appliquer EaseUS Partition Maser avec sa fonction Graver ISO pour installer facilement Windows 10 à partir d'une clé USB .
Tutoriel vidéo : Comment créer une clé USB bootable pour gérer les partitions
📌 Chapitres vidéo :
- 00:22 Partie 1. Comment créer une clé USB bootable
- 00:35 #1. Télécharger le logiciel EaseUS Partition Magic et préparer USB
- 01:50 #2. Comment créer une clé USB bootable avec EaseUS Partition Master
- 02:30 Partie 2. Utiliser EaseUS logiciel de partition de disque dur et gérer les partitions en toute sécurité

Comment créer une clé USB bootable UEFI de 3 manières manuelles
Dans cette partie, nous présenterons trois méthodes manuelles courantes pour créer une clé USB amorçable à l'aide de l'outil de création Midea de Windows 10, Diskpart et d'un logiciel tiers - Rufus.
1. Créer une clé USB amorçable UEFI avec l'outil de création de supports Windows 10
- Durée estimée : 15-30 minutes
- Systèmes compatibles : Windows 10, Windows 11
Si vous souhaitez créer un support USB amorçable UEFI pour une mise à niveau sur place ou une nouvelle installation de Windows 10, vous pouvez utiliser l'outil de création de support Microsoft.
Risque / Limitation :
- ▪ Ne permet pas de réparer un PC en panne
- ▪ Ne gère pas les partitions ou clonages de disque
- ▪ Un utilisateur débutant pourrait se tromper dans le choix de la clé USB ou de l'édition Windows
Pour créer une clé USB amorçable Windows 10 UEFI, préparez une clé USB d'au moins 8 Go de capacité. Utilisez ensuite ces étapes :
Étape 1. Téléchargez le support d'installation de Windows 10 depuis le site officiel de Microsoft.
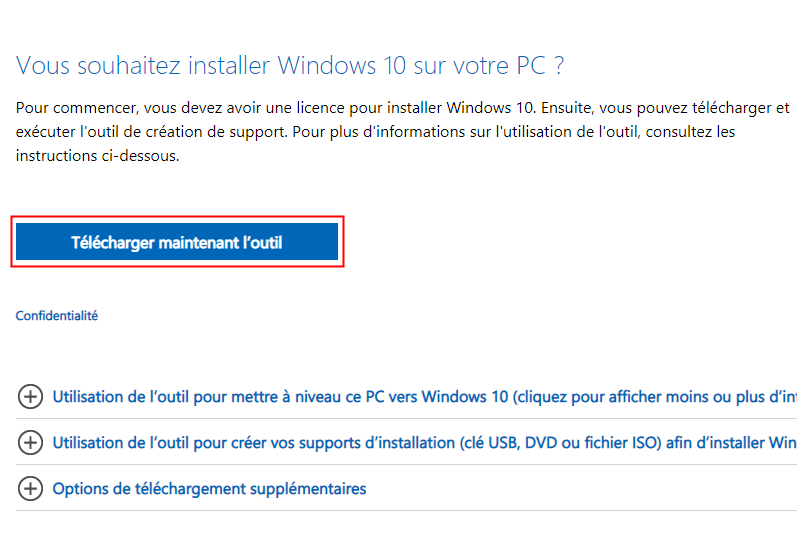
Étape 2. Exécutez le fichier exe de MediaCreationTool. Cliquez sur "Accepter" pour accepter les termes de la licence.
Étape 3. Sur l'écran d'installation de Windows 10, sélectionnez « Créer un support d'installation (clé USB, DVD ou fichier ISO) pour un autre PC ». Cliquez sur le bouton "Suivant".
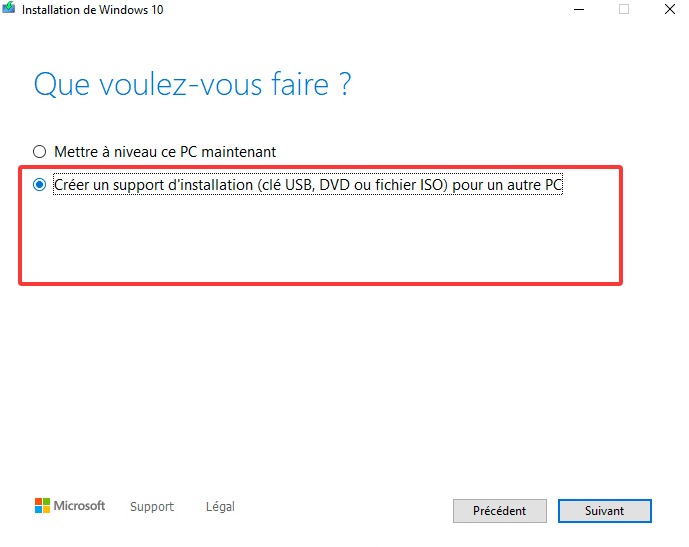
Étape 4. Cliquez sur « Suivant » sur l'écran de langue, d'édition et d'architecture. Sélectionnez l'option « Clé USB » et cliquez sur « Suivant ».

Étape 5. Sélectionnez votre clé USB connectée dans la liste. Et cliquez sur "Suivant > Terminer" pour terminer le processus. Attendez que l'outil de création de support télécharge les fichiers et crée une clé USB amorçable que vous pouvez utiliser pour installer Windows 10 sur des appareils prenant en charge UEFI et BIOS.
Si vous souhaitez éviter toute manipulation manuelle et bénéficier d'une solution plus complète, EaseUS Partition Master reste la méthode la plus simple et sécurisée pour créer une clé USB bootable UEFI.
2. Créer une clé USB bootable UEFI avec Diskpart
- Durée estimée : 20-40 minutes
- Systèmes compatibles : Windows 7 / 8 / 8.1 / 10 / 11
Avec l'utilitaire Diskpart intégré, vous pouvez également créer une clé USB amorçable Windows 10 UEFI. Notez que cette solution nécessite des opérations en ligne de commande, donc si vous n'êtes pas sûr, vous feriez mieux de choisir une solution graphique plus simple.
Risque / Limitation :
- ▪ Supprime toutes les données sur la clé USB (obligatoire)
- ▪ Commandes incorrectes peuvent affecter d'autres disques
- ▪ Recommandé seulement pour les utilisateurs expérimentés
Le processus de création d'une clé USB amorçable effacera toutes les données qu'elle contient. N'oubliez pas de sauvegarder les fichiers et données importants à l'avance.
Étape 1. Connectez votre clé USB à l'ordinateur.
Étape 2. Tapez CMD dans la zone de recherche, cliquez avec le bouton droit sur l'invite de commande et sélectionnez Exécuter en tant qu'administrateur.
Étape 3. Dans l'invite de commande, tapez Diskpart et appuyez sur Entrée.
Étape 4. Tapez les commandes suivantes dans l'ordre et appuyez sur Entrée après chacune d'elles.
list disk
select disk #
clean
create partition primary
select partition 1
active
format fs=fat32 (cela signifie que vous formatez le disque avec le système de fichiers fat32)
assign
exit

Étape 5. Copiez les fichiers d'installation de Windows sur la clé USB.
- Installez le DVD d'installation de Windows dans le lecteur optique et supposons que la lettre du lecteur est « G : ».
- Ouvrez l'invite de commande et tapez le contenu suivant :
- g : (Remplacez g par la lettre de votre lecteur de DVD)
- cd boot (Cela signifie passer au répertoire de démarrage)
- bootsect /nt60 e : (remplacez e par la lettre de la clé USB)
- CD\
- G: \xcopy f:\*.* /s/h/ff:\ (s signifie copier les répertoires et sous-répertoires, h signifie copier les fichiers cachés et système, h signifie afficher les noms complets des fichiers source et de destination lors de la copie).
Attendez la fin de la procédure. Ensuite, le processus de création d'un lecteur flash UEFI amorçable avec Windows 10 se termine.
Si les commandes en ligne de commande vous semblent complexes ou risquées, EaseUS Partition Master vous permet de créer une clé USB bootable UEFI automatiquement, sans erreurs possibles.
3. Créer une clé USB bootable UEFI avec Rufus
- Durée estimée : 15-30 minutes
- Systèmes compatibles : Windows 7 / 8 / 10 / 11
Si vous rencontrez des difficultés pour créer une clé USB amorçable UEFI Windows 10 avec Diskpart, vous pouvez utiliser Rufus, un programme open source qui vous permet de créer un disque amorçable UEFI sous Windows 10/8/7.
Risque / Limitation :
- ▪ Mauvaise configuration du schéma de partition ou du système de fichiers peut rendre la clé non bootable
- ▪ Pour un utilisateur débutant, la sélection entre GPT/MBR et NTFS/FAT32 peut être source d'erreurs
Étape 1. Téléchargez Rufus depuis le site officiel : https://rufus.ie/fr/.
Étape 2. Connectez votre clé USB à l'ordinateur.
Étape 3. Exécutez ce programme et effectuez les paramètres principaux suivants :
- Périphérique : sélectionnez votre clé USB.
- Type de démarrage : sélectionnez DISQUE ou image ISO. Et cliquez sur le bouton SÉLECTION pour choisir le fichier ISO Windows 10 dans l'emplacement du dossier.
- Schéma de partition : sélectionnez GPT pour UEFI.
- Système de destination : sélectionnez UEFI (non CSM).
- Système de fichiers : sélectionnez NTFS.
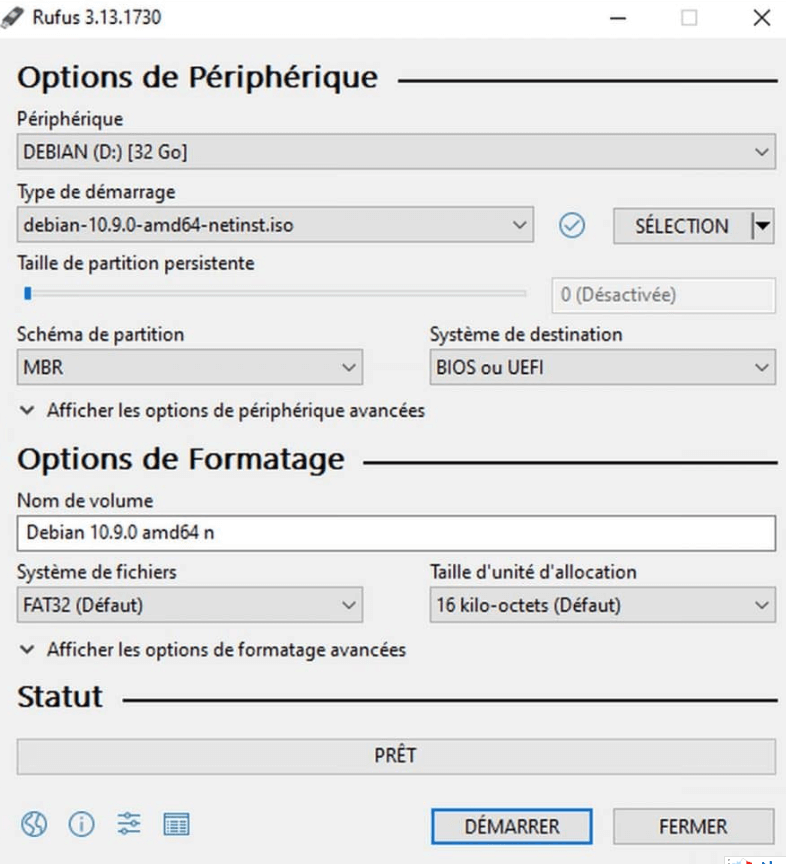
Pour les autres options et paramètres, choisissez en fonction de la situation réelle. Ensuite, cliquez sur le bouton DÉMARRER pour laisser Rufus créer une clé USB UEFI.
Pour une solution plus rapide et sécurisée, sans paramétrage manuel complexe, EaseUS Partition Master reste le choix idéal pour créer un disque UEFI bootable.
Comment installer Windows 10 sur clé USB bootable UEFI
Vous pouvez créer une clé USB amorçable UEFI sous Windows 10 en utilisant l'une des méthodes ci-dessus. Après avoir créé avec succès le disque de démarrage, vous devez également savoir comment démarrer votre ordinateur à partir de la clé USB amorçable.
Suivez les étapes ci-dessous pour démarrer votre ordinateur à partir d'une clé USB amorçable Windows 10 UEFI.
Étape 1. Connectez le disque USB bootable UEFI à un ordinateur Windows mort, ne démarrant pas et inaccessible.
Étape 2. Redémarrez votre ordinateur, maintenez F2/F11/Suppr pour accéder au BIOS.
Étape 3. Accédez à la section Lecteur de démarrage et définissez la clé USB amorçable UEFI comme lecteur de démarrage.
Étape 4. Enregistrez les modifications et quittez le BIOS. Attendez que votre ordinateur démarre à partir du disque USB bootable UEFI.

Si vous aimez cet outil, n'hésitez pas à le partager pour aider davantage de vos amis en ligne à résoudre facilement les problèmes de démarrage de Windows, les pannes du système ou les problèmes d'installation du système d'exploitation :
Que pouvez-vous faire avec un disque de démarrage UEFI
Voici les raisons les plus importantes d'utiliser un disque USB bootable. Avec une clé USB amorçable UEFI, vous pouvez :
- ✔️Effectuer une mise à niveau Windows sur place
- ✔️Installation propre de Windows 10
- ✔️Démarrez le système lorsque votre ordinateur ne peut pas démarrer en raison d'une attaque de virus, de dommages au MBR, de secteurs défectueux, de fichiers système corrompus, etc.
- ✔️Il démarre également votre ordinateur pour effectuer une vérification et une réparation du disque
Un disque amorçable UEFI vous permet également de sauvegarder des systèmes, en utilisant des systèmes d'exploitation de portail sur un ordinateur étranger et en protégeant la sécurité des données informatiques.
Conclusion
Comment créer une clé USB bootable UEFI sous Windows 10 ? Si vous avez encore des difficultés avec cette question, vous pouvez trouver la réponse ici. Vous pouvez créer un disque de démarrage UEFI de quatre manières en utilisant le support d'installation de Windows 10, Diskpart et Rufus.
Si vous devez démarrer votre ordinateur à partir d'un disque de démarrage USB et gérer ou réparer votre disque dans un environnement WinPE, nous vous recommandons fortement d'utiliser EaseUS Partition Master, qui vous permet de cloner un disque dur défaillant sur un nouveau disque dur/SSD.
FAQ
1. Comment booter sur une clé USB en mode UEFI sous Windows 10 ?
Connectez la clé USB bootable à votre PC, redémarrez et accédez au BIOS/UEFI (touche F2/F11/Suppr). Sélectionnez la clé USB comme périphérique de démarrage et enregistrez les modifications.
Pour simplifier ce processus :
- EaseUS Partition Master crée automatiquement une clé USB UEFI bootable prête à l'emploi.
2. Quelles sont les méthodes pour créer une clé USB bootable UEFI ?
Il existe quatre méthodes principales :
- EaseUS Partition Master (automatique, simple et rapide)
- Outil de création de supports Windows 10 (manuel)
- Diskpart (manuel, ligne de commande)
- Rufus (manuel, logiciel tiers)
Les méthodes manuelles demandent plus d'attention et comportent un risque d'erreur ; pour plus de sécurité et de simplicité, utilisez EaseUS Partition Master.
3. Pourquoi mon PC ne boot pas en UEFI ?
Plusieurs causes peuvent empêcher un PC de démarrer en mode UEFI :
- La clé USB n'est pas correctement configurée pour UEFI (schéma GPT / système de fichiers FAT32).
- Le BIOS/UEFI n'a pas la clé USB définie comme périphérique de démarrage.
- Des paramètres de sécurité ou de compatibilité (Secure Boot, CSM) bloquent le démarrage.
Pour éviter ces problèmes, utilisez EaseUS Partition Master, qui crée automatiquement une clé USB UEFI bootable compatible avec la plupart des PC et prend en charge les paramètres de démarrage sécurisés.
Ces informations vous-ont elles été utiles ?
Articles associés
-
Comment contourner le mot de passe Windows 11 | 2025 Nouveau
![author icon]() Arnaud/Aug 11, 2025
Arnaud/Aug 11, 2025 -
2025 Logiciel de gestion de partition Magic Western Digital (WD) Téléchargement gratuit
![author icon]() Arnaud/Aug 11, 2025
Arnaud/Aug 11, 2025 -
Facile à résoudre : l'outil de création de support Windows 10 ne fonctionne pas
![author icon]() Arnaud/Aug 11, 2025
Arnaud/Aug 11, 2025 -
Mise à niveau de Windows 11 | Convertir MBR en GPT sans supprimer les partitions
![author icon]() Nathalie/Aug 14, 2025
Nathalie/Aug 14, 2025