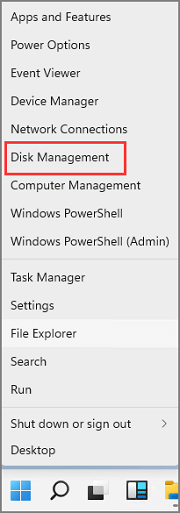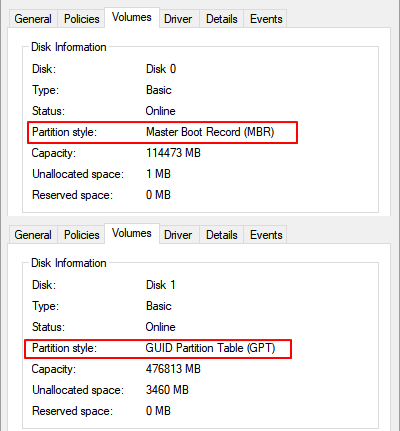Articles à la une
- 01 Comment savoir si Windows est GPT ou MBR
- 02 MBR ou GPT pour SSD, quel est le meilleur choix ?
- 03 Comment convertir MBR en GPT sous Windows 10
- 04 Comment installer Windows 11/10 sur une partition GPT
- 05 Windows ne peut pas être installé sur ce disque
- 06 Comment lire une partition de protection GPT ?
- 07 Le disque sélectionné est du style de partition GPT
Lorsqu'il s'agit de mettre à niveau le système d'exploitation Windows ou de remplacer un ancien disque ou un disque dur/SSD plus grand ou plus récent, il est indispensable que le nouveau disque soit du même type que le disque source.
Dans cet article, vous allez apprendre :
- Avantages de la vérification de la table de partition de disque utilisée par votre disque
- Méthode 1. 1-Cliquez pour voir le type de partition du disque avec le logiciel Partition Manager
- Méthode 2. Vérifiez si le disque Windows est GPT ou MBR en utilisant la gestion des disques.
- Méthode 3. Vérifier le type de partition du disque à l'aide de Diskpart
Alors comment savoir si mon Windows 10 ou mon Windows 7 est GPT ou MBR ? Suivez cette page, et vous apprendrez pourquoi il est important de connaître le type de partition de disque et les étapes détaillées que vous pouvez suivre pour vérifier le style de partition de disque de Windows. Commençons donc ici.
Avantages de la vérification de la table de partition de disque utilisée par votre disque
En sachant clairement quelle table de partition de disque votre disque source utilise, vous économiserez efficacement votre temps et votre énergie lorsqu'il s'agira d'utiliser un lecteur de disque sur votre ordinateur.
Voici une liste d'avantages qui expliquent pourquoi il est important de savoir quelle table de partition de disque votre disque utilise sous Windows 11/10/8/7 :
- Il permet de configurer le disque cible de la même manière que le disque source lors de la migration de Windows vers un nouveau disque dur/SSD.
- Il évite les problèmes de démarrage de Windows après la migration de Windows ou le changement de disque d'OS.
- Apprendre la table de partition de disque vous aidera à partitionner rapidement les disques.
En connaissant la table de partition du disque, vous saurez combien de partitions vous pouvez créer sur le lecteur cible : MBR - 3 partitions primaires + 1 partition logique ; GPT - partitions illimitées.
Alors comment puis-je savoir si un disque est au format GPT ou MBR ? Dans les deux parties suivantes, vous découvrirez trois méthodes simples pour vérifier si le disque est au format MBR ou GPT sur votre ordinateur Windows.
Méthode 1. 1-Cliquez pour voir le type de partition du disque avec le logiciel Partition Manager
Pour vous aider à visualiser rapidement le type de partition de disque, vous pouvez appliquer un logiciel de gestion de partition de disque fiable - EaseUS Partition Master pour vous aider.
Étape 1. Lancez EaseUS Partition Master.
Étape 2. Trouvez le disque cible et affichez son type de partition dans la section Type.
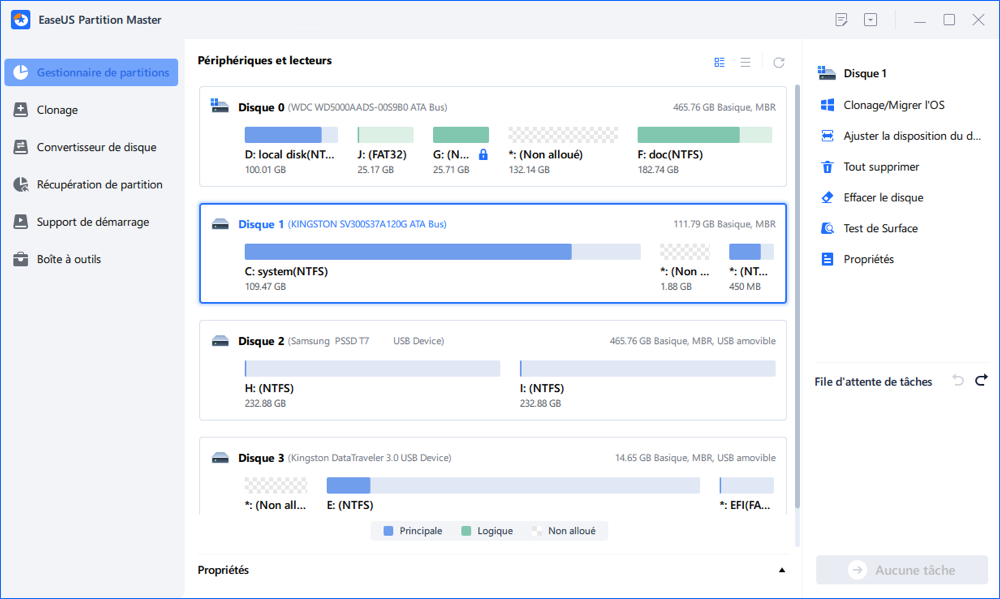
Vos disques seront listés comme suit :
- Basique, MBR
- Basique, GPT
Outre la visualisation des types de disques, EaseUS Partition Master peut vous aider à gérer et à optimiser les performances des disques sur les ordinateurs Windows 11/10/8/7 et même Windows Server :
- Convertissez MBR en GPT ou GPT en MBR sans perdre aucune donnée.
- Migrer le système d'exploitation vers le disque dur/SSD.
- Clonez Windows sur un disque dur/SSD plus grand ou plus petit.
- Initialiser le disque en MBR/GPT.
- Partitionnement rapide d'un nouveau disque en 1 clic.
Méthode 2. Vérifiez si le disque Windows est GPT ou MBR en utilisant la gestion des disques.
Gestion des disques est un utilitaire de disque intégré à Windows qui vous aide à gérer les partitions de disque avec quelques fonctions de base. Vous pouvez l'appliquer pour afficher les propriétés du disque, puis indiquer la table de partition de votre disque ou lecteur de données Windows actuel.
Voici les étapes :
Étape 1. Cliquez avec le bouton droit de la souris sur l'icône Windows et sélectionnez "Gestion des disques".
Étape 2. Localisez et cliquez avec le bouton droit de la souris sur le lecteur cible dont vous voulez vérifier la table de partition, puis sélectionnez "Propriétés".
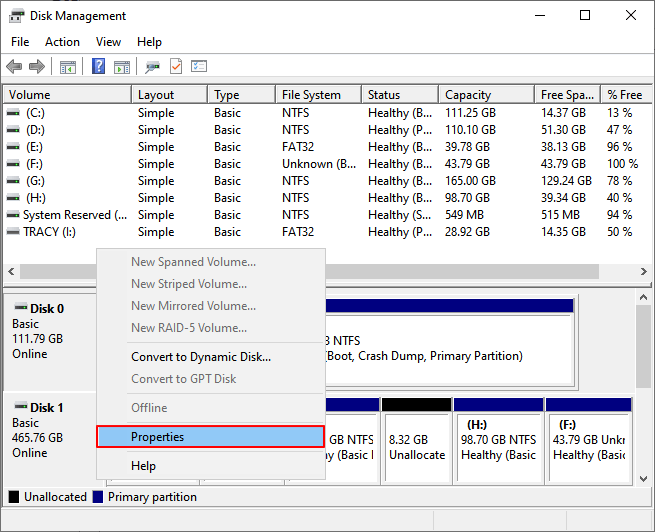
Étape 3. Allez dans la table Volumes, et à côté de la section Style de partition, vous pourrez voir la table de partition du disque :
- Enregistrement de démarrage principal (MBR)
- Table de partition GUID (GPT)
Méthode 3. Vérifier le type de partition du disque à l'aide de Diskpart
Le dernier outil que vous pouvez essayer est d'exécuter des commandes dans Diskpart pour afficher le type de disque. Voici les étapes à suivre :
Étape 1. Appuyez sur Windows + R, tapez"diskpart" et cliquez sur "OK" pour ouvrir Diskart.
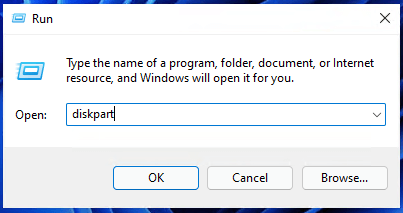
Étape 2. Tapez list disk et appuyez sur Entrée.
Vous verrez tous les types de partition des disques existants sur votre ordinateur. Si vous voyez un tableau répertoriant vos disques connectés, le disque GPT sera marqué d'un * sous la colonne Gpt.
Les disques MBR seront listés sans aucune marque sous la colonne Gpt.
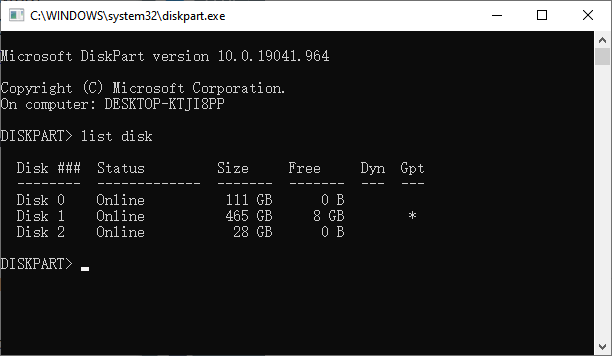
Déterminer le type de partition de disque est facile
Sur cette page, nous avons énuméré les avantages de connaître le type de disque de Windows, et nous vous avons montré trois méthodes efficaces que vous pouvez suivre pour afficher et vérifier efficacement un type de disque.
Après avoir connu le type de disque de vos lecteurs existants, vous pouvez ensuite convertir votre lecteur cible en MBR ou GPT ou même définir le type de disque correct - MBR ou GPT pour SSD avec facilité.
Ces informations vous-ont elles été utiles ?
Articles associés
-
Comment réparer le SSD reconnu dans le BIOS mais pas sur Windows 💡
![author icon]() Arnaud/Aug 11, 2025
Arnaud/Aug 11, 2025 -
![author icon]() Mélanie/Aug 11, 2025
Mélanie/Aug 11, 2025 -
Guides complets : Initialiser un disque dur sous Windows 10/11
![author icon]() Arnaud/Aug 11, 2025
Arnaud/Aug 11, 2025 -
Comment installer Windows 11/10 à partir d'une clé USB sur un nouveau PC
![author icon]() Nathalie/Aug 11, 2025
Nathalie/Aug 11, 2025