Articles à la une
- 01 Différence entre bios et uefi
- 02 Comment savoir si votre ordinateur est en uefi ou bios legacy
- 03 Comment activer ou désactiver démarrage securisé uefi
- 04 Convertir mbr en gpt Windows 11
- 05 Comment supprimer une partition efi
- 06 Réparer un boot uefi dans windows 10/8/7
- 07 Réparer uefi bootloader Windows 11
- 08 Cloner disque uefi vers ssd sans probleme de démarrage
- 09 Créer clé usb amorcable uefi
Comment réparer un boot UEFI dans Windows 11/10 ? Quelles sont les méthodes les plus utiles pour réparer le démarrage de Windows 11/10 ? Lisez ce tutoriel et voyez comment résoudre le problème UEFI boot.
| Solutions pratiques | Dépannage étape par étape |
|---|---|
| Solution 1. Utiliser la réparation du démarrage | Vous pouvez résoudre la plupart des problèmes de démarrage de Windows 10 UEFI à l'aide de l'outil Startup Repair. Démarrage de Windows...Les étapes complètes |
| Solution 2. Exécuter le logiciel de réparation de démarrage | Démarrez EaseUS Partition Master après avoir connecté le lecteur externe/USB à votre ordinateur...Les étapes complètes |
| Solution 3. Utiliser l'invite de commande | Si vous ne parvenez pas à effectuer une réparation du démarrage, vous pouvez essayer d'utiliser l'installation de Windows 10....Les étapes complètes |
| Solution 4. Modifier les paramètres du BIOS | Windows 8, 8.1 et 10 ont été conçus pour être installés sur le BIOS UEFI à l'aide du chargeur de démarrage EFI et de GPT....Les étapes complètes |
| Solution 5. Ajouter le pilote de disque | L'installation manuelle et l'ajout du pilote à l'image Windows restaurée peuvent réparer le démarrage UEFI....Les étapes complètes |
| Solution 6. Changer le mode SATA | Vous pouvez changer les différents modes SATA dans différents cas pour la réparation de démarrage de Windows 10...Les étapes complètes |
Parfois, Windows 10 ne parvient pas à démarrer parce qu'il y a un problème avec le fichier d'amorçage principal. Dans ces cas, l'enregistrement de démarrage principal doit être réparé pour redémarrer et fonctionner. Lorsque vous voulez faire la réparation du démarrage de Windows 10, vous pouvez utiliser l'environnement de récupération de Windows 10 comprend une option automatique pour accomplir cette tâche. Si cela ne fonctionne pas, vous pouvez le faire manuellement avec l'invite de commande Diskpart et d'autres solutions efficaces. Dans cet article, vous trouverez des méthodes étape par étape pour vous guider dans la réparation des erreurs de démarrage de l'ordinateur UEFI dans Windows 10/8/7. Lisez la suite pour savoir comment faire. Avant de commencer, vous pouvez cloner votre disque de démarrage sur un autre disque avec EaseUS Partition Master. Ensuite, suivez ces étapes pour réparer le démarrage de Windows 10.
Tutoriel vidéo : Comment Réparer un Boot UEFI dans Windows 11/10/8/7
📌Chapitres vidéo:
0:58 Méthode 1. Utiliser la réparation du démarrage
02:18 Méthode 2. Utiliser l'invite de commande
04:46 Méthode 3. Modifier les paramètres du BIOS
05:10 Méthode 4. Ajouter le pilote de disque
05:34 Méthode 5. Changer le mode SATA
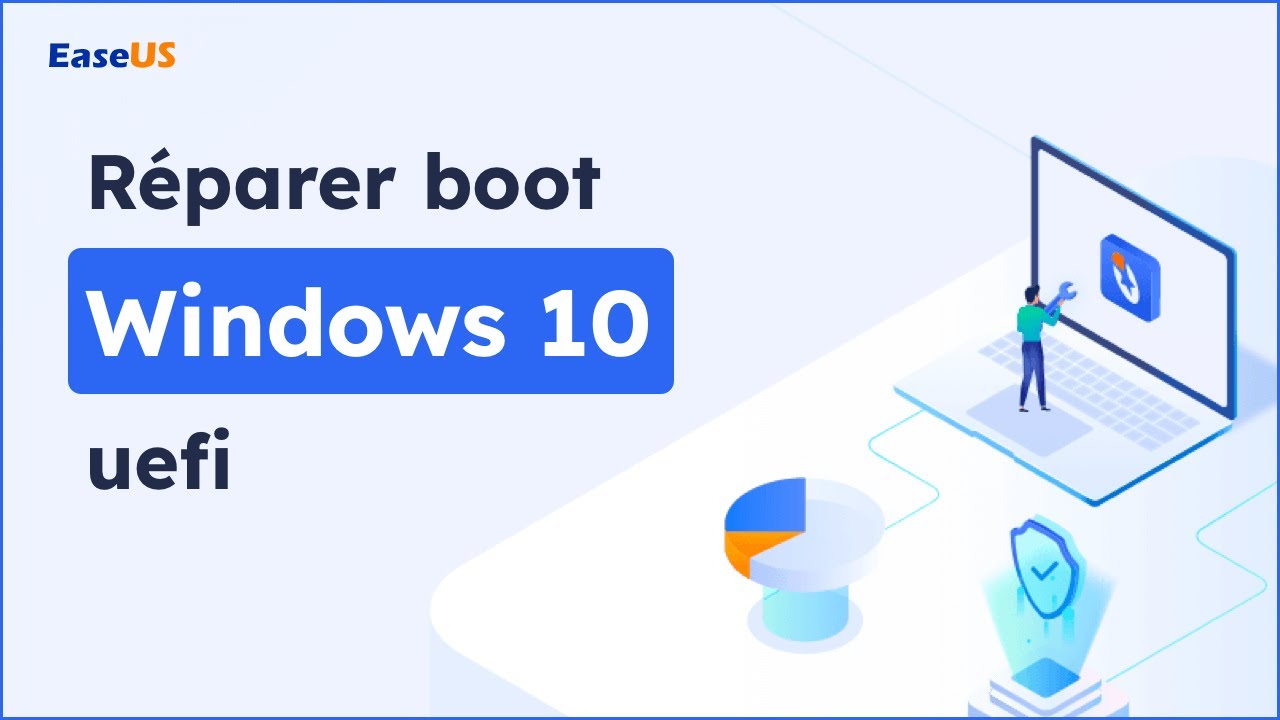
Méthode 1. Utiliser la réparation de démarrage pour réparer le démarrage UEFI de Windows 11/10
La réparation automatique de Windows est un outil intégré que les utilisateurs peuvent appliquer et essayer de réparer certaines erreurs normales sur le PC Windows. Vous pouvez également essayer cette méthode pour réparer l'erreur de démarrage UEFI/EFI de Windows 11, 10, 8 ou 7 :
1. Démarrer Windows à partir du support d'installation
Étape 1. Insérez le disque d'installation de Windows 11/10/8/7 ou une clé USB dans votre PC.
Étape 2. Redémarrez le PC et démarrez à partir du disque ou de la clé USB.
2. Activer l'option de réparation automatique
Étape 1. Cliquez sur "Réparer votre ordinateur" sur l'écran Installer maintenant.
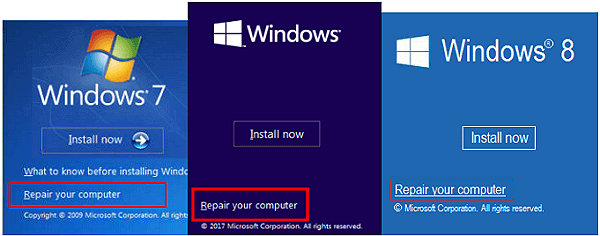
Étape 2. Cliquez sur "Dépannage" à l'écran de choix d'une option > cliquez sur "Réparation automatique".
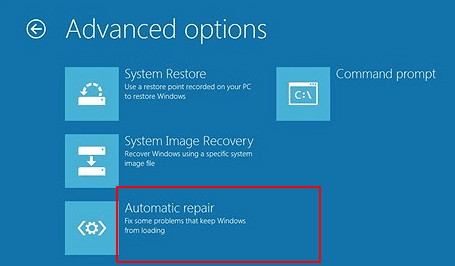
Étape 3. Choisissez un compte dans la liste pour continuer à l'écran de réparation automatique et attendez que le processus se termine.
Lorsque le processus est terminé, vous pouvez redémarrer votre PC, et vous devriez pouvoir utiliser votre ordinateur sans problème à nouveau.
Méthode 2. Exécuter le logiciel de réparation de démarrage pour réparer UEFI Windows 10
Bien qu'il soit pratique d'avoir un outil intégré pour la réparation des erreurs, il n'est parfois pas efficace pour résoudre les problèmes de démarrage. Par conséquent, vous pouvez télécharger un outil de dépannage des problèmes de démarrage pour détecter et analyser automatiquement les problèmes de votre système et les résoudre sans opération manuelle.
L'un des outils les plus connus est EaseUS Partition Master, qui offre la fonction Boot Repair et un algorithme avancé qui peut examiner et réparer les erreurs sur votre ordinateur Windows en quelques secondes.
Si votre ordinateur ne démarre plus, commencez par l'étape 1. S'il démarre, passez à l'étape 3 et démarrez le processus.
Étape 1. Préparez un nouveau PC et créez un support de démarrage avec EaseUS Partition Master
- Sur un nouvel ordinateur, connectez une clé USB vide à votre PC.
- Installez et lancez EaseUS Partition Master, accédez à la section Bootable Media, sélectionnez « Créer un support de démarrage » et cliquez sur « Suivant ».
- Sélectionnez la clé USB ou le disque externe vide comme disque cible pour créer le support de démarrage permettant de créer un outil de vérification des erreurs d'écran bleu.

Étape 2. Démarrez le PC à partir de la clé USB bootable EaseUS
Ensuite, connectez la clé USB bootable à votre PC avec l'erreur d'écran bleu et redémarrez le PC à partir de la clé USB en la configurant comme lecteur de démarrage. Le processus est le suivant : redémarrez le PC, appuyez sur la touche F2/F8/F11/Suppr pour accéder au BIOS, accédez au menu de démarrage et configurez la clé USB comme lecteur de démarrage, enregistrez les modifications et redémarrez le PC.
Étape 3. Activez EaseUS Partition Master avec sa fonction de réparation de démarrage et ouvrez l'outil « Écran bleu ».
Lorsque EaseUS Partition Master démarre, accédez à la section Toolkit et cliquez sur « Réparer boot ».

Cliquez ensuite sur « Écran bleu » et cliquez sur l'erreur d'écran bleu répertoriée pour vérifier ses détails. Vous pouvez également saisir un code d'écran bleu spécifique ou une description pour trouver la réponse correspondante pour le résoudre.

Étape 4. Corrigez l'erreur d'écran bleu
- Maintenant, vous pouvez suivre le guide de solution pour vous débarrasser du problème BSOD ou d'écran bleu correspondant de votre PC.
- Si cela ne fonctionne pas, vous pouvez également cliquer sur le bouton « Chat en direct » pour demander une assistance à distance pour résoudre ce problème avec l'aide de l'équipe de support technique d'EaseUS.

Méthode 3. Utiliser Diskpart pour réparer le boot UEFI dans Windows 11/10
Si vous êtes un utilisateur de Windows 11/10 ou 8 et que vous préférez les méthodes gratuites pour réparer l'erreur de démarrage UEFI, vous pouvez suivre les deux solutions ci-dessous pour résoudre ce problème maintenant :
1. Entrez dans l'invite de commande à partir des options avancées
Étape 1. Insérez le disque d'installation de Windows 11/10/8/7 ou la clé USB d'installation dans le PC > démarrez à partir du disque ou de la clé USB.
Étape 2. Cliquez sur "Réparer votre ordinateur" ou appuyez sur F8 sur l'écran "Installer maintenant".
Étape 3. Cliquez sur "Dépannage" > "Options avancées" > "Invite de commande".
2. Exécuter Diskpart pour définir l'ID de la partition et attribuer une lettre de lecteur
Étape 1. Tapez la commande ci-dessous et appuyez sur Entrée à chaque fois :
- diskpart
- list disk
- sel disk 0
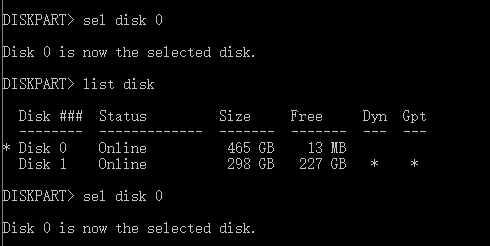
Étape 2. Lorsque le message "Disk 0 is now the selected disk" s'affiche, tapez list vol et appuyez sur Entrée.
![]()
Diskpart va maintenant afficher la liste complète des volumes de votre PC, trouvez le volume UEFI dans la liste : La partition UEFI sera sur le volume 2.
Étape 3. Tapez la commande ci-dessous et appuyez sur Entrée à chaque fois :
- sel vol 2
- set id=c12a7328-f81f-11d2-ba4b-00a0c93ec93b
- Ou SET ID=ebd0a0a2-b9e5-4433-87c0-68b6b72699c7
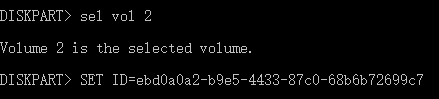
Étape 4. Attribuez la lettre du lecteur en tapant la commande ci-dessous et cliquez sur Entrée :
- assign letter=G : (Note : G doit être une lettre de lecteur unique qui ne peut pas être déjà utilisée).
![]()
3. Réparer l'enregistrement de démarrage
Étape 1. Ouvrez l'invite de commande en tant qu'administrateur, entrez la commande suivante :
- cd /d G:\EFI\Microsoft\Boot\ (Remarque : G est la lettre de lecteur que vous avez signé pour la partition UEFI et n'oubliez pas de remplacer G par la lettre de partition UEFI)

- Saisissez exit lorsque le processus est terminé.
Étape 2. Pour réparer le Boot Record, ouvrez CMD et entrez la ligne de commande ci-dessous :
- bootrec /fixboot
![]()
- Saisissez exit lorsque le processus de réparation est terminé.
4. Reconstruisez la mémoire BCD
Étape 1. Tapez chaque ligne de commande et appuyez sur Entrée à chaque fois :
- ren BCD BCD.old
- bcdboot C:\Windows /1 en-us /s G : /f ALL (Remarque : c:\ est le lecteur sur lequel Windows 10/8.1/8 est installé.)
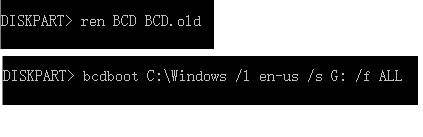
Étape 2. Tapez exit dans l'invite de commande lorsque le processus est terminé, puis redémarrez votre PC.
Maintenant, le démarrage UEFI est réparé, et Windows 10/8/7 peut être redémarré sur votre PC.
Méthode 4. Modifier les paramètres du BIOS
Vous devez sélectionner le mode de démarrage en fonction du type de disque de votre système. Si vous voulez démarrer un disque système MBR, vous pouvez sélectionner Legacy support au lieu de UEFI dans le mode de démarrage. Pour démarrer un disque système GPT, vous devez sélectionner UEFI.
Comment accéder au BIOS : Les touches courantes pour accéder au BIOS sont F1, F2, F10, Suppr, Esc, ainsi que des combinaisons de touches comme Ctrl + Alt + Esc ou Ctrl + Alt + Suppr, qui sont plus courantes sur les anciennes machines. Vous pouvez entrer dans l'interface du BIOS en maintenant l'une de ces touches enfoncée pendant le démarrage de votre ordinateur.
Méthode 5. Ajouter un pilote de disque pour réparer le démarrage de Windows 11/10
Lorsque vous remplacez le RAID par une machine différente ou que vous remplacez le disque SATA ou IDE d'origine par un SSD NVMe plus récent, vous pouvez rencontrer des problèmes de démarrage. Vous pouvez utiliser la ligne de commande Windows suivante pour ajouter manuellement le pilote à l'image Windows restaurée.
Dism /Image:X : /Add-Driver /Driver : "y:\z.inf"
Remarque : X : est le caractère du disque de la partition de démarrage Windows restaurée, et entre guillemets, l'emplacement du fichier driver. Inf.
Méthode 6. Changer le mode SATA pour réparer le boot de Windows 11/10
Après la restauration de l'ancien système XP, un écran bleu ou un démarrage par cycle peut se produire, vous pouvez passer en mode IDE pour essayer de démarrer.
Si vous rencontrez des problèmes de démarrage après la mise à niveau d'un ancien disque dur vers un nouveau SSD, vérifiez si le BIOS est configuré pour démarrer en AHCI. Si vous le configurez en mode RAID, assurez-vous que le pilote RAID correct est ajouté au système cloné.
Conclusion
La réparation du démarrage de Windows 11/10 est un problème assez compliqué. Il existe différentes solutions pour différentes causes et problèmes. Les approches ci-dessus ne s'appliquent qu'aux problèmes de démarrage UEFI courants. Si aucune d'entre elles ne peut réparer l'erreur de démarrage UEFI dans Windows 11/10, vous pouvez contacter notre équipe de support technique pour obtenir des services spécialisés pour les problèmes de démarrage du système.
Ces informations vous-ont elles été utiles ?
Articles associés
-
Le meilleur outil de formatage exFAT | Téléchargement gratuit avec guide
![author icon]() Mélanie/Aug 11, 2025
Mélanie/Aug 11, 2025 -
Comment convertir une carte SD RAW en FAT32 sous Windows 11/10/8/7
![author icon]() Arnaud/Aug 11, 2025
Arnaud/Aug 11, 2025 -
Qu'est-ce qu'un TPM, comment vérifier et activer le TPM 2.0 pour Windows 11
![author icon]() Nathalie/Jun 09, 2025
Nathalie/Jun 09, 2025 -
Comment convertir un volume simple en partition principale?
![author icon]() Nathalie/Sep 01, 2025
Nathalie/Sep 01, 2025