Articles à la une
- 01 Différence entre bios et uefi
- 02 Comment savoir si votre ordinateur est en uefi ou bios legacy
- 03 Comment activer ou désactiver démarrage securisé uefi
- 04 Convertir mbr en gpt Windows 11
- 05 Comment supprimer une partition efi
- 06 Réparer un boot uefi dans windows 10/8/7
- 07 Réparer uefi bootloader Windows 11
- 08 Cloner disque uefi vers ssd sans probleme de démarrage
- 09 Créer clé usb amorcable uefi
La mise à niveau de Windows 11 nécessite de démarrer sur la base de l'UEFI et du démarrage sécurisé, mais comment savoir si votre Windows actuel utilise le mode de démarrage UEFI ou Legacy ? Cela signifie-t-il que votre PC fonctionnant en mode Legacy ne peut pas bénéficier de la mise à niveau gratuite de Windows 11 ? Lisez l'article et trouvez la bonne réponse.
***EaseUS Windows 11 Upgrade Checker est disponible en téléchargement gratuit ! Avez-vous vérifié si votre PC peut exécuter Windows 11 ?
Ce qu'il faut savoir sur l'UEFI
L'UEFI et le BIOS Legacy sont deux types de paramètres de microprogrammes de cartes mères adoptés par Microsoft Windows. L'UEFI est un concept plus récent que le Legacy et il le remplace progressivement dans les ordinateurs modernes.
Pour être plus précis, l'UEFI comble de nombreuses lacunes de Legacy. Elle peut gérer un disque dur de plus de 2 To, prendre en charge plus de quatre partitions primaires, accélérer le processus de démarrage et garantir un démarrage plus sûr.
Dans la configuration minimale requise pour Windows 11, Microsoft aborde le renforcement de la sécurité en utilisant TPM et démarrage sécurisé UEFI. Toute personne dont la vérification de la compatibilité avec Windows 11 a échoué en raison de l'absence de démarrage sécurisé UEFI ne pourra pas bénéficier de la mise à niveau gratuite de Windows 10 à Windows 11.
UEFI vs. BIOS: Quelle est la différence ?
Les termes UEFI et Legacy BIOS doivent être abordés lorsqu'il s'agit de modifier une priorité de démarrage ou de décider d'un disque GPT ou MBR pour installer le système d'exploitation...
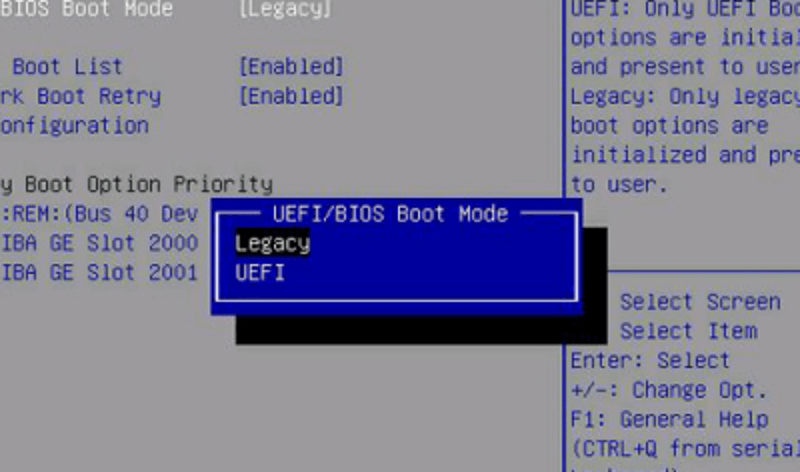
Guide complémentaire : BIOS Legacy VS UEFI
;
Comment vérifier le mode BIOS sans accéder au BIOS ?
Comme vous le savez, UEFI et Legacy sont deux modes de BIOS qui gèrent la façon dont Windows démarre. Dans la plupart des cas, nous n'avons pas besoin de savoir quel mode BIOS notre système d'exploitation Windows exécute actuellement. Mais cette fois, alors que Windows 11 arrive en demandant uniquement l'UEFI, nous devons savoir quel mode de démarrage nos ordinateurs utilisent.
Méthode 1. Vérifiez les informations du système
Le moyen le plus général de vérifier le mode du BIOS sans accéder au micrologiciel du BIOS est la fenêtre Informations système.
Étape 1. Appuyez simultanément sur les touches Windows + R pour lancer la boîte de dialogue Exécuter. Tapez MSInfo32 et appuyez sur Entrée. Vous ouvrirez la fenêtre Informations système.
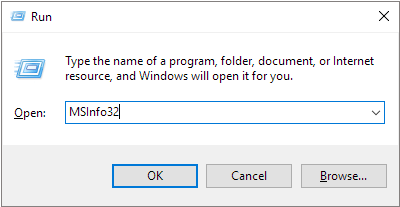
Étape 2. Dans le volet de droite, trouvez le "Mode BIOS". Si votre PC utilise le BIOS, il affichera Legacy. S'il utilise UEFI, il affichera UEFI.
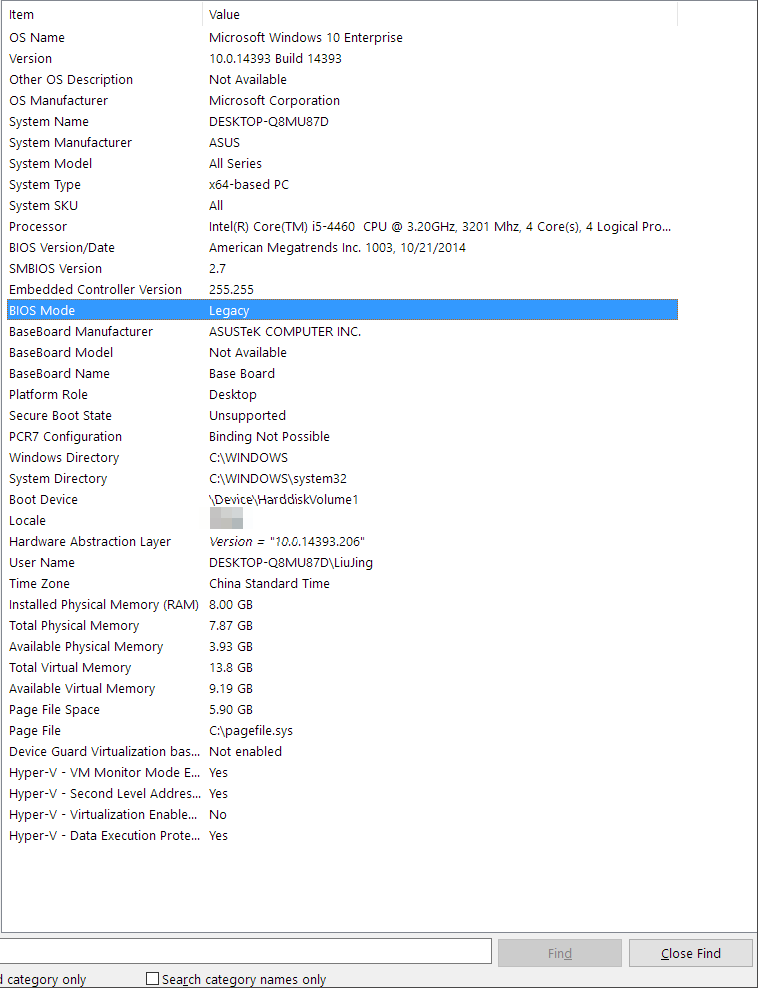
Méthode 2. Vérifiez setupact.log
En outre, la vérification du fichier setupact.log dans l'explorateur de fichiers de Windows peut également nous aider à savoir quel mode BIOS nos ordinateurs utilisent. Voici ce que vous devez faire.
Étape 1. Appuyez simultanément sur les touches Windows + E pour ouvrir l'Explorateur de fichiers et naviguez jusqu'au dossier C:\Windows\Panther.
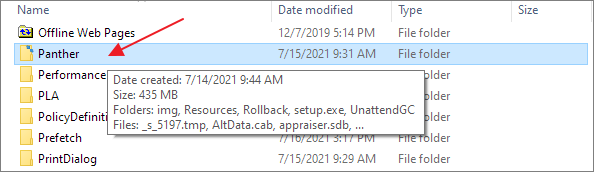
Étape 2. Faites défiler la fenêtre vers le bas, vous trouverez un fichier texte appelé setupact.log. Ouvrez-le dans le Bloc-notes.
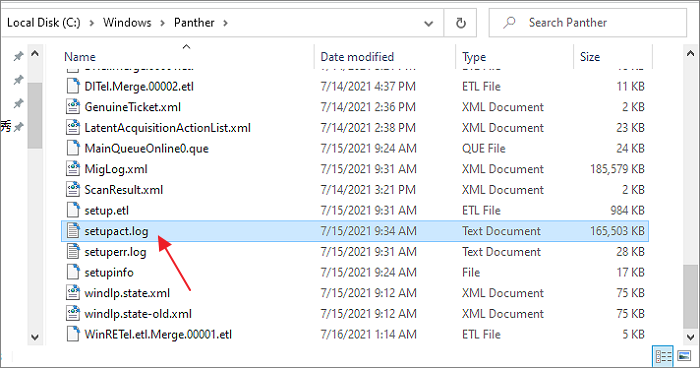
Étape 3. Appuyez sur Ctrl + F pour ouvrir la boîte de dialogue Rechercher dans le Bloc-notes, entrez Environnement de démarrage détecté et cliquez sur Rechercher suivant.
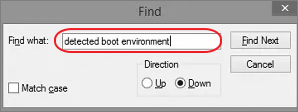
Étape 4. Vous remarquerez alors que les mots UEFI ou BIOS apparaissent dans le résultat comme suit :
- Callback_BootEnvironmentDetect : Environnement de démarrage détecté : BIOS
- Callback_BootEnvironmentDetect : Environnement de démarrage détecté : UEFI
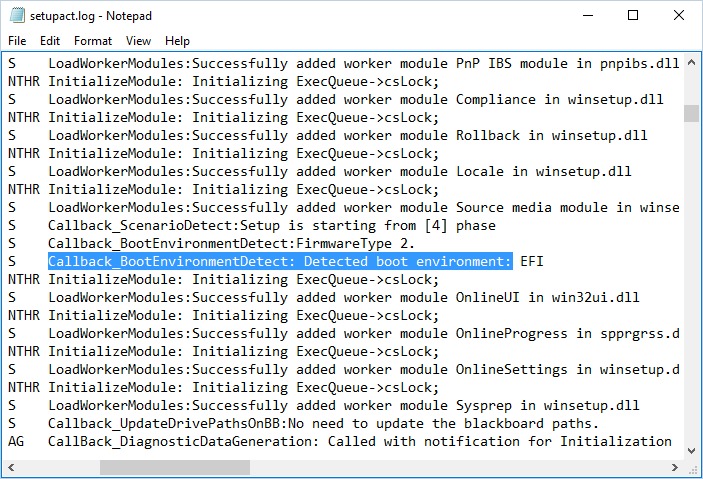
Pouvez-vous changer le mode de démarrage Legacy en mode UEFI pour prendre en charge Windows 11 ?
Vous avez peut-être des appareils Windows plus récents qui prennent en charge UEFI, mais vous utilisez le BIOS Legacy. Si vous avez décidé de mettre votre ordinateur ou votre portable à niveau vers Windows 11, vous devez absolument changer le mode BIOS de Legacy à UEFI.
La méthode fournie par Windows passe par l'outil de commande MBR2GPT. Pour pouvoir utiliser UEFI sur Legacy, vous devez configurer le MBR du disque en GPT, ce qui vous demande de supprimer les partitions existantes et de réinstaller Windows. Sinon, le système d'exploitation Windows ne pourra pas démarrer après avoir désactivé Legacy.
L'outil MBR2GPT rend la procédure fastidieuse, sophistiquée et, surtout, risquée. C'est pourquoi un outil tiers pour convertir MBR en GPT est proposé, afin de vous soulager et d'améliorer l'expérience utilisateur lors du changement de mode du BIOS pour prendre en charge un ordinateur moderne et un nouveau Windows 11.
Pour terminer le processus de passage de Legacy à UEFI, nous utiliserons EaseUS Partition Master pour effectuer la première procédure de conversion de MBR en GPT. Cette méthode n'effacera aucune donnée et ne supprimera aucune partition de votre disque.
Ensuite, vous irez dans les paramètres du BIOS pour désactiver Legacy et définir l'UEFI comme mode de démarrage.
Étape 1. Éteignez et redémarrez votre ordinateur.
Étape 2. Appuyez sur la touche F2 jusqu'à ce que l'écran de l'utilitaire de configuration du BIOS apparaisse. (Chaque ordinateur utilise une touche BIOS différente. En général, les ordinateurs de bureau utilisent Del tandis que les ordinateurs portables utilisent F2. Si vous n'êtes pas sûr, essayez Esc).
Étape 3. Sélectionnez Boot, sous l'onglet Boot, utilisez les flèches haut et bas pour choisir le mode UEFI, puis appuyez sur Entrée.
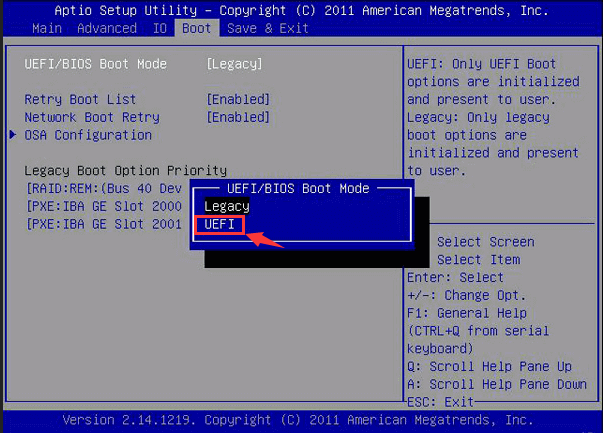
Étape 4. Pour enregistrer les modifications et quitter l'écran, appuyez sur F10.
À propos, Windows 11 exige également le démarrage sécurisé, qui n'est disponible que dans le réglage du microprogramme UEFI. Voyez comment activer le démarrage sécurisé après avoir activé UEFI.
Ces informations vous-ont elles été utiles ?
Articles associés
-
Comment fusionner ou combiner des partitions dans Windows 11
![author icon]() Lionel/Aug 11, 2025
Lionel/Aug 11, 2025 -
Résolu : Déverrouiller Bitlocker sans mot de passe ni clé de récupération
![author icon]() Arnaud/Sep 01, 2025
Arnaud/Sep 01, 2025 -
[Testé et efficace] Supprimer toutes les partitions d'un PC Windows 11/10/8/7 en une seule fois
![author icon]() Nathalie/Aug 11, 2025
Nathalie/Aug 11, 2025 -
Comment formater une carte SD corrompue [Solutions pour le formatage dur d'une carte SD]
![author icon]() Lionel/Aug 11, 2025
Lionel/Aug 11, 2025