Articles à la une
- 01 Comment savoir si Windows est GPT ou MBR
- 02 MBR ou GPT pour SSD, quel est le meilleur choix ?
- 03 Comment convertir MBR en GPT sous Windows 10
- 04 Comment installer Windows 11/10 sur une partition GPT
- 05 Windows ne peut pas être installé sur ce disque
- 06 Comment lire une partition de protection GPT ?
- 07 Le disque sélectionné est du style de partition GPT
Lorsqu'il s'agit de gérer les partitions de disque sur votre ordinateur, vous pouvez avoir besoin de définir un type de disque comme GPT ou MBR. Mais qu'est-ce que GPT et qu'est-ce que MBR? Lorsque l'on compare les deux types de disques - GPT et MBR, lequel est le meilleur pour les SSD ? Cette page vous donne un guide ultime pour configurer le disque GPT et changer le style de partition en MBR ou MBR en GPT pour la mise à jour/installation de Windows. Vous pouvez également appliquer les solutions fournies pour résoudre des erreurs complexes sur les disques GPT de vos ordinateurs Windows avec succès. Suivez pour découvrir les détails maintenant.
1. C'est quoi le format GPT ?
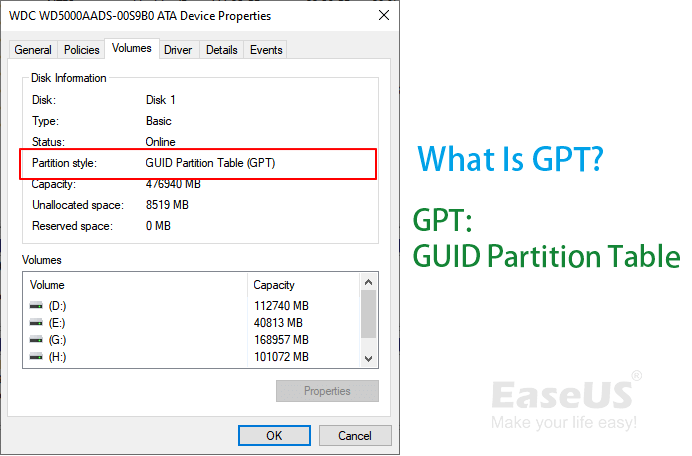
- par Wikipédia
Qu'est-ce que GPT ? Selon Wikipedia, un disque GPT peut être défini comme une table de partition pour un disque physique - HDD/SSD. Une partition GPT est également considérée comme une partition/volume primaire ou logique créée sur un disque dur local ou un disque externe avec un style de partition GPT. Outre le stockage de données volumineuses, un disque GPT permet également d'installer des systèmes d'exploitation Windows, des applications, des jeux, etc.
2. En savoir plus sur le disque GPT - schémas GUID, caractéristiques et avantages
Cette partie montre les composants du disque GPT, vous pouvez apprendre la structure du disque GPT, ses caractéristiques et ses limites.
Disposition du disque de GPT - Schéma de la table de partition GUID
Un disque GPT se compose d'une table de partition primaire, de partitions de données et d'une table de partition de sauvegarde :
- Table de partition primaire : Elle contient le MBR de protection, l'en-tête GPT et la table de partition qui aident le système d'exploitation à charger des informations et à accéder aux données de partition existantes.
- Partitions de données normales : C'est l'emplacement physique où le disque GPT stocke vos données et vos fichiers personnels.
- Table de partition de sauvegarde : Il s'agit d'une zone où le disque GPT conserve les informations de sauvegarde de l'en-tête GPT et de la table de partition. Elle protège efficacement votre disque GPT contre les erreurs de perte ou d'endommagement de la table de partition primaire.
Voici un schéma simplifié de la table de partition GUID pour vous aider à mieux comprendre la structure du disque GPT :
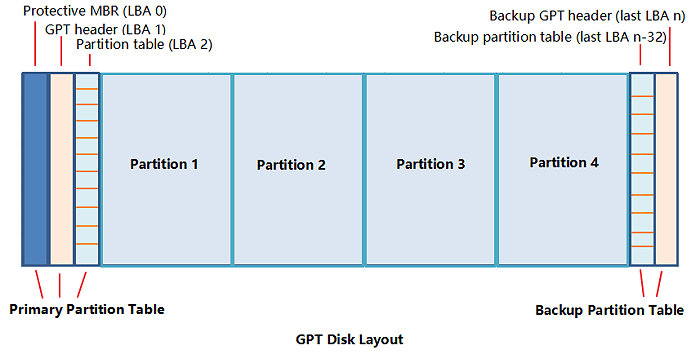
Avant de connaître plus de détails sur le disque GPT, certains d'entre vous voudront peut-être connaître la différence entre un disque MBR et un disque GPT. C'est ce que nous allons aborder dans la partie suivante.
Caractéristiques et avantages de GPT
GPT et MBR sont deux types de styles de partition de disque qui aident les ordinateurs Windows à définir un disque dur ou un lecteur à semi-conducteurs pour le stockage de données, l'installation de programmes et l'installation/mise à niveau des systèmes d'exploitation. Parallèlement à cela, le type de disque GPT contient également certaines caractéristiques uniques que MBR n'a pas.
Caractéristiques de la table de partition GUID :
- Supporte un énorme stockage de disque : 3 TB - 8 EB.
- Prise en charge du fonctionnement sous Windows et macOS.
- Dépasse la limite de MBR : 4 partitions primaires, volume simple inférieur à 2TB.
- Sécurisez vos données grâce aux valeurs CRC qui détectent les dommages et récupèrent automatiquement les données endommagées.
Quelle est la différence entre MBR et GPT ?
Quelles sont donc les différences entre MBR et GPT ? Voici un tableau comparatif qui contient quelques informations de base sur MBR et GPT :
| Différences | GPT | MBR |
|---|---|---|
| Structure |
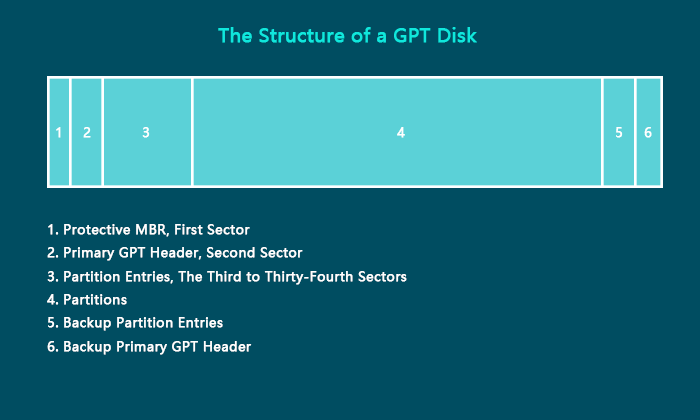 |
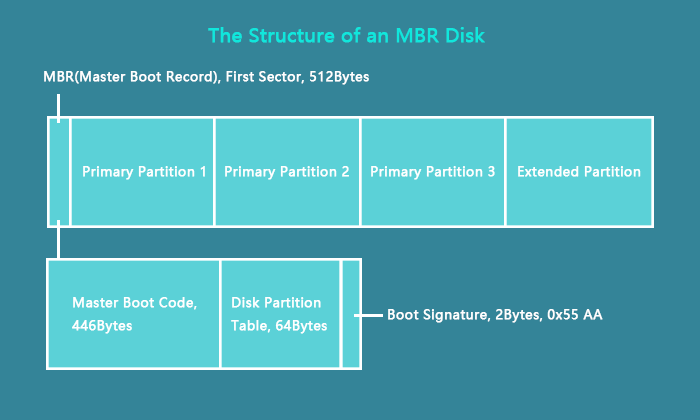 |
| Numéros de partition |
|
|
| Taille maximale du volume et capacité du disque |
|
|
| Mode de démarrage | UEFI | Héritage |
| Systèmes d'exploitation pris en charge |
|
|
Quel style de partition de disque est le plus approprié pour votre disque, MBR ou GPT ?
- GPT permet de créer jusqu'à 128 partitions sur un gros disque de 3 To ou plus d'espace de stockage.
- Et le MBR convient mieux aux systèmes Windows plus anciens pour sauvegarder des fichiers sur des disques de 2 To ou même plus petits.
Pour connaître les différences entre MBR et GPT, vous pouvez vous référer à cette page pour plus de détails :
3. Comment configurer un disque GPT et utiliser le GPT sous Windows [Guide complet].
Alors, comment puis-je savoir si le disque actuel de mon ordinateur est GPT ou MBR ? Comment puis-je utiliser GPT sur les ordinateurs Windows ? Voici un guide complet que vous pouvez suivre pour configurer et utiliser avec succès le disque GPT sur Windows :
- #1. Comment vérifier le style de partition du disque dans Windows - GPT ou MBR
- #2. MBR ou GPT, lequel choisir pour un SSD ?
- #3. Comment convertir MBR en GPT ou GPT en MBR sans perdre de données dans Windows 11/10
- #4. Comment réussir l'installation de Windows 11 sur une partition GPT (avec UEFI activé)
#1. Comment vérifier le style de partition du disque dans Windows - GPT ou MBR
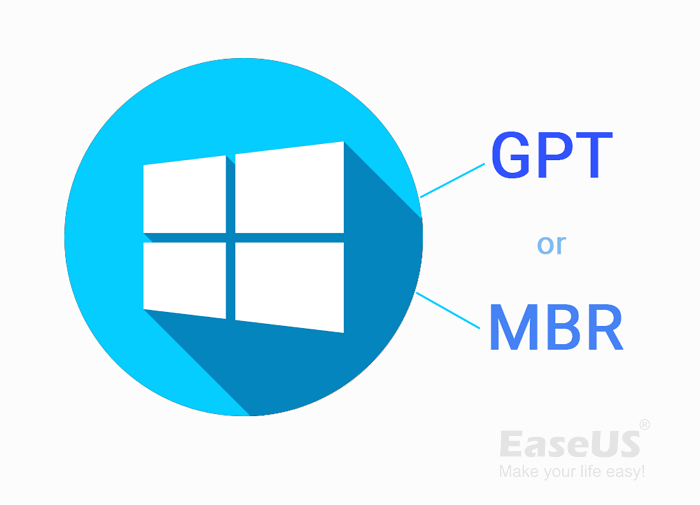
Alors pourquoi est-il important de connaître le style de partition de disque du disque dur ou du SSD installé sur un ordinateur Windows ? Connaître la table de partition de disque de vos disques durs vous évitera efficacement les problèmes suivants si vous connaissez déjà le type de votre disque source :
- Impossible de migrer le système d'exploitation vers un disque dur ou un disque SSD car le nouveau disque ne partage pas le même type de disque que le disque d'exploitation source.
- Le SSD cloné avec le système d'exploitation ne démarre pas car le type de disque est incompatible avec le mode de démarrage.
- Impossible de créer une partition de 2 To ou plus sur un disque de 6 To.
- Il est impossible de créer plus de quatre partitions primaires sur un disque dur.
Vous pouvez simplement ouvrir Gestion des disques en suivant les étapes suivantes pour vérifier la table de partition de votre disque sur un ordinateur Windows :
Étape 1. Cliquez avec le bouton droit de la souris sur l'icône Windows, puis sélectionnez "Gestion des disques".
Étape 2. Cliquez avec le bouton droit de la souris sur le disque dont vous voulez vérifier le style de partition, puis sélectionnez "Propriétés".
Étape 3. Allez dans l'onglet Volumes, et affichez le type de disque à côté de Style de partition : Master Boot Record (MBR) ou GUID Partition Table (GPT).
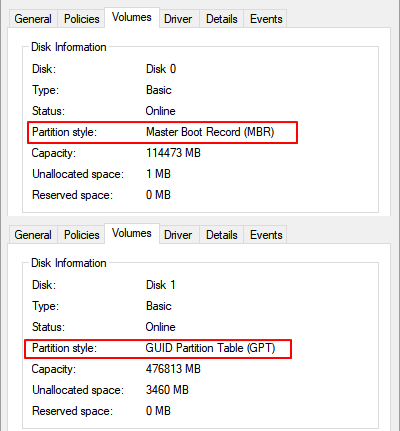
#2. Quel type de disque dois-je choisir MBR ou GPT pour un SSD ?
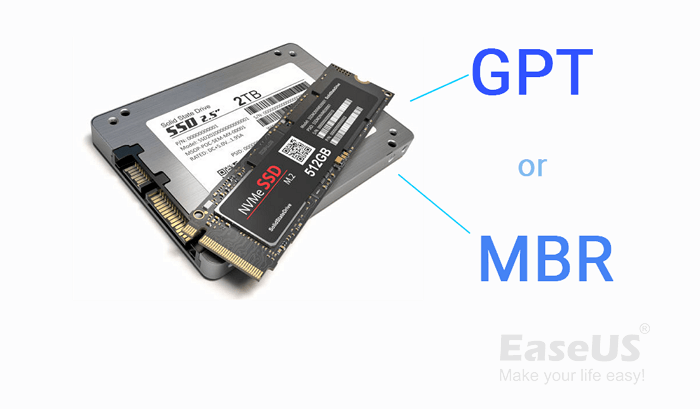
Lorsque vous achetez un nouveau SSD, qu'il s'agisse d'un SSD SATA, d'un SSD M.2 ou d'un SSD NVMe, vous devrez toujours initialiser le disque pour pouvoir l'utiliser sur vos ordinateurs Windows. Quel style de partition de disque choisir, MBR ou GPT, pour un disque SSD ? Cela dépend. MBR et GPT sont deux types de tables de partition de disque conçus pour différents systèmes d'exploitation et différents usages.
Savez-vous quel type de disque est le plus approprié pour votre SSD, MBR ou GPT ? Voici un tableau qui répertorie quelques suggestions courantes sur le type de disque à définir pour votre SSD, MBR ou GPT :
| Situations | MBR pour SSD | GPT pour SSD |
|---|---|---|
| Le stockage sur disque est inférieur à 2 To | √ | × |
| Le stockage sur disque est supérieur à 2TB | × | √ |
| Définir SSD comme disque d'OS pour Windows 11 | × | √ |
| Définir le SSD comme lecteur d'OS pour Windows 8 ou ultérieur | √ | √ |
| Définir SSD comme lecteur OS pour Windows 7 ou antérieur | √ | × |
| L'ordinateur prend en charge le mode de démarrage traditionnel | √ | × |
| Ordinateur supportant le mode de démarrage UEFI | × | √ |
Résumé :
- Pour définir un SSD comme stockage de données, un disque de 2 To ou plus, définissez-le en GPT. Mais MBR est plus approprié si le SSD est inférieur à 2TB.
- Pour définir le SSD en tant que disque d'OS, définissez-le en tant que GPT pour Windows 11, MBR et GPT sont tous deux OK pour Windows 10/8.1/8. Et pour Windows 7 ou les systèmes d'exploitation plus anciens, définissez le SSD en tant que MBR.
VOUS POUVEZ AUSSI AIMER:
Si vous avez besoin d'un guide étape par étape pour définir le type de partition de votre disque SSD et le rendre utilisable sur un ordinateur Windows, vous pouvez consulter cette page pour obtenir de l'aide : MBR ou GPT pour SSD ? Lequel choisir ? [Guide complet].
Puis-je changer les tables de partition du disque entre MBR et GPT ? Je ne veux pas perdre mes données, que puis-je faire ? Consultez le guide ci-dessous, et nous vous montrerons un guide sûr pour convertir les disques entre MBR et GPT sans perdre de données.
#3. Comment convertir MBR en GPT ou GPT en MBR sans perdre de données dans Windows 11/10
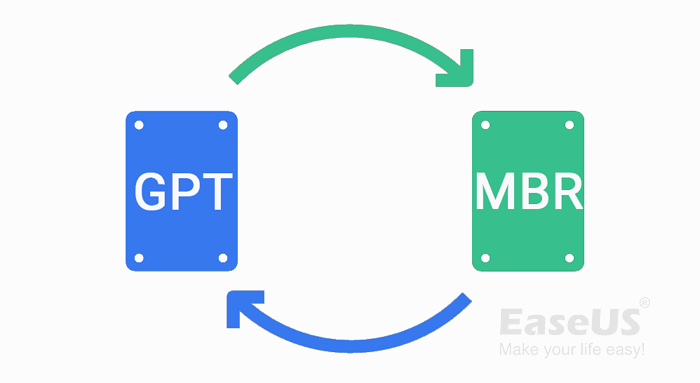
Dans quels cas dois-je convertir MBR en GPT ou GPT en MBR ? Consultez la liste ci-dessous, et vous saurez vers quel type de disque vous devez convertir votre disque dur/SSD :
| Convertir MBR en GPT : | Convertir GPT en MBR : |
|---|---|
|
|
Existe-t-il donc un moyen sûr de convertir votre disque en MBR ou GPT sans perdre de données ? L'utilisateur, le logiciel partition disque dur gratuit fiable - EaseUS Partition Master avec sa fonction de conversion de disque est là pour vous aider.
Étape 1. Téléchargez et lancez EaseUS Partition Master sur votre ordinateur.
Étape 2. Allez sur Convertisseur de disque, sélectionnez "Convertir MBR en GPT" et cliquez sur "Suivant" pour continuer.

Étape 3. Sélectionnez le disque MBR cible que vous avez tendance à convertir en GPT, puis cliquez sur "Convertir" pour lancer la conversion.



CONSEIL SUPPLÉMENTAIRE
En plus de la conversion d'un disque de MBR à GPT, vous pouvez également utiliser EaseUS Partiton Master avec trois autres outils pour changer le type de disque de GPT à MBR avec les tutoriels de cette page : Convertissez MBR en GPT ou GPT en MBR sans perdre de données.
#4. Comment réussir l'installation de Windows 11 sur une partition GPT (avec UEFI activé)
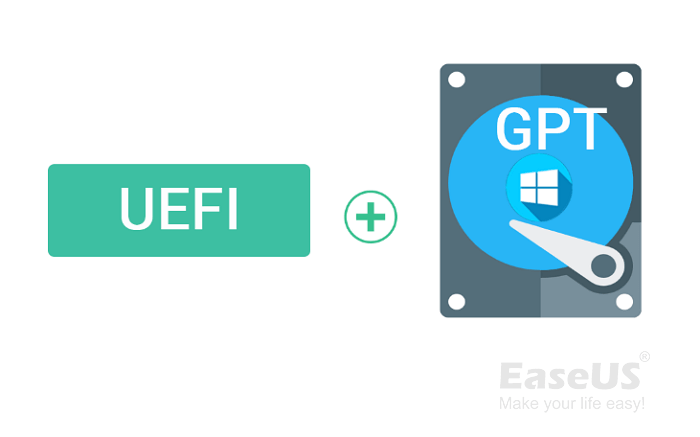
Puis-je installer Windows 11 sur une partition GPT? Bien sûr. Si vous avez suivi le tutoriel ci-dessus : configurer le SSD en GPT ou convertir MBR en GPT, alors vous pouvez suivre le guide ici pour installer Windows sur une partition GPT et configurer le mode de démarrage UEFI pour Windows avec succès :
D'abord, installer Windows 11 sur un disque GPT
Étape 1. Téléchargez le support d'installation de Windows 11/Windows 10.
- Cliquez pour télécharger le support d'installation de Windows 11.
- Cliquez pour télécharger le support d'installation de Windows 10.
Étape 2. Connectez une clé USB vide de 8 Go ou plus à votre PC, double-cliquez sur le support d'installation et choisissez de graver le support d'installation sur le lecteur USB.
Étape 3. Redémarrez le PC dans le bios et configurez l'ordinateur pour qu'il démarre à partir du support d'installation USB.
Étape 4. Suivez les indications données ici pour commencer à installer Windows sur votre disque GPT :
- Définissez la langue, le format de l'heure et de la devise, le clavier ou la méthode de saisie, puis cliquez sur "Suivant".
- Cliquez sur "Installer maintenant" pour passer à l'étape suivante.
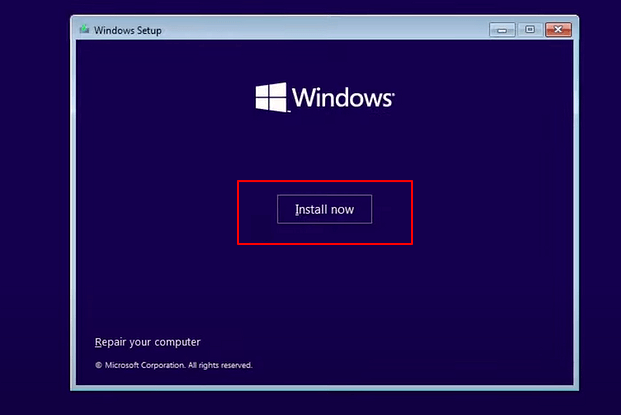
- Cliquez sur "Je n'ai pas de clé de protection", puis sélectionnez l'édition Windows à installer, et cliquez sur "Suivant" pour continuer.
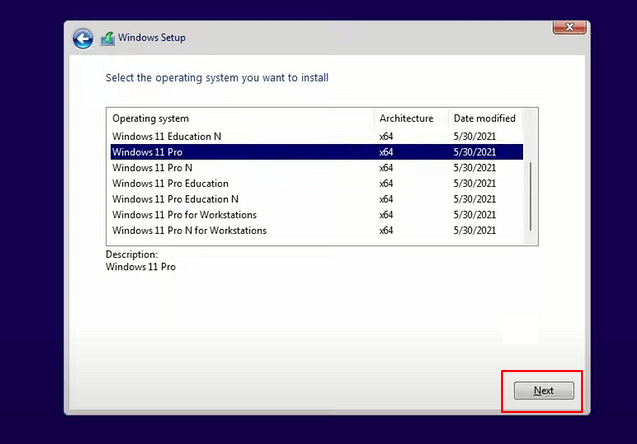
- Cliquez sur "Accepter le modèle de licence Microsoft" et "Suivant".
- Cliquez sur "Custome : Installer uniquement Windows".
- Sélectionnez le disque GPT comme lecteur cible pour installer Windows, et cliquez sur "Suivant".
Attendez que le processus d'installation soit terminé et laissez l'ordinateur démarrer avec succès dans le tout nouveau Windows 11.
Deuxièmement, activez le mode de démarrage UEFI pour Windows 11 sur un disque GPT.
Le firmware UEFI est nécessaire pour Windows 11 si vous voulez utiliser le système de partition GPT sur un disque dur ou un SSD. Suivez les étapes ici, vous serez en mesure d'activer le mode de démarrage UEFI pour GPT dans le BIOS par vous-même :
- Redémarrez le PC, appuyez sur F2/F12/Esc ou Del pour entrer dans le BIOS.
- Allez dans le menu de démarrage, sélectionnez Mode de démarrage UEFI/BIOS, et sélectionnez "UEFI".
- Enregistrez les modifications et quittez le BIOS, redémarrez le PC.
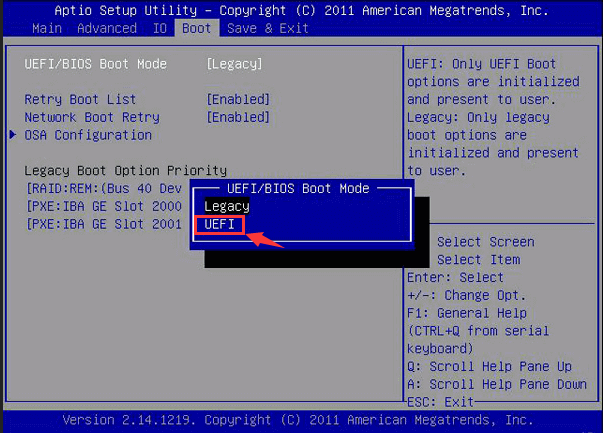
Après cela, vous pouvez démarrer votre ordinateur Windows 11 à partir du disque GPT en mode UEFI.
Notez que UEFI est configuré pour GPT, tandis que Legacy est configuré pour MBR. Pour rendre Windows amorçable, vous devez configurer le mode d'amorçage BIOS correct pour votre disque OS. Ici, vous pouvez suivre pour apprendre comment activer ou désactiver UEFI et changer de mode de démarrage par vous-même.
4. Dépannage des problèmes et des erreurs sur un disque GPT
Lors de l'utilisation du disque GPT, certains utilisateurs ont signalé qu'ils avaient rencontré des problèmes et ne savaient pas comment les résoudre. Si vous rencontrez l'un de ces problèmes, suivez les instructions ci-dessous pour éliminer immédiatement l'erreur de votre disque GPT.
Erreur 1 : Impossible d'installer Windows sur GPT, Windows ne peut pas être installé sur ce disque
Message d'erreur 1 : Windows ne peut pas être installé sur ce disque. Le disque sélectionné est du style de partition GPT.
Message d'erreur 2 : Windows ne peut pas être installé sur ce disque. Le disque sélectionné possède une table de partition MBR. Sur les systèmes EFI, Windows ne peut être installé que sur un disque GPT.
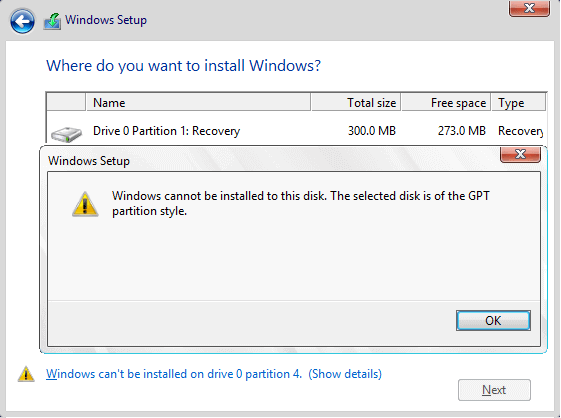
Réparations rapides:
- #1. Activez UEFI dans le BIOS en suivant les étapes du guide comme indiqué ci-dessus.
- #2. Convertissez GPT en MBR avec l'aide d'EaseUS Partition Master.
GUIDE PAR ÉTAPES
Les erreurs Can't Install Windows sont complexes, tout comme les solutions. Nous avons rassemblé ici 8 solutions que vous pouvez essayer et appliquer pour vous débarrasser de l'erreur Impossible d'installer Windows sur GPT ou erreur "Windows ne peut pas être installé sur ce disque". Vous pourrez alors installer Windows sur le disque GPT avec succès.
Erreur 2 : Impossible d'accéder, de formater, de supprimer ou de gérer la partition de protection GPT
Lorsque la partition protectrice GPT apparaît sur votre disque, vous devrez faire face à ces problèmes :
- La partition est inaccessible, vous ne pouvez pas ouvrir les fichiers qui y sont enregistrés.
- Impossible de créer de nouvelles partitions dessus, ni de les redimensionner.
- Impossible d'y supprimer des fichiers.
- Impossible de supprimer une partition, de formater le disque, etc.
Pour corriger cette erreur, vous devez :
1er. Récupérer les données de la partition protectrice GPT avec un logiciel de récupération de données fiable
2ème. Effacer le disque GPT avec les lignes de commande Diskpart
- disque de liste
- Sélectionnez le disque *
- nettoyer
GUIDE PAR ÉTAPES
Les causes de l'erreur de la partition de protection GPT sont diverses, et vous pouvez cliquer ici pour apprendre comment accéder à la partition de protection GPT sans perdre de données.
Après cela, fermez Diskpart. Ensuite, vous pouvez appliquer EaseUS Partition Master, Disk Management ou Diskpart pour changer le type de disque de GPT à MBR. Repartitionnez ensuite votre disque et créez de nouvelles partitions sur celui-ci.
Conclusion
Les parties ci-dessus vous montrent clairement la définition d'un disque GPT, comparent MBR et GPT, et vous aident à définir le type de disque correct pour les SSD. Nous vous avons également présenté une solution facile pour convertir un disque entre MBR et GPT sans perdre aucune donnée sur les ordinateurs Windows.
Restez calme si vous rencontrez des problèmes lors de l'utilisation du lecteur de disque GPT sur votre ordinateur, ici nous avons laissé des solutions efficaces pour vous aider à résoudre efficacement les problèmes énumérés :
- Impossible d'installer Windows sur GPT ou Windows ne peut pas être installé.
- Impossible d'accéder à la partition de protection GPT.
5. FAQ sur le style de partition de disque GPT
Le disque GPT semble être un type de disque plus récent que MBR, et il est maintenant largement utilisé sur la plupart des nouveaux ordinateurs Windows, disques durs et SSD. Si vous avez d'autres questions sur le style de partition GPT, aidez-vous à trouver des réponses ici.
1. Comment supprimer le style de partition GPT sans perdre de données ?
Les raisons pour lesquelles vous souhaitez supprimer le style de partition GPT sont diverses, mais les solutions à cette demande sont les mêmes. Pour supprimer le style de partition GPT de votre disque sans perdre de données, vous avez deux possibilités :
Option 1 : Convertir GPT en MBR avec EaseUS Partition Master
Option 2 : Sauvegarder les données du disque GPT et convertir le disque en MBR via CMD
- disque de liste
- select disk * (Remplacez * par le numéro de votre disque GPT).
- nettoyer
- convertir MBR
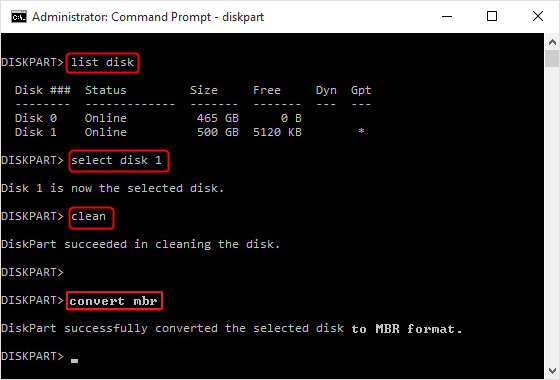
2. GPT : Le CRC du tableau d'entrée de la table de partition GUID est erroné, comment le réparer ?
Lorsque vous rencontrez une erreur similaire à celle indiquée ci-dessous, restez calme :
- "L'en-tête de la table de partition GUID (GPT) contient une somme de contrôle CRC-32 invalide du tableau des entrées GPT."
- "GPT : Le CRC de la table de partition GUID est incorrect : 0x68C5A23F != 0XFC11DBCE."
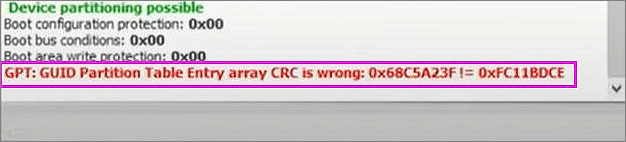
Nous allons vous montrer comment réparer cette erreur à l'aide de Disk Management :
Étape 1. Ouvrez la Gestion des disques, et vérifiez si votre disque GPT contient de l'espace non alloué.
Étape 2. Si oui, faites un clic droit sur l'espace non alloué, sélectionnez "Nouveau volume simple...", et définissez la nouvelle taille de la partition, le système de fichiers, l'étiquette de la partition, etc. Et cliquez sur "Terminer".
Étape 3. Si ce n'est pas le cas, choisissez une partition ne contenant pas de données importantes et, en cliquant avec le bouton droit de la souris sur le volume, sélectionnez "Supprimer le volume...". Cliquez sur "OK" pour confirmer.
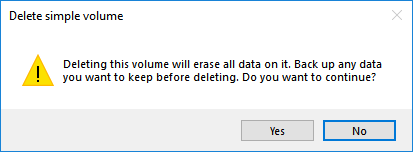
3. Obtenez "Bad PGT partition, invalid signature" dans TestDisk, comment puis-je le réparer ?
Cette erreur peut apparaître lorsque vous exécutez les commandes TestDisk pour récupérer des données perdues sur un disque GPT non alloué. La raison principale est que la partition GPT est corrompue ou que la table de partition est invalide.
Pour réparer instantanément cette erreur, vous pouvez appliquer directement le logiciel de gestion de partition - EaseUS Partition Master avec sa fonction fiable Rebuild MBR pour réparer l'erreur de partition invalide sur votre disque GPT avec succès.
Ces informations vous-ont elles été utiles ?
Articles associés
-
Qu'est-ce que l'UEFI et comment l'utiliser sous Windows ? [Guide complet]
![author icon]() Lionel/Aug 12, 2025
Lionel/Aug 12, 2025 -
Que fait réellement CHKDSK et comment exécuter CHKDSK sous Windows [Guide du débutant] ?
![author icon]() Nathalie/Aug 12, 2025
Nathalie/Aug 12, 2025 -
Partition Magic - Téléchargement gratuit avec tutoriel [Ultimate Guide]
![author icon]() Nathalie/Aug 12, 2025
Nathalie/Aug 12, 2025 -
Guide de démarrage de la gestion des disques de Windows
![author icon]() Nathalie/Nov 06, 2025
Nathalie/Nov 06, 2025