Articles à la une
- 01 Comment savoir si Windows est GPT ou MBR
- 02 MBR ou GPT pour SSD, quel est le meilleur choix ?
- 03 Comment convertir MBR en GPT sous Windows 10
- 04 Comment installer Windows 11/10 sur une partition GPT
- 05 Windows ne peut pas être installé sur ce disque
- 06 Comment lire une partition de protection GPT ?
- 07 Le disque sélectionné est du style de partition GPT
Le marché des logiciels Microsoft est massif. Plus de 400 millions de machines exécutent Windows 10 à partir de 2021. La raison en est simple: Windows fournit des logiciels robustes et bien conçus pour les PC et autres appareils, qui simplifient l'utilisation.
Cependant, si vous cherchez à aller un peu plus loin que Windows 10, n'ayez crainte. Alors que le lancement de la nouvelle mise à jour par Microsoft est prévu pour le 24 juin 2021, le nouveau logiciel a déjà fuité dans le monde entier.
Vous vous demandez comment installer Windows 11? En attendant le lancement de la version officielle, il peut être utile d'avoir une idée sur le logiciel à l'avance et préparer votre ordinateur.
Dans cet article, nous vous guidons dans l'installation de Windows 11 pour savoir ce qui est à venir dans cette nouvelle version.
Préparation: S'assurer que l'ordinateur supporte le mode de démarrage UEFI
Toute personne souhaitant installer ou mettre à niveau Windows 11 doit d'abord vérifier si son ordinateur répond à la configuration requise pour Windows 11, notamment si la carte mère de l'ordinateur prend en charge le mode d'amorçage UEFI.
Voici la configuration minimale requise pour Windows 11:
- Processeur: 1 gigahertz (GHz) ou plus, avec au moins 2 cœurs sur un processeur 64 bits compatible ou un système sur puce (SoC)
- Mémoire: 4 gigaoctets (Go) de RAM.
- Stockage: Périphérique de stockage de 64 Go ou plus
- Microprogramme du système: Démarrage sécurisé compatible UEFI.
- TPM: Module de plateforme sécurisée (TPM) version 2.0.
- Carte graphique: Compatible avec DirectX 12 ou version ultérieure avec pilote WDDM 2.0.
- Affichage: Écran haute définition (720p) d'une diagonale supérieure à 9 pouces.
- Connexion Internet: L’édition Windows 11 Famille nécessite une connexion internet et un compte Microsoft.
Comment vérifier si l'ordinateur prend en charge le mode de démarrage UEFI
Étape 1. Redémarrez le PC et appuyez sur F2/F10/F12/Suppr pour entrer dans le BIOS.
Étape 2. Allez dans le Boot Menu, cliquez sur la section Boot Mode et vérifiez si votre ordinateur prend en charge le mode UEFI.
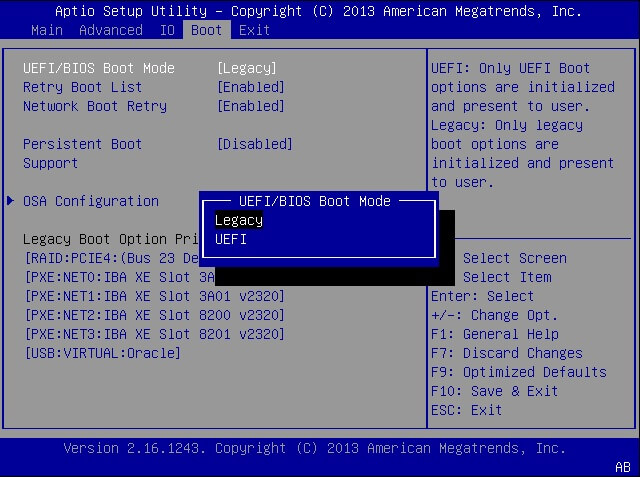
- Si vous voyez un mode UEFI, cela signifie que votre ordinateur supporte ce mode de démarrage.
- S'il est actuellement désactivé, passez au guide suivant pour activer le mode UEFI et le mode sécurisé.
Activer le mode UEFI:
Étape 1. Redémarrez le PC et appuyez sur F2/F10/F12/Suppr pour entrer dans le BIOS.
Étape 2. Allez dans le Boot Menu, cliquez sur Boot Mode, et passez du mode Legacy au mode UEFI.
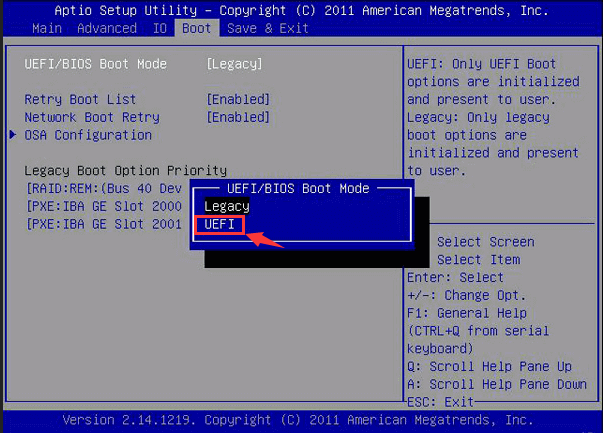
Notez que si nécessaire, vous devez aussi aller dans Boot Menu et activer le mode Secure Boot pour l'installation de Windows 11.
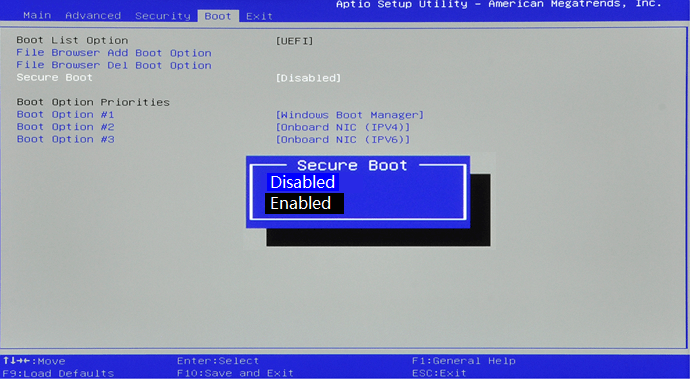
Préparer un disque GPT pour l'installation de Windows 11
Pourquoi choisir le style de partition GPT?
Il est important de choisir un schéma de partition approprié, car le mauvais schéma ne vous permettra pas d'installer la mise à jour de Windows 11 sur votre appareil.
La raison principale est que Windows 11 nécessite un disque GPT pour l'installation et que GPT est également la base de la configuration des modes UEFI et Secure Boot. Nous recommandons d'utiliser la partition GPT plutôt que MBR pour cette raison.
Si vous n'êtes pas sûr du style ou de la taille de la partition que vous avez choisie, il existe un moyen de vérifier cela. Suivez les étapes ci-dessous pour vérifier votre style de partition:
1. Ouvrez le menu Démarrer et recherchez "Formater les partitions du disque".
2. Cliquez sur Gestion des disques, ensuite sélectionnez le disque dur sur lequel vous prévoyez d'installer Windows 11.
3. Cliquez sur le bouton "Propriétés", puis cherchez "Matériel" et "Propriétés" sous ce bouton.
4. Sélectionnez l'option "Volumes".
5. Vous trouverez votre schéma de partition devant "Style de partition".
Convertir un disque en GPT s'il est en MBR
Si le disque cible est de type MBR, pour être sûr d'avoir un disque GPT pour l'installation de Windows 11, il faut trouver un bon moyen de convertir le disque MBR en GPT.
L'outil EaseUS Partition Master pourra vous aider avec sa fonction de conversion de disque. Il vous permettra de convertir entièrement le disque de MBR en GPT sans perdre aucune donnée.
Étape 1. Téléchargez et lancez EaseUS Partition Master sur votre ordinateur.
Étape 2. Allez sur Convertisseur de disque, sélectionnez "Convertir MBR en GPT" et cliquez sur "Suivant" pour continuer.

Étape 3. Sélectionnez le disque MBR cible que vous avez tendance à convertir en GPT, puis cliquez sur "Convertir" pour lancer la conversion.



Vous serez alors prêt à poursuivre l'installation du logiciel sur votre appareil!
Comment installer Windows 11
La première chose à faire est de télécharger Windows 11. N'oubliez pas que, comme il s'agit d'une version préliminaire, elle peut contenir des bogues et des virus. Nous vous recommandons de l'installer sur un appareil moins utilisé en cas de problème.
Assurez-vous que votre PC est compatible avec Windows 11. Vous pouvez également l'installer sur un PC non pris en charge. Pour ce faire, suivez les étapes ci-dessous:
#1. Télécharger Windows 11
- 1. Téléchargez le fichier ISO Windows 11.
- 2. Installez un disque dur externe d'une capacité minimale de 8 Go.
- 3. Configurez Rufus sur votre appareil.
Accès plus facile: Télécharger Windows 11 via EaseUS Win11 Builder
L'objectif principal ici est de créer une clé USB bootable en utilisant l'ISO Windows 10.
Étape 1. Le Win11 builder est intégré au logiciel EaseUS OS2Go. Cliquez sur le bouton de téléchargement et lancez le programme après l'installation.
Étape 2. Passez de Créateur de WinToGo à Créateur de lecteur d'installation Windows. Les informations système obtenues sont disponibles sur l'écran d'accueil, et elles sont constamment mises à jour. Outre Windows 11, Win11 builder vous permet également de télécharger Windows 10/8.1.
Étape 3. Connectez votre clé USB à l'ordinateur. Win11 builder détectera automatiquement votre périphérique USB, il ne vous reste plus qu'à cliquer sur le bouton Créer.
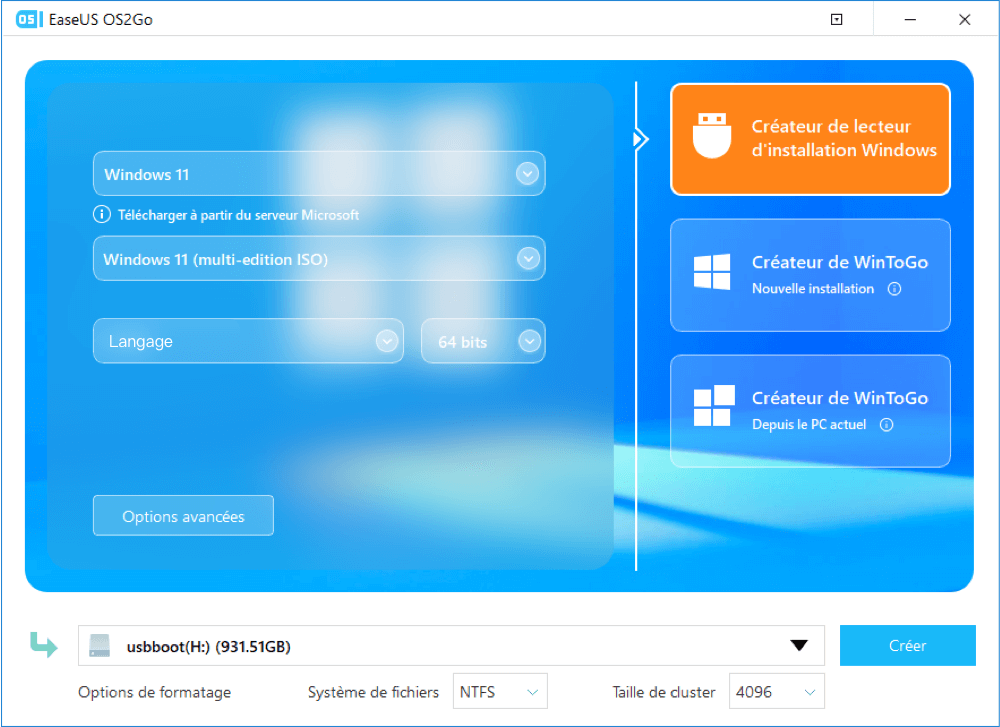
Étape 4. Le programme supprime définitivement toutes les données de votre clé USB s'il s'agit d'une clé usagée. Une fois que le processus de téléchargement commence, attendez qu'il soit terminé ou quittez les lieux pour faire votre propre travail.
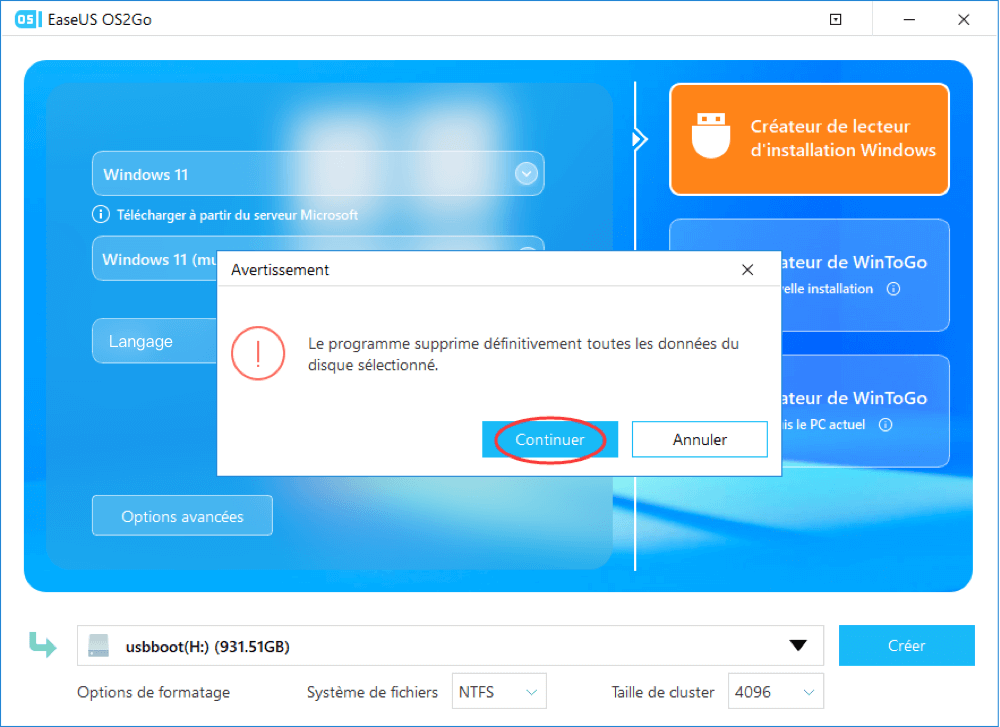
Étape 5. Après avoir téléchargé avec succès le fichier image ISO de Windows 11 sur le lecteur USB, commencez à installer Windows 11 depuis le lecteur USB amorçable sur votre ordinateur en suivant l'assistant d'installation étape par étape.
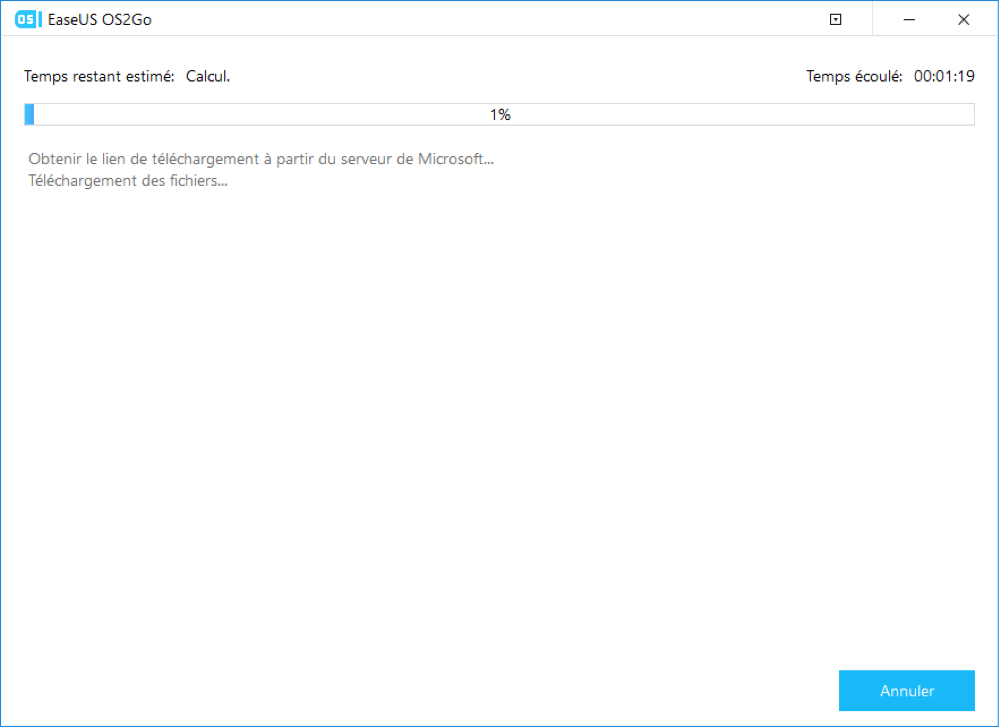
Une fois installé, suivez le guide ci-dessous pour terminer le processus d'installation de Windows 11 sur une partition de disque GPT.
#1. Comment installer Windows 11 sur une partition GPT
Vous êtes maintenant prêt à installer et à tester Windows 11 sur votre partition GPT!
Voici le guide étape par étape pour installer le logiciel sur votre PC:
Étape 1. Redémarrez votre PC et entrez dans le BIOS, en configurant le lecteur USB comme lecteur de démarrage.
Étape 2. Une fois l'ordinateur démarré sur le disque USB, suivez les instructions à l'écran pour installer Windows 11.
Étape 3. Définissez la langue, le format de l'heure et de la devise, le clavier ou la méthode de saisie, ensuite cliquez sur Suivant.
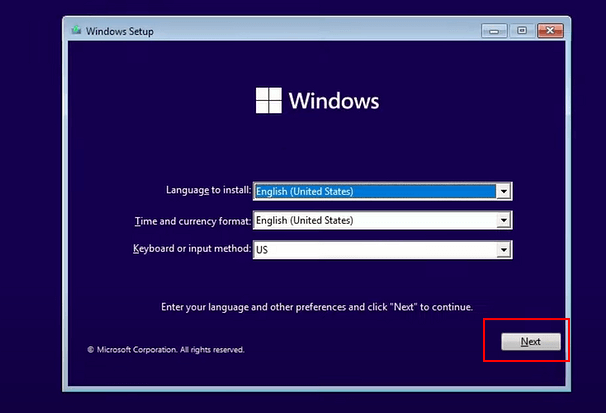
Étape 4. Cliquez sur Installer maintenant pour passer à l'étape suivante.
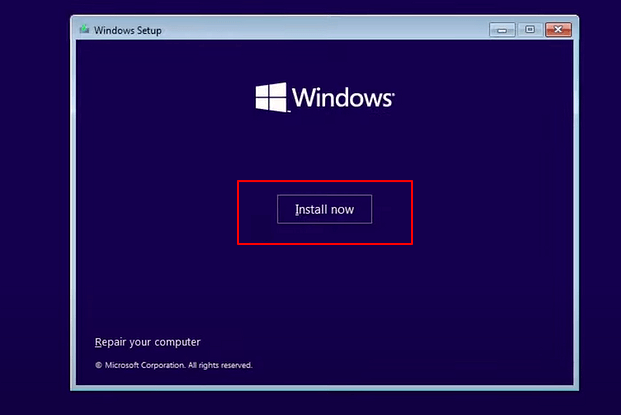
Étape 5. Cliquez sur Je n'ai pas de clé de produit pour continuer.
Étape 6. Sélectionnez l'édition de Windows 11 que vous voulez installer et cliquez sur Suivant pour continuer.
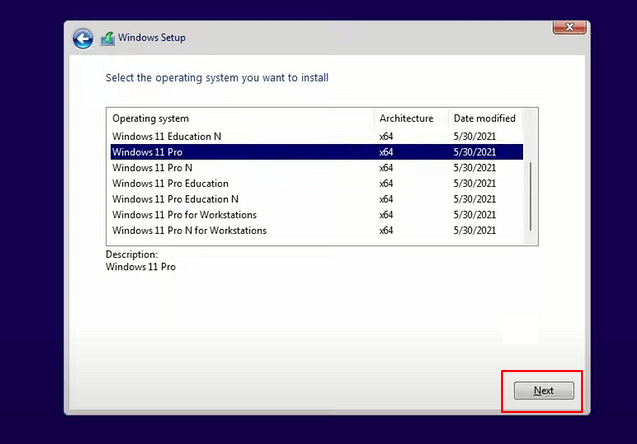
Étape 7. Cliquez pour accepter les conditions de la licence Microsoft et cliquez sur Suivant
Étape 8. Choisissez le type d'installation Personnalisé: Installer uniquement Windows.
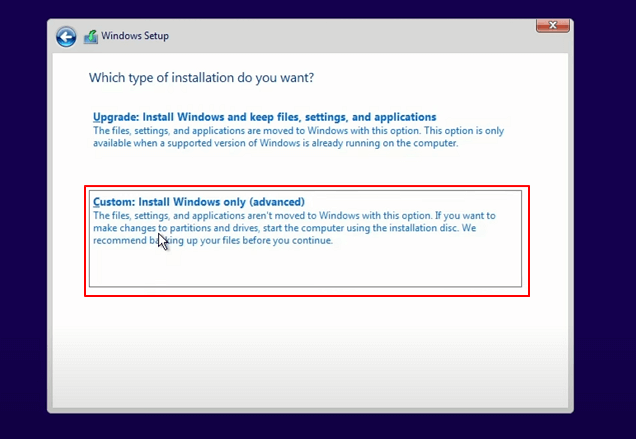
Étape 9. Sélectionnez le lecteur GPT comme disque cible et cliquez sur Suivant pour continuer.
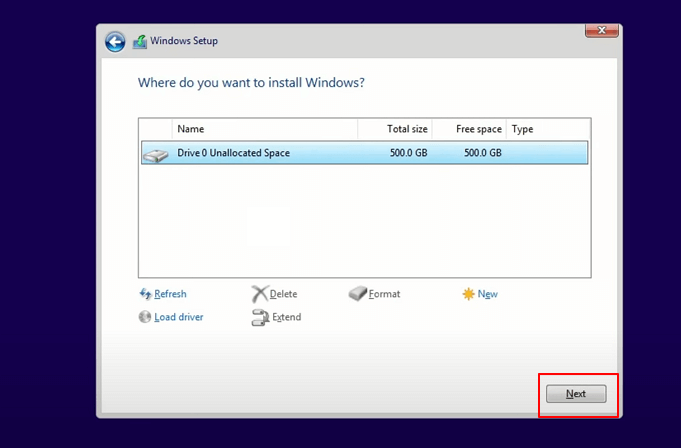
Étape 10. Attendez que le processus d'installation soit terminé, l'ordinateur redémarrera automatiquement.
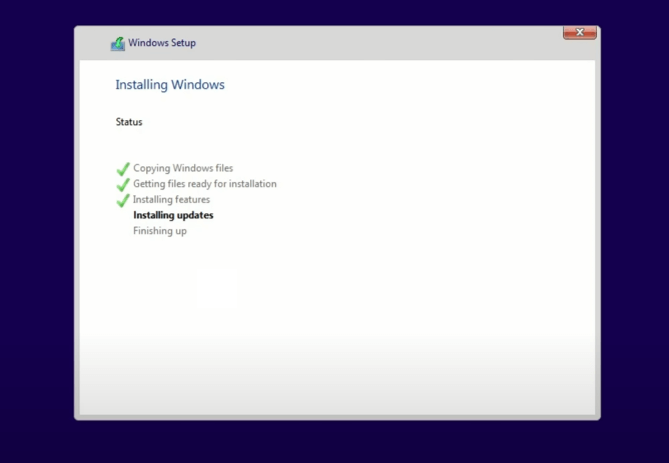
Suivez ensuite le guide à l'écran pour configurer l'ordinateur. Une fois la configuration terminée, vous pouvez vous connecter et démarrer l'ordinateur à partir de Windows 11.
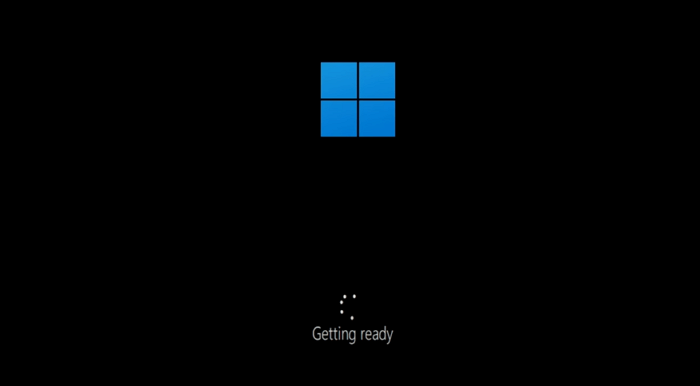
Vous verrez alors l'écran de démarrage de Windows 11. Félicitations! Vous venez de télécharger Windows 11 sur votre appareil! Êtes-vous impatient de configurer ce logiciel? Nous allons maintenant vous expliquer comment utiliser Windows 11 sur votre PC.
#3. Configurer Windows 11
L'installation de ce logiciel est similaire à l'installation Windows 10. Cependant, il y a des fonctionnalités supplémentaires qui rendent cette mise à jour plus attrayante.
Passons en revue les principales informations que vous devrez fournir pour terminer la mise à jour:
1. Choisissez votre langue, votre heure, votre devise et votre méthode de clavier/de saisie.
2. Vous devrez ensuite configurer votre compte - soit pour un usage personnel, soit pour le travail ou l'école.
3. Ajoutez votre compte Microsoft existant ou créez-en un nouveau.
4. Commencez à personnaliser votre compte en ajoutant un nom d'utilisateur et un mot de passe pour votre système.
5. Créez des réponses de sécurité, afin que votre système soit bien protégé.
6. Vous devrez ensuite choisir vos paramètres de confidentialité en fonction de vos préférences.
7. Personnalisez votre expérience - ajoutez des fonctions de jeu, de créativité, de famille, etc.
8. Synchronisez OneDrive ou la solution de stockage de votre choix.
Et voilà! Vous êtes prêt! Vous avez maintenant Windows 11 sur votre appareil, prêt à être utilisé. Utilisez ce processus pour tester le logiciel, plutôt que pour l'utiliser.
Comme le système d'exploitation n'a pas encore été lancé, l'utilisation de la version divulguée pour la navigation ou d'autres activités peut entraîner une violation des données. Par conséquent, utilisez cette installation pour comprendre les tenants et aboutissants de Windows 11 plutôt que pour une utilisation quotidienne.
Les partitions sont essentielles pour les logiciels Windows
Nous espérons que ce guide vous a aidé à comprendre comment installer Windows 11. Cependant, n'oubliez pas que l'élément critique ici est le style et l'utilisation des partitions.
Si vous recherchez le meilleur moyen de gérer vos partitions Windows, n'hésitez pas à consulter EaseUS. Notre logiciel de gestion de partition pour PC et autres serveurs a été utilisé par des clients satisfaits dans le monde entier pour leurs besoins d'installation.
Nous proposons également des logiciels de sauvegarde et de transfert de données 100% sûrs et sécurisés.
Avec plus de 530 millions d'utilisateurs dans le monde, EaseUS est la solution logicielle que vous recherchiez. Cliquez ici pour un essai gratuit de notre outil de gestion des partitions.
Ces informations vous-ont elles été utiles ?
Articles associés
-
Comment arrêter la vérification du disque (CHKDSK) au démarrage de Windows 10
![author icon]() Nathalie/Aug 11, 2025
Nathalie/Aug 11, 2025 -
![author icon]() Arnaud/Aug 11, 2025
Arnaud/Aug 11, 2025 -
Comment réinstaller windows 11 sans perte de données [4 façons]
![author icon]() Arnaud/Aug 11, 2025
Arnaud/Aug 11, 2025 -
Résolu : Le disque dur de la Xbox 360 n'est pas détecté [5 méthodes] 💡
![author icon]() Arnaud/Sep 01, 2025
Arnaud/Sep 01, 2025