Articles à la une
- 01 Clé usb non reconnue
- 02 Windows a arrêté ce périphérique car il présente des des problèmes. (Code 43)
- 03 Clé USB n'affiche pas les fichiers
- 04 Logiciel de réparation de clé USB
- 05 Logiciel gratuit pour réparer clé USB kingston
- 06 Logiciel gratuit pour réparer clé USB SanDisk
- 07 Réparation de clé USB
- 08 Clé USB non détectée
- 09 Clé USB ne s'affiche pas
Vue d'ensemble de la réparation d'une clé USB endommagée
Bonjour,
Je tente d'ouvrir un dossier sur ma clé usb (un fichier important car il contient mon dossier de soutenance..)
Seulement, un message d'erreur s'affiche : le fichier ou le répertoire est endommagé et illisible.
Existe t-il un logiciel qui permettrait de réparer ma clé usb sans perdre aucunes données qu'elle contient?
En vous remerciant d'avance ;)
- sur Forum CommentÇaMarche
Un dispositif de stockage portable est une clé USB, un lecteur de stylo ou un disque dur externe. Ce dispositif permet aux personnes d'emporter leurs données partout où elles vont et de les utiliser avec différents appareils. Parfois, cette utilisation fréquente de l'USB peut entraîner des problèmes, comme la corruption de la clé USB.
La bonne nouvelle, c'est que plus de 90 % des utilisateurs de clés USB peuvent généralement résoudre ces problèmes sans aide. Si votre clé USB présente un problème, il doit s'agir de l'un des problèmes suivants pour qu'il puisse être résolu seul :
- 🔌 Connecter une clé USB à Windows 10/8.1/8/7, mais la clé n'apparaît pas dans l'explorateur de fichiers
- ❌ Windows détecte la clé USB, mais ne l'ouvre pas, indiquant qu'elle n'est pas accessible.
- 💽 Windows vous demande de formater le disque amovible avant de pouvoir l'utiliser lorsque vous double-cliquez sur le lecteur.
- ⚠️ D'autres erreurs inconnues telles que disque RAW, USB sans media, etc.

En principe, vous pouvez réparer une clé USB à l'aide des méthodes efficaces suivantes. Le tableau suivant vous aidera à obtenir des informations de base sur chaque méthode :
| Solutions de réparation USB | Revue de la rédaction |
| Il s'agit d'une solution rapide lorsque vous avez attribué la lettre de lecteur dupliquée à la clé USB. | |
| Windows dispose d'un utilitaire intégré qui peut vérifier automatiquement les erreurs de disque. | |
| La commande CHKDSK peut vous aider à trouver rapidement les erreurs de système de fichiers sur votre clé USB. | |
| Vous pouvez télécharger un logiciel tiers de réparation de système fiable pour vous aider à réparer le système de fichiers de la clé USB. | |
| Un pilote USB non fonctionnel ou obsolète peut être à l'origine d'erreurs USB. Vous pouvez facilement le réinstaller ou le mettre à jour dans le Gestionnaire de périphériques. | |
| Lorsque votre clé USB devient RAW, vous devez la formater dans un autre système de fichiers avant de l'utiliser. | |
| Si vous êtes un expert, vous pouvez réparer la clé USB tout seul. Si vous ne l'êtes pas, essayez plutôt la méthode suivante. | |
| Des experts professionnels en récupération de données et en réparation de disques vous aideront à résoudre le problème de la clé USB endommagée. |
Comment réparer une clé USB sans perdre de données ? Il est important de commencer par récupérer les données de votre clé USB endommagée.
🏅Récupérer les données d'une clé USB corrompue avec le logiciel de récupération
Lorsque vous rencontrez des problèmes tels que la clé USB ne affiche pas ou le fait qu'une clé USB devienne RAW et inaccessible, vous feriez mieux d'essayer de récupérer les données de la clé USB endommagée. Si vous n'avez pas de sauvegardes et que les fichiers sont corrompus ou supprimés, vous devriez essayer EaseUS Data Recovery Wizard. Vous pouvez télécharger ce logiciel de récupération USB dès maintenant.
Ce logiciel peut vous aider à réparer une clé USB sous Windows sans perdre de données, et vous pouvez consulter les points forts ici :
- Récupérez les fichiers d'une clé USB, y compris les photos, les vidéos, les documents, les courriels et les fichiers audio.
- Prise en charge de la récupération des disques RAW ; vous pouvez récupérer les fichiers perdus d'un disque RAW avec le logiciel de récupération de données EaseUS.
- Récupérez facilement la clé USB formatée. Vous pouvez formater la clé USB et corriger la corruption, puis procéder à la récupération des données.
Télécharger le logiciel de réparation de clé USB non reconnue gratuit
Windows chkdsk et Windows disk error checking sont capables de réparer votre clé USB non reconnue. Ensuite, avec le logiciel réparation clé usb gratuit d'EaseUS, vous pouvez récupérer vos données d'une clé USB endommagée sans perdre de fichiers.

Vous pouvez suivre ces étapes simples pour récupérer les données de la clé USB endommagée :
Etape 1. Lancez EaseUS Data Recovery Wizard. Décidez l'emplacement de stockage de disque où se trouvent des données perdues, et puis cliquez sur "Analyser" pour commencer le processus de récupération de fichiers.

Etape 2. C'est une étape critique pour que le logiciel de récupération de données recherche beaucoup plus des données perdues que possible. Ce processus peut prendre un peu de temps, soyez patient.

Étape 3. Cochez le(s) fichier(s) pour récupérer en filtrant par des types de fichier à partir les résultats d'analyse. Et puis, cliquez sur le bouton "Récupérer" pour récupérer les fichiers sélectionnés. Pour éviter l'écrasement des données, nous vous proposons de choisir un emplacement différent au lieu du disque dur d'origine.

- Notes
- Filtre - Cliquez sur cette option pour accéder rapidement à vos fichiers souhaités.
- Rechercher des données - Recherchez directement le nom du fichier ou son type pour le trouver.
- Autres dossiers perdus - Cliquez sur cette option lorsque les fichiers ont perdu des noms ou des chemins.
Voici une vidéo qui peut vous aider à en savoir plus sur la récupération des données USB, et qui vous présentera également EaseUS Data Recovery Wizard. Regardez cette vidéo pour en savoir plus :
- 00:00 Introduire
- 01:15 Méthode 1: Réparer une clé usb endommagée avec CMD
- 02:36 Méthode 2 : Logiciel pour réparer une clé usb endommagée

Si vous avez réussi à récupérer les données de votre clé USB endommagée, essayez de partager cette page sur les médias sociaux pour aider d'autres lecteurs !
Correction 1. Modifier la lettre de lecteur ou le chemin d'accès pour réparer la clé USB
Il est parfois possible que vous ayez attribué à la clé USB la même lettre de lecteur qu'à d'autres disques. Cela peut empêcher votre lecteur USB de s'afficher ou d'être reconnu par l'ordinateur. Voyons comment modifier la lettre du lecteur pour réparer une clé usb endommagée gratuit :
Étape 1. Cliquez avec le bouton droit de la souris sur l'icône Windows pour faire apparaître un menu, puis cliquez sur "Gestion des disques".

Étape 2. Cliquez avec le bouton droit de la souris sur la clé USB et modifiez la lettre du lecteur.

Étape 3. Attribuez une nouvelle lettre de lecteur et enregistrez les modifications.

Correction 2. Vérifier et réparer l'erreur sur la clé USB endommagée avec l'utilitaire intégré
Si votre clé USB n'est pas physiquement cassée, votre ordinateur devrait la reconnaître et lui attribuer une lettre de lecteur. Dans ce cas, suivez les méthodes ci-dessous pour vérifier et corriger les erreurs logiques sur votre clé USB. Ces méthodes ne devraient entraîner aucune perte de données.
Étape 1. Connectez le port USB à votre PC.
Étape 2. Allez dans "Mon ordinateur/Ce PC" et trouvez la clé USB.
Étape 3. Cliquez avec le bouton droit de la souris sur la clé USB et sélectionnez "Propriétés".
Étape 4. Cliquez sur l'onglet "Outils".
Étape 5. Cliquez sur le bouton "Vérifier" pour réparer la clé USB.
Étape 6. Laissez le processus d'analyse se terminer, puis fermez la fenêtre d'analyse.

Vous pouvez obtenir plus d'informations sur les outils de réparation USB en lisant le passage suivant :
Outil de réparation USB | Outil de réparation de la clé USB et récupération des données
Comment réparer une clé USB corrompue ? Vous pouvez utiliser l'outil de réparation USB Windows CHKDSK ou Windows disk error-checking. En savoir plus >>
Correction 3. Exécutez CHKDSK pour corriger l'erreur du système de fichiers corrompu de l'USB
Si la clé USB est détectée mais non accessible sur votre ordinateur, vous pouvez essayer de corriger l'erreur logique à l'aide de l'outil Windows natif, de l'Invite de commande ou d'un outil de correction tiers. Vous pourrez alors accéder à votre clé USB.
Il s'agit essentiellement du même processus que celui décrit ci-dessus, mais vous obtiendrez davantage d'informations en retour qui vous aideront à déterminer si le problème a été résolu ou non.
- Avertissement
- L'exécution de chkdsk peut, avec un peu de chance, corriger les erreurs du système de fichiers. Cependant, elle peut également entraîner une perte totale de données. Par conséquent, procédez d'abord à la récupération des données à l'aide de l'EaseUS Data Recovery Wizard, puis continuez avec la méthode CMD.
Étape 1. Branchez votre clé USB ou votre lecteur de stylo sur votre ordinateur.
Étape 2. Tapez cmd dans la boîte de recherche. Vous verrez "Invite de commande" dans les résultats de la recherche.
Étape 3. Sélectionnez "Exécuter en tant qu'administrateur". Ensuite, tapez chkdsk /X /f G : (en remplaçant G par la lettre du lecteur de votre clé USB) dans la fenêtre de l'invite de commande et appuyez sur Entrée. L'opération chkdsk commencera à réparer la clé USB endommagée.

Cette commande permet à Windows de vérifier et de réparer le système de fichiers de la clé USB. Si le processus de réparation fonctionne correctement, Windows indiquera dans la fenêtre de commande qu'il a apporté des corrections au système de fichiers. Cela signifie que la clé USB corrompue a été réparée avec succès et qu'il est possible d'y accéder à nouveau.
Correction 4. Réparer le système de fichiers USB corrompu à l'aide d'un logiciel tiers
L'exécution manuelle de la ligne de commande convient aux professionnels de l'informatique, car des commandes incorrectes peuvent faire plus de mal que de bien. Par conséquent, pour des raisons de sécurité et de convivialité, nous vous recommandons vivement d'essayer une alternative à la ligne de commande automatique - EaseUS CleanGenius. Il s'agit d'un outil pratique qui vous permet de vérifier et de corriger les erreurs du système de fichiers, d'activer/désactiver la protection en écriture et de mettre à jour votre système en un seul clic au lieu de taper des lignes de commande compliquées.
Suivez les étapes simples ci-dessous pour afficher les fichiers cachés avec ce logiciel de réparation en un clic.
Étape 1. TELECHARGEZ EaseUS CleanGenius gratuitement.
Étape 2. Lancez EaseUS CleanGenius, choisissez "Optimisation" dans le panneau de gauche. Ensuite, cliquez sur "Présentation des fichiers" dans le panneau de droite.
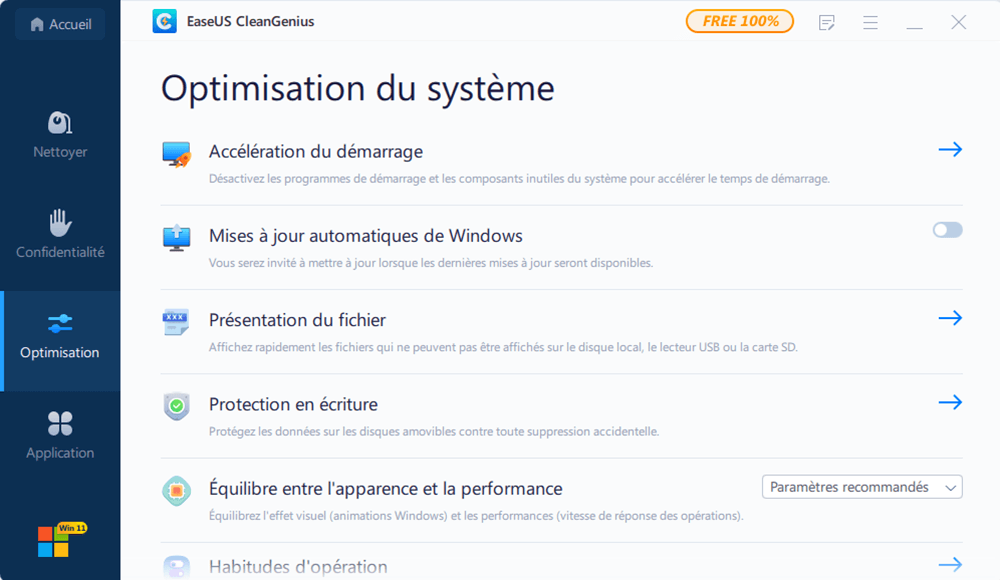
Étape 3. Sélectionnez le disque dur et cliquez sur "Exécuter".
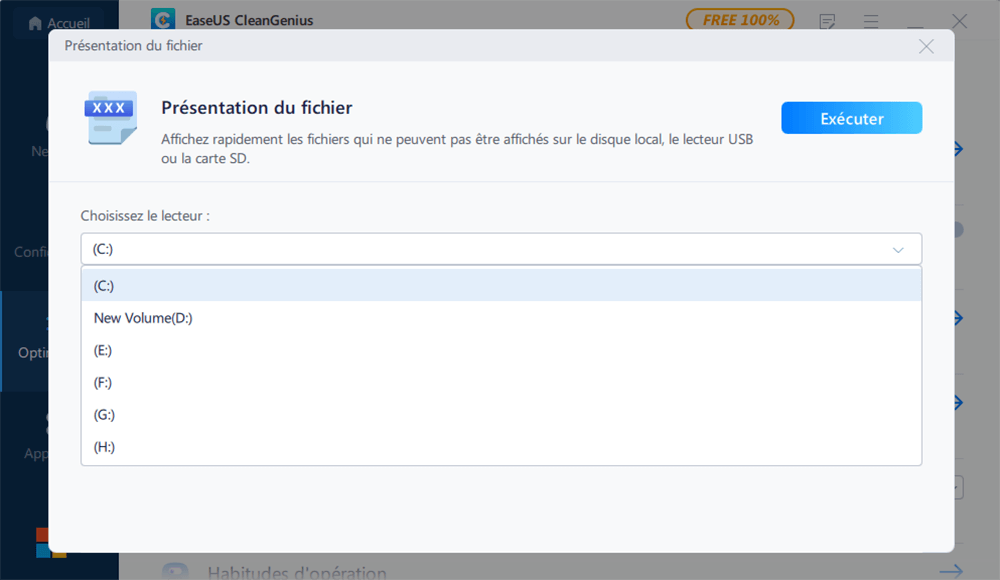
Étape 4. Une fois l'opération terminée, cliquez sur le lien ici pour vérifier les fichiers cachés.
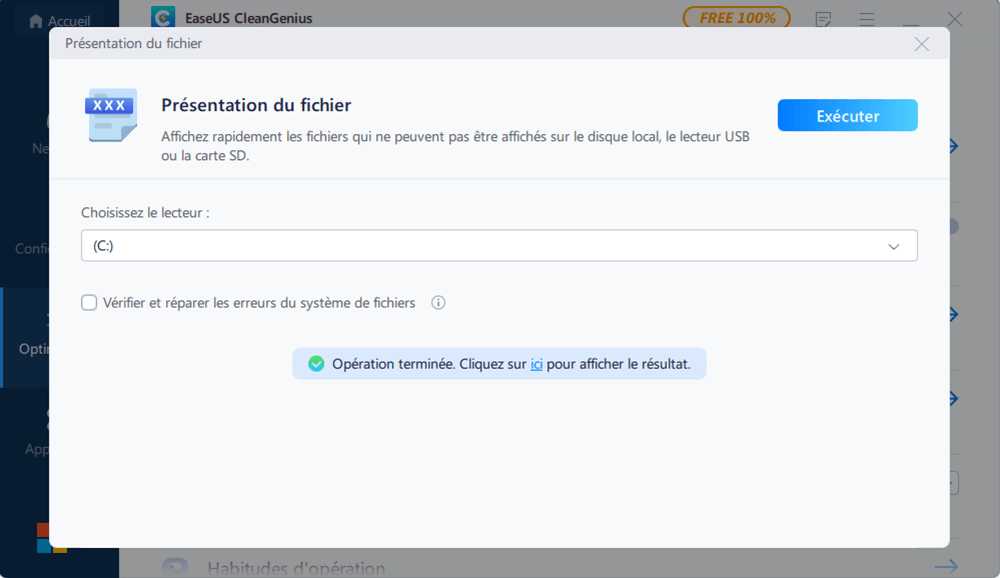
Après avoir réparé le système de fichiers de votre clé USB, vous pouvez partager cette méthode avec vos amis !
Correction 5. Réparer une clé USB endommagée en réinstallant le pilote USB
Si votre clé USB est physiquement endommagée et ne peut pas être détectée ou reconnue, il convient d'essayer de réinstaller les pilotes USB. Vous pouvez également essayer de réparer vous-même la clé USB endommagée.
De nombreux problèmes USB étranges résultent généralement d'un pilote corrompu. Vous devez réinstaller un nouveau pilote en suivant les étapes ci-dessous.
Étape 1. Appuyez sur les touches Windows + X et sélectionnez "Gestionnaire de périphériques" dans le menu.
Étape 2. Développez Disques, cliquez avec le bouton droit de la souris sur le nom de votre disque USB amovible et sélectionnez "Désinstaller".

Étape 3. Sélectionnez "OK" et déconnectez la clé USB de votre ordinateur.
Étape 4. Redémarrez votre ordinateur et connectez votre clé USB à votre ordinateur. Windows installera automatiquement les pilotes nécessaires.
Correction 6. Résoudre les problèmes de la clé USB en la formatant
Il se peut que votre ordinateur ne reconnaisse pas le système de fichiers de votre clé USB, ou que le système de fichiers soit RAW et vous demande de le formater. En principe, vous pouvez facilement résoudre ce problème de disque RAW en formatant la clé USB, mais vous devez également savoir que les données de la clé USB seront effacées après le formatage.
Comment formater une clé USB pour résoudre les problèmes :
Étape 1. Insérez la clé USB et ouvrez l'explorateur de fichiers.
Étape 2. Allez dans "Ce PC" et trouvez votre clé USB.
Étape 3. Cliquez avec le bouton droit de la souris sur la clé USB et choisissez "Formater". Choisissez le système de fichiers et cliquez sur "Démarrer".

Remarque : Après le formatage, vous pouvez simplement déformer la clé USB avec EaseUS Data Recovery Wizard.
Correction 7. Comment réparer manuellement la clé USB ?
Voici quelques informations à connaître avant d'essayer de réparer soi-même une clé USB cassée :
- Il est peu probable que la réparation physique d'une clé USB fonctionne, à moins que vous n'ayez une expérience professionnelle dans la réparation de clés USB physiquement endommagées.
- Si le stockage interne de la clé USB est endommagé, la seule option viable est de confier la clé à un service de réparation manuel.
- Le prix de la récupération des données peut varier de 20 à 850 dollars en fonction de la gravité des dommages subis par le disque et du type de récupération nécessaire.
Si vous décidez d'essayer, suivez les instructions suivantes :
Préparations :
- Fer à souder avec soudure et flux
- Un vieux câble USB
- Pince coupante/dénudeuse
- Un petit tournevis plat
- Une loupe ou une boucle de bijoutier
Une fois que vous disposez de ces éléments, suivez les étapes pour réparer votre clé USB cassée.
Étape 1. Retirez le boîtier de la clé USB. Pour ce faire, utilisez un tournevis à tête plate.
Étape 2. Utilisez la loupe pour inspecter le circuit imprimé (PCB) et les points de soudure. Si le PCB (le circuit imprimé vert) est endommagé ou si les plots de soudure sont soulevés, vous aurez probablement besoin de l'aide d'un professionnel.
Les plages de soudure sont les quatre points de soudure qui relient les broches du connecteur USB aux lignes de cuivre du circuit imprimé. Si le connecteur s'est détaché sans endommager le circuit imprimé ou les plots de soudure, passez à l'étape suivante.
Étape 3. Posez la clé USB sur une surface dure. Placez-la avec l'extrémité du connecteur face à vous et les points de soudure vers le haut.

Étape 4. Utilisez une pince coupante pour couper une extrémité du câble USB. Veillez à couper l'extrémité USB du câble de la clé USB à un adaptateur.
Étape 5. Dénudez une partie du câble USB. Essayez d'exposer environ 0,25 pouce (0,6 cm) de chacun des quatre fils à l'intérieur du câble attaché au câble USB.
Étape 6. Soudez chacun des quatre fils aux quatre plots de soudure. Prenez votre temps, car si vous ne sécurisez pas correctement la connexion, votre clé USB sera probablement inutilisable.
Étape 7. Branchez l'autre extrémité du câble USB sur un ordinateur. Elle doit s'insérer dans l'une des fentes rectangulaires du boîtier de votre ordinateur.
Étape 8. Vous pouvez alors ouvrir votre clé USB. Si votre clé USB est reconnue par l'ordinateur, ouvrez-la et mettez vos fichiers en lieu sûr dès que possible. Si les fichiers sont manquants, vous pouvez passer à l'étape 2.
Correction 8. Réparer les erreurs USB avec un service de réparation manuel
Si vous pensez qu'il est impossible de réparer la clé USB ou d'autres périphériques de stockage par vous-même, vous pouvez également vous tourner vers des services de récupération de données fiables et puissants qui vous aideront facilement à réparer les clés USB SanDisk, Kingston, Sony, Seagate ou Western Digital endommagées. Nos équipes professionnelles resteront en ligne toute la journée et vous aideront à réparer la clé USB.
Services de réparation et de récupération de disques EaseUS
Cliquez ici pour contacter nos experts pour une évaluation gratuite
Consultez les experts en récupération de données d'EaseUS pour un service de récupération manuelle personnalisé. Nous pouvons vous proposer les services suivants après un diagnostic GRATUIT.
- Corrige les erreurs des disques durs, des disques SSD, des disques durs externes et des clés USB, et restaure les données de tous les niveaux RAID.
- Récupérer une partition perdue qui ne peut pas être restaurée par un logiciel de récupération de données
- Réparer les disques qui ne peuvent être lus ou accédés en raison de secteurs défectueux
- Réparer les disques qui deviennent des partitions protégées par GPT
- Effacer les données, déformater le disque dur, installer/désinstaller un logiciel ou un pilote, etc.
FAQ sur la réparation de la clé USB
Pour obtenir une aide supplémentaire, lisez les questions et réponses ci-dessous.
1. Comment réparer une clé usb endommagée ?
Tout d'abord, vous pouvez utiliser un logiciel de récupération de données pour récupérer les données de la clé USB endommagée, puis vous pouvez également utiliser les méthodes suivantes pour réparer la clé USB :
- 1. Modifier la lettre de la clé USB
- 2. Vérifier les erreurs de la clé USB
- 3. Exécuter CHKDSK
- 4. Réparer le système de fichiers
- 5. Réinstaller le pilote USB
- 6. Formater la clé USB
- 7. Réparation manuelle de la clé USB
- 8. Services de récupération de données
2. Que faire lorsqu'une clé USB ne s'affiche pas ?
Lorsqu'une clé USB ne s'affiche pas, vous devez.. :
- Solution 1. Faire appel à des services de réparation
- Solution 2. Mettre à jour le pilote USB
- Solution 3. Réinstaller le pilote de disque
3. Comment savoir si ma clé USB est corrompue ?
Votre clé USB est corrompue lorsqu'elle semble vide, qu'elle apparaît comme RAW ou qu'elle n'est pas détectée.
4. Une clé USB peut-elle être réparée ?
Oui, voici les solutions pour réparer les erreurs USB :
- Déterminer la cause des problèmes USB
- Réparer la clé USB avec un service de réparation
- Réparer la clé USB à l'aide d'un outil de réparation USB
5. Existe-t-il un outil de réparation SanDisk ?
Oui, il existe un outil de réparation SanDisk. Vous pouvez le télécharger à partir d'EaseUS en quelques clics. Si cet article vous a été utile, partagez-le sur Twitter et Facebook afin d'aider davantage de personnes.
Ces informations vous-ont elles été utiles ?
Articles associés
-
Comment corriger/réparer une carte SD endommagée et récupérer les données
![author icon]() Lionel/Aug 13, 2025
Lionel/Aug 13, 2025 -
Comment réparer WD My Book qui n'affiche pas Windows 10 sans perdre de données
![author icon]() Arnaud/Aug 13, 2025
Arnaud/Aug 13, 2025 -
Réparer un disque dur non détecté/non reconnu dans le BIOS sans perdre de données
![author icon]() Nathalie/Aug 13, 2025
Nathalie/Aug 13, 2025 -
Comment réparer le disque dur externe Seagate qui ne s'affiche pas dans Windows 10/11
![author icon]() Nathalie/Aug 13, 2025
Nathalie/Aug 13, 2025
