Articles à la une
- 01 Clé usb non reconnue
- 02 Windows a arrêté ce périphérique car il présente des des problèmes. (Code 43)
- 03 Clé USB n'affiche pas les fichiers
- 04 Logiciel de réparation de clé USB
- 05 Logiciel gratuit pour réparer clé USB kingston
- 06 Logiciel gratuit pour réparer clé USB SanDisk
- 07 Réparation de clé USB
- 08 Clé USB non détectée
- 09 Clé USB ne s'affiche pas
Des problèmes comme le lecteur de stylo Kingston DT 101 G2 non reconnu, protégé en écriture, incapable de formater ou affichant 0 Mo se produisent généralement et gênent les utilisateurs. Lorsque vous êtes confronté à l'un de ces problèmes, vous devez réparer la clé USB pour qu'il fonctionne correctement. Si vous ne savez pas comment vous y prendre, voici un outil de réparation et un utilitaire de formatage Kingston DT 101 G2 fiable et disponible gratuitement.
Conseils pour l'utilisation du format Kingston DT 101 G2 et de l'outil de réparation
Quels que soient les problèmes de lecteur de stylo Kingston DT 101 G2 que vous ayez rencontrés, vous pouvez essayer de les réparer facilement en les formatant. Mais notez deux conseils avant d'effectuer l'opération.
1. Sauvegardez ou récupérez vos données importantes à partir du lecteur flash USB Kingston DT 101 G2. Pour un guide détaillé, reportez-vous à la rubrique Récupération de clés USB Kingston.
2. Si la clé USB Kingston DT 101 G2 est protégée en écriture, retirez la protection en écriture. Sinon, elle ne sera pas formatée ou réparée avec succès. Pour un guide détaillé, reportez-vous à la section Le disque est protégé en écriture.
Partie 1. Comment formater la clé USB Kingston DT 101 G2 avec un utilitaire de formatage
Chaque fois que vous êtes confronté à une erreur de formatage Kingston DT 101 G2 qui ne fonctionne pas ou qui n'est pas reconnue, vous pouvez la corriger avec le formateur Kingston DT 101 G2. Bien que Windows 10 dispose d'un formateur de clé USB intégré - Gestion des disques, il présente de nombreuses limites. Vous ne pouvez pas modifier votre système de fichiers USB en suivant des étapes simples. Ainsi, tout ce dont vous avez besoin est un utilitaire de formatage USB gratuit. EaseUS logiciel de partition gratuit est le meilleur outil de formatage Kingston DT 101 G2 que nous souhaitons recommander. Il peut vous aider à formater et à réparer une clé USB ou un stylo USB Kingston corrompus; même la gestion des disques sous Windows n'a pas réussi à faire le travail.
Pour formater la clé USB Kingston DT 101 G2, suivez les étapes suivantes:
Étape 1. Lancez EaseUS Partition Master, faites un clic droit sur la partition de votre disque dur externe/USB/carte SD que vous souhaitez formater et choisissez l'option «Formater».

Étape 2. Attribuez une nouvelle étiquette de partition, un nouveau système de fichiers (NTFS / FAT32 / EXT2 / EXT3) et une nouvelle taille de cluster à la partition sélectionnée, puis cliquez sur «OK ».

Étape 3. Dans la fenêtre d'avertissement, cliquez sur «Oui» pour continuer.

Étape 4. Cliquez sur le bouton «Exécuter xx tâche(s)» dans le coin supérieur gauche pour examiner les modifications, puis cliquez sur «Appliquer» pour commencer à formater votre disque dur externe/USB/carte SD.

Ce logiciel présente de nombreux autres points forts en plus du formatage du disque dur:
- Gérer partition gratuitement afin de gérer l'espace disque sous Windows 10/8/7
- Migrer le système d'exploitation vers les disques durs et les disques de stockage de données souhaités
- Augmenter l'espace disque C pour accélérer Windows 10/8/7
- Supprimer définitivement les fichiers de la clé USB ou du disque dur
Partie 2. Comment réparer gratuitement le Kingston DataTraveler 101 G2
Lorsqu'il s'agit de la réparation de l'USB, deux choses peuvent vous venir à l'esprit: la réparation des données et la réparation des erreurs de l'USB.
1. Réparation des fichiers endommagés sur le Kingston DataTraveler 101 G2
Si vous recevez des fichiers, des photos ou des vidéos corrompus sur votre Kingston DataTraveler 101 G2, utilisez EaseUS logiciel de récupération de données. Cet outil de réparation USB peut trouver tous les fichiers qui ont été supprimés, formatés, cachés, inaccessibles après l'analyse et le balayage des données. Vous pouvez utiliser cet outil pour:
- Réparer les vidéos MP4/MOV corrompues
- Réparer JPEG/JPG corrompues à partir d'une carte USB/SD
- Réparer les fichiers Excel ou Word corrompus
Étapes pour réparer les fichiers et vidéos corrompus du Kingston DataTraveler 101 G2

Étape 1. Lancez le logiciel de récupération d'EaseUS Windows 11/10.
Sélectionnez la partition de disque ou l'emplacement de stockage où vous avez perdu des données et cliquez sur le bouton "Analyser".

Étape 2. EaseUS Data Recovery Wizard démarrera le processus d'analyse.
Au cours de ce processus, si vous trouvez les fichiers souhaités, vous pouvez directement arrêter le processus et récupérer les fichiers souhaités. Vous pouvez également attendre la fin du processus.

Étape 3. Prévisualisez et restaurez les données Windows 11/10 perdues.
Vous pouvez prévisualiser les données trouvées en cliquant sur Fichiers supprimés, Filtre ou Autres dossiers perdus. Sélectionnez les données trouvées et cliquez sur le bouton "Récupérer" pour les enregistrer sur un autre emplacement sécurisé du PC/périphérique de stockage.

2. Réparation des erreurs du DataTraveler 101 G2 de Kingston
Si votre clé USB est corrompue à cause d'erreurs de système de fichiers, vous pouvez la réparer avec CHKDSK ou CHKDSK Alternative.
Correction: Exécutez l'outil de réparation USB - CHKDSK pour réparer la clé USB ou le stylo USB corrompu
Étape 1. Insérez la clé USB ou le stylo USB corrompu dans le port USB de votre PC.
Étape 2. Allez dans la barre de recherche et tapez: cmd et appuyez sur Entrer.
Étape 3. Cliquez sur cmd.exe et ouvrez l'invite de commande en tant qu'administrateur. (Connectez-vous en tant qu'administrateur avec votre compte si le programme vous demande la permission).
Étape 4. Tapez: chkdsk j: /f /x
Remplacez j: par la lettre de votre clé USB
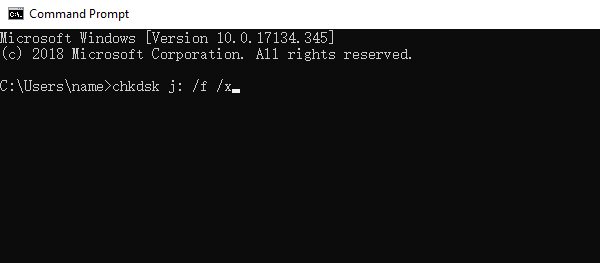
Conclusion
Vous avez appris toutes les façons de formater et de réparer le lecteur de stylo Kingston DT 101 G2. C'est du gâteau de réparer les erreurs de la clé USB Kingston. Si vous avez encore des problèmes, contactez-nous à tout moment.
Autres questions posées sur l'outil de réparation Kingston CT 101 G2
Si vous avez d'autres questions sur la clé USB Kingston, vous pouvez poursuivre votre lecture.
Mon DataTraveler est reconnu sur mon MacOS mais Windows m'invite à le formater, pourquoi ?
Il se peut que Windows ne reconnaisse pas le système de fichiers étendu ou standard de MacOS. Pour résoudre ce problème, formatez la clé USB sur un appareil Mac afin qu'elle puisse être utilisée dans les deux environnements.
Comment puis-je réparer ma clé USB Kingston ?
Pour réparer le lecteur de stylo Kingston:
Étape 1. Sélectionnez un emplacement de disque où les fichiers corrompus sont enregistrés. Cliquez sur "Analyser" pour commencer à trouver les fichiers corrompus et à les réparer.
Étape 2. EaseUS logiciel de récupération de données s'exécute immédiatement pour analyser tout le disque sélectionné afin de retrouver le plus grand nombre possible de fichiers perdus et corrompus. Après le balayage, vous passerez à la session de réparation dès que le logiciel aura détecté la corruption. Attendez patiemment que la réparation se termine. Vous pouvez utiliser le "Filtre" pour localiser rapidement le type de fichier spécifique que vous essayez de réparer.
Étape 3. Un double-clic sur un fichier vous permet de prévisualiser la qualité du fichier. Sélectionnez le fichier cible et cliquez sur "Récupérer". Vous devez enregistrer les fichiers corrompus réparés à un autre endroit pour éviter l'effacement de données.
Pour formater une clé USB Kingston:
Étape 1. Connectez la clé USB ou le stylo à votre ordinateur. Téléchargez et lancez le logiciel de partition EaseUS. Faites un clic droit sur la clé USB que vous souhaitez formater et choisissez "Formater".
Étape 2. Attribuez une nouvelle étiquette de partition, un nouveau système de fichiers (NTFS/FAT32/EXT2/EXT3) et une nouvelle taille de cluster à la partition sélectionnée, puis cliquez sur "OK".
Étape 3. Cliquez sur "OK" si vous voyez la fenêtre d'avertissement. Si vous y avez des données importantes, sauvegardez-les à l'avance.
Étape 4. Cliquez d'abord sur le bouton "Exécuter l'opération", puis cliquez sur "Appliquer" pour formater la clé USB.
Comment puis-je supprimer la protection en écriture de ma clé USB Kingston ?
Pour supprimer la protection en écriture de la clé USB à l'aide de la CMD
Étape 1. Téléchargez et installez gratuitement les outils EaseUS Cleangenius.
Étape 2. Exécutez EaseUS Cleangenius sur votre PC, choisissez le mode "Protection en écriture".
Étape 3. Sélectionnez l'appareil qui est maintenant "protégé en écriture" et cliquez sur "Désactiver" pour supprimer la protection.
Ces informations vous-ont elles été utiles ?
Articles associés
-
Guide complet pour migrer Windows 11 vers un nouveau disque dur ou SSD
![author icon]() Arnaud/Aug 22, 2025
Arnaud/Aug 22, 2025 -
Comment réparer une carte SD qui ne s'affiche pas sous Windows 10/11
![author icon]() Mélanie/Sep 01, 2025
Mélanie/Sep 01, 2025 -
5 façons de réinitialiser le mot de passe Windows 11 sans se connecter🔥
![author icon]() Arnaud/Aug 11, 2025
Arnaud/Aug 11, 2025 -
Guide rapide : déverrouiller un ordinateur portable Dell sans mot de passe
![author icon]() Arnaud/Aug 11, 2025
Arnaud/Aug 11, 2025