Articles à la une
- 01 Clé usb non reconnue
- 02 Windows a arrêté ce périphérique car il présente des des problèmes. (Code 43)
- 03 Clé USB n'affiche pas les fichiers
- 04 Logiciel de réparation de clé USB
- 05 Logiciel gratuit pour réparer clé USB kingston
- 06 Logiciel gratuit pour réparer clé USB SanDisk
- 07 Réparation de clé USB
- 08 Clé USB non détectée
- 09 Clé USB ne s'affiche pas
Le tableau suivant permet d'apprendre rapidement comment résoudre le problème de la clé USB qui n'affiche pas les données, les fichiers et les dossiers :
| Des solutions réalistes | Dépannage étape par étape |
|---|---|
| 1. Dévoiler des fichiers avec l'explorateur Windows | Si les données de votre clé USB ont été accidentellement cachées ou rendues invisibles par un virus, vous pouvez essayer de les démasquer... Les étapes complètes |
| 2. Récupérer les fichiers cachés | Si les étapes ci-dessus n'ont pas fonctionné pour vous, essayez de récupérer vos données avec l'Assistant de récupération de données de disque EaseUS... Les étapes complètes |
| 3. Afficher les fichiers cachés avec CMD |
L'Invite de commande Windows est un outil adapté aux professionnels pour résoudre de nombreux problèmes... Les étapes complètes |
| 4. Afficher les fichiers cachés à l'aide d'un outil de disque | L'exécution manuelle de la ligne de commande est réservée aux professionnels de l'informatique, car... Les étapes complètes |
| Plus de solutions utiles | Formatez la clé USB qui n'affiche pas de fichiers, vérifiez et réparez les erreurs de la clé USB... Les étapes complètes |
Pourquoi la clé USB n'affiche pas les fichiers ?
Le fait que le stylo USB n'affiche pas les fichiers mais utilise de l'espace est l'une des principales raisons de la perte de données. Elle vous empêche généralement de voir vos données alors que l'espace utilisé et l'espace non utilisé s'affichent correctement lorsque vous vérifiez. Le plus possible pour ce problème est une attaque de virus. Un virus inconnu peut non seulement infecter vos fichiers, mais aussi les rendre cachés. Il crée un raccourci vide de vos fichiers et dossiers qui ne mène nulle part, comme un virus de raccourci. Outre l'infection par un virus, il existe d'autres causes qui peuvent conduire à ce que l'USB n'affiche pas les fichiers:
- Les fichiers et les dossiers de votre clé USB sont cachés
- Des données sont accidentellement supprimées
- Le système de fichiers n'est pas reconnu par le système d'exploitation de votre ordinateur
Si vous êtes agacé par une clé USB qui n'affiche pas les fichiers et que vous essayez de trouver une solution pour la récupération de données de clé USB, félicitations, vous êtes au bon endroit ! Ici, nous allons vous montrer comment récupérer des fichiers à partir de clés USB pour réparer des fichiers ou des dossiers de clés USB qui ne s'affichent pas mais qui utilisent de l'espace de manière simple. Au fait, le tutoriel fonctionne également avec les lecteurs flash, les disques durs externes, les cartes SD ou autres périphériques USB externes.
Lorsque vous rencontrez le même problème sur un ordinateur Mac, suivez cet article et résolvez le problème que la clé USB n'affiche pas sur Mac et récupérer tous les fichiers perdus.
Comment résoudre le problème que les fichiers de la clé USB ne s'affichent pas
Selon les causes, la solution au problème "USB n'affiche pas les fichiers" varie. Si vous n'avez pas encore identifié la cause spécifique, vous pouvez suivre les méthodes ci-dessous afin de résoudre le problème facilement. En tout, nous avons proposé cinq solutions viables pour restaurer les fichiers disparus et résoudre le problème que l'USB n'affiche pas les fichiers.
- 1. Faire apparaître les fichiers dans la clé USB avec l'Explorateur Windows
- 2. Récupérer les fichiers cachés avec EaseUS logiciel de récupération de données sur USB
- 3. Faire apparaître les fichiers sur la clé USB avec l'invite de commande de Windows
- 4. Afficher les fichiers cachés avec EaseUS CleanGenius
- 5. Formater la clé USB qui n'affiche pas les fichiers
- 6. Vérifier et corriger les erreurs des lecteurs USB
Correction 1. Faire apparaître les fichiers dans la clé USB avec l'Explorateur Windows
Si les données de votre clé USB sont accidentellement cachées ou rendues invisibles par un virus, vous pouvez essayer de les dissimuler en utilisant la fonction CMD. En outre, il existe d'autres moyens d'afficher les fichiers cachés sur une clé USB. Vérifiez si vous en avez besoin.
Étape 1. Connectez la clé USB ou la clé USB au PC.
Étape 2. Ouvrez l'"Explorateur de fichiers" de Windows > Allez dans "Outils" > Options des "dossiers" > Allez dans l'onglet "Affichage" > Cochez "Afficher les fichiers, dossiers et lecteurs cachés". Enfin, cliquez sur "Appliquer". Cela permettra de s'assurer que les fichiers et dossiers ne sont pas en mode caché.

Correction 2. Récupérer les fichiers cachés avec EaseUS logiciel de récupération de données sur USB
Si les étapes ci-dessus vous sont inutiles, alors essayez de récupérer vos données avec EaseUS logiciel de récupération de données sur disque - EaseUS Data Recovery Wizard, un logiciel tiers de récupération de données très populaire. Il s'agit d'une méthode qui permet de récupérer vos fichiers et dossiers dans toutes les situations mentionnées ci-dessus.
Que votre disque dur n'affiche pas les données en raison d'une attaque de virus, de la dissimulation de fichiers, d'une suppression accidentelle ou d'erreurs de système de fichiers, vous pouvez directement récupérer vos données à l'aide de cet outil fiable. Il fonctionne bien pour récupérer les fichiers de raccourci, les fichiers cachés, les fichiers supprimés et les fichiers RAW à partir d'un stylo USB ou d'une clé USB. Lorsque votre clé USB n'affiche pas de fichiers, c'est le moyen le plus sûr de récupérer vos données.
ÉTAPE 1. Préparer
Connectez la clé USB à votre PC > Lancer le logiciel de récupération de données d'EaseUS > Sélectionnez le lecteur USB dans Pilotes externes

ÉTAPE 2. Analyser
Cliquez sur Analyser après avoir choisi la clé USB > Le logiciel va analyser la clef USB pour trouver tous les fichiers cachés et les fichiers existants > Attendez patiemment pendant le processus danalyser.

ÉTAPE 3. Récupérer
Prévisualiser les fichiers cachés. Le bouton Filtre vous aide à trouver les fichiers cachés récupérables. Si le nom ou le chemin du fichier caché a été modifié, cliquez sur Autres dossiers perdus pour le trouver.
Sélectionnez les fichiers souhaités et cliquez sur Récupérer pour restaurer les fichiers cachés sur un périphérique USB.
Choisissez un autre endroit pour enregistrer vos fichiers récupérés pour éviter le remplacement de données.

Si vous ne parvenez pas à retrouver les fichiers manquants, vous pouvez également faire appel aux services de récupération de données d'EaseUS.
Services de réparation et de récupération de disques EaseUS
Click here to contact our experts for a free evaluation
Consultez les experts en récupération de données d'EaseUS pour un service de récupération manuelle personnalisé. Nous pouvons vous proposer les services suivants après un diagnostic GRATUIT.
- Corrige les erreurs des disques durs, des disques SSD, des disques durs externes et des clés USB, et restaure les données de tous les niveaux RAID.
- Récupérer une partition perdue qui ne peut pas être restaurée par un logiciel de récupération de données
- Réparer les disques qui ne peuvent être lus ou accédés en raison de secteurs défectueux
- Réparer les disques qui deviennent des partitions protégées par GPT
- Effacer les données, déformater le disque dur, installer/désinstaller un logiciel ou un pilote, etc.
Correction 3. Faire apparaître les fichiers sur la clé USB avec l'invite de commande de Windows
Windows Command Prompt est un outil fiable destiné essentiellement aux professionnels pour résoudre la plupart des problèmes de stockage informatique. Il est en quelque sorte de niveau supérieur qui nécessite l'autorisation de l'administrateur.
Étape 1. Ensuite, cliquez sur le menu "Démarrer" > "Exécuter" > Tapez cmd et appuyez sur "Entrer".
Étape 2. Pour faire apparaître les données de la clé USB, tapez les commandes: attrib -h -r -s /s /d k:\*.* et appuyez sur "Entrer". (Remplacez "K" par la lettre de votre clé USB).
attrib -h -r -s /s /d k:\*.*
Correction 4. Télécharger EaseUS CleanGenius pour afficher les fichiers cachés sur une clé USB
L'exécution manuelle de la ligne de commande convient aux professionnels de l'informatique, car des commandes incorrectes peuvent faire plus de mal que de bien. Par conséquent, pour des raisons de sécurité et de convivialité, nous vous recommandons vivement d'essayer une alternative à la ligne de commande automatique - EaseUS CleanGenius. Il s'agit d'un outil pratique qui vous permet de vérifier et de corriger les erreurs du système de fichiers, d'activer/désactiver la protection en écriture et de mettre à jour votre système en un seul clic au lieu de taper des lignes de commande compliquées.
Suivez les étapes simples ci-dessous pour afficher les fichiers cachés avec ce logiciel de réparation en un clic.
Étape 1. TELECHARGEZ EaseUS CleanGenius gratuitement.
Étape 2. Lancez EaseUS CleanGenius, choisissez "Optimisation" dans le panneau de gauche. Ensuite, cliquez sur "Présentation des fichiers" dans le panneau de droite.
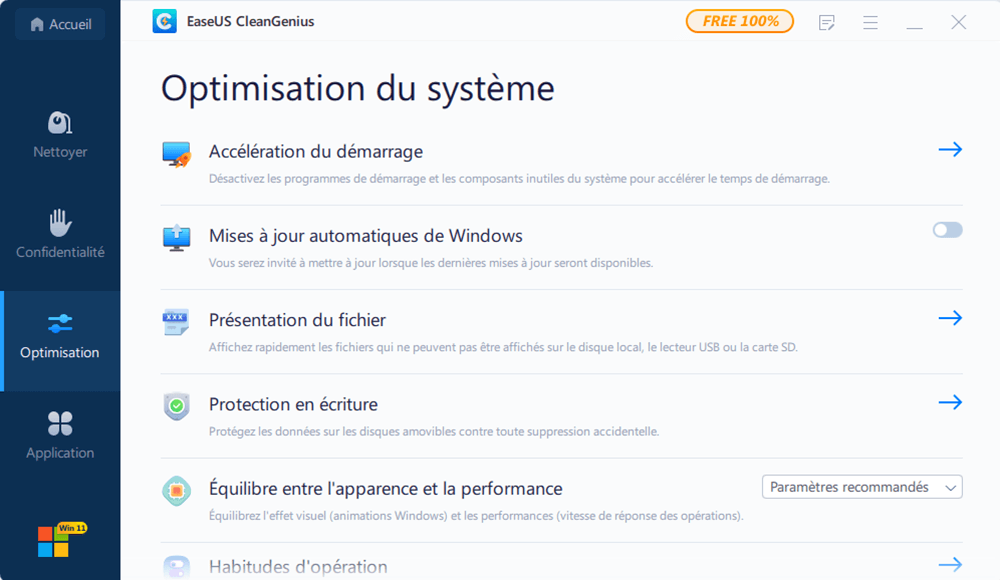
Étape 3. Sélectionnez le disque dur et cliquez sur "Exécuter".
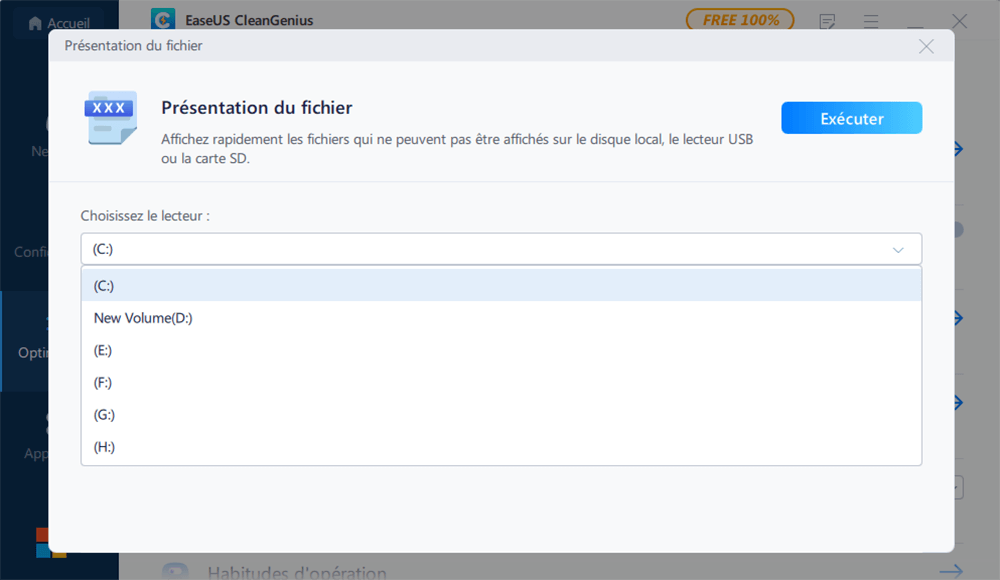
Étape 4. Une fois l'opération terminée, cliquez sur le lien ici pour vérifier les fichiers cachés.
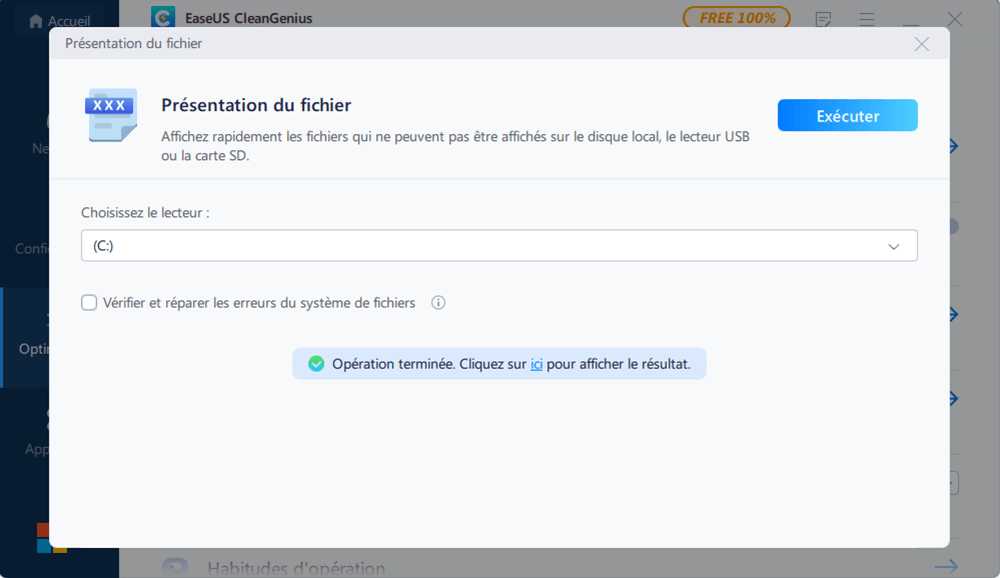
Maintenant, tous vos fichiers commenceront à apparaître sur votre clé USB ou votre lecteur de stylo. Si vous voyez un dossier sans nom, renommez-le pour récupérer ses données.
- Notice:
- Vous pouvez également exécuter un logiciel antivirus sur votre ordinateur pour essayer de supprimer le virus. Mais ce n'est pas toujours le cas. Même s'il y parvient, il peut supprimer les fichiers infectés par le virus sur votre clé USB. Vous devrez donc utiliser la méthode 2 pour récupérer les données perdues.
Correction 5. Formater la clé USB qui n'affiche pas les fichiers
Lorsque les données de votre clé USB ne s'affichent pas, au même moment, certains messages d'erreur apparaissent, quelque chose ne va pas avec votre système de fichiers USB, qui peut être corrompu, endommagé, inaccessible ou affichant un RAW, vous demandant de le formater. Les erreurs les plus courantes sont généralement les suivantes.
- Vous devez formater le disque du lecteur avant de pouvoir l'utiliser (dans Windows 10/8/7)
- Le disque n'est pas formaté (sous Windows XP)
- Le volume ne contient pas de système de fichiers connu
Pour surmonter ce genre de problèmes USB qui font que les données ne s'affichent pas, vous devez formater le disque en fonction d'un système de fichiers reconnu par Windows. Comme le formatage effacera complètement les données, ne commencez pas à formater le disque avant la récupération des données.
Étape 1. Téléchargez EaseUS Data Recovery Wizard et effectuez la récupération des données.
Étape 2. Ouvrez l'explorateur Windows et faites un clic droit sur votre clé USB, choisissez "Format".
Étape 3. Choisissez un système de fichiers compatible avec Windows parmi FAT32, NTFS et exFAT sur votre clé USB et cliquez sur "Démarrer".

Correction 6. Vérifier et corriger les erreurs de la clé USB
Outre les cinq méthodes ci-dessus, vous pouvez également essayer de réparer l'USB qui n'affiche pas les fichiers en utilisant CHKDSK. La commande CHKDSK peut être utilisée pour vérifier et réparer l'erreur de disque sur votre clé USB qui n'affiche pas les données correctement. Par rapport à l'exécution de la commande CHKDSK dans la CMD, il est plus pratique d'exécuter l'utilitaire CHKDSK.
Étape 1. Ouvrez "Ce PC", faites un clic droit sur votre lecteur de stylo et choisissez "Propriétés".
Étape 2. cliquez sur le bouton "Propriétés". Allez à l'onglet "Outils".
Étape 3. Cliquez sur "Vérifier" pour vérifier et réparer les erreurs de votre USB.

En fait, si les fichiers non masqués ne parviennent pas à ramener vos données, il est fort probable que quelque chose ne va pas avec votre USB. Dans ce cas, il vous est recommandé de procéder directement à la récupération des données, puis de formater votre clé USB pour supprimer l'erreur. Un logiciel de récupération de données tel que EaseUS Data Recovery Wizard vous aidera à récupérer toutes vos données tant que celles-ci ne sont pas effacées. Essayez-le et vous récupérerez vos fichiers et dossiers immédiatement.
FAQ sur la clé USB qui n'affiche pas les fichiers
En plus de proposer des solutions pour résoudre le problème que la clé USB n'affiche pas les fichiers, certains utilisateurs peuvent également vouloir connaître la cause du problème et savoir comment les afficher. Pour résoudre efficacement votre problème, nous avons rassemblé 4 questions principales qui peuvent vous intéresser ici.
Vous pouvez vérifier et trouver des réponses ici maintenant:
1. Comment puis-je récupérer les données de ma clé USB ?
Vous risquez de perdre les données de votre clé USB en raison d'une suppression, d'un formatage ou d'une autre erreur de manipulation. Vous pouvez d'abord vérifier et restaurer les fichiers à partir de la corbeille.
Pour éviter une perte totale de données, vous pouvez récupérer les fichiers supprimés/formatés de la clé USB à l'aide du logiciel de récupération de données fiable - EaseUS Data Recovery Wizard. En outre, vous pouvez également utiliser CMD pour récupérer les données d'une clé USB si les fichiers sont cachés. Pour plus de détails, vous pouvez vous référer à Comment récupérer des fichiers supprimés sur une clé USB sans logiciel pour obtenir de l'aide.
2. Comment afficher les fichiers sur ma clé USB ?
Les fichiers peuvent être cachés sur une clé USB pour diverses raisons. Vous pouvez utiliser le Panneau de configuration, le logiciel de récupération de données CMD et EaseUS pour afficher ou récupérer les fichiers cachés sur les lecteurs flash USB, les disques durs, les cartes mémoire et les clés USB infectés par un virus.
Ce faisant, vous pouvez rendre tous vos fichiers à nouveau visibles sur votre lecteur USB. Pour un guide détaillé, veuillez vous référer à comment afficher les fichiers cachés sur la clé USB.
3. Pourquoi les fichiers disparaissent-ils de la clé USB ?
De nombreux utilisateurs ont déclaré que leurs fichiers ont disparu de la clé USB parce qu'ils ont copié des fichiers sur la clé.
Comment des fichiers sur une clé USB peuvent-ils disparaître mystérieusement ? Voici les raisons habituelles:
1). Infection par un virus sur une clé USB
2). Les paramètres de l'explorateur de fichiers masquent les fichiers sur USB
3). Transfert de fichiers inachevé ou échec de la copie de fichiers sur USB
Ces informations vous-ont elles été utiles ?
Articles associés
-
Echec de la requête en raison d'une grave erreur matérielle de l'appareil [Résolu]
![author icon]() Nathalie/Aug 13, 2025
Nathalie/Aug 13, 2025 -
Comment lire une clé USB sur Windows 10 et accéder aux fichiers
![author icon]() Nathalie/Aug 13, 2025
Nathalie/Aug 13, 2025 -
Comment réparer un disque dur externe Maxtor/USB non reconnu sans perte de données
![author icon]() Nathalie/Aug 13, 2025
Nathalie/Aug 13, 2025 -
Mon disque dur externe se déconnecte et reconnecte sans arrêt
![author icon]() Nathalie/Aug 13, 2025
Nathalie/Aug 13, 2025