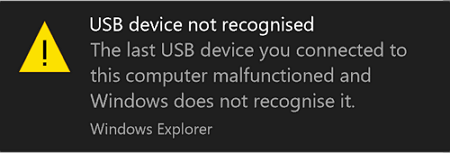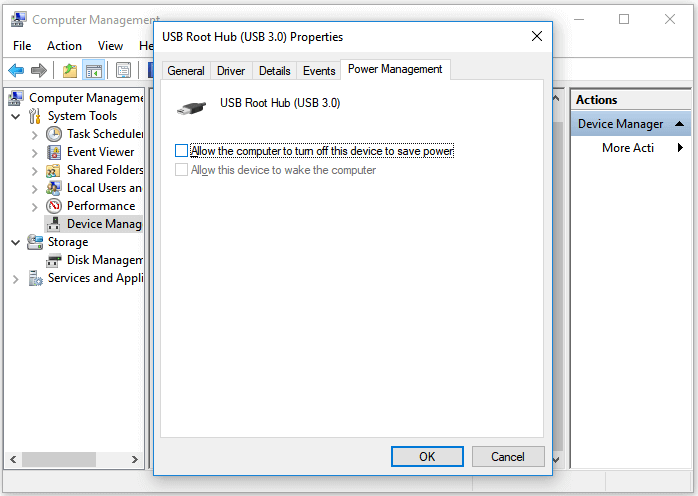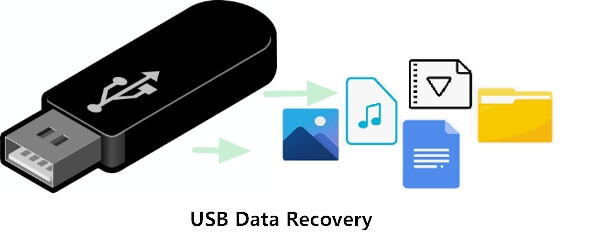-
Récupérer des données de Blackberry
 le 13 Aug 2025
le 13 Aug 2025 6 min de lecture
6 min de lecture -
![]() Comment réparer une clé USB non reconnue ou non détectée
Comment réparer une clé USB non reconnue ou non détectée le 13 Aug 2025
le 13 Aug 2025 6 min de lecture
6 min de lecture -
![]() Comment récupérer/réparer une carte SD/lecteur flash USB RAW
Comment récupérer/réparer une carte SD/lecteur flash USB RAW le 06 Nov 2025
le 06 Nov 2025 6 min de lecture
6 min de lecture -
![]() Comment réparer un disque dur externe LaCie et récupérer des données
Comment réparer un disque dur externe LaCie et récupérer des données le 13 Aug 2025
le 13 Aug 2025 6 min de lecture
6 min de lecture -
Comment débloquer une clé USB protégée en écriture?
 le 13 Aug 2025
le 13 Aug 2025 6 min de lecture
6 min de lecture -
![]() 2025 | Comment récupérer des données de clé USB [ 4 façons ]
2025 | Comment récupérer des données de clé USB [ 4 façons ] le 13 Aug 2025
le 13 Aug 2025 6 min de lecture
6 min de lecture -
![]() Comment récupérer des données sur une clé USB RAW?
Comment récupérer des données sur une clé USB RAW? le 13 Aug 2025
le 13 Aug 2025 6 min de lecture
6 min de lecture -
![]() Récupération vidéo du caméscope Sony Handycam
Récupération vidéo du caméscope Sony Handycam le 13 Aug 2025
le 13 Aug 2025 6 min de lecture
6 min de lecture -
Un lecteur réseau mappé ne s'affiche pas sur Windows 10/8/7
 le 13 Aug 2025
le 13 Aug 2025 6 min de lecture
6 min de lecture -
Comment récupérer des données sur Carte SD cryptée
 le 17 Oct 2025
le 17 Oct 2025 6 min de lecture
6 min de lecture
Sommaire
CONTENU DE LA PAGE:
Le disque dur est le composant le plus crucial de la configuration de votre PC. Il est également connu sous le nom de cerveau du PC, qui conserve toutes les données vitales du système d'exploitation ou des dossiers/fichiers que vous téléchargez. Comme les disques durs sont mécaniques, ils ont besoin d’un plateau sur lequel tourner lorsqu’ils travaillent à écrire des données.
La rotation du disque dur peut souvent être suffisamment agressive lorsque le PC est en marche. Mais voici le problème : « le disque dur tourne mais n'est pas détecté ! » Malgré le bruit fort de la rotation du disque dur, le PC ne peut pas le détecter. C’est donc un problème répandu de nos jours ! Lorsque vous connectez un disque dur à votre système, il affiche un symbole tournant, mais il n'est pas identifié.
Quelles sont les causes de la rotation du disque dur mais non détectées
Les disques durs externes sont bénéfiques, mais c'est le genre de problèmes auxquels vous pourriez être confronté à tout moment. Il peut y avoir plusieurs raisons pour lesquelles le disque dur tourne mais n'est pas détecté. Voici les causes les plus courantes :
- Souvent, les partitions ne sont pas déterminées dans le lecteur lui-même. Cela peut se produire principalement avec le disque dur le plus récent, mais cela peut également se produire avec des disques durs obsolètes ou usagés !
- Malgré la disponibilité des partitions, il se peut qu'il n'y ait aucune lettre liée à ces partitions.
- Le disque dur n'est pas connecté aux deux systèmes NTFS ou FAT32 les plus courants, que la plupart des PC peuvent identifier ; au lieu de cela, il peut afficher quelque chose nommé « RAW ».
- Les connexions physiques peuvent entraîner des problèmes avec les liaisons du PC et du lecteur.
- Les pilotes qui font fonctionner les disques durs externes devront peut-être être mis à jour ou présents.
Réparer la rotation du disque dur mais non détectée [7 façons]
On peut voir quelques causes plausibles de rotation du disque dur mais des erreurs non détectées. Mais il existe plusieurs façons de résoudre ce problème et de laisser votre système fonctionner normalement. Ces méthodes ci-dessous peuvent être utilisées pour réparer un disque dur en rotation qui n'est pas identifié.
- Correctif 1. Redémarrez Windows pour dépanner
- Correctif 2. Exécutez le mode sans échec de Windows
- Correctif 3. Vérifiez et changez l'adaptateur de disque dur
- Correctif 4. Exécutez l'utilitaire de résolution des problèmes du système Windows
- Correctif 5. Mettre à jour le disque dur et le pilote
- Correctif 6. Réparer les secteurs défectueux du disque dur
- Correctif 7. Exécuter la commande Clean
Correctif 1. Redémarrez Windows pour dépanner
Votre disque dur n'est-il pas identifié par Windows ? Si tel est le cas, vous devez redémarrer votre PC après avoir débranché le disque dur pour vérifier si le problème disparaît ! L'une des solutions les plus simples pour réparer l'erreur de disque dur n'est pas détecté consiste à redémarrer le PC Windows. Voyons les étapes ci-dessous pour redémarrer Windows via le menu Démarrer :
Étape 1. Appuyez sur le symbole Démarrer dans la barre des tâches ou sur la touche Win pour lancer le menu Démarrer.
Étape 2. Appuyez sur le symbole d'alimentation en bas à droite.
Étape 3. Optez pour Redémarrer dans le menu contextuel.
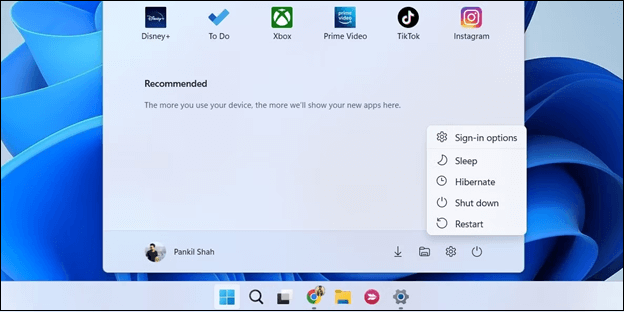
Correctif 2. Exécutez le mode sans échec de Windows
Vous pouvez exécuter Windows 10/11 en mode sans échec à partir des paramètres. Si vous êtes déjà connecté à un PC Windows 10, vous pouvez démarrer dans ce mode avec l'outil de démarrage avancé. Suivez les étapes ci-dessous :
Étape 1. Ouvrez les paramètres sur un PC Windows
Appuyez sur le menu Démarrer et optez pour Paramètres sur votre Windows 10/11.
Étape 2. Entrez dans la fenêtre des paramètres de démarrage
- Vous devez sélectionner Mise à jour et sécurité
- Optez pour la récupération depuis le panneau de gauche
- Sélectionnez Redémarrer maintenant sous Démarrage avancé pour accéder à l'environnement de récupération Windows.
- Après cela, vous devez cliquer sur Dépannage > Options avancées > Paramètres de démarrage > Redémarrer.
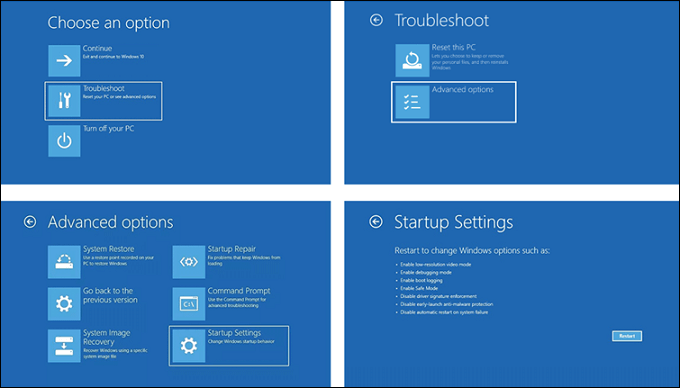
Étape 3. Optez pour une option de mode sans échec
Vous pouvez maintenant sélectionner l'option de mode sans échec préférée pour démarrer Windows 10/11 en mode sans échec.
Appuyez sur le bouton F4 du clavier pour lancer le PC Windows 10 en mode sans échec et F6 pour accéder à Windows 10 en mode sans échec avec l'invite de commande.
Correctif 3. Vérifiez et changez l'adaptateur de disque dur
Souvent, le problème et la solution restent à nos yeux, mais nous ne parvenons pas à les identifier. Si le disque dur tourne mais ne peut pas être reconnu, vous devez vérifier et changer l'adaptateur de disque dur. L'adaptateur HDD pourrait être en cause, et c'est le seul problème. Par conséquent, vous pouvez retirer n'importe quel disque dur de l'adaptateur. Sinon, vous pouvez utiliser le BIOS pour réinitialiser l'adaptateur HDD et revenir aux paramètres par défaut. De plus, vous pouvez remplacer ou installer un tout nouvel adaptateur HDD.
De nombreux utilisateurs de Windows 10/11 ont prouvé l'efficacité de l'outil. Si vous souhaitez résoudre le problème de récupération de données, partagez-le sur Facebook, Twitter, Instagram et d'autres plateformes de réseaux sociaux !
Correctif 4. Exécutez l'utilitaire de résolution des problèmes du système Windows
Les PC Windows disposent d'un outil de dépannage intégré pour vous aider à rechercher et à corriger différentes erreurs Windows. Vous pouvez accéder rapidement à l'utilitaire de résolution des problèmes à partir des paramètres et exécuter cet utilitaire de résolution des problèmes du système Windows en suivant les étapes ci-dessous :
Étape 1. Appuyez simultanément sur les touches Windows + I pour ouvrir les paramètres ou ouvrez-le manuellement depuis votre PC.

Étape 2. Appuyez sur le bouton Mise à jour et sécurité, puis ouvrez le dépannage.
Étape 3. Optez pour une technique de dépannage adaptée au matériel et au problème. Après cela, appuyez sur le bouton Exécuter l'utilitaire de résolution des problèmes.

Correctif 5. Mettre à jour le disque dur et le pilote
Lorsque votre Windows est tout neuf, il ne dispose pas des disques qui exécutent le disque dur ou relient les disques durs. C'est pourquoi vous devez vérifier les pilotes de votre système et les installer en ligne, via un disque ou sur chaque lecteur simultanément. Suivez les étapes ci-dessous pour mettre à jour le disque dur et le pilote :
Étape 1. Tapez Gestionnaire de périphériques dans la zone de recherche de la barre des tâches, puis optez pour Gestionnaire de périphériques.
Étape 2. Choisissez une catégorie pour consulter les noms de périphériques, puis cliquez avec le bouton droit sur le lecteur que vous souhaitez mettre à jour.
Étape 3. Optez pour la recherche automatique du logiciel pilote mis à jour.
Étape 4. Cliquez sur Mettre à jour le pilote.
Étape 5. Si Windows ne trouve pas de nouveau pilote, vous pouvez essayer d'en rechercher un sur le site Web du fabricant du périphérique et de suivre les instructions à l'écran.
Comment mettre à jour les pilotes sous Windows 11 [Télécharger les pilotes USB]
Vous vous demandez comment mettre à jour les pilotes sous Windows 11 ? Cet article vous guidera sur la façon d'utiliser et de réparer vos pilotes ; continuez à lire pour en savoir plus !

Correctif 6. Réparer les secteurs défectueux du disque dur
Des secteurs défectueux sont générés lorsque vous éteignez intentionnellement ou accidentellement le PC au lieu de l'éteindre. Il pourrait y avoir d'autres raisons probables aux secteurs défectueux du disque dur, mais c'est la plus élémentaire. Vous pouvez vérifier les secteurs défectueux sur le disque dur. Vous pouvez le vérifier à l'aide de l'outil chkdsk. Sinon, vous pouvez utiliser Windows PowerShell si vous utilisez Windows.
Correctif 7. Exécuter la commande Clean
Une autre façon de corriger l'erreur « Disque dur en rotation mais non détecté » consiste à exécuter une commande propre. Suivez les étapes ci-dessous :
Étape 1. Lancez la zone de recherche Windows et tapez diskpart. Après cela, appuyez sur le bouton Entrée pour exécuter la commande. Maintenant, tapez list disk dans l'invite et appuyez sur le bouton Entrée.
Étape 2. Notez le nom de votre disque dur et appuyez sur l'option de sélection de disque.
Étape 3. Tapez clean et appuyez sur Entrée pour lancer l’effacement du disque.
Étape 4. Après cela, formatez-le à l'aide de la gestion des disques.
Veuillez partager autant que possible cette publication sur les réseaux sociaux pour que vos amis soient bien informés de cette erreur et des correctifs probables.
Récupérer les données du disque dur non détecté
Si le disque dur défectueux tourne mais n'est pas identifié, vous pouvez tenter de déployer un logiciel de récupération de données pour récupérer les données perdues. Vous pouvez accomplir cette tâche avec d’excellentes applications. EaseUS Data Recovery Wizard est la meilleure option et vous devez utiliser ce programme pour récupérer toutes vos informations du disque dur en toute sécurité.
Avec l'aide de cette plateforme de récupération de données renommée, vous pouvez récupérer des données illimitées avec un taux de réussite de 99,7 %. Les meilleures fonctionnalités d’EaseUS sont les suivantes :
- Vous pouvez récupérer plus de 1 000 types de fichiers, notamment des graphiques, des vidéos, des e-mails, de l'audio, des documents, etc.
- Récupérez des fichiers à partir de cartes SD , d'appareils photo, de cartes mémoire, de clés USB et de disques durs externes.
- Différents types de récupération de fichiers sont possibles, notamment la récupération de partition, la récupération de fichiers supprimés, la récupération de disque dur endommagé, la récupération RAW , etc.
Téléchargez ce logiciel professionnel de récupération de données maintenant !
Envelopper
Savoir prendre soin de son disque dur semble logique car il conserve toutes vos informations les plus importantes. Il est également utile d'être conscient des signaux d'avertissement indiquant qu'un disque pourrait être en panne, stressé, mal formaté ou rencontrer d'autres problèmes susceptibles de le rendre méconnaissable par l'ordinateur.
L'un des problèmes les plus fréquents rencontrés par les utilisateurs est la rotation des disques durs, mais ils doivent être identifiés. Bien qu'il existe de nombreuses solutions potentielles, il est préférable de renvoyer vos données avec EaseUS Data Recovery Wizard Pro si le système ne détecte toujours pas votre disque dur.
FAQ sur le disque dur qui tourne mais non détecté
Suivez les FAQ ci-dessous pour comprendre le problème de rotation du disque dur sans détecter soigneusement les erreurs :
1. Pourquoi mon disque dur n'est-il pas détecté ?
Le Gestionnaire de disques peut ne pas reconnaître le disque dur nouvellement installé en cas de problème avec le pilote, la connexion ou les paramètres du BIOS. Ceux-ci sont réparables.
2. Comment récupérer les données d'un disque dur qui ne tourne pas ?
Il est possible de récupérer des données d'un disque dur qui ne tourne pas à l'aide d'EaseUS Data Recovery Wizard Pro. Il y a 99,9 % de chances de récupérer les données effacées de votre système.
3. Un disque dur mort peut-il être récupéré ?
Les données peuvent être récupérées à partir d'un disque dur qui ne répond pas. Néanmoins, le système d'exploitation doit identifier le disque dur et afficher la taille appropriée. L'utilisation du logiciel de récupération de données EaseUS sera utile si ces deux critères sont remplis.
4. Pouvez-vous réparer un disque dur qui ne tourne pas ?
Vous ne pouvez pas faire grand-chose pour réparer le disque dur ou restaurer les morceaux cassés à l’intérieur s’il ne tourne pas. Par conséquent, il est conseillé d'envoyer le gadget à un spécialiste pour une réparation technique.
Cette page vous a-t-elle été utile ?
-
Nathalie est une rédactrice chez EaseUS depuis mars 2015. Elle est passionée d'informatique, ses articles parlent surtout de récupération et de sauvegarde de données, elle aime aussi faire des vidéos! Si vous avez des propositions d'articles à elle soumettre, vous pouvez lui contacter par Facebook ou Twitter, à bientôt!…
-
Arnaud est spécialisé dans le domaine de la récupération de données, de la gestion de partition, de la sauvegarde de données.…

20+
Ans d’expérience

160+
Pays du monde d'entier

72 millions+
Utilisateurs

4,8 +
Note de Trustpilot


Logiciel de récupération
de données gratuit
Récupérez 2 Go gratuitement !