Articles à la une
- 01 Clé usb non reconnue
- 02 Windows a arrêté ce périphérique car il présente des des problèmes. (Code 43)
- 03 Clé USB n'affiche pas les fichiers
- 04 Logiciel de réparation de clé USB
- 05 Logiciel gratuit pour réparer clé USB kingston
- 06 Logiciel gratuit pour réparer clé USB SanDisk
- 07 Réparation de clé USB
- 08 Clé USB non détectée
- 09 Clé USB ne s'affiche pas
Si vous vérifiez vos propriétés USB et voyez que l'état de votre appareil est : Windows a arrêté ce périphérique car il présente des problèmes (code 43), vous avez rencontré l'un des problèmes les plus courants des périphériques matériels dans Windows 10 - erreur de code 43. Sur cette page, nous vous proposons un guide complet pour vous aider à résoudre efficacement le problème du code d'erreur 43 de la clé USB sans perdre de données.
Correction rapide pour résoudre l'erreur Code 43 de clé USB dans Windows 10
3 conseils rapides pour résoudre l'erreur du code 43 :
- 1. Reconnecter l'appareil - Débrancher et rebrancher l'appareil, changer de port USB.
- 2. Remplacer le câble de connexion - Si le câble est cassé, changez-en un nouveau et reconnectez l'appareil à l'ordinateur.
- 3. Redémarrer le PC - Débrancher le dispositif problématique, redémarrer le PC. Lorsque l'ordinateur redémarre, reconnectez et vérifiez l'appareil.
Ensuite, ouvrez la gestion des disques et vérifiez si votre disque est détectable. Si c'est le cas, utilisez un logiciel de récupération de données fiable, comme indiqué à la fin de cette page, pour récupérer d'abord toutes vos précieuses données.
Erreur : Dispositif inconnu - Windows a arrêté ce dispositif avec le code 43
Ne vous inquiétez pas si votre clé USB ou votre clé USB externe n'est pas reconnue en raison de l'erreur Code 43.

Qu'est-ce que l'erreur Code 43 ?
L'erreur Code 43 est l'un des codes d'erreur du Gestionnaire de périphériques qui indique que "Windows a arrêté ce périphérique car il présente des problèmes (Code 43)".
Que se passe-t-il si le code 43 existe sur votre appareil ?
Lorsque vous obtenez le code d'erreur 43 avec vos périphériques USB ou d'autres périphériques matériels, vos périphériques se transformeront :
- illisible
- Le système d'exploitation notifie la défaillance du disque
- Méconnaissable par ordinateur
- Fichiers inaccessibles, etc.
Comment corriger cette erreur et faire en sorte que votre disque fonctionne à nouveau correctement ? Dans la partie suivante, nous vous guiderons pour résoudre efficacement ce problème.
[Résolu] Périphérique USB inconnu (échec de la demande de descripteur de périphérique)
Cet article vous offre 8 solutions pour réparer un périphérique USB inconnu (échec de la demande de descripteur de périphérique) code 43 dans le Gestionnaire de périphériques sous Windows 11/10/8 ou 7.
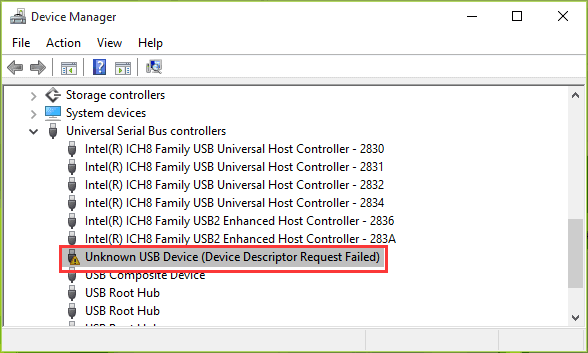
Tutoriel vidéo : Windows a arrêté ce périphérique car il présente des problèmes. (code 43)
📌Chapitres vidéo:
0:48 C'est quoi le code * 43 ?
01:07 Que se passe-t-il si le code 43 existe sur votre appareil ?
01:29 Méthode 1. Redémarrez votre ordinateur
01:48 Méthode 2. Restaurer pilote de l'appareil
03:21 Méthode 3. Réactiver le dispositif
03:56 Méthode 4. Mettre à jour le BIOS
04:32 Méthode 5. Restaurer le système
05:10 Récupérer des données à partir d'une clé USB avec une erreur de code 43 sous Windows 10

Méthode 1. Redémarrez votre ordinateur
Si vous utilisez un ordinateur de bureau, débranchez la prise USB, puis allez dans "Windows" > "Alimentation" > "Redémarrage".
Si vous utilisez un ordinateur portable, débrancher le port USB de l'ordinateur ne résout pas toujours le problème car la batterie est toujours alimentée. Pour résoudre ce problème, débranchez tous vos périphériques USB, éteignez l'ordinateur et retirez la batterie, puis laissez l'ordinateur se mettre en marche pendant environ 5 minutes. Après cela, remettez la batterie en place et redémarrez le PC. Ensuite, rebranchez vos périphériques USB un par un et assurez-vous qu'ils fonctionnent.
Méthode 2. Résoudre le code d'erreur 43 en réparant le pilote de l'appareil
Si votre USB présente un problème matériel ou si son pilote ou son logiciel tombe, vous pouvez essayer ce qui suit:
Solution 1. Mettre à jour le pilote du périphérique
Essayez d'installer les derniers pilotes pour votre clé USB. Il est très probable que l'installation des derniers pilotes pour le périphérique supprimera l'erreur de code 43.
Étape 1. Allez à "Recherche", tapez "Gestionnaire de périphériques" et choisissez "Gestionnaire de périphériques" dans le résultat. Il s'ouvre alors avec le nom de votre ordinateur en haut et une liste de périphériques installés sur votre ordinateur sous le nom de votre ordinateur.
Étape 2. Trouvez l'appareil qui pose problème, faites un clic droit dessus et choisissez "Propriétés".
Étape 3. Cliquez sur "Pilote" et choisissez "Mettre à jour le pilote".
Étape 4. Cliquez sur "Rechercher automatiquement des logiciels pilotes mis à jour".
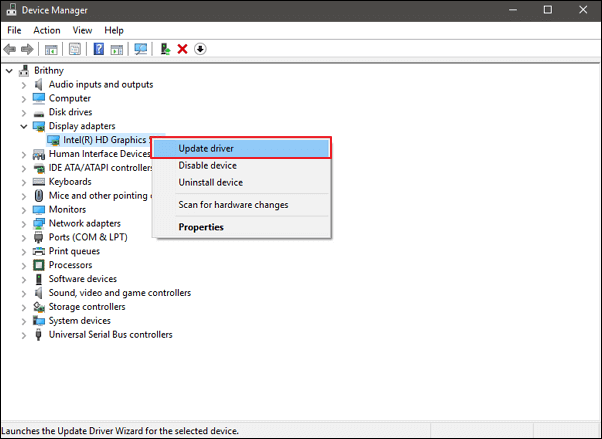
Solution 2. Restaurer le pilote USB
Si vous avez mis à jour le pilote de l'appareil avant l'apparition du code d'erreur 43, vous pouvez, entre autres, faire marche arrière pour régler le problème.
Étape 1. Ouvrez le "Gestionnaire de périphériques".
Étape 2. Faites un clic droit sur votre pilote de périphérique et choisissez "Propriétés".
Étape 3. Allez dans "Pilote" > "Reataurer le pilote".
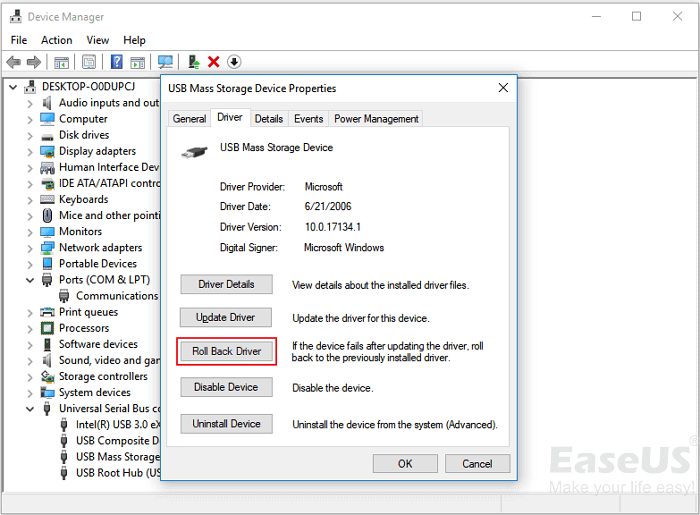
Solution 3. Désinstallation et réinstallation du pilote de l'appareil
Certains utilisateurs ont également signalé l'efficacité de la réinstallation du pilote de l'appareil pour corriger le code d'erreur 43 dans Windows 10. Essayez de désinstaller puis de réinstaller votre pilote USB:
Étape 1. Recherchez et ouvrez le "Gestionnaire de périphériques".
Étape 2. Localisez le périphérique défectueux dans la liste des périphériques, faites un clic droit dessus, puis cliquez sur Désinstaller. Lorsqu'un message d'avertissement apparaît indiquant que vous désinstallez un périphérique de votre système, cliquez sur "OK". Le gestionnaire de périphériques désinstalle le périphérique.
Étape 3. Faites un clic droit sur le nom de votre ordinateur dans le gestionnaire de périphériques et cliquez sur "Rechercher les modifications sur le matériel". Le gestionnaire de périphériques analyse votre système et réinstalle automatiquement votre périphérique.
Étape 4. Faites un clic droit sur le périphérique et cliquez sur "Propriétés". Dans l'onglet Général de la boîte de dialogue Propriétés du périphérique, dans État du périphérique, vous devriez voir le message "Ce périphérique fonctionne correctement".
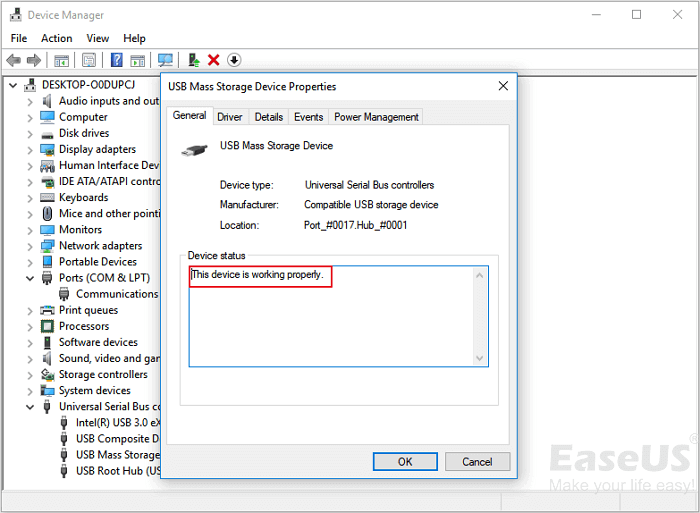
Méthode 3. Réactiver l'appareil pour supprimer l'erreur code 43
Si vous avez essayé la méthode 2, vous connaissez peut-être maintenant le Gestionnaire de périphériques. Pour réactiver votre clé USB, il vous suffit de vous rendre sur :
Étape 1. Ouvrez le Gestionnaire de périphériques, développez Lecteurs de disque.
Étape 2. Cliquez avec le bouton droit sur le périphérique problématique avec l'erreur Code 43, sélectionnez « Désactiver le périphérique ».
Étape 3. Cliquez sur « Oui » pour confirmer.
Étape 4. Re-cliquez sur le périphérique et sélectionnez « Activer le périphérique ».
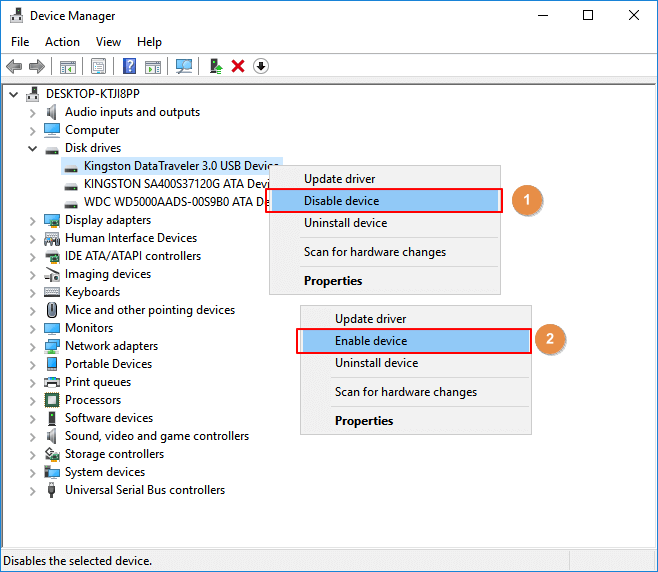
Étape 5. Redémarrez l'ordinateur pour conserver toutes les modifications.
Après cela, vous pouvez vérifier si votre appareil fonctionne correctement maintenant.
Méthode 4. Mettre à jour le BIOS
Un BIOS obsolète pourrait également être la cause d'une erreur de code 43. Avant de procéder à la mise à jour, vous devez d'abord vérifier la version actuelle de votre BIOS via la CMD. Si elle est effectivement dépassée, allez télécharger le fichier de mise à jour du BIOS et mettez ensuite à jour votre BIOS.
Méthode 5. Restaurer le système à une version antérieure à la génération de l'erreur de code 43
Avez-vous effectué un changement de système avant de recevoir le code d'erreur USB 43 dans Windows 10 ? Pour certaines raisons, les modifications apportées dans le gestionnaire de périphériques peuvent entraîner l'émission du code 43. Pour résoudre le problème, utilisez la restauration du système et annulez les modifications récentes liées au Gestionnaire de périphériques.
Pour accéder à la restauration du système dans Windows 10, ouvrez "Panneau de configuration" > "Système" > "Protection du système" sur le panneau de gauche > sous Protection du système, cliquez sur "Restauration du système".
Ou si vous utilisez un logiciel de sauvegarde de données tiers comme EaseUS Todo Backup, vous pouvez restaurer le système à partir de l'image de sauvegarde du système. Pour les clients du logiciel de sauvegarde gratuit EaseUS, apprenez comment effectuer une restauration du système ici.
Récupération de données à partir d'une clé USB avec une erreur de code 43 sous Windows 10
Dans le cas où l'erreur USB de code 43 peut entraîner l'incapacité du système d'exploitation Windows à détecter ou à reconnaître le lecteur USB, rendant les données USB inaccessibles. Il est tout à fait nécessaire d'apprendre comment récupérer des données d'un disque externe non reconnu dans Windows. Pour récupérer des données perdues, supprimées, inaccessibles, illisibles, formatées et infectées par un virus à partir de lecteurs flash USB externes ou d'autres dispositifs de stockage conventionnels, le logiciel de récupération de données sur disque dur - EaseUS Data Recovery Wizard est le choix le plus populaire. Téléchargez le puissant logiciel maintenant, et récupérez les données à partir d'une erreur de code 43 USB dans Windows 10 en quelques minutes.
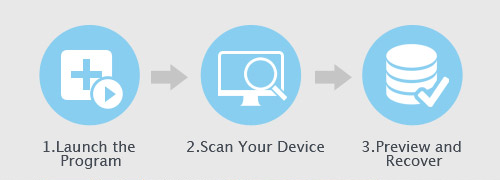
Etape 1. Choisissez votre clé USB
Branchez votre clé USB dans un port USB disponible sur votre ordinateur. Assurez-vous que Windows reconnaît le périphérique de stockage et lui attribue une lettre de lecteur.
Lancez EaseUS Data Recovery Wizard, sous "Pilotes externes", sélectionnez le lecteur flash USB, puis cliquez sur "Analyser".

Etape 2. Analysez les données sur le lecteur flash USB
Le logiciel fonctionne désormais dur pour analyser tout le lecteur flash USB et rechercher tous les fichiers supprimés sur celui-ci. Bientôt, les fichiers supprimés seront trouvés et affichés dans les résultats "Fichiers supprimés".

Etape 3. Récupérer des fichiers supprimés
Localisez les fichiers que vous souhaitez récupérer dans les résultats de l'analyse, sélectionnez ceux que vous souhaitez puis cliquez sur "Récupérer".

■ Astuce: Parfois, les anciens fichiers supprimés depuis longtemps auraient perdu les noms de fichiers et les chemins d'accès aux fichiers. Il est nécessaire de prendre le temps de vérifier les résultats des fichiers RAW dans la partie "Autres dossiers perdus".
FAQ l'erreur Code 43
Windows a arrêté ce périphérique car il présente des problèmes. (code 43)
Lorsque vous obtenez le code d'erreur 43 avec votre USB ou d'autres périphériques matériels, vos périphériques deviennent :
- illisibles
- Le système d'exploitation notifie une défaillance du lecteur
- Méconnaissables par l'ordinateur
- Fichiers inaccessibles, etc.
Alors comment réparer le code d'erreur 43 pour USB dans Windows 10 et récupérer des données ? Les méthodes partagées dans cet article vous aident à résoudre efficacement ce problème.
Comment faire quand un périphérique USB n'est pas reconnu ?
Cinq étapes pour reconnaître votre USB :
1. Vérifier que le périphérique USB est reconnu sur un autre ordinateur
2. Lancer la recherche de problème matériel
3. Désinstaller et réinstaller le contrôleur USB
4. Désactiver le paramétrage de suspension sélective USB
5. Récupérer vos données et reformater le disque USB pour le rendre détectable
Comment réparer le code d'erreur 43 sur Mac ?
Quand vous recevez le message d'erreur L'opération ne peut pas être terminée car un ou plusieurs éléments requis sont introuvables. (Code d'erreur -43), vous pouvez essayer les 4 méthodes suivantes pour corriger le code d'erreur 43 sur Mac :
1. Réinitialiser la NVRAM sur Mac
2. Utilisez l'utilitaire de disque
3. Supprimer les fichiers verrouillés
4. Quitter le Finder de force
Ces informations vous-ont elles été utiles ?
Articles associés
-
2 Meilleures façons de récupérer un monde Minecraft supprimé dans Windows 10
![author icon]() Nathalie/Sep 01, 2025
Nathalie/Sep 01, 2025 -
Récupération de fichiers TXT - Deux méthodes pour récupérer des fichiers texte perdus
![author icon]() Arnaud/Aug 13, 2025
Arnaud/Aug 13, 2025 -
Récupérer des vidéos supprimées : comment procéder ?
![author icon]() Nathalie/Aug 13, 2025
Nathalie/Aug 13, 2025 -
Annuler la restauration du système dans Windows 11, 10, 8, 7 sans perte de données
![author icon]() Nathalie/Aug 13, 2025
Nathalie/Aug 13, 2025