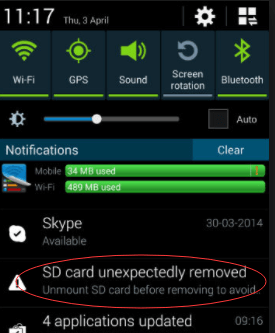-
Comment récupérer des données du disque dur externe de Western Digital/WD ?
 le 13 Aug 2025
le 13 Aug 2025 6 min de lecture
6 min de lecture -
![]() Comment réparer la carte SD retirée de manière inattendue
Comment réparer la carte SD retirée de manière inattendue le 13 Aug 2025
le 13 Aug 2025 6 min de lecture
6 min de lecture -
![]() Ma Dash Cam n'arrête pas de dire Formater la carte SD, comment y remédier ?
Ma Dash Cam n'arrête pas de dire Formater la carte SD, comment y remédier ? le 13 Aug 2025
le 13 Aug 2025 6 min de lecture
6 min de lecture -
Récupération de photos de la carte SD sous Windows 10
 le 13 Aug 2025
le 13 Aug 2025 6 min de lecture
6 min de lecture -
![]() Comment réparer WD My Book qui n'affiche pas Windows 10 sans perdre de données
Comment réparer WD My Book qui n'affiche pas Windows 10 sans perdre de données le 13 Aug 2025
le 13 Aug 2025 6 min de lecture
6 min de lecture -
![]() Comment récupérer des données à partir d'un disque non initialisé | 3 méthodes simples
Comment récupérer des données à partir d'un disque non initialisé | 3 méthodes simples le 13 Aug 2025
le 13 Aug 2025 6 min de lecture
6 min de lecture -
Comment récupérer des fichiers cachés sur la carte SD Android
 le 13 Aug 2025
le 13 Aug 2025 6 min de lecture
6 min de lecture -
![]() Disque dur externe ne fonctionne plus/ne répond plus[Résolu]
Disque dur externe ne fonctionne plus/ne répond plus[Résolu] le 13 Aug 2025
le 13 Aug 2025 6 min de lecture
6 min de lecture -
![]() USB illisible : Récupérer des fichiers à partir d'une clé USB illisible
USB illisible : Récupérer des fichiers à partir d'une clé USB illisible le 13 Aug 2025
le 13 Aug 2025 6 min de lecture
6 min de lecture -
![]() Récupération de fichiers SSD | Comment récupérer des données depuis un SSD SATA
Récupération de fichiers SSD | Comment récupérer des données depuis un SSD SATA le 13 Aug 2025
le 13 Aug 2025 6 min de lecture
6 min de lecture
Sommaire
Disque dur externe s’affiche comme «Non initialisé et inconnu» dans Windows 10, comment le réparer?
"Salut les gars, savez-vous comment réparer un disque dur inconnu, erreur non initialisée dans l'ordinateur? J'ai récemment ce problème que mon ordinateur Windows 10 ne peut pas lire ou détecter mon disque dur externe WD 1TB Initialisé dans la gestion des disques, je suis impossible d'initialiser un disque dur.
J'ai stocké près de 500 Go dans le disque et je ne sais pas ce que je peux faire pour réparer le disque dur externe non initialisé sans perdre de données. Savez-vous comment résoudre ce problème? J'ai vraiment besoin d'aide. S’il vous plaît laissez-moi savoir si vous avez des solutions. Merci."
Impossible d'initialiser disque dur arrive généralement aux disques dur neufs dans les PC Windows. Parfois, les utilisateurs peuvent également rencontrer une erreur de périphérique E/S lorsque leur disque dur ou le disque dur externe, etc., ne sont plus reconnus sur le PC. Quelles sont les raisons pour lesquelles le disque n'est pas initialisé, inconnu ou une erreur E/S? Et comment réparer ces erreurs?
Causes du disque dur externe non initialisé avec l'erreur du périphérique E/S
Deux symptômes principaux de disque non initialisé:
1. Le disque s'affiche comme inconnu, non initialisé avec un espace non alloué;
2. Le disque s'affiche comme Inconnu, Non Initialisé, sans espace affiché.
Quelles sont les raisons pour lesquelles le disque dur ou le disque dur externe n'est pas initialisé dans le PC? Voici une liste des raisons pour lesquelles votre disque dur externe ou d'autres périphériques de stockage ne sont pas initialisés avec l'erreur du périphérique E/S :
- Attaque de virus
- Les mauvais secteurs
- Perte de partition
- Corruption du système de fichiers
- Master Boot Record(MBR) corrompu
Qu'est-ce qu'un disque dur non initialisé erreur E/S?
Une erreur E/S, abréviation d'erreur périphérique d'entrée/sortie, se produit lorsque Windows n'est pas en mesure d'effectuer une action d'entrée/sortie (telle que la lecture ou la copie de données) lorsqu'il tente d'accéder à un lecteur ou à un disque. Elle peut se produire sur de nombreux types de périphériques ou de supports matériels différents.
Pour corriger "disque dur non initialisé erreur e/s", vous devez d'abord initialiser le disque en GPT ou MBR. Certaines réussissent, mais d'autres échouent en raison d'un message d'erreur successif "impossible de satisfaire à la demande en raison d'une erreur de périphérique d'e/s".
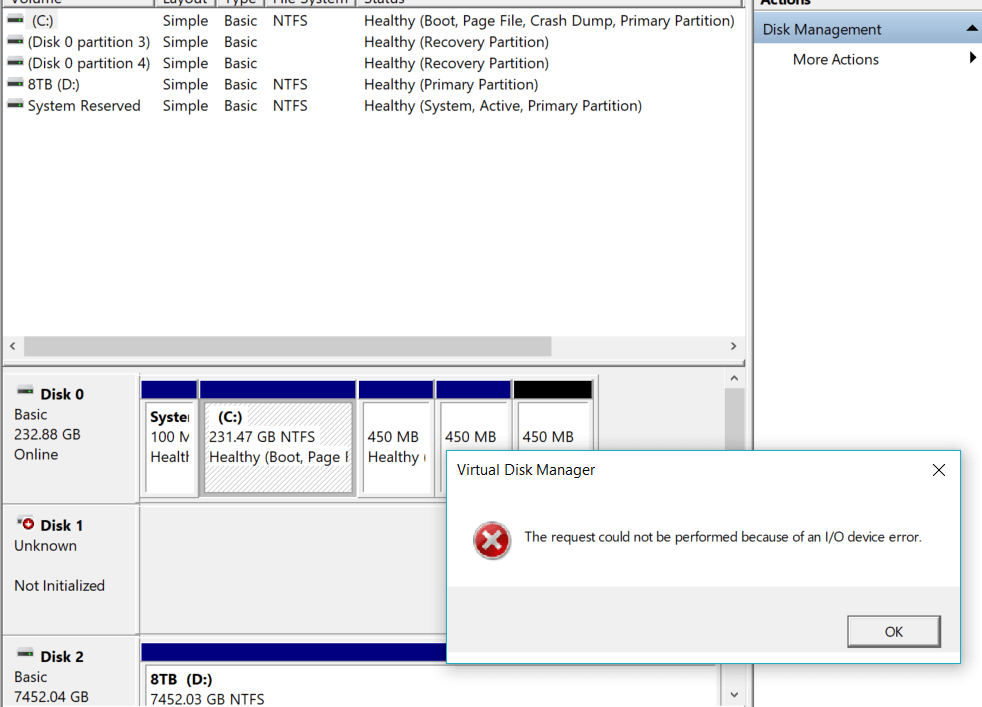
En combinant les deux messages d'erreur consécutifs, vous voilà. Lorsque l'initialisation d'un disque échoue et que vous êtes pris dans l'autre erreur d'E/S inconnue, où se trouve la sortie ? Cette page a pour but de résoudre ce type d'erreur [disque dur externe non initialisé].
Partie 1. récupérer des données du disque dur externe non initialisé erreur E/S ?
Vous devez savoir que l'initialisation d'un disque n'endommagera pas les données, ce qui n'entraîne aucun problème de perte de données. Il est sûr d'initialiser un disque dans un état normal lorsqu'il apparaît comme inconnu non initialisé.
Pour initialiser un disque dur dans la Gestion des disques de Windows :
Étape 1. Connectez le disque dur externe non initialisé, le disque dur ou d'autres périphériques de stockage à votre PC.
Étape 2. Appuyez sur les touches Win + R pour faire apparaître Run, et tapez : diskmgmt.msc et appuyez sur Entrée.
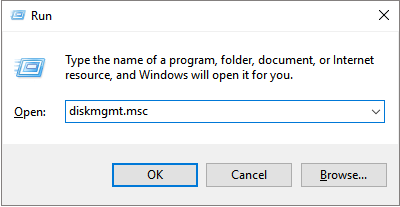
Étape 3. Trouvez le disque dur externe non initialisé et inconnu présentant une erreur de périphérique d'entrée/sortie > Cliquez dessus avec le bouton droit de la souris et sélectionnez Initialiser le disque.
Étape 4. Configurez ensuite le disque pour qu'il s'initialise et définissez le disque comme MBR ou GPT.
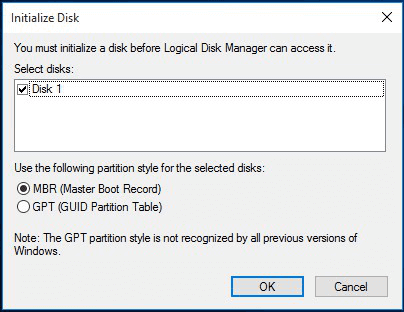
Mais cette fois-ci, c'est différent. Vous ne pouvez pas effectuer la manière d'initialiser un disque à cause d'une erreur d'entrée/sortie. Vous devez donc vous tourner vers d'autres solutions de contournement plutôt que vers la plus accessible. Les corrections au-delà de l'initialisation peuvent entraîner une perte de données, et il est judicieux pour vous de récupérer les données du disque dur externe inaccessible avant de passer au dépannage de la Partie 2.
EaseUS Data Recovery Wizard est un logiciel de récupération de données du disque dur renommé, il est capable de récupérer tous types de fichiers, comme des images, des images brutes et des documents à partir de divers périphériques de stockage, tant que le disque dur lui-même peut être détecté par Windows. Si le disque dur n'apparaît pas dans la gestion des disques, essayez de le rendre visible.
Pour récupérer les données d'un disque dur externe non initialisé erreur E/S
Veuillez noter que lorsque l'erreur du périphérique d'E/S se produit sur votre disque dur, le lecteur apparaîtra sur votre PC mais deviendra inaccessible.
Ce n'est pas un désastre mais un problème réparable et vous pouvez même restaurer vous-même les données de disque dur perdues à partir de l'erreur du périphérique d'E/S avec les astuces ci-dessous.
Première étape. Exécutez le logiciel de récupération de disque dur.
① Lancez et exécutez le logiciel de récupération de disque dur d'EaseUS.
② Sélectionnez votre disque dur qui présente une erreur d'E/S.
③ Cliquez sur Analyser pour analyser et rechercher vos données perdues.

Deuxième étape. Trouvez des données sur le disque dur.
Attendez que le programme analyse et trouve vos données perdues dans les bons onglets:
# Fichiers supprimés: Tous vos fichiers supprimés sont listés ici.
# Disque (avec le nom de votre appareil): Il charge la plupart des fichiers cachés, des fichiers inaccessibles sur votre lecteur.
# Autres dossiers perdus: Trouvez tous les fichiers qui ont perdu des noms ou des chemins sur votre lecteur.

Troisième étape. Récupérez les données du disque dur.
Enfin, choisissez les fichiers perdus et spécifiez un autre disque dur sur votre PC ou périphérique de stockage externe pour enregistrer vos données en cliquant sur Récupérer.

Partie 2. Réparer d'un disque dur externe non initialisé erreur E/S
Vous allez vous débarrasser de ce problème et corriger l'erreur d'E/S non initialisée du disque dur externe en [1] changeant un câble de connexion, [2] réparant le MBR corrompu, [3] utilisant la commande DiskPart, et [4] supprimant le virus de votre PC/ordinateur portable.
Les réparation 2 et 4 sont disponibles sur les pages liées, nous fournissons donc les étapes détaillées de l'utilisation de la commande DiskPart pour nettoyer le disque dur externe. Puisque la commande CMD effacerait toutes les données du disque dur non initialisé, si vous n'avez pas récupéré les données à l'avance, passez à la Partie 1 pour restaurer les données perdues après avoir réparé l'erreur de disque dur externe non initialisé avec les commandes DiskPart.
Pour nettoyer le disque dur externe avec DiskPart :
Étape 1. Appuyez sur Win+R > Tapez: diskpart et appuyez sur Entrée.
Étape 2. Tapez: list disk et appuyez sur Entrée.
Étape 3. Tapez: select disk n et appuyez sur Entrée ; (remplacez n par la lettre d'un disque dur externe non initialisé).
Étape 4. Tapez: clean et appuyez sur Entrée.
Étape 5. Tapez: convert gpt ou convert mbr et appuyez sur Entrée.
Étape 6. Tapez: create partition primary et appuyez sur Entrée.
Étape 7. Tapez: format quick fs=ntfs et appuyez sur Entrée.
Étape 8. Tapez: assign et appuyez sur Entrée.
Étape 9. Tapez: exit et appuyez sur Entrée.
Cette page vous a-t-elle été utile ?
-
Nathalie est une rédactrice chez EaseUS depuis mars 2015. Elle est passionée d'informatique, ses articles parlent surtout de récupération et de sauvegarde de données, elle aime aussi faire des vidéos! Si vous avez des propositions d'articles à elle soumettre, vous pouvez lui contacter par Facebook ou Twitter, à bientôt!…

20+
Ans d’expérience

160+
Pays du monde d'entier

72 millions+
Utilisateurs

4,8 +
Note de Trustpilot


Logiciel de récupération
de données gratuit
Récupérez 2 Go gratuitement !