Articles à la une
- 01 Clé usb non reconnue
- 02 Windows a arrêté ce périphérique car il présente des des problèmes. (Code 43)
- 03 Clé USB n'affiche pas les fichiers
- 04 Logiciel de réparation de clé USB
- 05 Logiciel gratuit pour réparer clé USB kingston
- 06 Logiciel gratuit pour réparer clé USB SanDisk
- 07 Réparation de clé USB
- 08 Clé USB non détectée
- 09 Clé USB ne s'affiche pas
Les clés USB sont extrêmement populaires et importantes. Elles sont populaires car elles constituent un moyen rapide et facile de stocker et de transporter des données. Les clés USB sont importantes car elles sont souvent utilisées pour stocker des données sensibles, telles que des informations personnelles ou des documents de travail. Elles sont disponibles dans une variété de tailles, de la petite à la grande. Elles peuvent être achetées préchargées avec des données ou vides afin que vous puissiez y stocker vos données. Cependant, les erreurs de clé USB sont l'un des problèmes informatiques les plus courants.
Elles peuvent se produire pour diverses raisons, et il peut être frustrant d'y faire face. Heureusement, il existe quelques mesures simples que vous pouvez prendre pour corriger les erreurs USB dans Windows 10.
| Des solutions viables | Dépannage étape par étape |
|---|---|
| Corriger 4 problèmes USB courants |
L'USB n'affiche aucun média dans la gestion des disques...Étapes complètes Réparer Windows a stoppé ce périphérique...Étapes complètes Réparer le disque est protégé en écriture...Étapes complètes Réparer la clé USB n'affichant pas les données...Étapes complètes |
| Le meilleur outil de réparation USB | Voici une liste des outils de réparation USB les plus populaires pour vous aider à prendre la meilleure décision en fonction de vos besoins...Étapes complètes |
| Comment réparer une clé USB | 1. Déterminer la cause des problèmes d'USB > 2. Réparer le lecteur USB...Étapes complètes |
| Correction de la clé USB non détectée/affichée |
Lecteur USB non détecté...Étapes complètes L'USB ne s'affiche pas...Étapes complètes |
Dépannage des quatre problèmes USB les plus courants
S'applique à Windows 11, Windows 10, Windows 8.1, Windows 7
Sur votre PC ou ordinateur portable Windows, vous pouvez rencontrer un problème avec un lecteur USB comme un port USB, une imprimante, un clavier ou un lecteur flash. Pour résoudre les problèmes courants liés à l'USB, consultez les ressources suivantes.
- USB sans support
- Code d'erreur USB 43
- Le disque est protégé en écriture
- Les données de la clé USB ne s'affichent pas
Méthode 1. Comment réparer une clé USB qui n'affiche aucun média dans la gestion des disques ?
L'une des erreurs les plus courantes d'un lecteur flash USB est la suivante : l'USB n'affiche aucun média dans Gestion des disques. Lorsqu'un disque amovible est défini comme un disque sans support, Windows ne le reconnaît pas et affiche très probablement l'erreur "Il n'y a pas de disque dans le lecteur" dans l'Explorateur de fichiers.
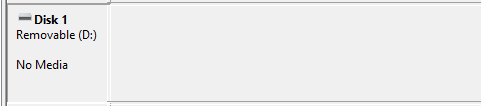
Cette erreur peut être causée par plusieurs facteurs, notamment des fichiers corrompus, des pilotes manquants ou des périphériques USB défectueux. Dans la plupart des cas, cette erreur peut être résolue par les solutions suivantes :
- Débranchez correctement la prise USB de votre ordinateur.
- Reconnectez le lecteur flash USB à votre PC en utilisant un autre port USB.
- Vérifiez si Disk Management détecte votre clé USB comme un disque amovible normal.
- Connectez le lecteur USB au port USB arrière de la carte mère de l'ordinateur.
- Essayez de mettre à jour le pilote USB et de reconfigurer les paramètres USB.
Dans la plupart des cas, cette erreur peut être corrigée en mettant à jour les pilotes USB ou en reconfigurant les paramètres USB. Toutefois, si ces solutions ne fonctionnent pas, il est probable que le périphérique USB soit endommagé et doive être réparé.
Guide complet
Si ces solutions ne fonctionnent pas bien, lisez ce guide éprouvé pour corriger l'erreur - La clé USB non reconnue dans la gestion des disques. Cet article vous propose des solutions rapides et complètes pour corriger l'erreur USB, continuez à lire.
Méthode 2. Windows a arrêté ce périphérique avec le code 43
Le code d'erreur USB 43 est un autre problème courant qui se produit lorsqu'un périphérique USB n'est pas reconnu par Windows. Lorsque vous voyez cette erreur, cela signifie que votre ordinateur ne peut pas reconnaître votre clé USB. Cela peut être causé par un certain nombre de choses :
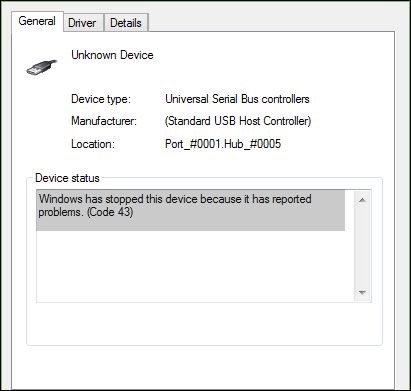
- Un pilote corrompu ou obsolète
- Un problème matériel
- Un conflit avec une autre clé USB
Vous pouvez essayer plusieurs choses pour résoudre le problème - Windows a arrêté ce périphérique avec le code 43.
1 - Mettre à jour les pilotes USB
Des pilotes obsolètes ou corrompus peuvent empêcher le périphérique USB d'être reconnu par Windows. Pour mettre à jour vos pilotes :
- Allez dans "Recherche", tapez gestionnaire de périphériques, et choisissez "Gestionnaire de périphériques" dans le résultat.
- Trouvez et cliquez avec le bouton droit de la souris sur le périphérique problématique et choisissez "Propriétés".
- Cliquez sur "Pilote", puis choisissez "Mettre à jour le pilote".
- Cliquez sur "Rechercher automatiquement les logiciels pilotes mis à jour".
2 - Vérifiez les problèmes de matériel
Si la mise à jour de vos pilotes ne résout pas le problème, il se peut qu'il y ait un problème matériel avec le périphérique USB lui-même. Pour vérifier les problèmes matériels, vous pouvez essayer d'utiliser un autre port USB ou un autre ordinateur. Si le périphérique fonctionne sur un autre ordinateur ou un autre port USB, il est probable qu'il y ait un problème matériel avec votre ordinateur ou votre port USB d'origine.
3 - Vérifier les conflits avec d'autres appareils
Il est également possible qu'il y ait un conflit avec une autre clé USB. Pour le vérifier, essayez de débrancher tous les autres périphériques USB de votre ordinateur, puis branchez le périphérique problématique. Si la clé USB fonctionne après cette opération, il est probable qu'il y ait un conflit avec une autre clé USB.
Guide complet
Si vous avez essayé toutes ces solutions et que vous voyez toujours le code d'erreur 43, consultez cet article pour réparer Windows a arrêté ce périphérique car il présente des problèmes. (code 43).
Méthode 3. Le disque est protégé en écriture
En plus de l'erreur "USB non détecté" ou "USB ne montrant aucun support", vous pouvez être confronté à une USB protégée en écriture. Si vous voyez le message d'erreur "Le disque est protégé en écriture" sur votre ordinateur, cela signifie que le lecteur USB ou la carte SD sur lequel vous essayez d'enregistrer des données est verrouillé et qu'il est impossible d'y écrire. Il existe plusieurs façons de supprimer la protection en écriture d'un périphérique de stockage, en fonction de la cause du problème.
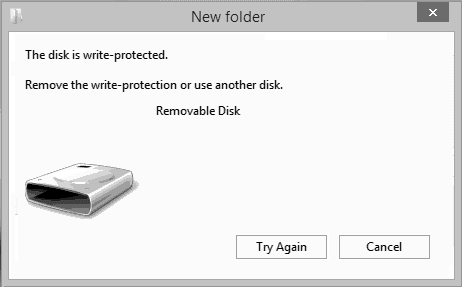
1 - Vérifier le commutateur et retirer la protection d'écriture USB
Dans certains cas, vous devrez peut-être retirer physiquement le commutateur de protection en écriture du périphérique.
- Localisez et tournez l'interrupteur physique de ON à OFF sur votre USB.
- Connectez la clé USB déverrouillée à votre ordinateur.
- Vérifiez si l'état protégé en écriture disparaît.

2 - Exécutez l'outil de suppression de la protection en écriture USB
EaseUS CleanGenius est l'un des meilleurs outils de suppression de la protection en écriture qui peut vous aider à résoudre les problèmes d'USB en quelques clics.
Guide complet
Si l'erreur de protection en écriture persiste, le problème se situe probablement au niveau du périphérique lui-même et vous devrez faire appel à des experts pour supprimer la protection en écriture de la clé USB.
Méthode 4. La clé USB n'affiche pas les données
Une autre chose frustrante qui peut se produire lorsque vous essayez d'accéder à des fichiers sur un lecteur stylo est que les données ne sont pas là. Votre clé USB occupe de l'espace mais les données sont absentes. Quelle est la cause de cette erreur et comment la corriger ? Il y a plusieurs raisons possibles à cette erreur.
- La clé USB est endommagée et les données ne sont plus accessibles.
- Les fichiers ou dossiers de votre clé USB/lecteur stylo sont cachés.
- La clé USB n'a tout simplement pas été formatée correctement.
Heureusement, il y a plusieurs choses que vous pouvez essayer pour résoudre ce problème.
- Si la clé USB est endommagée, vous pourrez peut-être la réparer à l'aide d'un logiciel spécialisé. Le meilleur outil de réparation USB sera mentionné dans la partie suivante.
- Si les fichiers et les dossiers sont masqués, vous pouvez les démasquer avec l'Explorateur Windows.
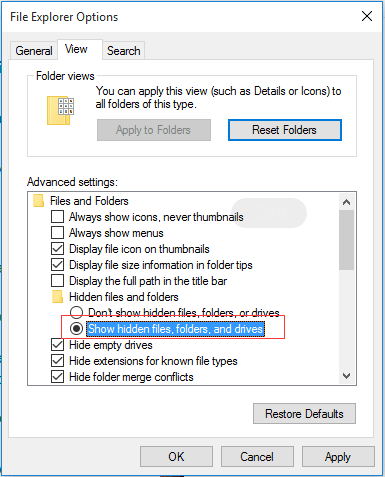
Et si le lecteur stylo n'a tout simplement pas été formaté correctement, vous devez résoudre le problème en formatant un lecteur stylo manuellement.
Guide complet
Ne vous inquiétez pas si vous n'avez pas réussi à réparer l'erreur du lecteur de stylo. Ce post vous fournit les solutions les plus efficaces pour réparer erreur que la clé USB n'affiche pas les fichiers dans Windows 10/8/7.
Le meilleur outil de réparation USB pour les réparations USB (recommandé)
Les clés USB sont sujettes aux erreurs et peuvent être corrompues, ce qui rend difficile l'accès aux données qu'elles contiennent. Lorsque cela se produit, un outil de réparation USB peut vous sauver la vie. Il existe de nombreux outils de réparation USB pour Windows 10/8/7, et il peut être difficile de savoir lequel choisir. Voici un logiciel pour réparer la clé USB la plus populaire pour vous aider à prendre la meilleure décision en fonction de vos besoins :
Outil de vérification du disque de Windows
Il s'agit d'un outil en ligne de commande qui peut vérifier et réparer les erreurs de système de fichiers sur votre clé USB. Il peut faire les choses suivantes :
- Assurer la réussite de la récupération des données
- Réparez efficacement les secteurs défectueux ou les erreurs logiques du système
- Il s'agit d'une solution de réparation USB basée sur des commandes
- Stockez les fichiers et dossiers problématiques et orphelins.
Pour utiliser cet outil, connectez la clé USB à votre ordinateur et ouvrez l'invite de commande. Tapez chkdsk f : /f /r /x dans l'invite de commande et appuyez sur Entrée.
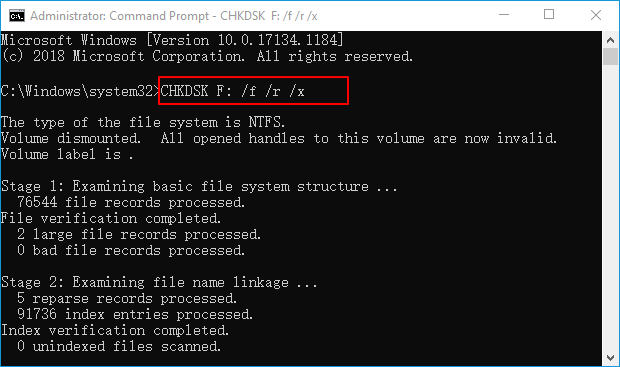
CHKDSK recherche les erreurs sur la clé USB et tente de les réparer. Ce processus peut prendre un certain temps, alors soyez patient. Une fois qu'il est terminé, redémarrez votre ordinateur et essayez à nouveau d'accéder aux données du lecteur USB.
Guide complet
Téléchargez gratuitement le meilleur logiciel de réparation de USB pour réparer votre clé USB et récupérer vos données.
Outil de réparation USB Kingston
Kingston USB repair tool est un outil qui permet de réparer les clés USB Kingston. Ce logiciel peut non seulement récupérer les données perdues ou supprimées des lecteurs flash USB Kingston, mais aussi réparer les lecteurs flash USB Kingston corrompus. Les principales caractéristiques de cet outil sont les suivantes :
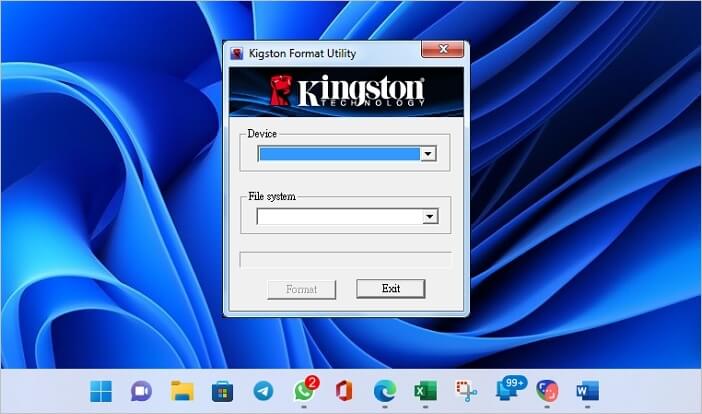
- Il peut réparer les clés USB Kingston corrompues en quelques minutes.
- Tous les types de données, y compris les documents, les photos, les vidéos, les fichiers musicaux, etc. peuvent être réparés à l'aide de ce logiciel.
- Il est compatible avec toutes les principales versions du système d'exploitation Windows.
- Il peut créer des clés USB Kingston amorçables pour réparer les erreurs de Windows.
Ce logiciel est très facile à utiliser et il est doté d'une interface conviviale. Tout le monde peut utiliser ce logiciel sans aucune connaissance technique. L'ensemble du processus de réparation des clés USB Kingston est très simple. Il suffit de connecter la clé USB Kingston à l'ordinateur, de lancer le logiciel et de suivre les instructions à l'écran. Votre clé USB Kingston corrompue sera réparée en un rien de temps.
Guide complet
Vous êtes toujours curieux ? Ce guide complet de l'outil de réparation de Kingston peut vous rendre service.
Outil de réparation USB SanDisk
Contrairement à Kingston, SanDisk ne dispose pas d'un outil de réparation USB spécialisé. Mais il existe des outils de réparation USB qui peuvent réparer les fichiers corrompus ou endommagés, ainsi que les données perdues ou supprimées. Ces outils de réparation USB présentent de nombreux avantages :

- Prend en charge tous les principaux modèles de clés USB SanDisk, notamment SanDisk Ultra, SanDisk Extreme, SanDisk Cruzer et SanDisk Clip.
- Ils sont compatibles avec Windows XP, Vista, 7, 8 et 10.
- Prise en charge de tous les principaux types de fichiers.
- Prise en charge des systèmes de fichiers FAT32 et NTFS.
Ces outils de réparation USB SanDisk sont des outils précieux à avoir sous la main, et ils peuvent vous faire gagner du temps et vous épargner des frustrations si votre disque SanDisk devient corrompu.
Guide complet
Consultez ce guide pour obtenir le logiciel gratuit pour réparer SanDisk le plus efficace.
Comment réparer/réparer une clé USB dans Windows 10
Si votre clé USB ne fonctionne pas, cela peut être dû à un fichier corrompu ou à un matériel endommagé. Dans la plupart des cas, vous pouvez résoudre le problème en reformatant le lecteur ou en remplaçant le composant endommagé. Toutefois, si le problème est grave, vous devrez peut-être réparer le lecteur à l'aide d'un outil de réparation USB. Vous pouvez sélectionner le meilleur outil USB en fonction de la partie précédente.
Étape 1. Déterminez la cause des problèmes d'USB
Pour réparer une clé USB, vous devez d'abord déterminer l'origine du problème. Si le lecteur n'est pas reconnu par votre ordinateur, cela peut être dû à un problème de pilote. Dans ce cas, vous pouvez essayer de mettre à jour le pilote ou d'installer des pilotes supplémentaires sur le site Web du fabricant. Si le disque n'est détecté par aucun ordinateur, cela peut être dû à un dommage physique. Dans ce cas, vous devez ouvrir le disque et inspecter les circuits pour détecter tout signe de dommage. Si vous constatez des dommages, vous devez remplacer le composant concerné.
Étape 2. Réparez la clé USB
Une fois que vous avez déterminé la cause du problème, vous pouvez commencer à réparer la clé USB.
Si vous reformatez le disque, vous devrez supprimer tous les fichiers qu'il contient, puis le formater à l'aide d'un système de fichiers compatible. Pour ce faire, vous pouvez utiliser un outil tel que Gestion des disques sous Windows ou Utilitaire de disque sous macOS.
Si votre clé USB ne fonctionne pas en raison d'un matériel endommagé, vous devez remplacer le composant concerné. Dans la plupart des cas, il s'agit du contrôleur USB ou du port USB. Vous pouvez acheter des pièces de rechange sur le site Web du fabricant ou dans un magasin d'informatique.
Si vous avez besoin de l'aide d'experts, vous pouvez vous tourner vers les services de réparation USB pour réparer votre clé USB à distance.
Services de récupération de données d'EaseUS
Cliquez ici pour contacter nos experts et obtenir une évaluation gratuite.
Consultez les experts en récupération de données EaseUS pour un service personnalisé de récupération manuelle. Nous pouvons offrir les services suivants après un diagnostic GRATUIT
- Réparer la structure RAID corrompue, le système d'exploitation Windows non amorçable et le fichier de disque virtuel corrompu.
- Récupérer/réparer une partition perdue et un disque re-partitionné
- Déformer le disque dur et réparer le disque brut (disque crypté par BitLocker)
- Corriger les disques qui deviennent des partitions protégées par GPT
Si vous n'êtes pas en mesure de réparer la clé USB vous-même, vous pouvez la confier à un atelier de réparation informatique. Il disposera probablement des outils et de l'expertise nécessaires pour résoudre le problème.
Guide complet
Ne vous inquiétez pas, vous pouvez réparer la clé USB avec les solutions les plus fiables et les plus pratiques.
Comment réparer une clé USB non détectée ou non affichée ?
En plus d'une clé USB endommagée ou corrompue, vous pouvez également être confronté au fait que l'USB n'est pas détecté dans la Gestion des disques ou que l'USB ne s'affiche pas sur votre ordinateur Windows. Pour corriger ces erreurs, lisez les solutions USB ci-dessous.
Lecteur USB non détecté
Si votre clé USB n'est pas détectée ou reconnue, il y a plusieurs explications possibles.
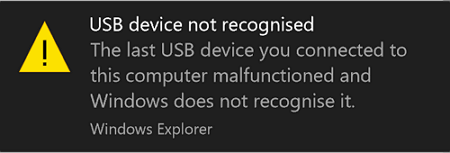
- Problème de connexion USB
- Problèmes de lettres de lecteur
- Erreur du pilote USB
- Dommages matériels
- Erreurs de système de fichiers pouvant entraîner le formatage de votre clé USB en tant que RAW
Ainsi, vous pouvez réparer une clé USB avec des solutions réalisables en fonction des causes.
Méthode 1. Redémarrez votre ordinateur
Cela peut sembler une solution évidente, mais parfois le redémarrage de votre appareil peut résoudre des problèmes que vous ne connaissiez même pas.
Méthode 2. Vérifiez le port USB
Si votre ordinateur ne détecte pas votre clé USB, essayez de la brancher sur un autre port USB. Il arrive parfois qu'un port soit endommagé ou ne fonctionne pas correctement.
Méthode 3. Vérifiez les mises à jour des pilotes USB
Si votre ordinateur ne détecte pas votre clé USB, c'est peut-être parce que vous utilisez un pilote obsolète ou incompatible. Vous pouvez vérifier les mises à jour en vous rendant sur le site Web du fabricant et en téléchargeant les derniers pilotes.
Méthode 4. Vérifiez que la clé USB n'est pas endommagée
Si vous pensez que la raison pour laquelle votre clé USB n'est pas détectée est un dommage physique, vous devez ouvrir la clé et inspecter les circuits pour détecter tout signe de dommage. Si vous trouvez des dommages, vous devez remplacer le composant concerné.
Méthode 5. Formatez la clé USB
Si vous rencontrez toujours des difficultés, vous pouvez essayer de formater le lecteur USB. Cette opération supprimera tous les fichiers du lecteur. Veillez donc à sauvegarder ou à effectuer la récupération de données de clé USB avant de procéder au formatage. Vous pouvez récupérer des données USB avec le logiciel de récupération de données de disque dur, et formater le lecteur à l'aide d'un outil tel que la Gestion des Disques sous Windows ou Utilitaire de disque sous macOS.
Si vous avez essayé toutes ces solutions et que votre clé USB n'est toujours pas détectée ou reconnue, vous devrez peut-être la confier à un atelier de réparation de clés USB. Celui-ci disposera probablement des outils et de l'expertise nécessaires pour résoudre le problème.
Guide complet
Lisez ce guide de dépannage USB et réparez le la clé USB non reconnue dans Windows 10.
Comment réparer l'absence d'affichage de l'USB
Le lecteur USB ne s'affichant pas dans Windows 10 est un autre problème frustrant. Les raisons de ce problème peuvent être nombreuses, mais heureusement, il existe aussi quelques solutions. L'une des raisons possibles est que le pilote USB n'est pas à jour. Dans ce cas, vous devez mettre à jour le pilote USB. Une autre possibilité est que la clé USB ne soit pas correctement connectée à l'ordinateur. Vérifiez toutes les connexions et essayez de réinstaller le pilote USB. Si le lecteur USB ne s'affiche toujours pas, il peut être nécessaire de reformater le lecteur et de créer de nouvelles partitions. Cette opération effacera toutes les données présentes sur le disque, assurez-vous donc de sauvegarder tous les fichiers importants avant de procéder. Vous pouvez consulter le tutoriel vidéo pour réparer la clé USB qui ne s'affiche pas sous Windows 11/10/8/7.
Si aucune de ces solutions ne fonctionne, il se peut qu'il y ait un problème matériel avec la clé USB elle-même. Dans ce cas, vous devrez contacter le fabricant pour obtenir une assistance supplémentaire.
Guide complet
Si vous préférez un guide étape par étape, cliquez ici pour réparer l'erreur que la clé USB ne s'affiche pas.
Conclusion
Les problèmes d'USB sont souvent causés par des pilotes incorrects ou obsolètes, ou par des erreurs du gestionnaire de périphériques de Windows. Le correctif USB peut aider à résoudre de nombreux problèmes USB tels que l'USB qui ne s'affiche pas, l'USB non reconnu, le code d'erreur USB 43, etc. Ce guide de dépannage USB est disponible gratuitement et est compatible avec toutes les versions de Windows. Si vous avez des problèmes avec vos périphériques USB, vous devriez essayer les solutions.
FAQ sur les réparations USB
Pour mieux résoudre votre erreur USB, lisez les questions fréquemment posées.
1. Comment réparer la déconnexion et la reconnexion de l'USB sous Windows 10 ?
Suivez les solutions pour réparer le problème de déconnexion et de reconnexion répétées de l'USB sous Windows 11/10 :
- Essayez un autre port USB
- Réinstaller le pilote USB
- Lancez USB Troubleshooter
- Désactiver l'économie d'énergie...
2. Que faire si votre port USB ne fonctionne plus ?
Détendez-vous ! Vous pouvez réparer le port USB qui ne fonctionne pas avec des solutions simples :
Étape 1. Diagnostiquez si le port USB ne fonctionne pas.
Étape 2. Réparez le port USB qui ne fonctionne pas avec des solutions fiables.
Étape 3. Restaurez les données des clés USB.
3. Comment puis-je réinitialiser mes ports USB ?
5 façons de réinitialiser les ports USB :
- Inspectez physiquement les ports USB.
- Redémarrez votre ordinateur.
- Vérifiez vos paramètres de gestion de l'alimentation.
- Réinitialiser les ports USB en désactivant et en réactivant le contrôleur USB.
- Réinitialiser les ports USB avec Windows Troubleshooter.
4. Windows 10 dispose-t-il d'un outil de réparation ?
Oui, Windows 10 dispose d'un outil de réparation intégré qui vous aide à résoudre les problèmes de PC typiques et à réparer Windows 10 sans perdre de données.
Ces informations vous-ont elles été utiles ?
Articles associés
-
Correction du disque dur non détecté/reconnu sous Windows 10
![author icon]() Lionel/Aug 12, 2025
Lionel/Aug 12, 2025 -
Comment récupérer des fichiers Excel non enregistrés (2025 astuces)
![author icon]() Nathalie/Aug 12, 2025
Nathalie/Aug 12, 2025 -
Réparation de fichiers| Comment réparer un fichier corrompu (PST, PDF, photo, etc.)
![author icon]() Lionel/Aug 12, 2025
Lionel/Aug 12, 2025 -
![author icon]() Nathalie/Aug 12, 2025
Nathalie/Aug 12, 2025