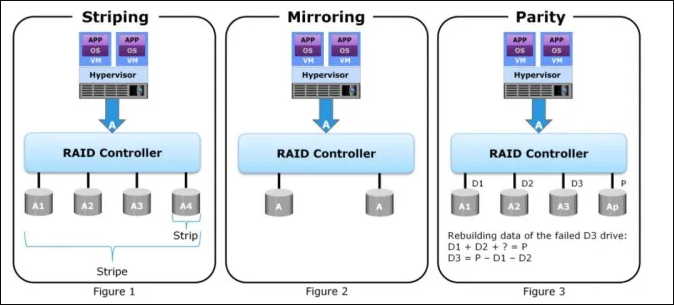-
![]() Récupération vidéo du caméscope Sony Handycam
Récupération vidéo du caméscope Sony Handycam le 13 Aug 2025
le 13 Aug 2025 6 min de lecture
6 min de lecture -
Réparer gratuitement une clé USB ou une carte SD corrompue
 le 13 Aug 2025
le 13 Aug 2025 6 min de lecture
6 min de lecture -
![]() Qu'est-ce que le RAID 5 ? Exigences, avantages et calculateur du RAID 5
Qu'est-ce que le RAID 5 ? Exigences, avantages et calculateur du RAID 5 le 13 Aug 2025
le 13 Aug 2025 6 min de lecture
6 min de lecture -
![]() Top 10 logiciels de récupération de Carte SD Gratuits en 2025
Top 10 logiciels de récupération de Carte SD Gratuits en 2025 le 13 Aug 2025
le 13 Aug 2025 6 min de lecture
6 min de lecture -
![]() Corrigé : la clé USB apparaît comme un lecteur de CD
Corrigé : la clé USB apparaît comme un lecteur de CD le 13 Aug 2025
le 13 Aug 2025 6 min de lecture
6 min de lecture -
![]() KB5063878 : SSD non reconnus après mise à jour sous Windows 11
KB5063878 : SSD non reconnus après mise à jour sous Windows 11 le 20 Aug 2025
le 20 Aug 2025 6 min de lecture
6 min de lecture -
![]() Ma clé USB ne s'affiche pas sur mon PC
Ma clé USB ne s'affiche pas sur mon PC le 13 Aug 2025
le 13 Aug 2025 6 min de lecture
6 min de lecture -
![]() Comment récupérer une partition perdue sur un disque dur externe à l'aide de CMD
Comment récupérer une partition perdue sur un disque dur externe à l'aide de CMD le 13 Aug 2025
le 13 Aug 2025 6 min de lecture
6 min de lecture -
![]() Réparer 'Insérez un disque dans le lecteur' sans perdre de données
Réparer 'Insérez un disque dans le lecteur' sans perdre de données le 13 Aug 2025
le 13 Aug 2025 6 min de lecture
6 min de lecture -
Récupération de photos de la carte SD sous Windows 10
 le 13 Aug 2025
le 13 Aug 2025 6 min de lecture
6 min de lecture
Sommaire
Le disque dur USB/externe apparaît uniquement dans le Gestionnaire de périphériques, comment le faire apparaître dans Ce PC ou l'Explorateur Windows?
| Solutions réalisables | Guide étape par étape |
|---|---|
| Solution 1. Vérifier dans la Gestion des disques | Tout d'abord, insérez ou connectez le disque dur USB ou externe à votre PC; vérifiez si...Étapes complètes |
| Solution 2. Résoudre le problème dans le gestionnaire de périphériques | 1. Mettre à jour ou réinstaller les pilotes de périphériques; 2. Attribuer une nouvelle lettre de lecteur; 3. Formater ou créer un nouveau volume ...Étapes complètes |
| Solution 3. Accès et récupération de données | Télécharger EaseUS logiciel de récupération de données > choisir le lecteur à analyser > récupérer...Étapes complètes |
"Salut les gars, savez-vous comment faire apparaître un disque dur externe dans ce PC ou dans l'explorateur Windows dans Windows 10 ? J'ai un problème: mon disque dur externe apparaît dans le Gestionnaire de périphériques, mais pas dans l'Explorateur Windows.
J'ai des fichiers importants enregistrés sur la clé USB, j'ai donc besoin d'un moyen sécurisé qui puisse m'aider à faire apparaître la clé USB sur ce PC sans perdre de données".
Avez-vous un problème similaire sur votre disque dur USB ou externe sous Windows 10, 8 ou 7? Détendez-vous ! Vous trouverez ci-dessous une solution complète en trois parties. Suivez cette procédure pour corriger l'erreur "Le disque dur USB ou externe s'affiche dans le gestionnaire de périphériques mais n'apparait pas dans l'explorateur" et restaurez toutes les données par de simples clics.
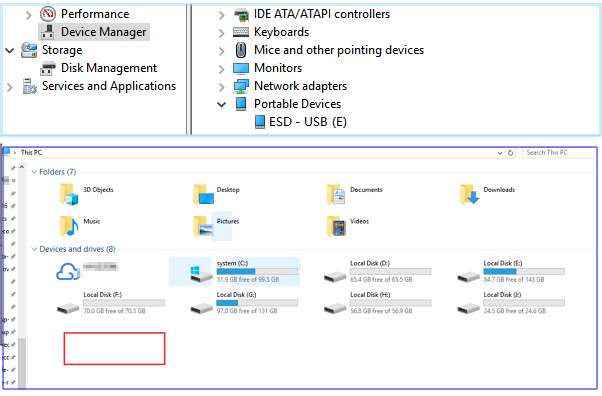
Remarque: Si vous avez des données importantes sauvegardées sur votre disque dur externe ou votre disque USB, n'oubliez pas de vérifier si vos données sauvegardées sont disponibles. Si ce n'est pas le cas, veuillez vous référer à la partie 3 pour accéder aux données du disque dur USB ou externe et les retrouver après leur affichage dans le gestionnaire de périphériques.
Tutoriel vidéo : Disque dur détecté mais n'apparait pas? Voici comment le trouver !
📌Chapitres vidéo:
0:40 Solution 1. Vérifier dans la Gestion des disques
01:27 Solution 2. Résoudre le problème dans le gestionnaire de périphériques
03:44 Solution 3. Accès et récupération de données

1. Vérifier si le disque dur USB/externe est détecté dans le gestionnaire de périphériques
Lorsque votre clé USB externe n'apparaît pas dans le Poste de travail (Windows 7), dans ce PC (Windows 8.1/10) ou dans l'Explorateur de fichiers, vous devez d'abord les rendre détectables dans le gestionnaire de périphériques. Et les conseils ci-dessous vous aideront à le faire:
1. Tout d'abord, insérez et connectez le disque dur USB ou externe à votre PC.
2. Vérifiez s'il apparaît ou non dans le gestionnaire de périphériques.
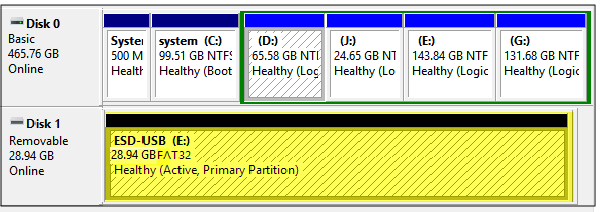
Si ce n'est pas le cas, essayez les conseils ci-dessous pour obtenir de l'aide:
#1. Appuyez sur les touches Win + X en même temps et sélectionnez Gestion des disques > Vérifier si votre disque dur USB ou externe apparaît dans la liste des disques amovibles.
#2. Branchez et insérez votre disque dur USB ou externe dans un port USB différent de votre ordinateur au lieu d'utiliser des concentrateurs USB.
#3. Allumez votre disque dur USB ou externe s'il est éteint et essayez de le connecter à un autre ordinateur.
Lorsque le disque dur USB ou externe apparaît dans la gestion des disques, vous pouvez maintenant suivre les étapes 2 et 3 pour restaurer votre appareil à partir de l'erreur "Disque USB/disque dur externe n'apparait pas dans ce PC".
2. Disque dur est détecté dans le gestionnaire de périphériques mais n'apparaît pas
Si votre disque dur USB ou externe n'apparaît pas dans Explorer sur votre PC, vous pouvez maintenant suivre les 4 méthodes ci-dessous pour résoudre cette erreur:
Méthode 1. Faire appel à un service de réparation de disques durs USB/externes
Le moyen le plus efficace de réparer l'erreur « USB shows up in Device Manager but not in This PC » est d'utiliser le service de réparation de disques durs - EaseUS Data Recovery Services. Avec l'aide des experts, vous pouvez facilement réparer les disques durs USB/externes corrompus.
Services de récupération de données d'EaseUS
Cliquez ici pour contacter nos experts pour une évaluation gratuite
Consultez les experts en récupération de données d'EaseUS pour un service de récupération manuelle personnalisé. Nous pouvons vous proposer les services suivants après un diagnostic GRATUIT
- Réparer la structure RAID endommagée, le système d'exploitation Windows non amorçable et les fichiers de disques virtuels endommagés.
- Récupérer/réparer les partitions perdues et les disques repartitionnés
- Déformer les disques durs et réparer les disques RAW (disques cryptés Bitlocker)
- Réparer les disques qui deviennent des partitions protégées par GPT
Méthode 2. Mettre à jour ou réinstaller les pilotes de disque dur USB/externe
1. Connectez votre disque dur USB ou externe à votre PC, allez dans le Gestionnaire de périphériques > Cliquez sur Contrôleurs de bus série universels.
2. Faites un clic droit sur votre disque dur USB ou externe et cliquez sur Désinstaller > Débrancher le lecteur.
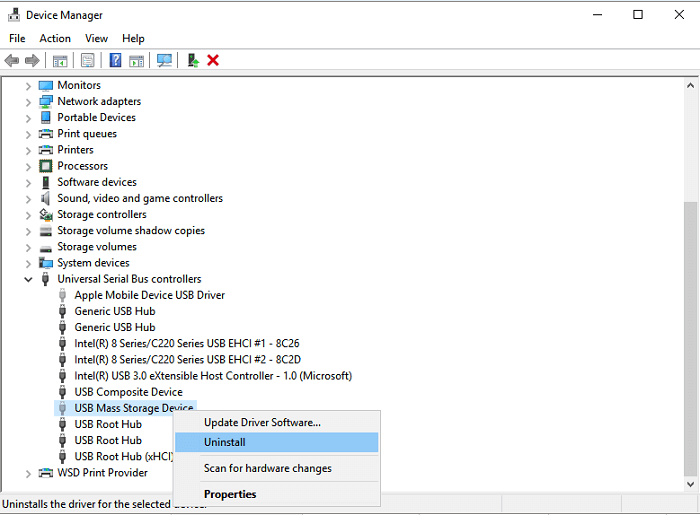
3. Rebranchez le disque dur USB/externe à votre PC, et entrez à nouveau dans le gestionnaire de périphériques > Allez dans Contrôleurs de bus série universels.
4. Cliquez pour mettre en évidence et sélectionner le composant USB à mettre à jour.
5. Cliquez avec le bouton droit de la souris sur USB et choisissez "Mettre à jour le Pilote" dans le menu déroulant.
6. Suivez le guide à l'écran dans l'Assistant de mise à jour du logiciel du pilote pour mettre à jour les pilotes de disques durs USB ou externes.
Méthode 3. Attribuer au disque dur USB/externe une nouvelle lettre de lecteur pour le faire apparaître dans l'explorateur Windows
1. Appuyez sur les touches Win + X et cliquez sur Gestion du disque.
2. Trouvez votre disque dur USB ou externe, faites un clic droit dessus et sélectionnez Modifier la lettre du lecteur et le chemin d'accès...
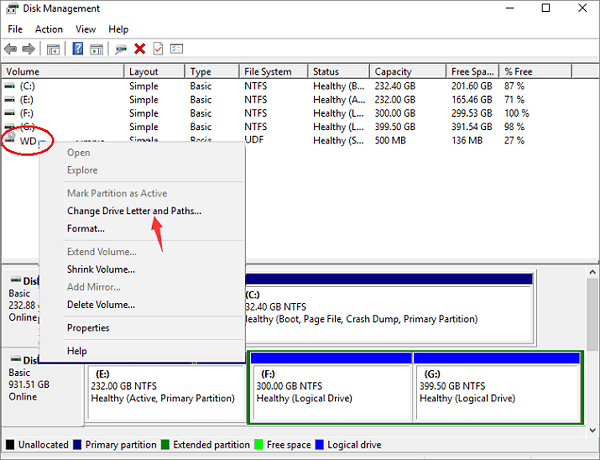
3. Cliquez sur Ajouter si le lecteur n'a pas de lettre ou attribuez une nouvelle lettre à votre lecteur, sélectionnez une nouvelle lettre de lecteur et cliquez sur OK pour enregistrer toutes les modifications.
Méthode 4. Formater ou créer un nouveau volume sur le disque dur USB/externe
Ensuite, vous pouvez formater et réinitialiser le système de fichiers de votre disque dur USB ou externe en NTFS grâce aux conseils ci-dessous :
Notification: Cette méthode peut effacer ou supprimer les données existantes sur votre dispositif de stockage. Assurez-vous donc d'avoir extrait vos précieuses données sur un dispositif sécurisé. Si ce n'est pas le cas, veuillez vous reporter à l'étape 3 et restaurer vos données à l'avance à l'aide d'un puissant logiciel de récupération de données.
1. Cliquez avec le bouton droit de la souris sur Démarrer et sélectionnez Gestion des disques.
2. Localisez et trouvez votre disque dur USB ou externe, cliquez dessus avec le bouton droit de la souris et sélectionnez Formater le volume...
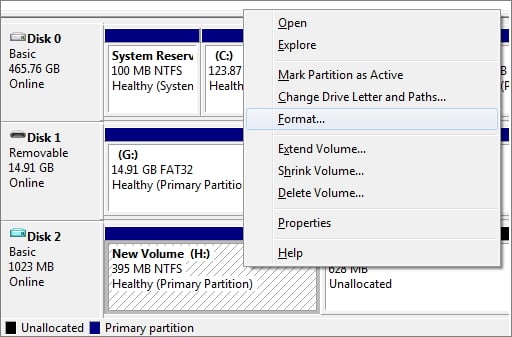
3. Réinitialisez le système de fichiers de FAT ou RAW à NTFS, cliquez sur OK pour confirmer et conserver toutes les modifications.
Si le disque dur USB ou externe apparaît comme un espace non alloué sous Windows 10, vous pouvez créer un nouveau volume sur le disque pour le rendre à nouveau utilisable pour la sauvegarde des données :
1. 1. Appuyez simultanément sur les touches Win + X et sélectionnez Gestion des disques.
2. Trouvez l'espace non alloué sur votre disque dur USB ou externe et faites un clic droit dessus, puis sélectionnez Nouveau volume simple...
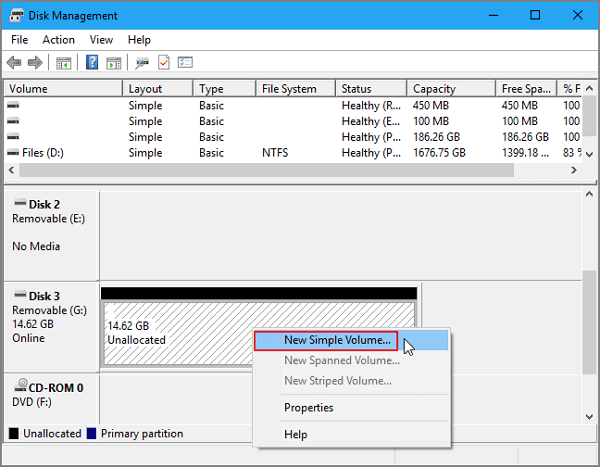
3. Recréez et réglez le système de fichiers du lecteur avec une nouvelle lettre de lecteur pour le rendre à nouveau détectable dans This PC/Windows Explorer.
3. Accéder et extraire des données dans le disque dur USB/externe sous Windows 10/8/7
Si vous avez sauvegardé des données essentielles sur votre disque dur USB ou externe, suivez cette étape pour accéder, extraire et restaurer toutes les données de l'appareil à l'aide d'un puissant logiciel de récupération de disque dur - EaseUS Data Recovery Wizard.
Ce logiciel vous aide à restaurer les données et à réparer une clé USB non reconnue ou non détectée par de simples clics.
Etape 1. Démarrez EaseUS Data Recovery Wizard et sélectionnez la clé USB. Puis cliquez sur le bouton "Analyser" pour passer à l'étape suivante.

Etape 2. Le logiciel commencera automatiquement à analyser, mais vous pouvez librement arrêter le processus si vous avez déjà trouvé les données dont vous avez besoin.

Etape 3. Après l'analyse, vous pouvez maintenant utiliser la fonction "Filtre" ou la "Rechercher des données" pour localiser plus rapidement ceux que vous désirez. Puis vous pouvez prévisualiser la liste de tous les fichiers récupérables un par un et choisissez certains fichiers désirés. Enfin, cliquez sur le bouton “Récupérer“. Ici vous devez sauvegarder tous les fichiers récupérés dans un autre disque au but d’éviter la réécriture de données.

FAQs sur l'USB apparaît dans le gestionnaire de périphériques mais pas dans ce PC
Dans cette partie, vous en saurez plus sur l'erreur "USB s'affiche dans le gestionnaire de périphériques mais pas sur ce PC".
Comment réparer le fait que le port USB ne s'affiche plus dans Windows 10 ?
Si l'erreur USB ne s'affiche plus dans Windows 10 apparaît. Vous avez de nombreuses méthodes pour résoudre ce problème :
- 1. Rechercher un service de réparation de clés USB.
- 2. Vous pouvez mettre à jour le pilote du lecteur USB.
- 3. Réinstaller le pilote de disque pour le lecteur flash USB.
- 4. Créer de nouvelles partitions sur votre ordinateur.
Pourquoi ma clé USB ne s'affiche-t-elle pas sur mon ordinateur ?
De nombreuses raisons peuvent faire que la clé USB ne s'affiche pas sur votre ordinateur.
- 1. L'USB n'est pas branché de manière stable dans le port USB.
- 2. Certaines clés USB ont un bouton d'alimentation, et vous ne l'avez pas allumé.
- 3. Vous utilisez une clé USB endommagée.
- 4. Le port USB de l'ordinateur est endommagé.
Comment récupérer les données perdues d'une clé USB ?
Vous pouvez récupérer les données perdues d'un lecteur flash USB avec EaseUS Data Recovery Wizard.
- 1. Lancer EaseUS Data Recovery Wizard, et brancher le lecteur USB.
- 2. Analyser les fichiers perdus ou supprimés sur le lecteur USB.
- 3. Prévoir et récupérer les fichiers perdus.
Cette page vous a-t-elle été utile ?
-
Lionel est passionné de technologie informatique, il fait partie de l'équipe EaseUS depuis 8 ans, spécialisé dans le domaine de la récupération de données, de la gestion de partition, de la sauvegarde de données.…
-
Nathalie est une rédactrice chez EaseUS depuis mars 2015. Elle est passionée d'informatique, ses articles parlent surtout de récupération et de sauvegarde de données, elle aime aussi faire des vidéos! Si vous avez des propositions d'articles à elle soumettre, vous pouvez lui contacter par Facebook ou Twitter, à bientôt!…

20+
Ans d’expérience

160+
Pays du monde d'entier

72 millions+
Utilisateurs

4,8 +
Note de Trustpilot


Logiciel de récupération
de données gratuit
Récupérez 2 Go gratuitement !