Articles à la une
- 01 Clé usb non reconnue
- 02 Windows a arrêté ce périphérique car il présente des des problèmes. (Code 43)
- 03 Clé USB n'affiche pas les fichiers
- 04 Logiciel de réparation de clé USB
- 05 Logiciel gratuit pour réparer clé USB kingston
- 06 Logiciel gratuit pour réparer clé USB SanDisk
- 07 Réparation de clé USB
- 08 Clé USB non détectée
- 09 Clé USB ne s'affiche pas

Clé USB ne s'affiche pas dans Windows
"J'ai essayé toutes les méthodes que je connais pour connecter ma clé USB avec un PC. Mais il ne s'affiche toujours pas dans mon ordinateur. J'ai un fichier très important dedans, y a-t-il une solution efficace pour résoudre ce problème?"
Parfois, la clé USB n'apparait pas dans le PC et c'est un problème très fréquent pour de nombreux utilisateurs sous le système Windows. Et beaucoup de causes telles que l'erreur système, un fonctionnement incorrect ou un disque RAW peut conduire l'ordinateur à ne pas parvenir à lire ou détecter la clé USB ou d'autres périphériques de stockage. Si vous rencontrez un tel problème, détendez-vous et suivez des conseils ci-dessous offerts pour résoudre la clé USB ne s'affiche pas dans Windows 11/10/8/7 pour récupérer toutes vos précieuses données avec facilité.
Astuce: Ne faites rien avant de trouver une solution résolvant l'erreur de clé USB ne s'affichant pas
Il est fortement recommandé pour tous les utilisateurs de lecteurs flash USB ou autres périphériques de stockage d'arrêter d'effectuer des modifications avant de trouver des solutions pour la clé USB qui ne s'affiche pas sous Windows 11/10/8/7. Si vous ne savez pas comment résoudre ce problème dans votre PC et retrouver vos précieuses données sur votre clé USB ou carte SD indétectable, vous pouvez suivre ci-dessous les solutions fournies pour réparer une clé usb endommagée et rendre la clé USB détectable à nouveau.
Tutoriel en vidéo pour réparer la clé USB qui ne s'affiche pas:
📌Chapitres vidéo:
00:00 Introduire
00:31 Ma clé usb ne s'affiche pas
01:00 Méthode 1. Mettre à jour le pilote de clé USB
01:49 Méthode 2. Utilisez la Gestion des disques et laissez l'ordinateur reconnaître la clé USB
03:15 Récupérer les données de la clé USB
04:13 Réinstaller le pilote de la clé USB pour qu'elle apparaisse à nouveau sur le PC

Étape 1. Rendre détectable la clé USB illisible ou non reconnue
Clé usb non reconnue ou non détectée par Windows 11/10/8/7, cela signifie que l'ordinateur ne parvient pas à lire la clé USB. Par conséquent, avant de commencer à réparer la clé USB indétectable, nous devons le rendre lisible à nouveau. Voici ci-dessous deux méthodes pour résoudre ce problème: mettre à jour le pilote USB flash ou utiliser l'outil de gestion des disques dans Windows pour détecter la clé USB.
Méthode 1. Faire appel à un service de réparation de clés USB (recommandé)
L'ordinateur ne peut pas lire ou reconnaître la clé USB. Le moyen le plus fiable de résoudre cette erreur est de demander l'aide d'experts. Nous vous proposons des services de récupération de données EaseUS efficaces. Vous pouvez réparer les erreurs de votre clé USB en quelques clics. Contactez les experts et obtenez de l'aide dès que possible.
Services de récupération de données d'EaseUS
Cliquez ici pour contacter nos experts pour une évaluation gratuite
Consultez les experts en récupération de données d'EaseUS pour un service de récupération manuelle personnalisé. Nous pouvons vous proposer les services suivants après un diagnostic GRATUIT
- Réparer une clé USB, un disque dur, un disque SSD, un disque dur externe et un lecteur de stylo.
- Réparer les disques qui ne peuvent pas être lus ou accédés à cause de secteurs défectueux.
- Réparer les disques qui deviennent des partitions protégées par GPT.
- Réparer un disque RAW endommagé qui doit être reformaté (le disque crypté BitLocker est également pris en charge).
- Effacer les données, déformer le disque dur, installer/désinstaller un logiciel ou un pilote, etc.
Méthode 2. Mettre à jour le pilote de clé USB
- Connectez la clé USB ou le disque dur externe au PC, faites un clic droit sur "Ce PC" (dans Windows 11/10) et choisissez "Propriétés".
- Cliquez sur "Gestionnaire de périphériques" puis développez "Lecteurs de disque". Trouvez et cliquez avec le bouton droit de la souris sur le lecteur USB qui pose problème et sélectionnez "Mettre à jour le pilote".
- Cliquez sur "Rechercher automatiquement les pilotes"
- Attendez que le pilote soit mis à jour, puis redémarrez votre ordinateur. Ensuite, vous pouvez essayer de reconnecter votre clé USB au PC et vérifier si la clé USB s'affiche ou pas.
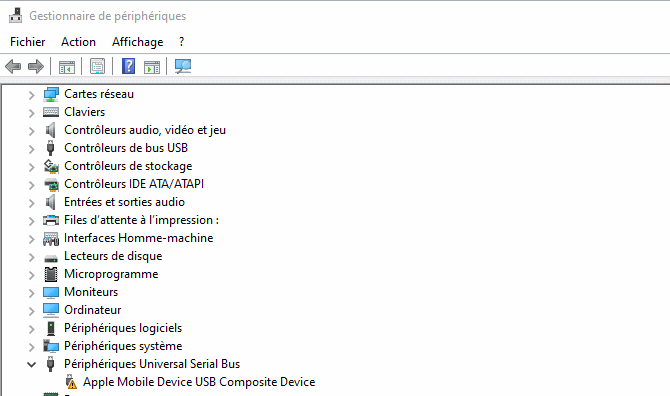
Cette méthode peut également être utile pour résoudre des problèmes liés au disque tels que "Le système ne peut pas trouver le fichier spécifié".
Méthode 3. Utiliser la Gestion des disques et laisser l'ordinateur reconnaître la clé USB
1. Cliquez sur Démarrer et accédez au Panneau de configuration.
2. Cliquez sur Outils d'administration, puis sur Gestion de l'ordinateur.
3. Lorsque la fenêtre s'ouvre, cliquez sur Gestion des disques puis recherchez le périphérique.
4. Ensuite, vous pouvez cliquer avec le bouton droit de la souris sur la clé USB et sélectionner Formater pour le formater directement.
Afin d'éviter les problèmes de perte de données, il vous est fortement recommandé d'effectuer la récupération des fichiers sur la clé USB pour restaurer les données de la clé USB indétectable avant de le formater. Si vous avez déjà fait le processus de formatage, ne vous inquiétez pas. Un logiciel de récupération de données professionnel peut vous aider à restaurer les données avant ou après que la clé USB est formatée.
Étape 2. Récupérer les données de la clé USB
Si votre ordinateur peut lire la clé USB mais ne peut pas ouvrir le lecteur ou si vous l'avez déjà formaté, ne vous inquiétez pas le logiciel de récupération de données professionnel - EaseUS Data Recovery Wizard peut vous aider.
Il vous permet de restaurer des données à partir d'une clé USB, d'un disque dur, d'une carte SD ou d'un lecteur de disque dur USB indétectable, RAW ou formaté en quelques clics sous Windows 11/10/8/7. Vous pouvez le télécharger gratuitement et suivez ci-dessous des conseils simples pour restaurer les données de la clé USB maintenant:
Etape 1. Connectez la clé USB avec votre PC et lancez EaseUS Data Recovery Wizard. Ensuite sélectionnez le disque que vous avez perdu de données et cliquez “Analyser” pour continuer.

Etape 2. Le processus prendra du temps, mais vous pouvez toujours vous arrêter à mi-chemin du processus dès que les fichiers perdus ont été trouvés et affichés dans les résultats.

Etape 3. Sélectionnez le(s) fichier(s) pour récupérer en filtrant par des types de fichier dans les résultats d'analyse. Ensuite, cliquez sur le bouton "Récupérer" pour récupérer les fichiers choisis. Vous devriez choisir un emplacement différent au lieu du disque dur d'origine pour éviter l'écrasement des données.

- Conseils
- Vous pouvez trouver personnellement des données en utilisant la fonction "Filtre" ou la boîte de Rechercher des données, d'autre part, si vous trouvez null part des données, vous pouvez essayer de les trouver dans la partie "Autres dossiers perdus "
Après avoir récupéré toutes les données par ce Top 10 des meilleurs logiciels de récupération de données en 2024, vous devez reformater la clé USB afin de convertir le système de fichiers à NTFS dans la clé USB, vous permettant de stocker des données à nouveau.
Astuce supplémentaire. Réinstaller le pilote de la clé USB pour qu'elle apparaisse à nouveau sur le PC
- Cliquez avec le bouton droit de la souris sur "Ce PC" et choisissez "Propriétés" > "Gestionnaire de périphériques".
- Cliquez sur "Lecteurs de disque", faites un clic droit sur votre clé USB qui n'apparaît pas dans Windows 10 et choisissez "Désinstaller l'appareil". (Assurez-vous que vous avez sélectionné le bon périphérique USB).
- Dans l'invite qui vous demande de confirmer la suppression, cliquez sur "OK". (Attendez patiemment et laissez le processus se terminer. Si cela prend trop de temps, vous pouvez retirer la clé USB du PC).
- Redémarrez votre ordinateur et reconnectez la clé USB/le disque dur externe au PC. Après le redémarrage de l'ordinateur, le pilote sera automatiquement installé.
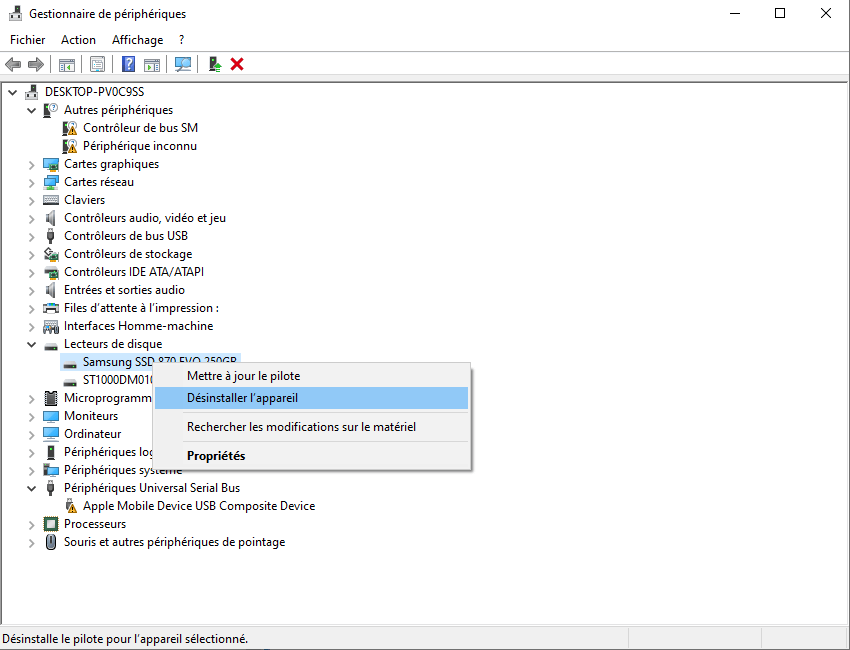
FAQ sur la Clé USB ne s'affiche pas
Pourquoi ma clé USB ne s'affiche-t-elle pas ?
Si un pilote est manquant, obsolète ou corrompu, votre ordinateur ne sera pas en mesure de charger votre clé USB. Un problème de pilote USB, des conflits de lettres de lecteur, des erreurs de système de fichiers, etc. peuvent tous être à l'origine du fait que votre clé USB ne s'affiche pas sur votre PC Windows.
Comment puis-je réparer ma clé USB ?
Les clés USB peuvent être corrompues ou endommagées pour de nombreuses raisons. Heureusement, vous pouvez réparer votre clé USB gratuitement. Windows chkdsk et Windows disk error checking sont capables de réparer les erreurs sur votre disque à partir de la ligne de commande. Ensuite, avec le logiciel de récupération de données EaseUS, vous pouvez récupérer vos données à partir d'une clé USB défaillante sans perdre de fichiers.
Comment puis-je récupérer mon lecteur flash USB qui n'est pas reconnu ?
Comme nous le recommandons sur cette page, lorsque votre clé USB, votre stylo ou votre disque dur externe n'est pas reconnu, vous pouvez vous débarrasser de ce problème en suivant les étapes suivantes :
Étape 1. Vérifiez l'état de l'USB dans Gestion des disques:
- La clé USB s'affiche en tant que RAW
- La clé USB montre un espace non alloué
- La clé USB s'affiche sans lettre de lecteur
- La clé USB n'apparaît pas dans la gestion des disques.
Étape 2. Corrigez les erreurs liées à la clé USB et faites-la reconnaître :
- Récupérez les fichiers et formatez la clé USB RAW.
- Mettez à jour les pilotes USB non alloués et créez un nouveau volume.
- Modifiez la lettre du lecteur USB.
- Vérifiez le port USB, changez la connexion USB
- Si aucune des solutions ci-dessus ne fonctionne, apportez la clé USB à un centre de réparation de périphériques local pour une réparation manuelle.
Ces informations vous-ont elles été utiles ?
Articles associés
-
2 étapes pour corriger erreur de données (contrôle de redondance cyclique)
![author icon]() Nathalie/Oct 10, 2025
Nathalie/Oct 10, 2025 -
Le volume ne contient pas de système de fichiers connu sur Windows 10/8/7
![author icon]() Nathalie/Oct 10, 2025
Nathalie/Oct 10, 2025 -
Réparer l'erreur 'Vous devez formater le disque du lecteur'
![author icon]() Nathalie/Oct 10, 2025
Nathalie/Oct 10, 2025 -
Déverrouiller le lecteur | Réparer le lecteur où Windows est installé est verrouillé
![author icon]() Nathalie/Oct 10, 2025
Nathalie/Oct 10, 2025