Articles à la une
- 01 Clé usb non reconnue
- 02 Windows a arrêté ce périphérique car il présente des des problèmes. (Code 43)
- 03 Clé USB n'affiche pas les fichiers
- 04 Logiciel de réparation de clé USB
- 05 Logiciel gratuit pour réparer clé USB kingston
- 06 Logiciel gratuit pour réparer clé USB SanDisk
- 07 Réparation de clé USB
- 08 Clé USB non détectée
- 09 Clé USB ne s'affiche pas
Savez-vous quoi faire lorsque vous ne pouvez pas consulter ou accéder à vos données sur des périphériques de stockage ? Il existe un certain nombre de problèmes courants qui peuvent survenir sur n'importe quelle marque de périphériques de stockage.
Ici, nous avons pris l'exemple de SanDisk et avons classé les problèmes habituels survenus sur les clés USB, les clés USB à stylo, les cartes micro SD, les cartes SDHC et les cartes SDXC de SanDisk en deux groupes avec les solutions correspondantes.
Ces problèmes peuvent tous être résolus soit en formatant le disque à l'aide d'un outil de formatage SanDisk fiable, soit en réparant manuellement le dispositif à l'aide d'un outil de réparation SanDisk.
Problèmes courants avec les cartes et clés USB SanDisk
Vérifiez dans quelle catégorie se situe votre problème, puis suivez le guide correspondant pour faire fonctionner à nouveau votre SanDisk ou d'autres marques de périphériques.
| Catégorie 1. Besoin d'un outil de formatage SanDisk | Catégorie 2. Besoin d'un outil de réparation SanDisk |
|---|---|
|
|
Que le problème se situe sur votre disque dur interne, disque dur externe, USB, carte mémoire SD, appliquez les outils de formatage SanDisk recommandés ou les outils de réparation SanDisk avec des tutoriels comment faire pour que votre appareil fonctionne à nouveau.
Partie 1. Télécharger gratuitement outil de formatage de SanDisk et formater le disque
Lorsque vous êtes confrontés à des problèmes SanDisk similaires à ceux énumérés dans la première catégorie, allez-y et téléchargez les outils de formatage SanDisk pour vous aider. Ici dans cette partie, nous avons recueilli 4 outils de formatage que vous pouvez prendre un pour formater vos dispositifs SanDisk maintenant :
- EaseUS Partition Master
- Explorateur de fichiers de Windows
- Gestion des disques de Windows
- CMD - Invite de commande de Windows DiskPart
#1. Formatez le dispositif SanDisk en utilisant EaseUS Partition Master
N'oubliez pas de sauvegarder vos données à un autre endroit si vous pouvez accéder à l'appareil pour le moment. Si vous ne pouvez pas du tout ouvrir l'appareil, formatez-le d'abord, puis laissez un logiciel de récupération de données fiable récupérer tous vos fichiers perdus.
Au lieu de recommander des outils intégrés à Windows , nous aimerions vous laisser essayer EaseUS Partition Master Free Edition . La raison pour laquelle nous recommandons ce gestionnaire de partition gratuit comme le premier outil de formatage SanDisk est qu'il vous permet d'effectuer des opérations plus avancées que le formatage.
- Pros : ①. Formatage 100% gratuit ; ②. Formater un appareil de 64 Go, 128 Go, 256 Go et même plus grand en FAT32 ; ③. Convertir FAT32 en NTFS ; ④. Cloner et partitionner le périphérique de stockage, etc.
- Contre : ne fonctionne pas sur macOS.
- Format pris en charge : NTFS, FAT32, FAT16, Ext4/Ext3/Ext2, exFAT, etc.
- Idéal pour : Tous les niveaux d'utilisateurs - débutants, expérimentés et professionnels.
Guide : Formatage en 4 étapes d'un disque Sandisk sous Windows
Connectez votre lecteur SanDisk ou votre périphérique amovible à votre PC et suivez les étapes suivantes pour le formater facilement.
Étape 1. Lancez EaseUS Partition Master, faites un clic droit sur la partition de votre disque dur externe/USB/carte SD que vous souhaitez formater et choisissez l'option «Formater».

Étape 2. Attribuez une nouvelle étiquette de partition, un nouveau système de fichiers (NTFS / FAT32 / EXT2 / EXT3) et une nouvelle taille de cluster à la partition sélectionnée, puis cliquez sur «OK ».

Étape 3. Dans la fenêtre d'avertissement, cliquez sur «Oui» pour continuer.

Étape 4. Cliquez sur le bouton «Exécuter xx tâche(s)» dans le coin supérieur gauche pour examiner les modifications, puis cliquez sur «Appliquer» pour commencer à formater votre disque dur externe/USB/carte SD.

6 Meilleurs logiciels de formatage disque dur en 2024
Cette vidéo vous présente 6 meilleurs logiciels de formatage de disque dur, choisissez l'un des six pour formater un disque dur/clé USB/carte SD.
📌Chapitres vidéo:
01:12 EaseUS Partition Master [Recommandé]
03:00 HP USB Disk Storage Format Tool
03:48 HDD Low Level Format Tool
04:29 Explorateur de fichiers
05:34 Gestion des disques
06:22 Invite de commande (CMD)
#2. Formatez le dispositif SanDisk en utilisant l'explorateur de fichiers
Comme l'Explorateur de fichiers Windows est un outil intégré à Windows, vous n'avez pas besoin de le télécharger du tout. Tant que l'explorateur de fichiers fonctionne correctement, vous pouvez formater votre SanDisk ou d'autres marques de périphériques avec facilité.
- Pour : 100% gratuit
- Contre : Impossible de formater une carte USB ou SD de 64 Go ou plus en FAT32 ;
- Format pris en charge : NTFS, FAT/FAT32, exFAT
- Idéal pour : Les débutants en matière de fenêtres
Tutoriel : 4-Step à formater SanDisk Device
Étape 1. Connectez le périphérique SanDisk à votre PC. Ouvrez l'Explorateur de fichiers de Windows, cliquez avec le bouton droit de la souris sur le périphérique SanDisk que vous devez formater, puis sélectionnez "Format".
Étape 2. Renommez le lecteur, réinitialisez son système de fichiers en FAT32 ou exFAT.
Étape 3. Cliquez sur "Démarrer" pour commencer le formatage.
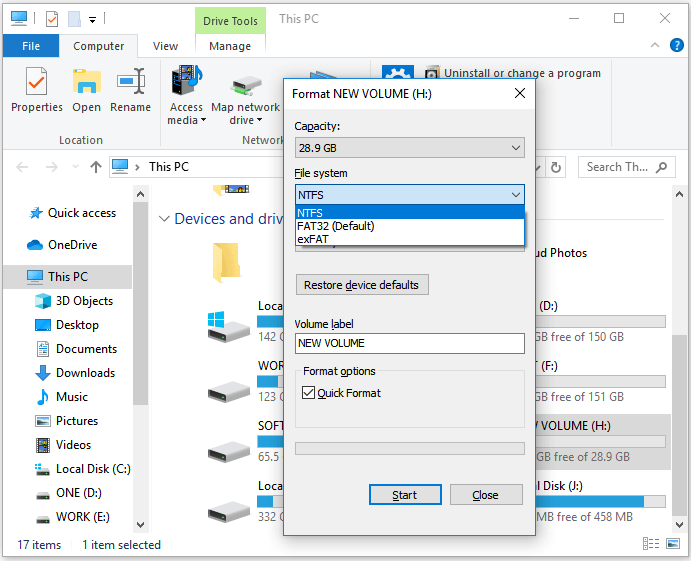
Étape 4. Lorsque le processus de formatage est terminé, cliquez sur "OK" et fermez l'Explorateur de fichiers.
#3. Formatez le SanDisk en utilisant le Gestionnaire de disques de Windows
Similaire à l'Explorateur de fichiers, Windows Disk Management est préinstallé sur l'ordinateur Windows. Vous pouvez facilement l'appliquer pour formater ou modifier le système de fichiers d'un périphérique. Par conséquent, aucun téléchargement et aucune installation ne sont nécessaires.
- Pros : ①100% gratuit ; ②Partitionner des appareils SanDisk ou d'autres marques ;
- Contre : Impossible de formater un appareil de 64 Go ou plus en FAT32 ;
- Format pris en charge : NTFS, FAT/FAT32, exFAT ;
- Idéal pour : Utilisateurs expérimentés
Guide pratique : 4 étapes pour formater un périphérique SanDisk
Étape 1. Connectez votre périphérique SanDisk au PC, cliquez avec le bouton droit de la souris sur "Ce PC" ou "Mon ordinateur" et choisissez "Gérer".
Étape 2. Allez dans "Gestion des disques".
Étape 3. Faites un clic droit sur la partition du disque dur SanDisk et choisissez "Formater".
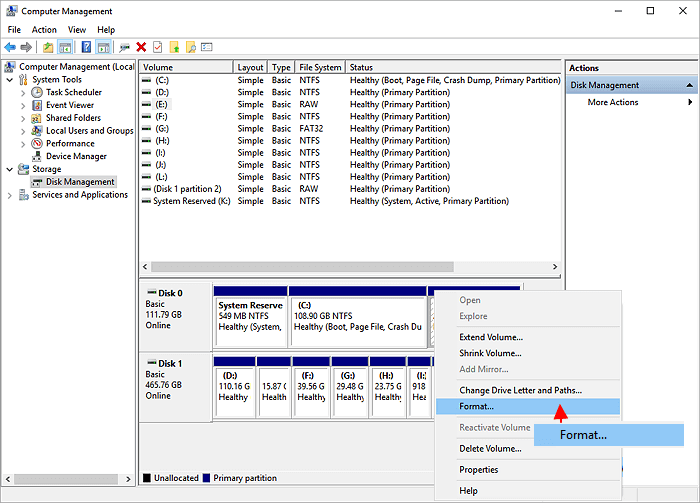
Étape 4. Définissez l'étiquette du volume et le système de fichiers, puis cliquez sur "OK" pour lancer le formatage du disque.
Lorsque le processus de formatage est terminé, quittez Disk Management.
#4. Formater SanDisk en utilisant l'invite de commande DiskPart de Windows
Windows DiskPart command prompt est plus comme un outil de gestion de disque qui ne peut pas seulement formater votre périphérique SanDisk mais aussi travailler pour résoudre d'autres problèmes sur vos appareils. Vous pouvez facilement le faire apparaître sans le télécharger ou l'installer.
- Pros : ①100% gratuit ; ②Fonctionne plus que le formatage, comme pour convertir MBR en GPT;
- Inconvénients : ①Complexe pour les débutants ; ②Toute fausse manœuvre peut entraîner de graves problèmes ;
- Format pris en charge : NTFS, FAT/FAT32, exFAT ;
- Idéal pour : Utilisateurs professionnels ou avancés
Guide étape par étape : Formater un périphérique SanDisk avec DiskPart
Étape 1. Maintenez votre périphérique SanDisk connecté au PC. Tapez cmd dans la boîte de recherche, cliquez avec le bouton droit de la souris sur Command Prompt et sélectionnez "Ouvrir en tant qu'administrateur".
Étape 2. Tapez diskpart dans l'invite de commande et appuyez sur Entrée.
Étape 3. Tapez les lignes de commande ci-dessous dans DiskPart et appuyez sur Entrée à chaque fois pour formater rapidement le lecteur SanDisk :
Assurez-vous de saisir la bonne commande à chaque fois.
- list disk
- select disk 2 (remplacez 2 par votre numéro de disque SanDisk)
- list volume
- select volume 10 (remplacez 10 par le numéro de volume de la partition que vous voulez formater)
- format fs=ntfs quick (Si vous devez formater une partition de disque dur en FAT32 ou d'autres systèmes de fichiers, remplacez ntfs par fat32, exfat, etc.)
Étape 4. Tapez exit et appuyez sur Entrée pour fermer la fenêtre de commande lorsque DiskPart indique qu'il a réussi à formater le volume.
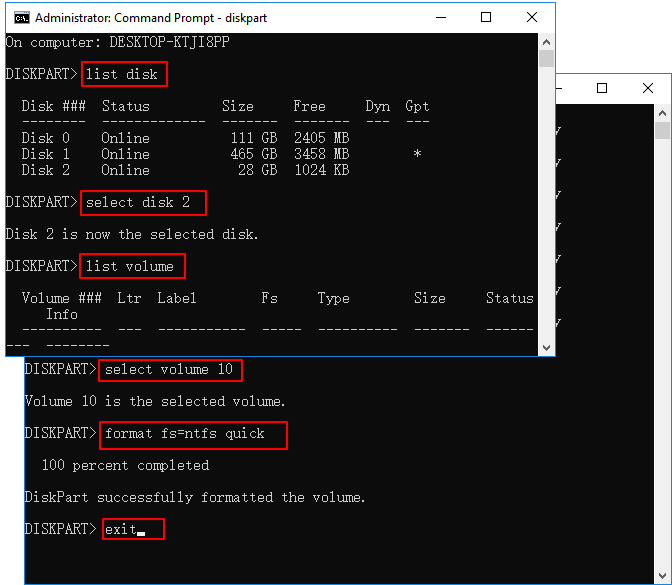
Partie 2. SanDisk Repair Tool Téléchargement gratuit
Pour les situations de la deuxième catégorie, le simple formatage du disque ne sera probablement pas suffisant. Il faudra plutôt effectuer des opérations avancées, comme l'application des outils de réparation SanDisk pour résoudre ces problèmes sur votre appareil.
Ici, nous avons également rassemblé plusieurs outils de réparation SanDisk que vous pouvez choisir et appliquer pour réparer des périphériques SanDisk corrompus, illisibles et même protégés en écriture :
- EaseUS CleanGenius + EaseUS Partition Master Free Edition
- CMD - Ligne de commande Windows DiskPart
- Explorateur de fichiers + vérification des erreurs de disque
- Éditeur de registre
Comme les solutions vers différents cas sont différentes même en utilisant le même outil de réparation SanDisk. Dans ce qui suit, nous vous guiderons à travers le processus de réparation de différentes erreurs de périphérique SanDisk avec les outils de réparation SanDisk respectifs.
Cas 1. Réparer une carte SD ou une clé USB SanDisk protégée en écriture
Lorsqu'une carte SanDisk, une clé USB ou des périphériques de stockage d'autres marques sont protégés en écriture, vous ne pouvez pas effectuer un formatage direct pour supprimer la protection en écriture.
Par exemple, lorsqu'une carte SD ou USB est protégée en écriture, vous pouvez essayer de déverrouiller l'appareil en basculant son interrupteur. Toutefois, si cela ne fonctionne pas, vous devrez réparer un lecteur SanDisk protégé en écriture à l'aide des méthodes suivantes :
Méthode 1. Réparez le dispositif SanDisk protégé en écriture en utilisant EaseUS CleanGenius et EaseUS Partition Master
Connectez le périphérique SanDisk qui est protégé en écriture à votre ordinateur. Puis, continuez à supprimer la protection en écriture en suivant les étapes suivantes. C'est gratuit.
Si vous ne vous considérez pas comme un pro de l'informatique et que vous n'êtes pas familier avec les lignes de commande, ne vous inquiétez pas. Il existe des solutions graphiques pour vous aider à supprimer la protection en écriture de vos disques durs, de vos lecteurs USB et même de vos cartes SD.
EaseUS CleanGenius est l'un de ces outils qui vous aide à résoudre les problèmes susmentionnés sur vos disques sans connaître la moindre ligne de commande.
Voici un guide facile à suivre sur la façon d'utiliser cet outil pour résoudre vos problèmes :
Étape 1 : TÉLÉCHARGER et installer EaseUS CleanGenius (gratuit) sur votre ordinateur.
Étape 2 : Exécutez EaseUS CleanGenius sur votre PC, sélectionnez Optimisation et choisissez le mode Protection contre l'écriture.
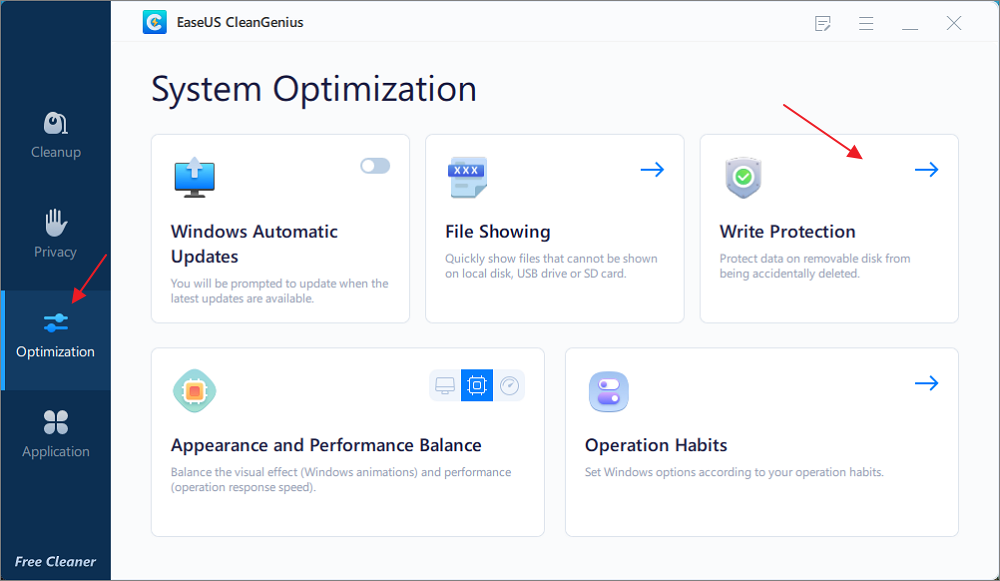
Étape 3 : Sélectionnez le périphérique qui est protégé en écriture et cliquez sur Disable pour supprimer la protection.
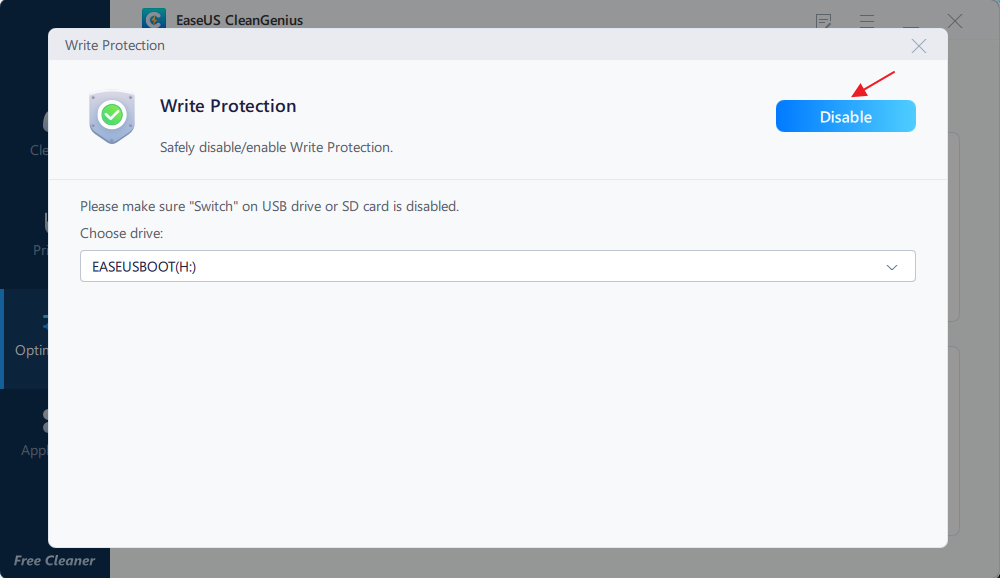
Lorsque vous avez supprimé la protection en écriture du périphérique, vous pouvez alors appliquer EaseUS Partition Master avec sa fonction de formatage pour formater le périphérique à nouveau utilisable. Vous pouvez revenir au tutoriel de formatage de la partie 1 pour vous guider.
Méthode 2. Supprimer la protection en écriture du dispositif SanDisk en utilisant CMD
N'oubliez pas de connecter le périphérique SanDisk protégé en écriture à votre ordinateur avant de commencer les étapes suivantes. Soyez prudent lorsque vous utilisez la ligne de commande de DiskPart.
Étape 1. Appuyez sur "Windows + R" et entrez cmd. Ouvrez l'invite de commande en tant qu'administrateur.
Étape 2. Tapez diskpart et appuyez sur Entrée.
Etape 3. Tapez les lignes de commande suivantes et appuyez sur Entrée à chaque fois :
- list disk
- select disk 1 (# est le numéro de votre lecteur SanDisk USB/SD card/SSD dont vous voulez supprimer la protection en écriture).
- attributs disk clear readonly
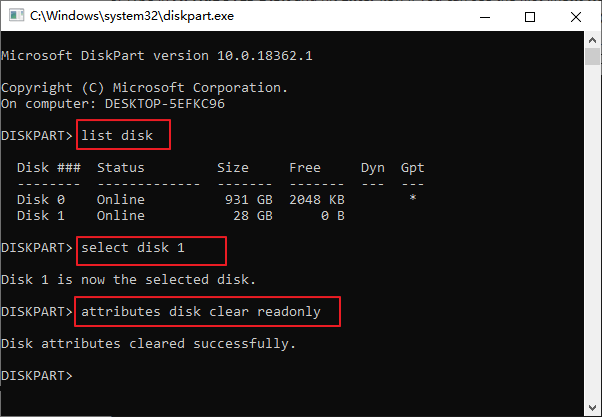
Étape 4. Tapez exit et appuyez sur Entrée pour fermer DiskPart.
Méthode 3. Suppression de la protection en écriture de SanDisk à l'aide de l'éditeur de registre
Si vous êtes un débutant Windows, nous vous suggérons de revenir à la méthode 1 et d'utiliser EaseUS CleanGenius pour vous aider. L'éditeur de registre est efficace pour supprimer l'erreur de protection en écriture, mais il n'est pas destiné aux débutants.
Toute fausse opération peut entraîner un dysfonctionnement du périphérique sur votre ordinateur. Suivez attentivement les étapes pour supprimer l'erreur de protection en écriture du périphérique SanDisk :
Étape 1. Tapez Regedit dans la boîte de recherche et appuyez sur Entrée.
Cliquez sur "Oui" pour ouvrir l'éditeur de registre lorsque vous voyez qu'il est affiché en haut de la liste.
Étape 2. Puis, accédez à la clé suivante : Ordinateur\HKEY_LOCAL_MACHINE\SYSTEM\CurrentControlSet\Control\StorageDevicePolicies
Étape 3. Double-cliquez sur la valeur WriteProtect dans le volet droit de l'Éditeur de registre.
Modifiez la donnée Valeur de 1 à 0 et cliquez sur "OK" pour enregistrer la modification.
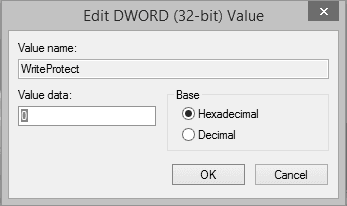
Après cela, fermez le Registre et redémarrez votre ordinateur.
Cas 2. Réparer un dispositif SanDisk corrompu et illisible sur un PC Windows
La plupart du temps, lorsque les périphériques de stockage SanDisk ou d'autres marques ne sont pas détectés par le PC Windows ou deviennent inaccessibles, il peut s'agir d'une erreur de système de fichiers, d'un mauvais secteur ou d'erreurs internes. Pour résoudre ce problème, vous pouvez essayer les méthodes suivantes avec l'aide d'un outil de réparation SanDisk fiable :
Méthode 1. Utiliser un gestionnaire de partitions gratuit - EaseUS Partition Master
EaseUS Partition Master Free Edition, grâce à sa fonction de vérification du système de fichiers, vous permet de corriger facilement les erreurs du système de fichiers, les secteurs défectueux logiciels, et même certaines erreurs internes qui vous empêchent de visiter l'appareil sur un PC Windows.
Pour savoir comment faire, regardez cette vidéo ci-dessous:
Méthode 2. Exécutez la vérification des erreurs de disque dans l'Explorateur de fichiers
Étape 1. Ouvrez l'Explorateur de fichiers, cliquez avec le bouton droit de la souris sur le périphérique SanDisk et choisissez "Propriétés".
Étape 2. Sous l'onglet Outils, cliquez sur le bouton Vérifier dans la section Vérification des erreurs.
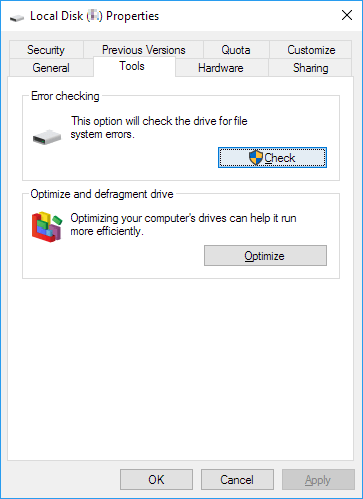
Étape 3. Ensuite, vous pouvez choisir de "Analyser le lecteur" pour analyser les erreurs et cliquer sur "Réparer le lecteur" si des erreurs ont été trouvées.
Méthode 3. Exécuter la commande CHKDSK pour réparer l'erreur du lecteur SanDisk
La commande CHKDSK fonctionne pour réparer les erreurs de périphérique interne sur toutes les marques de périphériques de stockage. Suivez attentivement les étapes lorsque vous devez exécuter la commande et réparer un périphérique SanDisk corrompu :
Étape 1. Tapez cmd dans la boîte de recherche.
Étape 2. Faites un clic droit sur "invite de commande" et choisissez "exécuter en tant qu'administrateur".
Étape 3. Entrez la commande suivante : chkdsk E : /f /r /x
Remplacez "E" par la lettre du lecteur SanDisk que vous voulez réparer.

Conseil bonus : Résolution officielle de SanDisk - Réparation à l'aide du Registre
La base de connaissances officielle de SanDisk indique qu'une entrée de registre corrompue peut empêcher votre produit SanDisk d'être détecté par l'ordinateur. La suppression des clés de registre créées lors de l'installation de votre produit SanDisk permettra à l'ordinateur de réinstaller complètement le périphérique et pourra résoudre le problème.
Étape 1. Sauvegardez le registre
1. Débranchez le périphérique SanDisk du port USB.
2. Exécutez regedit.
- Windows XP : Allez dans "Démarrer" > "Exécuter", tapez regedit et cliquez ensuite sur "OK".
- Windows 7, 8 et Vista : Cliquez sur le bouton Démarrer, tapez regedit dans la boîte de recherche, puis appuyez sur Entrée.
- Window 10 : Tapez regedit, dans le champ "Search the web and Windows" (en bas à droite), puis sélectionnez "Regedit - Run Command".
3. Dans le menu du registre, choisissez "Fichier" > "Exporter".
4. Nommez le fichier SNDK.reg et enregistrez-le sur votre bureau.
Si vous rencontrez des problèmes après avoir modifié le registre, vous pouvez restaurer cette sauvegarde en suivant les étapes 1 à 3, mais en choisissant plutôt Fichier > Importer. Choisissez le fichier SNDK.reg que vous avez sauvegardé, laissez-le s'importer, puis redémarrez votre PC.
Étape 2. Supprimez SanDisk info du registre
AVERTISSEMENT : NE SUPPRIMEZ PAS les clés de registre autres que celles qui incluent VID_0781, les clés des périphériques SanDisk. La suppression de clés de registre importantes peut entraîner des problèmes de démarrage et d'autres dysfonctionnements du système.
1. Dans le menu du registre, cliquez sur "Édition" et choisissez "Rechercher".
2. Tapez VID_0781 et cliquez sur "Rechercher". 3.
3. Une fois la recherche terminée, cliquez avec le bouton droit de la souris sur la clé de registre mise en évidence et sélectionnez "supprimer".
4. Appuyez sur la touche F3 pour trouver la clé de registre suivante qui contient VID_0781.
5. Cliquez avec le bouton droit de la souris sur la clé de registre en surbrillance et sélectionnez "supprimer".
6. Répétez ce processus jusqu'à ce que la recherche renvoie le message "Aucun résultat trouvé".
REMARQUE : sous Windows 7, 8 et Vista, certaines clés de registre peuvent être protégées et ne peuvent pas être supprimées. Passez simplement outre ces clés si vous recevez un message indiquant que la clé ne peut pas être supprimée.
7. Une fois que toutes les clés de registre contenant VID_0781 ont été supprimées, redémarrez votre ordinateur.
8. Branchez le périphérique sur l'ordinateur après son redémarrage. Le dispositif sera réinstallé.
Si vous avez des difficultés à effectuer ce processus, vous pouvez essayer de réparer une clé USB qui ne s'affiche pas d'une autre manière.
Conclusion
Lorsque vous terminez l'ensemble du processus, vous pouvez perdre certains fichiers après le formatage ou la réparation du périphérique SanDisk. Un logiciel de récupération de données fiable est capable de vous aider. Si vous avez besoin d'un tutoriel détaillé, veuillez consulter comment récupérer les fichiers formatés.
Sur cette page, nous avons conclu les symptômes lorsqu'un SanDisk ou d'autres marques de périphériques de stockage ne fonctionnent pas correctement sur un PC Windows. Nous avons divisé ces problèmes en deux groupes et présentons des solutions respectives pour vous aider à faire fonctionner votre périphérique SanDisk à nouveau en utilisant l'outil de formatage SanDisk et l'outil de réparation Sandisk.
Pour les débutants sous Windows, nous vous suggérons d'utiliser EaseUS Partition Master et EaseUS CleanGenius pour formater et réparer les disques durs SanDisk (carte mémoire, carte SD, USB, externe et même interne) qui posent problème.
Ces informations vous-ont elles été utiles ?
Articles associés
-
Comment crypter une carte SD sur Windows et Android
![author icon]() Arnaud/Aug 11, 2025
Arnaud/Aug 11, 2025 -
![author icon]() Arnaud/Aug 11, 2025
Arnaud/Aug 11, 2025 -
[CORRIGÉ] Impossible de copier car cet élément est trop volumineux pour le format du volume
![author icon]() Mélanie/Aug 11, 2025
Mélanie/Aug 11, 2025 -
Guide pour formater et retirer la protection en écriture de Sandisk
![author icon]() Lionel/Aug 11, 2025
Lionel/Aug 11, 2025