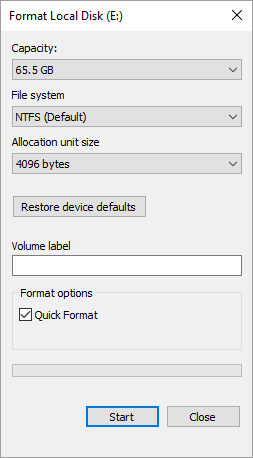-
![]() Annuler le formatage rapide : Récupérer les données d'un disque dur formaté
Annuler le formatage rapide : Récupérer les données d'un disque dur formaté le 10 Oct 2025
le 10 Oct 2025 6 min de lecture
6 min de lecture -
Récupérer des données du disque dur SSD formaté
 le 10 Oct 2025
le 10 Oct 2025 6 min de lecture
6 min de lecture -
Récupérer des données après formatage facilement et en toute sécurité
 le 10 Oct 2025
le 10 Oct 2025 6 min de lecture
6 min de lecture -
![]() Logiciel gratuit de récupération du formatage à récupérer des fichiers formatés
Logiciel gratuit de récupération du formatage à récupérer des fichiers formatés le 10 Oct 2025
le 10 Oct 2025 6 min de lecture
6 min de lecture -
![]() Comment récupérer des données après un formatage ?
Comment récupérer des données après un formatage ? le 10 Oct 2025
le 10 Oct 2025 6 min de lecture
6 min de lecture -
![]() Récupération vidéo : Comment récupérer des fichiers vidéo en 3 étapes
Récupération vidéo : Comment récupérer des fichiers vidéo en 3 étapes le 10 Oct 2025
le 10 Oct 2025 6 min de lecture
6 min de lecture -
Logiciel gratuit de récupération de disque NTFS ou FAT formaté
 le 10 Oct 2025
le 10 Oct 2025 6 min de lecture
6 min de lecture -
Comment convertir Raw en NTFS sous Windows 10 sans perte de données
 le 10 Oct 2025
le 10 Oct 2025 6 min de lecture
6 min de lecture -
![]() Comment convertir un disque dur RAW en NTFS sans formater?
Comment convertir un disque dur RAW en NTFS sans formater? le 10 Oct 2025
le 10 Oct 2025 6 min de lecture
6 min de lecture -
![]() Comment formater une clé USB sans perdre les données
Comment formater une clé USB sans perdre les données le 10 Oct 2025
le 10 Oct 2025 6 min de lecture
6 min de lecture
Sommaire

Étapes à suivre pour récupérer les données d'un clé USB formatée gratuitement avec logiciel gratuit de récupération.
1. Téléchargez et lancez le logiciel de récupération de données clé usb d'EaseUS . Sélectionnez la clé USB formatée à analyser.
2. Cliquez sur "Filtrer" et sélectionnez les types de fichiers que vous souhaitez restaurer.
3. Déformer l'USB. Prévisualisez et récupérez les fichiers formatés.
SOMMAIRE
J'ai formaté ma clé usb par erreur
"J'ai accidentellement formaté ma clé USB. Ensuite, tous les fichiers ont disparu ! Comment récupérer les données de ma clé USB ?"
Les clés USB sont souvent utilisées dans notre vie quotidienne. Elles sont plus petites, plus rapides, plus durables et plus fiables. Les clés USB nous apportent en effet de nombreux avantages. Mais certaines personnes se plaignent de la perte de données USB due à un formatage erroné. Les données sont-elles perdues à jamais ? Comment récupérer les données sur une clé USB à formater ?
Oui, vous avez encore la possibilité de déformer l'USB. Après le formatage, vos fichiers ne sont pas définitivement effacés de votre disque. Par conséquent, vous avez toujours la possibilité de récupérer les fichiers formatés d'une clé USB. Mais comment récupérer une clé USB formatée ?
Quel est le meilleur logiciel gratuit pour récupérer des données d'une clé USB formatée
Avant de déformer la clé USB, vous devez garder à l'esprit qu'il faut cesser d'utiliser la clé USB après le formatage. Sinon, les nouvelles données écraseront les anciennes, ce qui entraînera une perte de données définitive.
Pour déformer une clé USB, vous avez besoin d'un outil de déformation USB professionnel. EaseUS Data Recovery Wizard est un puissant logiciel de déformatage de clé USB. Il peut déformer la clé USB et récupérer les fichiers formatés, les photos, les images, les audios et les vidéos de la clé USB.
En savoir plus sur ce logiciel :
01
Situations soutenues :
Récupération de données formatées, récupération de fichiers supprimés, récupération de partitions perdues, récupération après un crash du système d'exploitation, récupération après une attaque virale, récupération de partitions RAW, etc.
02
Appareils pris en charge :
Cartes mémoire, clés USB, stylos, disques durs externes, lecteurs vidéo, appareils photo numériques, ordinateurs, etc.
03
Systèmes de fichiers pris en charge :
FAT (FAT12, FAT16, FAT32), exFAT, NTFS, NTFS5, ext2/ext3, HFS+, ReFS.
04
Système d'exploitation supporté :
Windows 10/8/7/Vista/XP, Windows Server 2019/2016/2012/2008/2003.
Comment récupérer les données d'un clé USB formatée gratuitement
Si vous rencontrez l'erreur d'impossible d'ouvrir clé usb demande de formatage et vous voulez trouver la solution comment récupérer une clé usb qui demande le formatage ? Ici nous vous offrons deux méthodes pour récupérer les données d'une clé usb formatée gratuit.
Méthode facile : Télécharger le logiciel gratuit pour récupérer les données d'une clé USB formatée
Si vous souhaitez récupérer gratuitement une clé USB formatée, vous pouvez utiliser le logiciel de récupération de données gratuit d'EaseUS. Il vous permet de récupérer gratuitement jusqu'à 2 Go de fichiers. Pour les utilisateurs qui ont besoin de récupérer des fichiers Word, Excel, PPT ou TXT à partir d'une clé USB ou d'une clé à stylo, vous pouvez utiliser le logiciel gratuit pour restaurer les fichiers formatés car ils ne dépassent généralement pas 2 Go.
Etape 1. Connectez votre clé USB à votre ordinateur
■ Insérez votre clé USB dans un port USB disponible sur votre ordinateur de bureau ou votre ordinateur portable.
■ Lancer EaseUS Data Recovery Wizard. Voyez si le lecteur USB apparaît dans la liste des lecteurs. Cliquez sur l'icône "Actualiser" si le logiciel n'a détecté aucun périphérique de stockage externe.
Etape 2. Récupérez les données du lecteur USB formaté
■ Sous "Pilotes externes", cliquez avec le bouton gauche de la souris sur le lecteur USB, puis cliquez sur "Analyser".

■ Pendant le processus d'analyse, de plus en plus de données apparaîtront dans les résultats de l'analyse.
■ Lorsque l'analyse est terminée, vérifiez d'abord les résultats sous "Fichiers supprimés". De toute façon, vérifiez tous les autres résultats d'analyse.

■ Aperçu de la qualité du fichier via le volet d'affichage.
■ Sélectionnez les fichiers souhaités et cliquez sur "Récupérer".

Services de récupération de données EaseUS
Cliquez ici pour contacter nos experts pour une évaluation gratuite
Consultez les experts en récupération de données d'EaseUS pour un service de récupération manuelle personnalisé. Nous pouvons vous proposer les services suivants après un diagnostic GRATUIT :
- Réparer une structure RAID endommagée, d'un système d'exploitation Windows non amorçable et d'un fichier de disque virtuel endommagé (.vmdk, .vhd, .vhdx, etc.)
- Récupérer/réparer une partition perdue et un disque repartitionné
- Déformer le disque dur et réparer le disque brut (disque crypté BitLocker)
- Réparer les disques qui deviennent des partitions protégées par GPT
Conseils utiles : Comment éviter la perte de données sur une clé USB
Pour éviter les pertes de données inattendues, il est très efficace de sauvegarder régulièrement les fichiers. Si vous ne voulez pas ou si vous oubliez de faire une sauvegarde manuelle, vous pouvez essayer un logiciel spécialisé de sauvegarde de fichiers planifiés sous Windows - EaseUS Todo Backup pour sauvegarder vos fichiers importants automatiquement.
Étape 1. Cliquez sur le bouton "Sélectionner le contenu" de la sauvegarde pour lancer la sauvegarde.

Étape 2. Il y a quatre catégories de sauvegarde de données, Fichier, Disque, OS, et Mail, cliquez sur Fichier.

Étape 3. Les fichiers locaux et réseau seront listés sur la gauche. Vous pouvez développer le répertoire pour sélectionner les fichiers à sauvegarder.

Étape 4. Suivez le guide à l'écran, sélectionnez la destination où vous souhaitez enregistrer la sauvegarde.

Cliquez sur "Options" pour crypter la sauvegarde avec un mot de passe dans "Options de sauvegarde", définissez le calendrier de sauvegarde et choisissez de démarrer la sauvegarde à un certain événement dans "Schéma de sauvegarde". Il existe également de nombreuses autres options que vous pouvez explorer et personnaliser la tâche de sauvegarde en fonction de vos besoins.

Étape 5. Vous pouvez stocker la sauvegarde sur le disque local, le service de cloud d'EaseUS et le NAS.

Étape 6. EaseUS Todo Backup permet aux utilisateurs de sauvegarder des données à la fois sur un lecteur cloud tiers et sur son propre lecteur cloud.
Si vous voulez sauvegarder des données sur un lecteur en nuage tiers, choisissez Lecteur local, faites défiler vers le bas pour ajouter le périphérique cloud, ajoutez et connectez votre compte.

Vous pouvez également choisir le propre lecteur de nuage d'EaseUS. Cliquez sur EaseUS Cloud, inscrivez-vous avec votre compte EaseUS et connectez-vous.

Étape 7. Cliquez sur "Sauvegarder maintenant" pour lancer la sauvegarde. Une fois la tâche de sauvegarde terminée, elle s'affiche sous la forme d'une carte sur le côté gauche du panneau. Cliquez avec le bouton droit de la souris sur la tâche de sauvegarde pour la gérer davantage.

FAQs sur comment récupérer les fichiers sur une clé USB
Voici les questions les plus pertinentes sur la manière de déformer une clé USB et de récupérer des fichiers formatés. Si vous êtes également confronté à l'un de ces problèmes, vous pouvez trouver les méthodes ici.
Peut-on annuler le formatage ?
Lorsque vous formatez une clé USB, les données sont perdues. Il est possible d'annuler un formatage manuellement. Cependant, vous pouvez déformer une clé USB et récupérer les fichiers formatés à l'aide d'un logiciel tiers. Nous vous recommandons vivement d'essayer le célèbre EaseUS Data Recovery Wizard pour récupérer les fichiers formatés, supprimés, perdus et RAW d'une clé USB, d'un lecteur de stylo, d'une carte SD, etc.
Comment récupérer des fichiers d'une clé USB formatée ?
Tout d'abord, n'utilisez plus votre clé USB après le formatage afin d'éviter l'écrasement des données.
Étape 1. Téléchargez et démarrez EaseUS Data Recovery Wizard. Sélectionnez votre clé USB pour lancer l'analyse.
Étape 2. Sélectionnez les fichiers que vous souhaitez récupérer. Prévisualisez les fichiers trouvés.
Étape 3. Récupérez les fichiers d'une clé USB formatée et enregistrez-les ailleurs.
Comment récupérer gratuitement une clé USB formatée ?
Vous pouvez récupérer gratuitement une clé USB formatée en utilisant la version gratuite d'EaseUS Data Recovery Wizard, qui vous permet de récupérer gratuitement jusqu'à 2 Go de fichiers.
Etape 1. Téléchargez gratuitement EaseUS Data Recovery Wizard. Sélectionnez la clé USB formatée à analyser.
Étape 2 : Attendez la fin de l'analyse. Attendez la fin de l'analyse. Ensuite, sélectionnez les fichiers et prévisualisez-les.
Étape 3. Déformer la clé USB et restaurer les fichiers.
Comment récupérer les fichiers d'une clé USB FAT32 ?
Téléchargez EaseUS Data Recovery Wizard pour récupérer les données d'une clé USB dans le système de fichiers FAT32 :
Étape 1. Ouvrez EaseUS Data Recovery Wizard. Sélectionnez la clé USB FAT32 à partir de laquelle vous souhaitez récupérer des données et cliquez sur le bouton "Analyser".
Étape 2. Prévisualisez les fichiers récupérés de FAT32 USB une fois le processus d'analyse terminé.
Étape 3. Cliquez sur le bouton "Récupérer" pour récupérer les fichiers.
Comment réparer une clé USB endommagée ?
En général, vous pouvez réparer une clé USB endommagée en la reformatant. Mais avant de formater, vous devez récupérer les données d'une clé USB corrompue.
Étapes pour reformater la clé USB :
Étape 1. Cliquez avec le bouton droit de la souris sur l'icône "Démarrer" de Windows. Sélectionnez et ouvrez "Gestion des disques".
Étape 2. Cliquez avec le bouton droit de la souris sur la clé USB et sélectionnez "Formater".
Étape 3. Proposez les informations requises et cliquez sur "OK".
Cette page vous a-t-elle été utile ?
-
Mélanie est une rédactrice qui vient de rejoindre EaseUS. Elle est passionnée d'informatique et ses articles portent principalement sur la sauvegarde des données et le partitionnement des disques.…
-
Nathalie est une rédactrice chez EaseUS depuis mars 2015. Elle est passionée d'informatique, ses articles parlent surtout de récupération et de sauvegarde de données, elle aime aussi faire des vidéos! Si vous avez des propositions d'articles à elle soumettre, vous pouvez lui contacter par Facebook ou Twitter, à bientôt!…

20+
Ans d’expérience

160+
Pays du monde d'entier

72 millions+
Utilisateurs

4,8 +
Note de Trustpilot


Logiciel de récupération
de données gratuit
Récupérez 2 Go gratuitement !