Articles à la une
- 01 Comment partitionner un SSD
- 02 Vérifier et optimiser performance SSD
- 03 Libérer de l'espace SSD
- 04 Comment utiliser ensemble SSD et HDD
- 05 Installer Windows 10 sur SSD
- 06 Comment effacer un disque dur
- 07 Disque inconnu non initialise sous Windows
- 08 SSD ne fonctionne pas
- 09 Formater SSD Windows
- 10 Migrer OS sur SSD
- 11 Cloner HDD vers SSD sous Windows 11
- 12 Réparer SSD ou HDD corrompu
Avez-vous déjà perdu des données sur un disque SSD ou un disque dur corrompu ? Votre ordinateur avec un disque devenu RAW ou un disque dur corrompu ne peut pas démarrer ? Vous êtes à la recherche de solutions pour réparer votre SSD/HDD corrompu et restaurer vos données perdues ?
Ne vous inquiétez pas. Dans cet article, vous trouverez des méthodes complètes et efficaces pour réparer un SSD ou disque dur endommagé sans perdre vos données grâce au logiciel de récupération de disque SSD d'EaseUS. Voyons maintenant comment corriger et réparer un disque SSD ou un disque dur corrompu.
| 🎯 Objectif : | Réparer un disque SSD corrompu sans perdre de données |
| 🧰 Outils : | SSD corrompu, câble de connexion SSD, outil de réparation SSD |
| 🔢 Procédure : |
1️⃣Connecter le disque SSD endommagé à l'ordinateur et récupérer les données |
| ⌛ Durée : | 5-15 minutes |

Comment savoir si un SSD est mort ?
Bien que le SSD soit meilleur que le disque dur à certains égards, les problèmes qu'il rencontre ne sont pas rares. Si le SSD présente les cinq symptômes significatifs suivants, il est susceptible d'être corrompu ou endommagé. Dans ce cas, vous devrez peut-être réparer le SSD. Alors comment savoir si votre SSD est corrompu ou mort ?
1. Les fichiers sur le SSD sont illisibles
Si certains fichiers sur le SSD sont illisibles, les données se trouvent dans un bloc défectueux. Et vous ne pouvez pas copier les fichiers.
2. Impossible d'accéder, le disque SSD fonctionne lentement
Si vous utilisez un SSD avec des vitesses de lecture/écriture lentes ou si votre système se bloque fréquemment, vous devez utiliser quelques outils pour vérifier si le SSD est endommagé et être prêt à remplacer votre disque dur à temps pour éviter la perte de données importantes.
3. Vérifiez le système de fichiers
Si le système affiche fréquemment une erreur indiquant que le système de fichiers doit être réparé, cela signifie que le disque dur est endommagé.
4. L'écran bleu apparaît plusieurs fois
Un disque dur endommagé peut également provoquer un écran bleu. Si le problème d'écran bleu se produit pendant le processus de démarrage de l'ordinateur, il peut être considéré comme un problème de système et un problème de disque. Lorsque vous rencontrez un écran bleu et que vous ne pouvez pas entrer dans le système, vous pouvez le résoudre en réinstallant le système. Si la réinstallation du système ne résout pas le problème, vous pouvez supposer que le disque dur est endommagé.
5. Impossible d'écrire, le SSD devient en lecture seule
Si, lorsque vous placez un fichier dans le SSD, il vous est directement indiqué qu'il est impossible d'écrire ou de le protéger en écriture, qu'il refuse d'écrire, etc., il ne fait aucun doute que le SSD est en panne.
Récupérer les données d'un disque dur corrompu avant de réparer le SSD
Avant de réparer un SSD, pour garantir la sécurité des données, il est préférable d'effectuer une récupération des données d'un SSD corrompu de deux manières différentes.
1. Connectez le SSD/HDD avec un câble à un autre port SATA et ou à un autre PC pour restaurer vos données
Si vous rencontrez l'un des problèmes ci-dessous, essayez d'abord cette méthode et connectez le disque SSD ou le disque dur classique avec un autre port SATA, un autre câble ou un autre PC pour restaurer les données :
▶ Le PC actuel ne peut pas lire ou reconnaître le SSD/HDD ;
▶ Le PC actuel ne peut pas démarrer correctement ;
Un nouveau port et câble SATA ou un autre PC peut vous aider à lire les données sur votre SSD/HDD si vous rencontrez une des deux situations ci-dessus.
2. Utiliser un logiciel de récupération de données de disque dur pour récupérer des données depuis un SSD/HDD corrompu
Si la méthode 1 ne permet pas d'accéder à vos données sur SSD ou HDD ayant une erreur RAW, ou un SSD/HDD endommagé, vous aurez alors besoin d'un logiciel de récupération de données de disque dur professionnel.
Essayez donc EaseUS Data Recovery Wizard Free qui vous aidera à récupérer toutes les données perdues sur SSD/HDD, disque dur externe, USB ou carte SD. Tous les systèmes Windows sont pris en charge, y compris Windows 10, 8 et 7. Trois étapes permettent de restaurer toutes les données d'un disque dur SSD/HDD endommagé ou endommagé : Exécuter le logiciel > Sélectionner et analyser les données du disque > Prévisualiser et restaurer les données. Pour plus de détails, lire aussi :
Récupérer les données d'un disque dur mort, défectueux ou écrasé
Cette page vous montre comment récupérer les données d'un SSD mort/défaillant avec un puissant logiciel de récupération de données de SSD mort en quelques étapes simples.

Comment réparer un SSD corrompu avec un logiciel de réparation SSD professionnel ?
EaseUS Partition Master est un outil de gestion de disques et de lecteurs de premier ordre qui fournit de complètes solutions efficaces pour vous aider à réparer un SSD corrompu ou endommagé en vérifiant le système de fichiers, en reconstruisant le MBR sur le SSD, en formatant et en effaçant le SSD.
1. Vérifier et réparer le système de fichiers
Étape 1 : Ouvrez EaseUS Partition Master sur votre ordinateur. Ensuite, localisez le disque, faites un clic droit sur la partition que vous voulez vérifier, et choisissez "Avancé" > " Vérification du système de fichiers ".

Étape 2 : Dans la fenêtre Vérification du système de fichiers, maintenez l'option "Essayer de corriger les erreurs s'il y en a" sélectionnée et cliquez sur "Commencer".

Étape 3 : Le logiciel commencera à vérifier le système de fichiers de votre partition sur votre disque. Lorsqu'il a terminé, cliquez sur "Finir".

2. Reconstruire le MBR pour réparer le SSD
Si l'enregistrement de démarrage principal du SSD est endommagé, le SSD ne pourra pas démarrer. Après le démarrage, le système affiche le message "Disk boot failure, Insert system disk and press enter" (Échec du démarrage du disque, insérez le disque système et appuyez sur Entrée) pour vous indiquer que la partition de démarrage du disque dur est introuvable ou qu'il n'y a pas de fichier de démarrage sur le disque dur. Veuillez insérer le disque de démarrage et appuyer sur Entrée. Dans ce cas, vous pouvez directement installer EaseUS Partition Master et utiliser sa fonction "Reconstruire le MBR" pour résoudre le problème.
Si le SSD est votre disque système et que le MBR est endommagé, votre ordinateur risque de ne pas démarrer correctement. À ce moment-là, vous pouvez créer un disque amorçable EaseUS Partition Master WinPE pour reconstruire le MBR.
Remarque : La reconstruction du MBR n'est valable que pour les disques MBR. Si votre SSD est un disque GPT, cette méthode ne fonctionnera pas.
Étape 1. Créer un disque de démarrage WinPE.
- Lancez EaseUS Partition Master, et cliquez sur " Support de démarrage " . Sélectionnez "Créer un support de démarrage".
- Cliquez sur "Suivant" pour terminer le processus.

Étape 2. Démarrage de l'USB amorçable EaseUS Partition Master
- Connectez la clé USB amorçable ou le CD/DVD à votre PC.
- Appuyez sur F2 ou Del lorsque vous redémarrez l'ordinateur pour accéder à l'écran du BIOS. Configurez et démarrez votre ordinateur à partir de "Périphériques amovibles" ou "Lecteur de CD-ROM". EaseUS Partition Master s'exécutera alors automatiquement.
Étape 3. Reconstruire le MBR
- Cliquez sur "Boîte à outils" et choisissez "Reconstruire le MBR".

- Sélectionnez le type de MBR avec le système d'exploitation actuel. Ensuite, cliquez sur "Reconstruire".

- Après cela, vous pouvez voir "MBR a été reconstruit avec succès sur le disque X".

Si cette méthode a permis de réparer efficacement votre disque dur SSD et qu'il fonctionne maintenant correctement sur votre PC, partagez cette méthode pour aider vos amis en ligne :
3. Formater/effacer le SSD endommagé
Si les méthodes ci-dessus ne fonctionnent pas et que vous ne pouvez pas réparer le disque SSD, ou si le disque SSD est protégé en écriture en raison d'une corruption du système de fichiers, vous pouvez réparer le disque SSD corrompu en formatant ou en effaçant le disque SSD à l'aide d'EaseUS Partition Master :
- Si le disque SSD est un disque de données, vous pouvez le réutiliser directement après l'avoir formaté et effacé.
- Si le disque SSD est un disque système, vous pouvez réinstaller le système.
Lancez EaseUS Partition Master, faites un clic droit sur le disque ou le lecteur SSD, choisissez Effacer les données ou Formater, et attendez que le processus se déroule.
Pour plus de détails, vous pouvez consulter cette page d'aide :
- Résumé :
- En utilisant les quatre options d'EaseUS Partition Master, vous pouvez réparer un disque SSD corrompu sous Windows 10/8/7. Outre l'excellente fonction de réparation du disque SSD, ce puissant logiciel de gestion de partitions vous permet également de redimensionner/déplacer des partitions, fusionner, créer, formater et supprimer des partitions, effectuer un alignement SSD 4K, migrer le système d'exploitation vers le SSD, et plus encore... ;
Comment réparer manuellement un disque dur SSD dans Windows 10 ?
Il existe de nombreuses façons d'essayer de réparer un SSD, y compris de simples solutions complexes. Cette partie couvre les moyens manuels de réparer un SSD/HHD corrompu en mettant à jour le micrologiciel, les pilotes ou en utilisant l'invite de commande.
1. Mise à jour du micrologiciel du SSD pour réparer le SSD
Étape 1. Appuyez sur les touches Win+X et choisissez "Gestionnaire de périphériques".
Étape 2. Développez "Disques durs" > cliquez avec le bouton droit de la souris sur le disque SSD > sélectionnez "Propriétés". Choisissez l'onglet "Détails" > cliquez sur le menu déroulant sous "Propriété" > choisissez "Identités matérielles" > cliquez sur "OK" pour enregistrer les paramètres.
Étape 3. Exécutez l'outil de mise à jour du micrologiciel du SSD et suivez les instructions à l'écran pour terminer le processus.
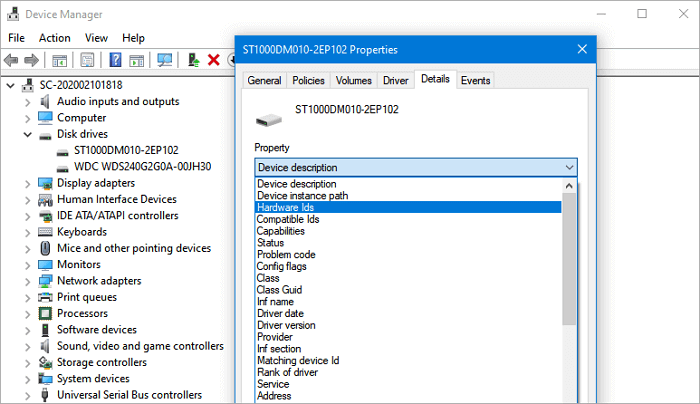
2. Mettez à jour les pilotes de votre SSD
Étape 1. Appuyez sur les touches Win+X > sélectionnez "Gestionnaire de périphériques".
Étape 2. Développez "Disques durs" > cliquez avec le bouton droit de la souris sur votre SSD > choisissez "Mettre à jour le pilote". Ensuite, suivez les instructions à l'écran pour mettre à jour le pilote du SSD. Lorsque le processus est terminé, redémarrez votre PC.
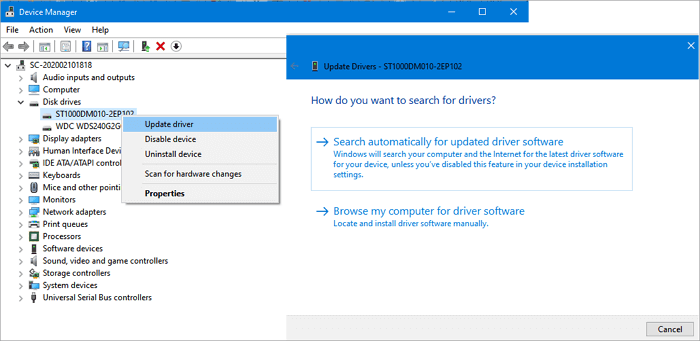
Vous pouvez également choisir de désinstaller et de réinstaller le pilote pour résoudre le problème.
3. Exécuter CHKDSK pour réparer l'erreur de système de fichiers
- Appuyez sur "Win + R" pour ouvrir la boîte de dialogue "Exécuter".
- Tapez : cmd et appuyez sur Entrée pour ouvrir l'invite de commande.
- Cliquez sur "Exécuter en tant qu'administrateur" et connectez-vous en tant qu'administrateur.
- Tapez : chkdsk C : /f /r /x dans l'invite de commande et appuyez sur Entrée.
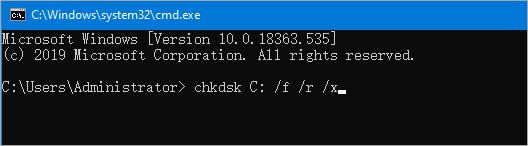
Remarque : C : doit être la lettre de lecteur de votre SSD ou HDD corrompu et n'oubliez pas de remplacer C : par la bonne lettre. Attendez que le processus se termine, puis tapez exit et appuyez sur Entrée pour fermer l'invite de commande.
Nous espérons que ces trois méthodes de base peuvent vous aider à réparer un disque dur SSD ou HHD corrompu. Mais si aucune de ces méthodes ne peut réparer le SSD endommagé, ne vous découragez pas, car vous pouvez toujours utiliser un outil de réparation SSD professionnel pour vous aider.
Ces solutions pour réparer un disque dur SSD/HDD corrompu sans perdre de données vous sont-elles utiles ? Si oui, vous pouvez les partager avec vos amis confrontés au même problème !
Conclusion
En utilisant les quatre options d'EaseUS Partition Master, vous pouvez réparer un SSD corrompu sous Windows 10/8/7. Outre l'excellente fonction de réparation de SSD, ce puissant logiciel de gestion de partitions vous permet également de redimensionner/déplacer des partitions, de fusionner, créer, formater et supprimer des partitions, d'effectuer un alignement SSD 4K, de migrer le système d'exploitation vers le SSD, et plus encore.
FAQ sur la réparation de SSD/HDD corrompu
1. Les disques SSD peuvent-ils être récupérés ?
En raison de la technologie connue sous le nom de TRIM SSD, les logiciels de récupération de données ne peuvent pas restaurer les données d'un disque SSD lorsque des fichiers ou des dossiers ont été supprimés. Mais si le TRIM est désactivé, vous pouvez utiliser l'outil de récupération de données EaseUS pour restaurer les données perdues sur un disque SSD.
2. Comment puis-je savoir si mon disque SSD est défaillant ?
Si vous rencontrez les problèmes suivants, il se peut que votre disque SSD soit défectueux.
- Les fichiers sur le SSD sont illisibles
- Impossible d'accéder au disque SSD, celui-ci fonctionne lentement
- Vérifier le système de fichiers
- L'écran bleu apparaît plusieurs fois
- Impossible d'écrire, le disque dur devient en lecture seule
3. Le SSD peut-il tomber en panne ?
Bien que les disques SSD soient plus rapides, plus stables et consomment moins d'énergie que les disques durs traditionnels, leur durée de vie est plus courte que celle des disques durs en raison du cycle d'écriture limité, de sorte qu'ils peuvent tomber en panne avant la fin de leur durée de vie prévue de cinq à sept ans.
4. Est-il possible de récupérer les données d'un disque SSD défaillant ?
Oui, vous pouvez utiliser le programme EaseUS data recovery pour récupérer les données d'un disque SSD défaillant qui peut être détecté par l'ordinateur. Cette application vous aidera à récupérer toutes les données des disques SSD accidentés et défaillants en quelques clics.
5. Comment réparer un disque SSD corrompu ?
Dans l'ensemble, vous disposez de six solutions pour réparer un disque SSD corrompu. Par exemple, mettre à jour le firmware et les pilotes du disque SSD, vérifier et réparer le système de fichiers, reconstruire le MBR, formater et effacer le disque SSD problématique.
6. Comment réparer mon SSD lorsqu'il ne s'affiche pas ?
Tout d'abord, vous devez réparer le problème du SSD qui ne s'affiche pas via le changement de la lettre du lecteur, l'initialisation du SSD, la réinstallation du pilote du SSD, etc. Lorsque votre disque SSD s'affiche, vous pouvez utiliser les méthodes fournies dans ce tutoriel pour réparer le disque SSD corrompu.
Ces informations vous-ont elles été utiles ?
Articles associés
-
Comment formater un PC (portable ou fixe) Windows 7 - Guides complets
![author icon]() Arnaud/Sep 25, 2025
Arnaud/Sep 25, 2025 -
Comment effacer une clé USB et supprimer définitivement les fichiers d'une clé USB
![author icon]() Arnaud/Jun 09, 2025
Arnaud/Jun 09, 2025 -
Certains conseils utiles pour repartitionner la partition du disque dur de Windows XP
![author icon]() Lionel/Aug 11, 2025
Lionel/Aug 11, 2025 -
Comment trouver une partition cachée ou masquer une partition sous Windows 10/8/7
![author icon]() Arnaud/Jun 09, 2025
Arnaud/Jun 09, 2025